Цель и задачи работы
Цель работы заключается в изучении интерфейса и базовых команд программы.
К задачам работы относится изучение системного меню, контекстных меню, панели инструментов, командной строки, создание, открытие и сохранение чертежей.
Общие положения
Итак, после того как вы загрузили систему, у вас на экране появится графическое окно AutoCAD (рис.1.1).
Рис. 1.1. Рабочий экран AutoCAD
На экране можно выделить четыре функциональные зоны:
• рабочая графическая зона, непосредственно в которой и происходит создание чертежа;
• системное меню и панели инструментов;
• командная строка;
• строка состояния.
Ввод команд
Команды являются важнейшими элементами графического пользовательского интерфейса AutoCAD, поскольку все изменения в системе происходят в результате выполнения той или иной команды. В AutoCAD 2000 существует около 800 команд. Для большинства приложений Windows стандартным способом ввода команды является манипуляция с системным или контекстным меню. В AutoCAD существует несколько возможностей ввода различных команд через использование:
• системного меню;
• контекстных меню;
• панели инструментов;
• командной строки.
Использование системного меню.
В самом верху экрана находится строка заголовка, аналогичная строке заголовка любого Windows приложения (в ней находится имя программы, в нашем случае —AutoCAD, и имя текущего чертежа), а сразу под ней —строка системного меню (рис.1.2), состоящая из следующих выпадающих меню:
• File (Файл) — меню, предназначенное для открытия и сохранения новых и существующих чертежей, печати, экспорта файлов в другие форматы, выполнения некоторых других общих файловых операций, а также выхода из системы;
• Edit (Правка) — меню редактирования частей рабочей зоны;
• View (Вид) — меню, которое содержит команды управления экраном, панорамирования, переключения режимов пространства листа и пространства модели, установки точки зрения, удаления невидимых линий, закраски, тонирования, управления параметрами дисплея;
• Insert (Вставить) — меню, содержащее команды вставки блоков, внешних ссылок и объектов других приложений;
• Format (Формат) — это меню обеспечивает работу со слоями, цветом, типом и толщиной линий, управлением стилем текста, размерами, стилем мультилиний, установкой границ чертежа и единиц измерения;
• Tools (Инструменты) — меню содержит средства управления системой, включает установку параметров черчения и привязок с помощью диалоговых окон, обеспечивает работу с пользовательской системой координат;
• Draw (Черчение) — меню содержит команды вычерчивания на экране графических примитивов;
• Dimension (Размер) — содержит команды простановки и управления параметрами размеров на текущем чертеже;
• Modify (Изменить) — включает команды внесения изменений в объекты текущего чертежа;
• Window (Окно) — стандартное Windows меню, содержащее функции управления и сортировки открытыми чертежами;
• Help (Справка) — содержит мощную систему гипертекстовой помощи.

Рис.1.2. Системное меню AutoCAD 2000
Использование панелей инструментов.
Панели инструментов позволяют выполнять команды AutoCAD простым щелчком мыши на выбранной пиктограмме. Панели инструментов могут быть: плавающими (float) и закрепленными (dock) с фиксированным месторасположением. Плавающие панели могут перемещаться по графическому полю и менять размер, а закрепленные не могут изменять размер и перекрывать графическое поле. Плавающая панель может быть сделана закрепленной —для этого нужно перенести ее за пределы графического поля, закрепленная панель становится плавающей, если ее переместить в пределы графического поля.
В AutoCAD 2000 существует более 20 различных панелей инструментов. При первой загрузке системы на экране присутствует всего четыре —Standard (стандартная), Object Properties (свойства объектов), Draw (рисование) и Modify (редактирование). При необходимости пользователь может не только вызывать на экран остальные панели инструментов, но и скрывать, модифицировать, создавать новые или вообще удалять из системы.
Необходимо обратить внимание, что на некоторых командных кнопках стандартной панели в нижнем правом углу имеются небольшие треугольные стрелочки. Это означает, что такие кнопки соответствуют нескольким командам. Если навести на такую пиктограмму мышь и, нажав левую клавишу, удерживать ее некоторое время, то появится панель инструментов, называющаяся Toolbar Flyout (выносная панель), содержащая различные варианты исполнения выбранной команды. Продолжая удерживать кнопку мыши, проведите указателем стрелкой через кнопки, пока не достигнете требуемой.
Отпустив кнопку мыши, вы запустите на исполнение соответствующую выбранной кнопке команду. Обратите внимание, что выносные панели обладают интересным свойством: выбранная на них кнопка заменяет предыдущую на основной панели. Это очень удобно при необходимости несколько раз пользоваться одной и той же кнопкой.
Отображение значений координат.
В самом низу экрана находится строка состояния. В ее левом углу выведены текущие координаты. Они изменяются по мере перемещения перекрестия с помощью мыши в пределах рабочей зоны.
AutoCAD позволяет использовать три формата отображения координат.
1.Динамические абсолютные координаты —абсолютные координаты, которые показывают текущее положение графического курсора на поле чертежа, то есть в системе координат чертежа.
2.Статические абсолютные координаты—абсолютные координаты, изменяющиеся только в момент задания новой точки построения. Индикатор координат в строке состояния при этом приглушен.
3.Динамические полярные координаты—полярные координаты, показывающие текущее положение курсора на поле чертежа. Этот формат включается после задания начальной точки в процессе отработки команды построения.
В AutoCAD ввод координат возможен в виде абсолютных и относительных координат.
Ввод абсолютных координат возможен в следующих форматах:
• прямоугольных (декартовых) координат (X,Y);
• полярных координат г < А, где г — радиус, а А — угол от предыдущей точки, заданный в градусах против часовой стрелки.
Относительные координаты задают смещение от последней введенной точки. При вводе точек в относительных координатах можно использовать любой формат записи в абсолютных координатах: @ds,dy — для прямоугольных; @r<A — для полярных.
Полярный и ортогональный режимы.
В AutoCAD имеется возможность установить полярный (POLAR) и ортогональный (ORTHO) режимы, при которых система принудительно проводит линии построения под различными определенными пользователем углами. Ортогональный режим является частным случаем полярного, при его установке линии направлены вдоль осей координат под углом 0, 90, 180 или 270 градусов. Установка данного режима также влияет на редактирование чертежа, так как объекты можно двигать только параллельно осям координат (по вертикали или горизонтали).
Привязка координат.
Применение устройства указания для точного ввода координат требует использования специальных команд:
• шаговая привязка SNAP (ПРИВ)— привязка координат к узлам невидимой сетки;
• объектная привязка OSNAP (ОПРИВ)— привязка координат к различным точкам уже созданных объектов.
Шаговая привязка.
Команда SNAP позволяет привязать все точки к узлам воображаемой сетки с определенным пользователем шагом. Эту сетку можно сделать видимой при помощи команды GRID.
Присутствие сетки позволяет быстро оценить размеры фрагментов деталей чертежа. Кроме того, сразу становятся видны потенциальные точки шаговой привязки, хотя шаг видимой на экране вспомогательной сетки не обязательно должен совпасть с сеткой шаговой привязки.
Как только вы установите режим шаговой привязки, графический курсор будет передвигаться только между узлами сетки.
Объектная привязка.
При вводе точек можно использовать геометрию объектов, имеющихся в чертеже. В AutoCAD такой способ называется объектной привязкой OSNAP (ОПРИВ). Он позволяет задавать новые точки относительно характерных точек уже существующих геометрических объектов.
Настройка рабочей среды.
Прежде чем начать работу с новым чертежом, необходимо настроить рабочую среду. Для этой цели в AutoCAD 2000 существует мастер настройки рабочей среды, открывающийся сразу после загрузки системы.
В верхней части диалогового окна (рис. 1.3) расположено четыре кнопки, с помощью которых можно создать новый чертеж или открыть существующий для внесения изменений. В зависимости от того, какие кнопки будут выбраны, изменяются заголовки отдельных элементов в центре диалогового окна.
Существуют следующие режимы:
Open a Drawing (Открыть чертеж)— открывает существующий файл;
Start from Scratch (Начать с нуля)—позволяет создать новый чертеж с параметрами, которые AutoCAD устанавливает по умолчанию;
Use a Template (Использовать шаблон)— служит для установки в новом чертеже параметров из ранее созданных шаблонов;
Use a Wizard (Использовать мастер)—запускает пошаговый процесс параметров установки нового чертежа с использованием специального мастера настройки рабочей среды.
Рис.1.3. Мастер настройки рабочей среды, режим Start from Scratch
Создание чертежа с параметрами заданными по умолчанию.
Иногда бывают ситуации, когда желательно открыть чертеж без предварительно заданных параметров. Поскольку чертеж в AutoCAD без параметров существовать не может, то, выбрав опцию Start from Scratch, вам необходимо в списке Default Setting (Текущие установки) выбрать единицы измерения: English (британские) или Metric (метрические). После нажатия ОК вы сможете приступить непосредственно к черчению.
Создание нового чертежа с использованием шаблона.
Шаблоны являются очень удобным средством стандартизации чертежей. В AutoCAD они играют ту же роль, что и шаблон текстового процессора в Microsoft Word. Часто в шаблонах содержатся не только параметры настройки чертежа, но и стандартные фрагменты, например титульный блок —рамка и штамп с заготовкой основной надписи.
Открытие одного или нескольких чертежей.
Есть несколько способов загрузить один или несколько уже существующих файлов чертежей в AutoCAD 2000.
1.Если AutoCAD еще не запущен, войдите в систему. В диалоговом окне Sturtup выберите режим Open a Drawing (Открыть чертеж). Если нужных файлов в списке Select a File не оказалось, нажмите кнопку Browse (Обзор). В открывшемся диалоговом окне Select File (Выбор файла) (рис. 1.4) выберите необходимые вам файлы (используйте указатель мыши или клавиши Shift и Control), которые будут загружены после щелчка на кнопке Open.
2.Для того чтобы загрузить существующие файлы чертежей во время сеанса работы с AutoCAD, нужно с помощью пиктограммы Open (Открыть) или меню File =>Open открыть диалоговое окно Select File (Выбор файла). Дальнейшие действия ничем не отличаются от описанных выше.
3.Нужные файлы можно выбрать в Windows Explorer (Проводник) и с помощью мыши перенести в AutoCAD, применив технологию drag and drop (если файлов несколько, выберите их, удерживая клавиши Shift или Control).

Рис. 1.4. Диалоговое окно Select File
Первое и последующее сохранение чертежа.
В процессе работы время от времени сохраняйте выполненные построения. Сохранение заключается в процессе записи файла чертежа на жесткий диск.
Первое сохранение рекомендуется выполнять с помощью команды SAVEAS (меню File => Saveas –– Файл => Сохранить как). Появится стандартное диалоговое окно, показанное на рис. 1.5.
Рис. 1.5. Диалоговое окно SAVEAS
В нем задается имя файла, выбирается его тип (можно сохранить рис. в чертежном формате.dwg, причем не только для последней версии, но и для 13-й и 14-й, либо в формате шаблона.dwt (темплета) для сохранения его в качестве прототипа, или в формате.dxf для использования в различных прикладных программах) и адрес сохранения.
 Последующие сохранения можно выполнять с помощью команды SAVE (меню File => Save –– Файл => Сохранить), или щелкнув мышью на иконке
Последующие сохранения можно выполнять с помощью команды SAVE (меню File => Save –– Файл => Сохранить), или щелкнув мышью на иконке



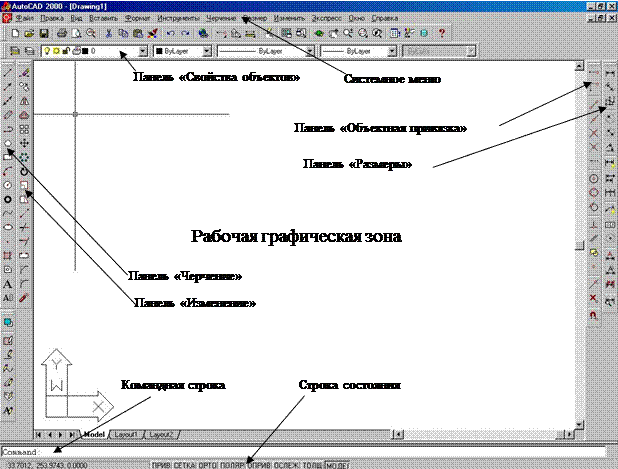




 Последующие сохранения можно выполнять с помощью команды SAVE (меню File => Save –– Файл => Сохранить), или щелкнув мышью на иконке
Последующие сохранения можно выполнять с помощью команды SAVE (меню File => Save –– Файл => Сохранить), или щелкнув мышью на иконке


