Назначение программы
Программа «Личный кабинет студента» позволяет:
- Посмотреть личную информацию, информацию о договорах об обучении и по учебно-методическому комплексу.
- Произвести оплату образовательных услуг,.
- Перейти в ПО «Комбат» для прохождения обучения
- Передать на проверку творческие работы.
- Получить сведения по успеваемости
- Произвести изменение данных
- Скачать информационные ресурсы Академии.
Запуск программы
Программу «Личный кабинет студента» следует запускать на компьютере, имеющем доступ к сети Internet.
Установка программы «Личный кабинет студента» не требуется.
Для запуска программы необходимо в адресную строку веб-браузера ввести адрес edu.muh.ru и выбрать ссылку «Личный кабинет».
Работа с программой
Авторизация
Для входа в программу необходимо перейти на вкладке «Вход в систему», заполнить поля «Адрес электронной почты», «Пароль», выставить опцию «Сохранить состояние входа», после чего нажать кнопку «Вход». Включение опции «Сохранять состояние входа» позволяет после авторизации переходить на другие образовательные сайты Современной Гуманитарной Академии без последующей процедуры авторизации. (Рис. 1).

Рис. 1 Вход в систему
Если адрес электронной почты или пароль были указаны неверно, то авторизация невозможна и появится информация об ошибке. При необходимости можно восстановить пароль, для этого необходимо нажать на ссылку внизу «Восстановить пароль» (Рис. 2).

Рис. 2 Ошибка авторизации
После авторизации необходимо пройти процедуру идентификации (Рис. 3), указав свои фамилию, имя, отчество и номер контракта (если контрактов несколько, то достаточно указать любой из них).

Рис. 3 Идентификация
Восстановление пароля
Для восстановления пароля необходимо указать адрес электронной почты, указанный при регистрации и нажать на кнопку «Восстановить пароль» (Рис. 4).

Рис. 4 Восстановление забытого пароля
В поле «Электронная почта» необходимо указать адрес электронной почты, который был указан при регистрации, и нажать кнопку «Восстановить пароль». На данный адрес электронной почты придет письмо с инструкцией по восстановлению пароля. После перехода по указанной в письме ссылке необходимо установить новый пароль (Рис. 5).
Пароль должен содержать минимум 6 знаков и содержать хотя бы один символ алфавита, один заглавный символ и одну цифру.

Рис. 5 Изменение пароля
Главная страница
Изменение языка интерфейса
Работа с программой возможна на нескольких языках. Для смены языка выберите соответствующий флажок в правом верхнем углу страницы (Рис. 6).
Главное меню

Рис. 6 Главное меню
Пункты главного меню (Рис. 6):
· Договоры об обучении (подробное описание в п. 3.3.4)
· Личная информация (подробное описание в п. 3.3.5)
· Учебно-методический комплекс обучаемого (подробное описание в п. 3.3.6)
· Оплата образовательных услуг (подробное описание в п. 3.3.7)
· Обучение (подробное описание в п. 3.3.8)
· Успеваемость (подробное описание в п. 3.3.9)
· Уведомления (подробное описание в п. 3.3.10)
· Заявки на изменение данных обучаемого (подробное описание в п. 3.3.11)
· Загрузка информационных ресурсов (подробное описание в п. 3.3.12)
«Договоры об обучении» – информация по имеющимся договорам об обучении в Современной Гуманитарной Академии.
«Личная информация» – информация о студенте: личная информация, паспортные и регистрационные данные, данные воинского учета и дополнительная информация.
«Учебно-методический комплекс обучаемого» – информация по учебно-методическому комплексу: учебный, учебно-семестровый и индивидуальный учебный план, компоненты учебно-методического комплекса и инструкции к ним.
«Оплата образовательных услуг» – оплата образовательных услуг и просмотр информации по оплате, отслеживание состояние виртуального кошелька и операций по нему.
«Обучение» – переход в систему «Комбат» и отправка творческих работ на проверку.
«Успеваемость» – информация по успеваемости: ведомость текущей и промежуточной аттестации, аттестационные листы по творческим работам и результаты их проверки, зачетный лист и зачетная книжка.
«Уведомления» – список уведомлений, например, о наличии задолженности по оплате или академической задолженности.
«Заявки на изменение данных обучаемого» – составление заявок на изменение данных, например, смена учебного плана или изменение кадровых данных.
«Загрузка информационных ресурсов» – загрузка дополнительного программного обеспечения, общих документов и учебных продуктов для прохождения обучения в ПО «ЛИК. Студент».
Пункт меню «Общее»
В пункте «Общее» выводится личная информация о студенте (Рис. 11).

Рис. 11 Пункт меню «Общее»
Пункт меню «Паспорт»
В пункте «Паспорт» выводятся сведения о паспортных данных (Рис. 12).
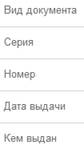
Рис. 12 Пункт меню «Паспорт»
Пункт меню «Регистрация
В пункте «Регистрация» выводятся сведения о регистрационных данных (Рис. 13).

Рис. 13 Пункт меню «Регистрация
Пункт меню «Обучение»
Пункт меню «Обучение» содержит следующие подпункты:
· Комбат (переход в информационную систему компьютерного обучения и аттестации).
· Выполнение творческих работ (подробное описание в п. 3.3.8.1).
Пункт меню «Успеваемость»
Пункт меню «Успеваемость» содержит следующие подпункты:
· Ведомость текущей аттестации (подробное описание в п. 3.3.9.1).
· Ведомость текущей аттестации по дисциплине (подробное описание в п. 3.3.9.2).
· Аттестационные листы по творческим работам (подробное описание в п. 3.3.9.3).
· Зачётная книжка студента (подробное описание в п. 3.3.9.4).
Пункт меню «Уведомления»
Пункт меню «Уведомления» содержит следующие подпункты:
· Об академических задолженностях (подробное описание в п. 3.3.10.1).
· О неоплате (подробное описание в п. 3.3.10.2).
· Об отчислении (подробное описание в п. 3.3.10.3).
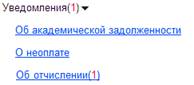
Рис. 33 Пункт меню «Уведомления»
Число, указанное в скобках в названии пункта «Уведомления», обозначает общее число неподтвержденных уведомлений.
Число, указанное в скобках в названии подпункта, обозначает число неподтвержденных уведомлений в данном подпункте.
1.3.1.22 Пункт меню «Об академических задолженностях»
В пункте «Об академических задолженностях» отображаются уведомления об академических задолженностях (Рис. 34).

Рис. 34 Пункт меню «Об академических задолженностях»
Для просмотра текста уведомления необходимо нажать на строку из таблицы. Откроется новое окно с текстом уведомления, параметром «Уведомление прочитано, с условиями ознакомлен(а) и согласен(на)», кнопкой «Подтвердить» и «Закрыть».
Подтверждение уведомления позволяет подтвердить предлагаемое в уведомлении решение.
Для того, чтобы подтвердить уведомление необходимо включить параметр «Уведомление прочитано, с условиями ознакомлен(а) и согласен(на)» и нажать кнопку «Подтвердить». Данное уведомление отметится как подтвержденное. Чтобы закрыть уведомление без его подтверждения нажмите кнопку «Закрыть».
Пункт меню «О неоплате»
В пункте «О неоплате» отображаются уведомления об академических задолженностях (Рис. 35).

Рис. 35 Пункт меню «О неоплате»
Для просмотра текста уведомления необходимо нажать на строку из таблицы. Откроется новое окно с текстом уведомления, параметром «Уведомление прочитано, с условиями ознакомлен(а) и согласен(на)», кнопкой «Подтвердить» и «Закрыть».
Подтверждение уведомления позволяет подтвердить предлагаемое в уведомлении решение.
Для того, чтобы подтвердить уведомление необходимо включить параметр «Уведомление прочитано, с условиями ознакомлен(а) и согласен(на)» и нажать кнопку «Подтвердить». Данное уведомление отметится как подтвержденное. Чтобы закрыть уведомление без его подтверждения нажмите кнопку «Закрыть».
Пункт меню «Об отчислении»
В пункте «Об отчислении» отображаются уведомления об академических задолженностях (Рис. 34).

Рис. 36 Пункт меню «Об отчислении»
Для просмотра текста уведомления необходимо нажать на строку из таблицы. Откроется новое окно с текстом уведомления, параметром «Уведомление прочитано, с условиями ознакомлен(а) и согласен(на)», кнопкой «Подтвердить» и «Закрыть».
Подтверждение уведомления позволяет подтвердить предлагаемое в уведомлении решение.
Для того, чтобы подтвердить уведомление необходимо включить параметр «Уведомление прочитано, с условиями ознакомлен(а) и согласен(на)» и нажать кнопку «Подтвердить». Данное уведомление отметится как подтвержденное. Чтобы закрыть уведомление без его подтверждения нажмите кнопку «Закрыть».
Выход из программы
Для выхода из программы необходимо нажать кнопку «Выход» в правом верхнем углу.
Приложения
Приложение 1. Панель инструментов на форме отчета

Элементы на панели инструментов (в порядке слева направо) и их назначение:
1.  кнопка экспорта отчета в файл.
кнопка экспорта отчета в файл.
2.  кнопка вывода на печать.
кнопка вывода на печать.
3.  кнопка перехода на страницу указания параметров отчёта.
кнопка перехода на страницу указания параметров отчёта.
4.  кнопка включения/отключения отображение дерева группы (иерархическая структура групп). Панель дерева группы отображается слева от формы отчёта.
кнопка включения/отключения отображение дерева группы (иерархическая структура групп). Панель дерева группы отображается слева от формы отчёта.
5.  кнопка перехода на первую страницу отчета.
кнопка перехода на первую страницу отчета.
6.  кнопка перехода на страницу назад.
кнопка перехода на страницу назад.
7.  текущая страница с возможностью ввода номера требуемой страницы.
текущая страница с возможностью ввода номера требуемой страницы.
8.  общее число страниц.
общее число страниц.
9.  кнопка перехода на страницу вперед.
кнопка перехода на страницу вперед.
10.  кнопка перехода на последнюю страницу.
кнопка перехода на последнюю страницу.
11.  переход вверх по иерархии структуры.
переход вверх по иерархии структуры.
12. Установка масштаба отображения отчета.
13. Строка ввода для поиска по отчету.
14. Кнопка поиска по отчету.
Техническая поддержка
1.6 Куда отправлять вопросы
Если в процессе обучения у Вас появились вопросы, Вы, можете отправить свой вопрос по электронной почте на специальный адрес СПБФ СГА [email protected]
В письме нужно указать номер контракта, описать вопрос в свободной форме, а так же приложить к письму скриншот рабочего стола (в формате JPG) сделанный в момент обучения и содержащий суть вопроса.
На случай если Вы не знаете, как сделать скриншот рабочего стола Windows, ниже приведена инструкция.
Как сделать скриншот
Скриншот (от англ. «screenshot») — это изображение, полученное компьютером и показывающее в точности то, что видит пользователь на экране монитора.
Скриншот можно сделать при помощи стандартных средств операционных систем:
1.7 Общие рекомендации для всех ОС Windows
1. Нажмите кнопку Print Screen на клавитуре (она находится в одном ряду с функциональными клавишами F1-F12, наверху, справа) — в буфер обмена будет помещён снимок всего экрана. Чтобы сделать скриншот только активного окна, нажмите сочетание клавиш Alt + Print Screen.

2. Откройте любой из имеющихся графических редакторов. В качестве графического редактора можно использовать стандартную программу Paint. Чтобы запустить её, зайдите в меню Пуск, выберите последовательно пункты «Программы», «Стандартные», «Paint».

3. Далее зайдите в пункт меню «Правка» и выберите действие «Вставить» (или нажмите сочетание клавиш Ctrl+V) — изображение попадёт из буфера обмена в графический редактор. При желании полученное изображение можно обработать (сделать подписи, что-то выделить и т.д.) и сохранить в отдельный файл (Файл > Сохранить как...).

Рекомендуем вам сохранять графические файлы в формате JPG — в этом случае размер файла будет оптимальным для отправки по почте. Выбрать формат файла при сохранении в программе Paint Вы можете в графе «Тип файла».
Настройка Internet Explorer
Для корректной работы в ПО "КОМБАТ-ON-LINE" и прохождения занятий вида "Слайд-Лекция" и "Рабочий Учебник", необходимо добавить в зону "Надежные узлы" ресурс "muh.ru".
Для этого запустите Internet Explorer. Нажмите кнопку Аlt на клавиатуре, выберите меню “Сервис” и нем выберите пункт “Свойства обозревателя”.
Далее необходимо перейти на Вкладку «Безопасность» и там нажать на иконку «Надежные узлы» после чего нажать на кнопку «Узлы»

Далее мы видим диалоговое окно в верхней части которого необходимо ввести строку подключения к серверу "КОМБАТ-ON-LINE" (обращаем Ваше внимание что адрес должен состоять только из имени сервера muh.ru), убрать галочку с поля внизу «Для всех узлов этой зоны требуется проверка серверов (https)»
Далее необходимо нажать на кнопку «Добавить».


В заключении нажать кнопку «ОК»
После закрытия диалогового окна «Надежные узлы», вы опять попадаете на закладку «Безопасность», формы «Свойства обозреватель». Там необходимо нажать на кнопку «Другой…» ВНИМАНИЕ: В верхнем поле окна («Выберите зону Интернета, чтобы присвоить ей уровень безопасности») выделенным должен быть значек «Надежные узлы».

В открывшемся диалоговом окне необходимо найти подзаголовок «Элементы ActiveX и модули подключения» и во всех пунктах этого подзаголовка выбрать опцию «Разрешить», затем нажать кнопку «ОК».

Назначение программы
Программа «Личный кабинет студента» позволяет:
- Посмотреть личную информацию, информацию о договорах об обучении и по учебно-методическому комплексу.
- Произвести оплату образовательных услуг,.
- Перейти в ПО «Комбат» для прохождения обучения
- Передать на проверку творческие работы.
- Получить сведения по успеваемости
- Произвести изменение данных
- Скачать информационные ресурсы Академии.
Запуск программы
Программу «Личный кабинет студента» следует запускать на компьютере, имеющем доступ к сети Internet.
Установка программы «Личный кабинет студента» не требуется.
Для запуска программы необходимо в адресную строку веб-браузера ввести адрес edu.muh.ru и выбрать ссылку «Личный кабинет».
Работа с программой
Авторизация
Для входа в программу необходимо перейти на вкладке «Вход в систему», заполнить поля «Адрес электронной почты», «Пароль», выставить опцию «Сохранить состояние входа», после чего нажать кнопку «Вход». Включение опции «Сохранять состояние входа» позволяет после авторизации переходить на другие образовательные сайты Современной Гуманитарной Академии без последующей процедуры авторизации. (Рис. 1).

Рис. 1 Вход в систему
Если адрес электронной почты или пароль были указаны неверно, то авторизация невозможна и появится информация об ошибке. При необходимости можно восстановить пароль, для этого необходимо нажать на ссылку внизу «Восстановить пароль» (Рис. 2).

Рис. 2 Ошибка авторизации
После авторизации необходимо пройти процедуру идентификации (Рис. 3), указав свои фамилию, имя, отчество и номер контракта (если контрактов несколько, то достаточно указать любой из них).

Рис. 3 Идентификация
Восстановление пароля
Для восстановления пароля необходимо указать адрес электронной почты, указанный при регистрации и нажать на кнопку «Восстановить пароль» (Рис. 4).

Рис. 4 Восстановление забытого пароля
В поле «Электронная почта» необходимо указать адрес электронной почты, который был указан при регистрации, и нажать кнопку «Восстановить пароль». На данный адрес электронной почты придет письмо с инструкцией по восстановлению пароля. После перехода по указанной в письме ссылке необходимо установить новый пароль (Рис. 5).
Пароль должен содержать минимум 6 знаков и содержать хотя бы один символ алфавита, один заглавный символ и одну цифру.

Рис. 5 Изменение пароля
Главная страница
Изменение языка интерфейса
Работа с программой возможна на нескольких языках. Для смены языка выберите соответствующий флажок в правом верхнем углу страницы (Рис. 6).
Переключение активного контракта
При наличии нескольких контрактов об обучении можно переключаться между контрактами. Для переключения на другой контракт необходимо выбрать его из списка «Контракт» в правом верхнем углу страницы (Рис. 6).
Главное меню

Рис. 6 Главное меню
Пункты главного меню (Рис. 6):
· Договоры об обучении (подробное описание в п. 3.3.4)
· Личная информация (подробное описание в п. 3.3.5)
· Учебно-методический комплекс обучаемого (подробное описание в п. 3.3.6)
· Оплата образовательных услуг (подробное описание в п. 3.3.7)
· Обучение (подробное описание в п. 3.3.8)
· Успеваемость (подробное описание в п. 3.3.9)
· Уведомления (подробное описание в п. 3.3.10)
· Заявки на изменение данных обучаемого (подробное описание в п. 3.3.11)
· Загрузка информационных ресурсов (подробное описание в п. 3.3.12)
«Договоры об обучении» – информация по имеющимся договорам об обучении в Современной Гуманитарной Академии.
«Личная информация» – информация о студенте: личная информация, паспортные и регистрационные данные, данные воинского учета и дополнительная информация.
«Учебно-методический комплекс обучаемого» – информация по учебно-методическому комплексу: учебный, учебно-семестровый и индивидуальный учебный план, компоненты учебно-методического комплекса и инструкции к ним.
«Оплата образовательных услуг» – оплата образовательных услуг и просмотр информации по оплате, отслеживание состояние виртуального кошелька и операций по нему.
«Обучение» – переход в систему «Комбат» и отправка творческих работ на проверку.
«Успеваемость» – информация по успеваемости: ведомость текущей и промежуточной аттестации, аттестационные листы по творческим работам и результаты их проверки, зачетный лист и зачетная книжка.
«Уведомления» – список уведомлений, например, о наличии задолженности по оплате или академической задолженности.
«Заявки на изменение данных обучаемого» – составление заявок на изменение данных, например, смена учебного плана или изменение кадровых данных.
«Загрузка информационных ресурсов» – загрузка дополнительного программного обеспечения, общих документов и учебных продуктов для прохождения обучения в ПО «ЛИК. Студент».










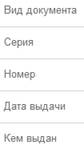

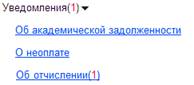


 кнопка экспорта отчета в файл.
кнопка экспорта отчета в файл. кнопка вывода на печать.
кнопка вывода на печать. кнопка перехода на страницу указания параметров отчёта.
кнопка перехода на страницу указания параметров отчёта. кнопка включения/отключения отображение дерева группы (иерархическая структура групп). Панель дерева группы отображается слева от формы отчёта.
кнопка включения/отключения отображение дерева группы (иерархическая структура групп). Панель дерева группы отображается слева от формы отчёта. кнопка перехода на первую страницу отчета.
кнопка перехода на первую страницу отчета. кнопка перехода на страницу назад.
кнопка перехода на страницу назад. текущая страница с возможностью ввода номера требуемой страницы.
текущая страница с возможностью ввода номера требуемой страницы. общее число страниц.
общее число страниц. кнопка перехода на страницу вперед.
кнопка перехода на страницу вперед. кнопка перехода на последнюю страницу.
кнопка перехода на последнюю страницу. переход вверх по иерархии структуры.
переход вверх по иерархии структуры.










