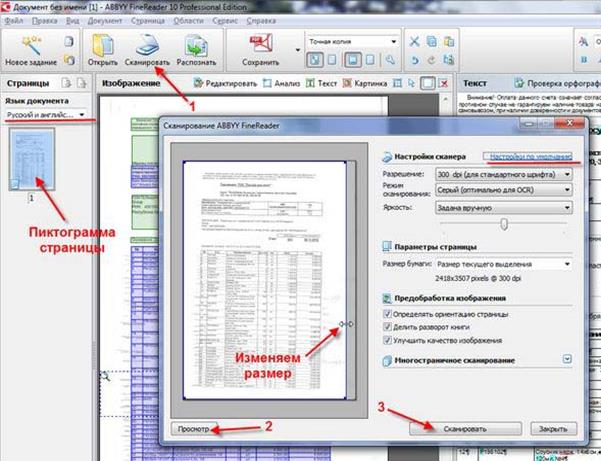Такой сканер применяется для больших по протяженности объектов. (Рисунок 12)

Рисунок 12 - Сканирующая головка на плоттере
Сканирующая головка - это недорогое CCD. Размеры и разрешающая способность невелики. Поэтому, чтобы отсканировать чертеж, необходимо взаимное перемещение носителя и головки по двум координатам. Это обеспечивается кинематикой плоттера. За один проход сканируется одна полоска. Склеивание полосок происходит автоматически с помощью прилагаемого программного обеспечения. Однако из-за механических погрешностей склеивание никогда не бывает точным, поэтому для полученного изображения характерна практически некомпенсируемая полосатость.
Характеристики сканеров
Любой сканер можно охарактеризовать следующими параметрами:
1. Разрешающая способность является основной характеристикой сканера и указывает, сколько пикселов изображения может вводить сканер на единицу площади оригинала. С увеличением разрешения возрастает четкость и детальность получаемого изображения. Разрешение сканирования напрямую зависит от количества чувствительных элементов в ПЗС матрице сканера и измеряется в Пикселях на Дюйм (PPI - Pixels Per Inch).
Оптическое разрешение сканера - определяется количеством ячеек в линии матрицы, поделенным на ширину поля сканирования и характеризует плотность, с которой производится выборка информации в заданной области оригинала.Оптическое разрешение имеет более важное значение для пользователя.
2. Разрядность обработки цвета, еще называемая глубиной цвета, параметр, характеризующий количество цветов или оттенков серого (в зависимости от цветности сканера). Разрядность означает, сколько бит используется сканером для представления цвета одной точки изображения. Этот параметр обычно выражается в битах на цвет или в битах на цветовой канал.
3. Область сканирования - это максимальный размер документа, который сканер может обработать то есть его формат. Формат сканера зависит от его конструкции и области применения.
4. Тип оригинала. Сканируемые оригиналы делятся на две большие группы: светоотражающие и прозрачные. Соответственно типу оригинала подбирается конструкция сканера: сканер для отражающих оригиналов, как правило, планшетный, либо специализированный сканер для прозрачных материалов, такие сканеры называют слайдовыми, если их формат соответствует формату фотопленки.
5. Скорость сканирования — количество страниц черно-белого оригинала, сканируемых в минуту с максимальным оптическим разрешением сканера.
6. Метод сканирования определяет однопроходный или трехпроходный способ считывания информации в цветных сканерах.
7. Аппаратные интерфейсы сканера. Обеспечивает обмен информацией между сканером и компьютером. Эта характеристика может быть очень важна, если есть необходимость в высоком качестве отсканированных фотографий. Сейчас на рынке представлены сканеры с типами интерфейсов:
SCSI-интерфейс — один из наиболее скоростных вариантов интерфейса передачи данных. Однако если в комплекте со сканером не поставляется SCSI-карта, то могут возникнуть проблемы совместимости с другим контроллером SCSI. Если в комплект поставки сканера включена своя карта, то подключение и использование сканера не вызовут проблем.
Интерфейс USB — преемник LPT-интерфейса. Стоимость USB-сканера ниже, а производительность этого интерфейса — значительно выше, чем для параллельного порта, однако не на всех компьютерах есть поддержка USB.
Интерфейс PCMCIA (PC card) - интерфейс для работы с портативными компьютерами.
8. Программные интерфейсы сканеров. В комплект поставки сканера входит специальная программа — драйвер, предназначенная для управления процедурой сканирования и настройки основных параметров сканера. Ведущие производители аппаратных и программных средств —компании Aldus, Caere, Eastman Kodak, Hewlett-Packard и Logitech —объединили свои усилия для создания собственного формата драйвера TWAIN (Technology Without An Interesting Name). Стандарт TWAIN определяет порядок обмена данными между прикладной программой и драйвером сканера, что позволило решить проблему совместимости различных компьютерных платформ, сканеров разных моделей и форматов представления данных.С помощью TWAIN-совместимого сканера можно сканировать изображения из любой программы, например Photoshop, CorelDRAW, PageMaker, PhotoStyler и другие.
УСТАНОВКА И НАСТРОЙКА
Установка сканера
Чтобы установить локальный сканер, потребуется самый обыкновенный кабель USB. Как правило, он входит в комплект поставки. Тем не менее, можно использовать и любой другой USB-кабель. Один его конец подсоединить к задней панели самого сканера, другой – к специальному разъему компьютера. Включить его и подождать некоторое время, пока Windows автоматически его определит.
Если Windows не удалось определить сканер, возможно, потребуется установить на компьютер драйвера. Диск с драйверами также входит в комплект поставки. Если диска нет в комплекте, то драйвера можно скачать на официальном сайте производителя. Драйвера для всех моделей будут выложены там для свободного скачивания в специальном разделе. Нужно скачать и установить их на компьютер или ноутбук и попробовать снова подключить сканер.
Во многих организациях подключение всех сканеров происходит к одному конкретному сетевому сканеру. Это делает их работу намного быстрее и помогает экономить время сотрудников.
В этом случае чтобы правильно установить сканер потребуется потратить немного больше времени. Для начала нужно подсоединить сканер к компьютеру посредством USB-кабеля. Затем нажать кнопку Пуск. В открывшемся меню нужно выбрать раздел Панель управления, а затем – Сеть. Вслед за этими открывается специальное меню, в котором необходимо выбрать пункт Центр управления сетями и общим доступом. Далее нужно выбрать команду Просмотр сетевых компьютеров и устройств.
В открывшемся окне нужно найти модель сканера, и нажать правой кнопкой мыши. В открывшемся меню нужно выбрать пункт Установить. Вслед за этим автоматически загрузится Мастер установки. В точности нужно следовать его инструкциям, нажимать на кнопки Далее. В конце установки нужно нажать на кнопку Готово. На этом подключение сканера к общему сетевому сканеру завершается.
Настройка сканера
В качестве примера для настройки сканера используется ABBYY Fine Reader — программа для оптического распознавания символов, разработанная российской компанией ABBYY.
Программа позволяет переводить изображения документов (фотографий, результатов сканирования, PDF-файлов) в электронные редактируемые форматы. В частности, в Microsoft Word, Microsoft Excel, Microsoft Power point, Rich Text Format, HTML, PDF/A, searchable PDF, CSV и текстовые (plaintext) файлы. Начиная с 11 версии файлы можно сохранять в формате djview. Версия 12 поддерживает распознавание текста на 190 языках и имеет встроенную проверку орфографии для 48 из них
Итак, на компьютере у нас установлен Fine Reader. Нужно включить сканер и оцифровать какой-нибудь многостраничный документ. И назвать его, условно, Договор.
Нужно положить на стекло сканера первую страницу документа, и закрыть крышку. Затем запустить программу Fine Reader. Щелкнуть кнопку Сканировать, или сочетание клавиш Ctrl+K. Открывается окно Сканирование ABBYY Fine Reader. При оцифровке обычной текстовой страницы набранной шрифтом в 11-12 пунктов оставляем настройки в окне по умолчанию и нажать кнопку Просмотр.
Сканер работает и через несколько секунд видим нашу страницу в окошке просмотра. Здесь мы можем изменить размер, если надо. И далее нажать кнопку Сканировать.
Fine Reader начинает процесс распознавания текста и в течение минуты изображение страницы открывается в окне программы. Правая часть окна делится теперь на три раздела. В левом разделе Изображение мы можем редактировать изображение. В правом разделе Текст можно сразу вносить изменения в текст - редактировать содержание страницы еще до его сохранения. Это очень удобно, когда нужно, например, быстро изменить в документе даты, реквизиты, фамилии.
В левой части окна Страницы появляется пиктограмма распознанной страницы (рисунок 13).
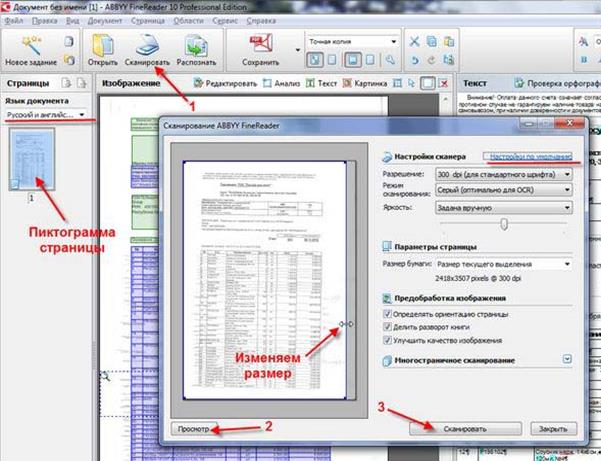
Рисунок 13 - Окно сканирования
(1- Нажать вкладку сканировать, 2- Просмотр сканируемого объекта, 3 – нажать клавишу сканировать)
Если редактировать ничего не надо, заменить первую страницу на стекле сканера второй страницей и повторить технологию. Один раз настроив размеры скана в окне Сканирование ABBYY Fine Reader в режиме Просмотр для первой страницы, теперь сразу нажать кнопку Сканировать. Установленные для первой страницы настройки сохраняются, и последующие страницы сканируем без предварительного просмотра. Так сканируем все страницы нашего документа.
Закончили, и теперь, поочередно щёлкая по пиктограммам чтобы открыть страницы, проверяя правильную их последовательность.
После этого, в левой части окна Страницы выделить все пиктограммы кнопкой: Правка – Выделить все или клавиатурным сочетанием: Ctrl+A. Затем, в выпадающем списке рядом с кнопкой Сохранить выбрать команду: Сохранить как документ PDF (рисунок 14).

Рисунок 14 – Окно сканирования
(1 – Нажать вкладку сохранить, 2 –Выбрать формат)
Теперь нужно щелкнуть по самой кнопке и сохраняем документ с именем Договор.pdf (рисунок 15).

Рисунок 15 – Окно сохранения документа
В итоге получаем многостраничный текстовый документ pdf-формата - электронную версию нашего документа с условным названием Договор.
Так, при помощи Fine Reader можно оцифровать текстовые документы.
Изменив режим сканирования на цветной в окне Сканирование ABBYY Fine Reader также легко оцифровать цветные картинки и фотографии.
А, задав в контекстном меню, например, команду: Сохранить как документ Microsoft Word, программа преобразует наш проект в единый многостраничный редактируемый документ.
В общем, программа легко усвояемая, интуитивно понятная и везде всплывающие подсказки.