Проверить «Входной блок» на наличие новой почты.
При наличии почты:
Прочесть письмо.
Занести адрес вашего корреспондента в адресную книгу. Обязательно заполнить поле «Комментария» (например, "Мой соученик, контактный телефон и т.п.").
Переместить почту, связанную с занятиями, в папку «Учебная».
Ответить на все письма (например, сообщить номер своего контактного телефона), воспользовавшись средствами адресной книги для заполнения полей «Адрес» и «Копия».
Отправить письмо и закончить работу с почтовой программой.
9. Подготовить файл для «Прикрепления» к письму. Это может быть рисунок или документ Word или таблиц Excel. Сохранить файл на своем диске или в своей папке.
10. Отправить письма с «прикрепленными» документами.
Вновь активизировать почтовую программу и войти в свой бокс.
Проверить новую почту. Если есть почта от новых адресатов, занести их в адресную книгу, отредактировать старые записи в адресной книге на основе полученных в письмах сведениях. Переместить учебную почту в папку «Учебная».
Подготовить письмо, прикрепить к нему файл и отправить нескольким абонентам.
Научиться работать с прикрепленными файлами.
Проверить почту, обратить внимание на то, как отображается наличие прикрепленного к письму файла.
Прочитать письмо и познакомиться с меню работы с вложенными файлами.
Проверить файл на Вирус.
«Скачать» файл на диск, в свою папку.
Сохранить в этом же файле (скопировать через буфер) основной текст письма и адрес Вашего корреспондента.
Продемонстрировать преподавателю состав вашего почтового ящика, папку «Учебная», адресную книгу и сохраненный файл.
Контрольные вопросы
1. Каковы преимущества электронной почты?
2. Что собой представляет электронный почтовый ящик?
3. Из каких частей состоит адрес электронной почты, приведите пример.
4. Что не рекомендуется указывать в пароле?
5. В каком режиме чаще осуществляется работа с электронной почтой?
6. Как работать с адресной книгой?
7. Как прикрепить файл к письму.
8. Какие ограничения накладываются на прикрепляемые файлы?
Лабораторная работа 5
ТЕМА: Использование программы Outlook Express
Для работы с электронной почтой
Цель: получить навыки работы с электронной почтой, используя программу Outlook Express.
Задания и порядок выполнения
Задание 1. Запустите программу Outlook Express. Для этого:
1. Нажмите кнопку Пуск на Панели задач. Откроется главное меню операционной системы Windows;
2. Выберите команду Программы/ Outlook Express.

Рис.1. Запуск программы Outlook Express

Рис.2. Интерфейс программы Outlook Express
Задание 2. Настройте программу для работы с электронной почтой.
1. Откройте меню Сервис, вкладка Учетные записи. Откроется диалоговое окно Учетные записи в Интернете. В этом диалоговом окне выбрать кнопку Добавить-Почта (рис.3).

Рис.3.Диалоговое окно Учетные записи в Интернете
2. Появится диалоговое окно Мастер подключения к Интернету (рис.4).

Рис.4.Диалоговое окно Мастер подключения к Интернету
Мастер – это последовательность диалогов Windows, которая ведет к определенной цели. С его помощью настроить необходимые параметры для работы с электронной почтой в сети Интернет. Настраивается при первом запуске.
3. В поле Вводимое имя введите с клавиатуры ваше имя. Это может быть ваше настоящее имя или псевдоним. Нажмите кнопку Далее. Откроется диалоговое окно Адрес электронной почты Интернета (рис.5).

Рис.5. Диалоговое окно Адрес электронной почты сети Интернета
4. В поле ввода Электронная почта наберите ваш адрес электронной почты. Нажмите кнопку Далее, чтобы продолжить работу. Появится очередное диалоговое окно мастера подключения к интернету (рис.6).
5. В вводимом поле Сервер (РОР3) для входящих сообщений введите адрес (имя) сервера РОР3.
6. В поле Сервер для исходящих сообщений (SMTP) введите адрес (имя) сервера SMTP. Адреса (имена) серверов РОР3 и SMTP вы должны получить от поставщика услуг Интернета.
7. Нажмите кнопку Далее, чтобы продолжить работу.
Если адреса введены правильно, появится очередное диалоговое окно мастера Подключения к интернету (рис.6).
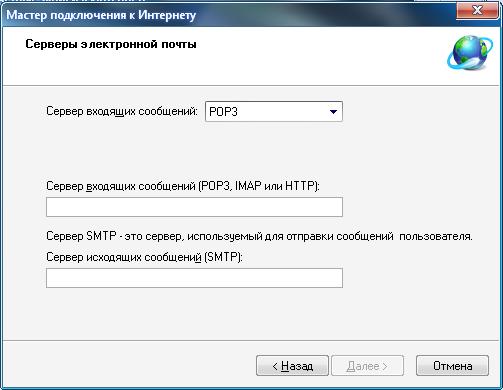
Рис.6. Диалоговое окно Серверы электронной почты
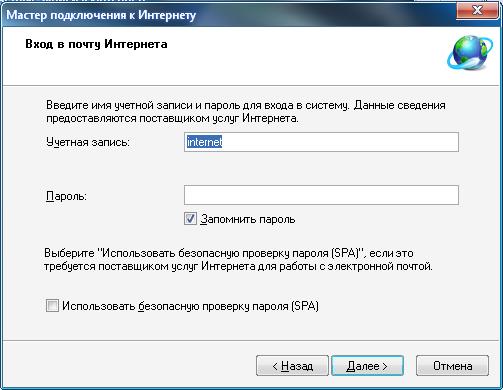
Рис.7. Диалоговое окно Вход в почту Интернета
8. Введите в поле Учетная запись ваше имя пользователя для доступа к почтовому серверу на узле поставщика услуг Интернета.
9. В поле Пароль введите пароль для доступа к вашему почтовому ящику.
Обычно имя пользователя и пароль для почты совпадают с именем пользователя и паролем для подключения к узлу Интернета.
10. Нажмите кнопку Далее, чтобы завершить работу мастера подключение к Интернету.
11. При появлении заключительного диалогового окна мастера нажмите кнопку Готово.
Задание 3. Используя программу Outlook Express создайте и отправьте 3 электронных письма (одно на свой адрес, два других по желанию).
1. Предварительно необходимо настроить программу Outlook Express.
Выберите команду меню Сервис/Параметры программы
Outlook Express. Откроется диалоговое окно Параметры, щелкните на вкладке Подключение (Рис.8).

Рис.8. Вкладка Подключение диалогового окна Параметры
По умолчанию программа использует для подключения к Интернету то же соединение, что и обозреватель Intemet Explorer, однако вы можете указать для работы с электронной почтой любое другое соединение.
Для этого нажмите кнопку Изменить и в появившемся диалоговом окне выберите соединение, настроенное в задании №2. Закройте диалоговое окно выбора, нажав кнопку ОК.
2. Установите флажок Разорвать соединение после отправки и получения сообщений, чтобы быть подключенным к узлу поставщика услуг Интернета только на время, необходимое для доставки почты. Нажмите кнопку ОК, чтобы закрыть диалоговое окно Параметры.
3. Пишем электронное письмо.
3.1. Нажмите кнопку Создать сообщение  на панели инструментов Outlook Express. Появится диалоговое окно Создание сообщения (рис.9).
на панели инструментов Outlook Express. Появится диалоговое окно Создание сообщения (рис.9).
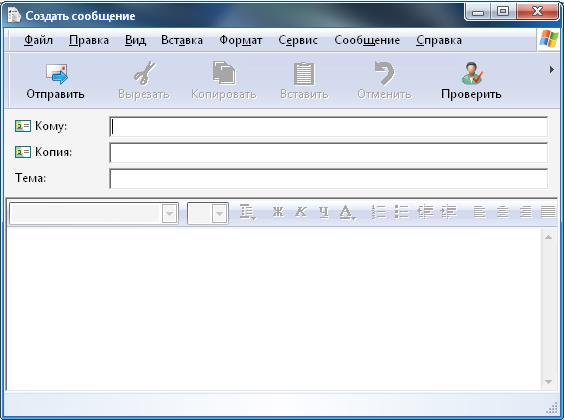
Рис.9. Диалоговое окно Создание сообщения
3.2. Укажите необходимую информацию для отправки электронного письма.
 3.3. Наберите текст письма.
3.3. Наберите текст письма.
3.4. Нажмите кнопку Отправить на панели инструментов,
чтобы отправить подготовленное
сообщение. Появится диалоговое окно Подключение к … Нажмите кнопку ОК, чтобы начать процесс подключения к узлу поставщика услуг Интернета.
После того, как соединение установлено, начнется процесс отправки вашей почты адресату, который сопровождается появлением информационного окна. После того, как окно исчезнет, сообщения будут отправлены.
Обратите внимание, что после того как письмо отправлено, соединение с узлом поставщика услуг Интернета автоматически разорвалось, и ваше письмо переместилось в папку Отправленные.
Задание 4. Ответить на пришедшее письмо, используя цитаты из исходного письма, то есть вы приводите цитату, ниже пишите ответ и так далее. Таким образом, человек, получивший ваш ответ, быстро вспомнит, о чем идет речь.
Отправить письмо.
Задание 5. Создать собственную подпись.
Под подписью подразумевается текст, который автоматически вставляется в конец каждого написанного вами письма.
1.Выберите команду меню Сервис/Параметры. Появится
диалоговое окно Параметры, выберите вкладку Подписи, чтобы перейти на одноименную вкладку диалогового окна (Рис. 10).

Рис.10. Вкладка Подписи диалогового окна Параметры
2.Чтобы создать новую подпись, нажмите кнопку Создать, а затем установите переключатель в положение Текст.
3.Щелкните мышью в поле ввода и наберите на клавиатуре вашу фамилию и имя. Этот текст и будет вашей подписью.
4.Нажмите кнопку ОК, чтобы закрыть диалоговое окно.
Теперь в конец каждого написанного вами письма будет автоматически добавляться ваша подпись.
Задание 6. Завести адресную книгу.
Для удобства работы в программе Outlook Express предусмотрена возможность завести адресную книгу, в которой можно хранить информацию об адресатах, с которыми вы ведете переписку по электронной почте.
1.Выберите команду меню Сервис, вкладка Адресная книга. Появится диалоговое окно Адресная книга (Рис. 11).

Рис.11. Диалоговое окно Адресная книга
2.Нажмите кнопку Создать на панели инструментов окна Адресная книга и в списке выберите команду Создать Контакт. На экране появится диалоговое окно Свойства (Рис. 12). Заполните необходимые поля. Нажмите кнопку Добавить, чтобы занести адрес в книгу. Вкладки Личные, Служебные, Заметки предназначены для задания дополнительной информации о текущем корреспонденте.

Рис.12. Диалоговое окно Свойство
Задание 7. Используя адресную книгу отправить письмо с вложением.
Часто появляется необходимость переслать по электронной почте не только текст, но и различные файлы, например, изображения, звуки, электронные таблицы и т.д.
1.Нажмите кнопку Создать сообщение на панели инструментов Outlook Ехргеss. Появится окно Создание сообщения (рис.9).
2.Выберите меню Вставка, вкладка Вложение файла.
3.Появится диалоговое окно Вставка. С помощью этого окна выберите на вашем диске файл и нажмите кнопку Вложить, чтобы присоединить указанный файл к письму.
4.Отправьте письмо.
Контрольные вопросы
1. Возможности программы Outlook Express.
2. Настройка программы для работы с электронной почтой.
3. Написание сообщений.
4. Получение сообщений.
5. Отправка сообщений.
6. Отправка и получение электронной почты с вложением.
7. Создание (исправление) собственной подписи.
Лабораторная работа 6








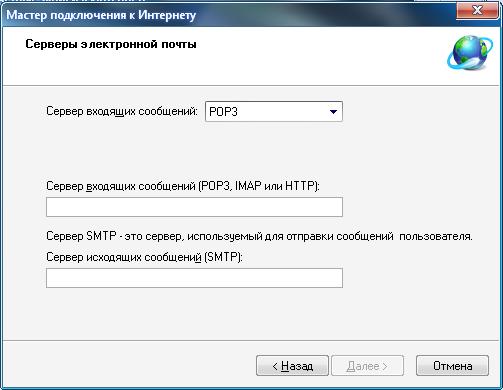
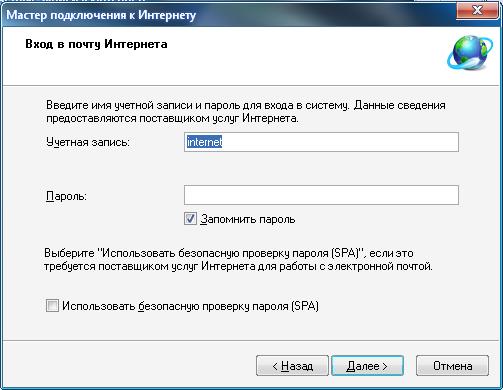

 на панели инструментов Outlook Express. Появится диалоговое окно Создание сообщения (рис.9).
на панели инструментов Outlook Express. Появится диалоговое окно Создание сообщения (рис.9).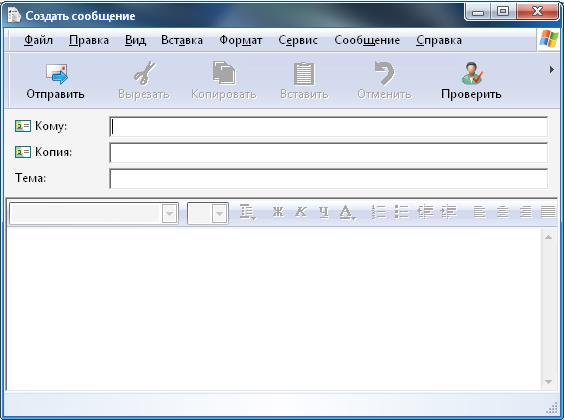
 3.3. Наберите текст письма.
3.3. Наберите текст письма.





