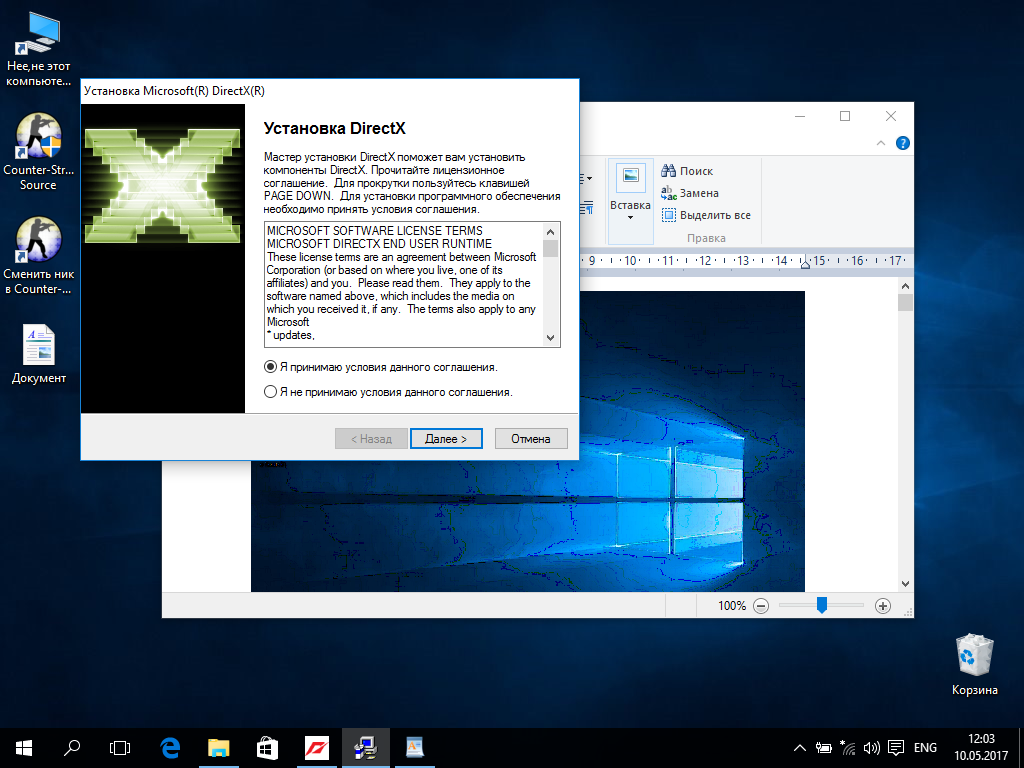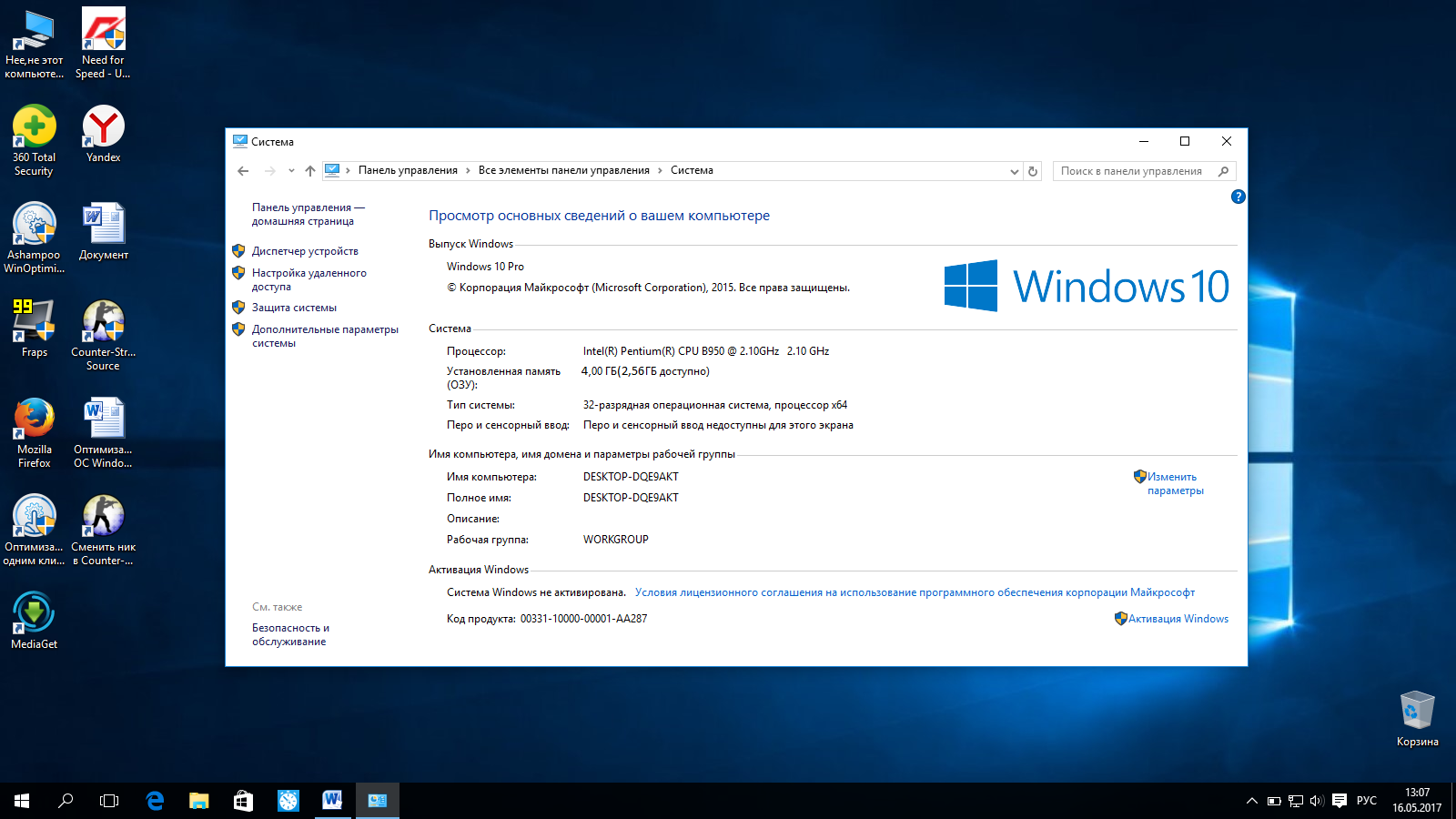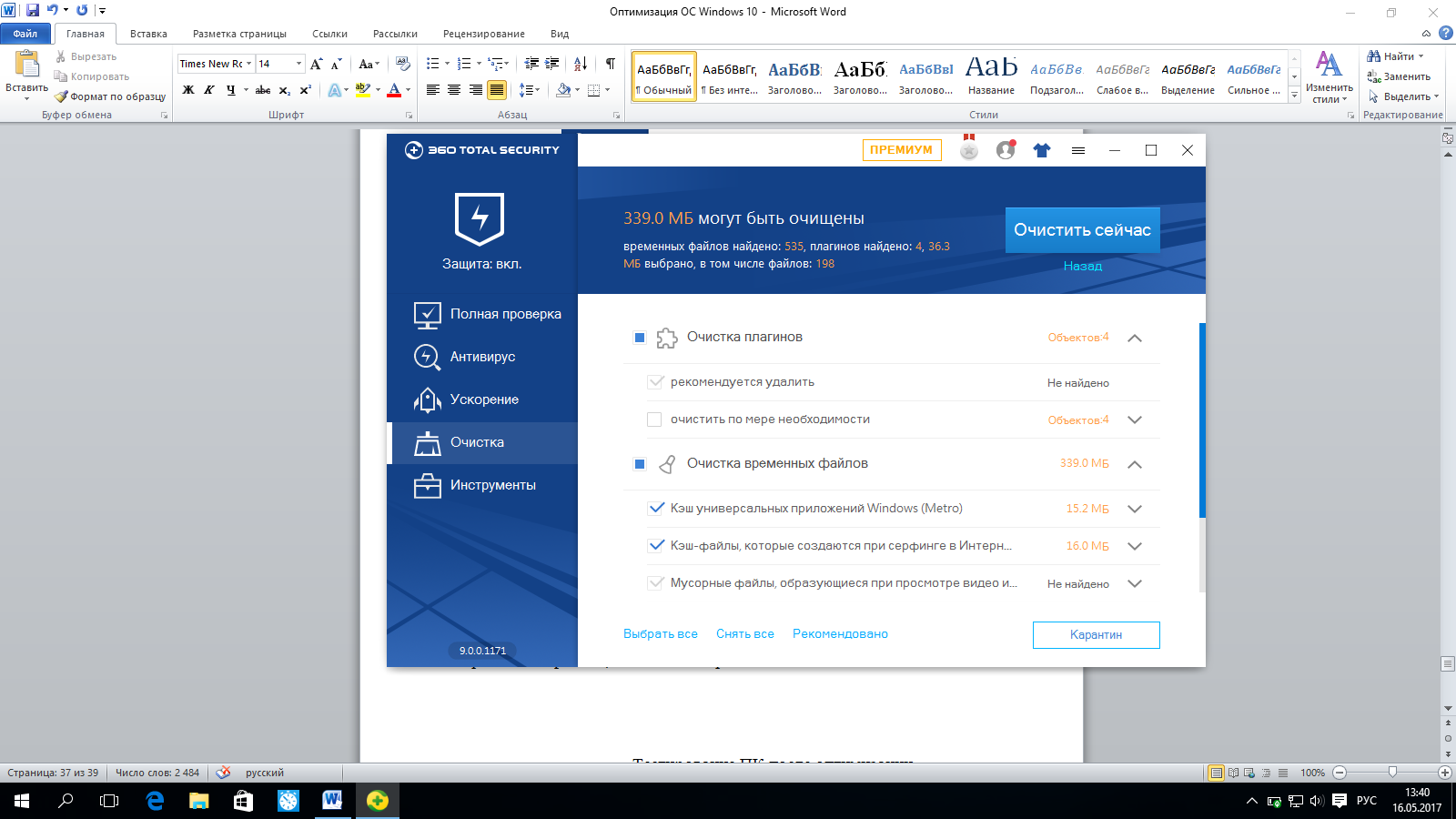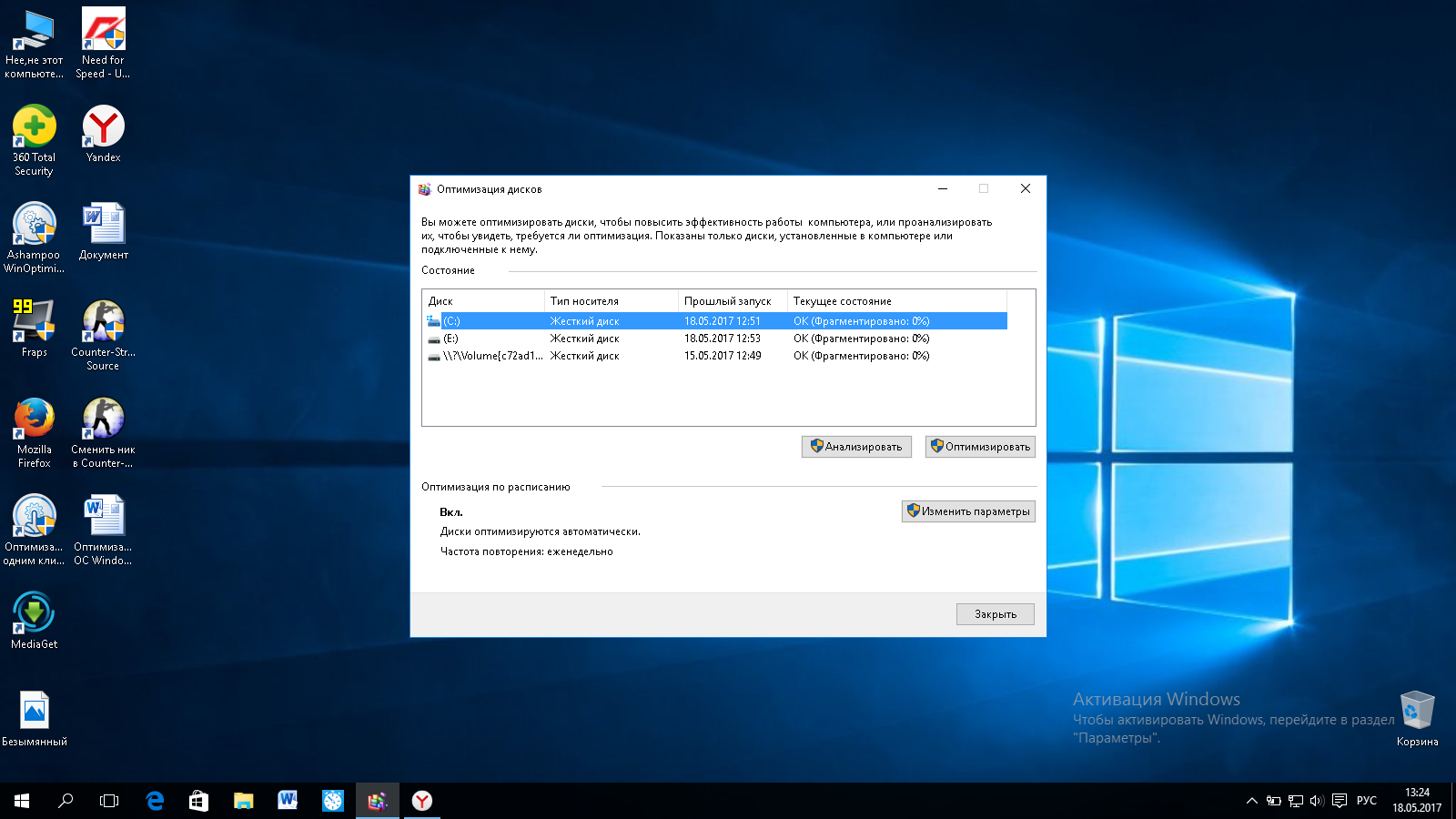Перед тестированием установим все программы, игры и антивирус на компьютер.
Установка утилиты AIDA 32.Я скачал архив с уже установленной утилитой, устанавливать не нужно. Интерфейс утилиты AIDA 32 (Рис 11)

Рис 11.Интерфейс AIDA 32
Установим CS source. В появившемся окне жмем «Далее» Выбираем путь сохранения, жмем «Далее». Для создания ярлыка на рабочем столе ставим галочку, жмем «Далее». Дожидаемся окончания Инсталляции игры (Рис 12)

Рис 12.Инсталяция игры
Убираем галочки, жмем «Готово» (рис 13)

Рис 13.Установка завершена
На рабочем столе создались 2 ярлыка игры (рис 14)

Рис 14.Появившиеся ярлыки
Установим NFS Undercover, в этом окне жмем «Далее». Выберем путь сохранения игры «ОК» затем «Далее». Создадим папку в меню «пуск»(выбрав галочку).После нажимаем «Установить»(рис 15)

Рис 15.Установка NFS undercover.
Программа предложит установить DirectX(Рис 16), принимаем условие и жмем «далее». Нажмем «Далее» и DirectX установился, установка игры завершена.
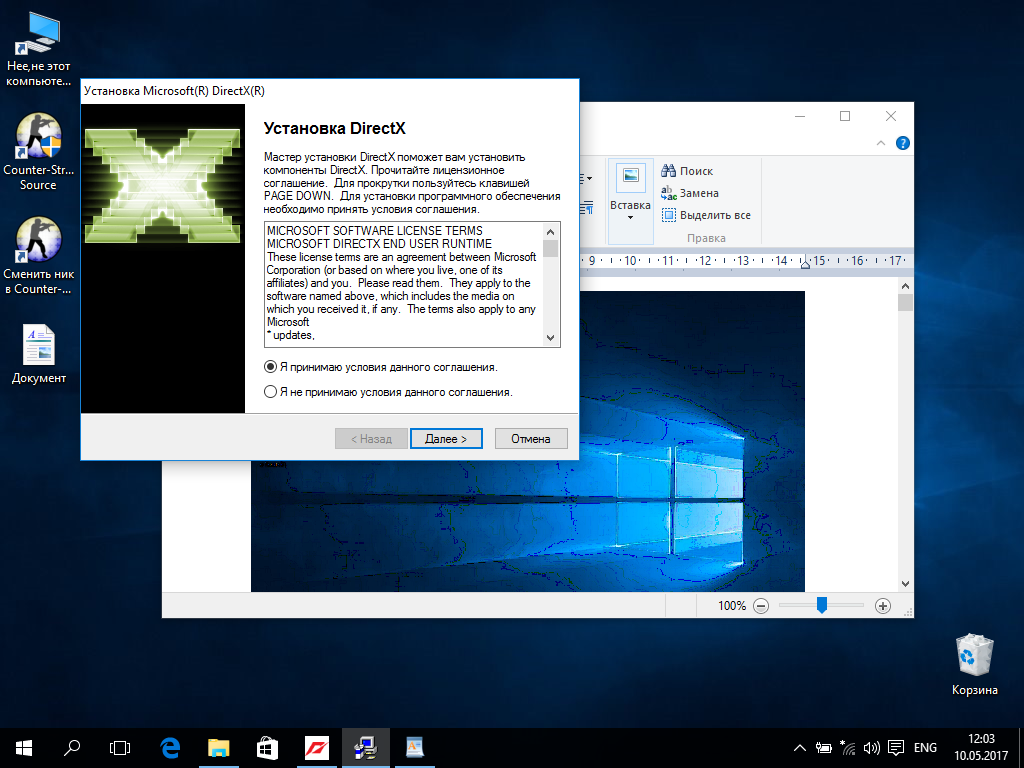
Рис 16.Установка DirectX
Установим утилиту Fraps. Откроется окно и в нем нажмем «I Agree»
Выбрав путь сохранения, жмем «ОК» - «Next» - «Install». После установки жмем «Close» так как Completed означает что установка завершена (Рис 16).

Рис 16.Установка завершена
Далее установим «360 total security» на компьютер, в этом окне уберем галочки с 2 последних пунктов и жмем «Установка» (рис 16)

(Рис 16) Установка антивируса
Так выглядит интерфейс антивируса.(рис 17)

Рис 17.Интерфейс антивируса
Установим Win Optimizer. В этом окне жмем «Далее» (Рис 18)

Рис 18.Установка Win Optimizer.
Выбираем путь сохранения, нажимаем «ОК» - «Далее» Дожидаемся процесса копирования файлов. После установки нажмем готово, убрав галочки со всех пунктов. (Рис 19)

Рис 19.Установка WinOptimizer завершена
На рабочем столе появилось 2 файла(рис 20)

Рис 20.Файлы WinOptimizer
Установим утилиту BootRacer, в появившемся окне жмем «Далее». Приняв условие лицензионного соглашения жмем «Далее». Дождавшись окончания процесса установки нажмем «Закончить» (Рис 21)

Рис 21.Установка BootRacer завершена
Так выглядит интерфейс утилиты (Рис 22)

Рис 22.Интерфейс BootRacer
Установим последнюю программу под названием MediaGet
В открывшемся окне убираем все галочки и нажимаем кнопку «Start».
Происходит установка MediaGet (Рис 23)

Рис 23.Установка MediaGet
Дожидаемся её окончания и в открывшемся окне ставим переключатель на первый пункт и нажимаем кнопку «Start».Программа запуститься автоматически. Она выглядит так (Рис 24)

Рис 24.Так выглядит MediaGet
Теперь начнем тестирования скорости.
Тестирование ПК до оптимизации
| Скорость загрузки ОС
| Скорость загрузки программ
| Частота FPS в играх
(в среднем)
| Скорость работы программ
|
| 1 мин 17 сек
| MediaGet-24 сек
BootRacer-3 сек
Win Optimizer-11 сек
360 total security-7 сек
Fraps-3 сек
| Counter-Strike Source-61 кадр/сек
NFS Undercover-32 кадр/сек
| MediaGet-3 сек
BootRacer-1 сек
Win Optimizer-25 сек
Fraps-1 сек
360 total security-2 мин 13 сек
|
ОПТИМИЗАЦИЯ ОС ВРУЧНУЮ
Первый способ будет «Изменение файла подкачки». Мы можем управлять файлом подкачки в Windows 10.
Кликаем ПКМ по кнопке «Пуск» и из списка выбираем «Панель управления»
Ставим «Просмотр: Мелкие значки» и кликаем по пункту «Система». В окне нажимаем на пункт «Дополнительные параметры системы». Во кладке «Дополнительно» нажимаем «Параметры».
Переходим во вкладку «Дополнительно» и нажимаем на кнопку «Изменить». Откроется окно управления файлом подкачки. Убираем галочку. Выбираем раздел жесткого диска C, ставим переключатель «Без файла подкачки» и нажимаем «Задать»(Рис 24)

Рис 24.Отключение файла подкачки
Нас оповестит операционная система и выдаст сообщение, не обращая на это внимание и нажмем «Да» (Рис 25)

Рис 25.Оповещение от системы
Все, и разобрались с виртуальной памятью в ОС Windows 10.
Второй способ оптимизации «Отключение ненужных служб». Начнем, перед всеми действия лучше произвести отчистку Системного диска. Открываем «Этот компьютер». Нажав ПКМ на диск C, выбираем свойства. Затем выбираем «Очистка диска». В разделе «Удалить все файлы» ставим все галочки после нажмем «Очистить системные файлы», система начнет оценивать обьем который можно очистить (Рис 26).

Рис 26.Процесс оценки обьема
Снова проставив галочки жмем «Удалить файлы» - «ОК». Пойдет процесса очистки диска (рис 27).

Рис 27. Процесс очистки диска
Позже, нажав Win+R,вводим «Msconfig». Выбрав вкладку «Службы», начнем отключение ненужных служб, убираем галочки с ненужных служб, после, нажав «применить» «ОК» (Рис 28)

Рис 28.Отключение ненужных служб
Далее перезапустим компьютер, нажав «Перезагрузка», это надо что б наши изменения вступили в силу.
Третий способ оптимизации, «Добавление Оперативной памяти на ноутбук» на 2 гигабайта. Вот каков итог:
Установленная память 4 гб, но доступно только 2,56 гб (Рис 29 а)
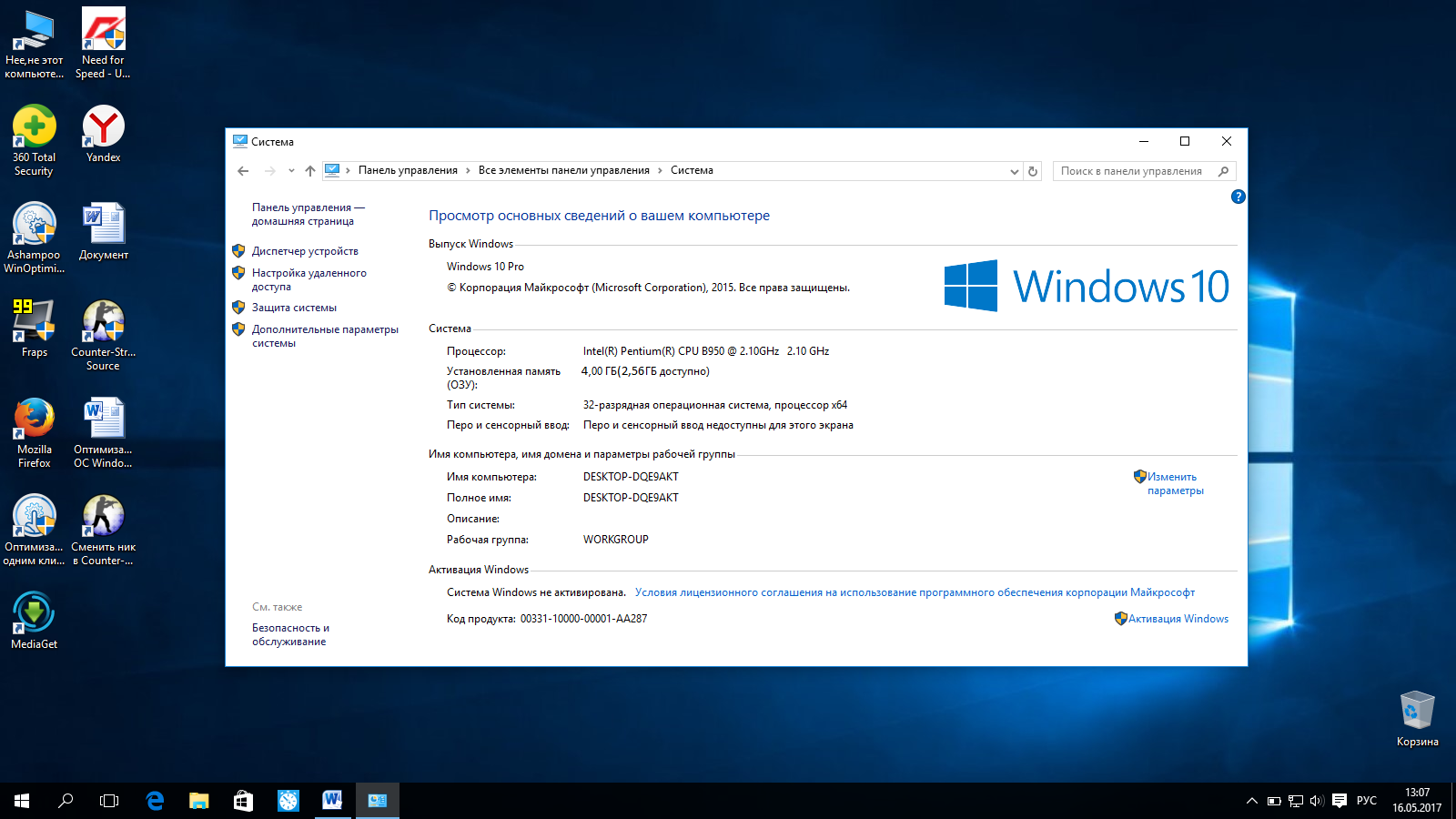
Рис 29 a.Итог установки дополнительной ОЗУ

Рис 29 b.модуль памяти, который я использовал
Четвертый способ оптимизации будет «добавление SSD» фирмы «Kingston».После использования которой производительность хорошо увеличилась(рис 29 c)

Рис 29 с.SSD устройство.
Пятый способ оптимизации «Очистка реестра», для этого используем антивирус 360 total security и WinOptimizer. Запустим антивирус. Во вкладке
«Полная проверка» нажмем проверить Видно, на нашем компьютере не все ладно, тут нажмем «Исправить» (Рис 30)

Рис 30.Итог проверки антивируса
Мы удалили угрозы. Перейдем во вкладку «Ускорение» видим что нам нужно оптимизировать 20 пунктов, ставим везде галочки и жмем «Оптимизировать» (Рис 31)

Рис 31.Пункты для оптимизации
Далее переходим во вкладку «Очистка», жмем «Сканировать», ставим галочки на место синих квадратиков и нажмем «Очистить сейчас» (Рис 32)
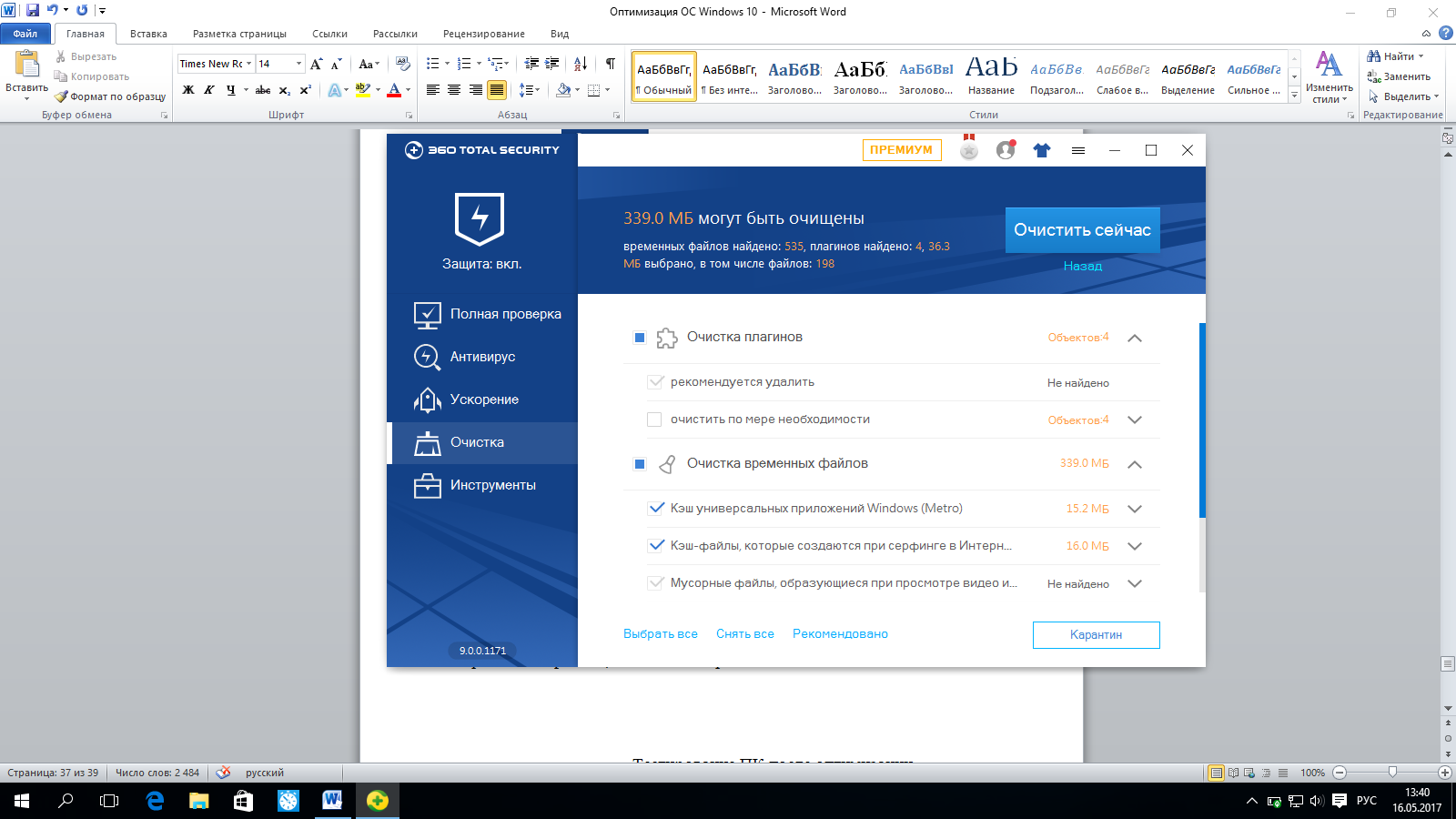
Рис 32.Пункты для очистки
Нас предупредит Антивирус о удалении файлов в возможно Опасными элементами. Тут же жмем «Очистить сейчас» (Рис 33)

Рис 33.Оповещение антивируса
Здесь нажмем «Завершить», заранее убрав галочку на пункте создания временной очистки. Зайдем во вкладку «Антивирус» и выберем «Полная проверка», пойдет процесса (Рис 34)

Рис 34.Процесс сканирования компьютера
По желанию можно внизу поставить галочку, тогда после сканирования компьютер перезагрузится. После сканирование всего компьютера антивирус нашел угрозу высокой степени, удалив угрозу, выбираем «Завершено» (Рис 35)

Рис 35.Результат сканирования
С антивирусом закончили. Перейдем к очистки реестра с помощью WinOptimizer. В начальном окне жмем «Начать поиск» для нахождения проблем реестра. Тут видим, сколько у нас имеется в реестре проблем нажмем «Исправить» (Рис 36)

Рис 36.Проблемы реестра
Программа уведомит нас о том, что все проблемы устранены. Вот мы и закончили чистку реестра. (Рис 37)

Рис 37.Реестр очищен
Далее произведем «Отключение элементов автозагрузки»(6 способ). Для это нажимаем Win+R набираем команду «msconfig» и жмем «ОК». Откроется окно «Конфигурация системы». Здесь выбираем вкладку «Автозагрузка» и нажимаем на «Открыть диспетчер задач»

Рис 38. Элементы автозагрузки
(Рис 38).Левее показана степь влияние программы на активность ЦП и диска, у нас только антивирус можно отключить, поэтому уберем его, выбрав и нажать «отключить».
Последний способ оптимизации будет «дефрагментация дисков» оптимизировать, пойдет процесс дефрагментации (рис 40). Для этого в «поиск в Windows» вводим «дефрагмент» и выберем пункт «Дефрагментация и оптимизация дисков», выбрав диски C и E

Рис 40.Процесс дефрагментации дисков C и E.
Дефрагментация дисков завершена можно перезагрузить систему и проверить теперь быстродействие компьютера.(рис 40)
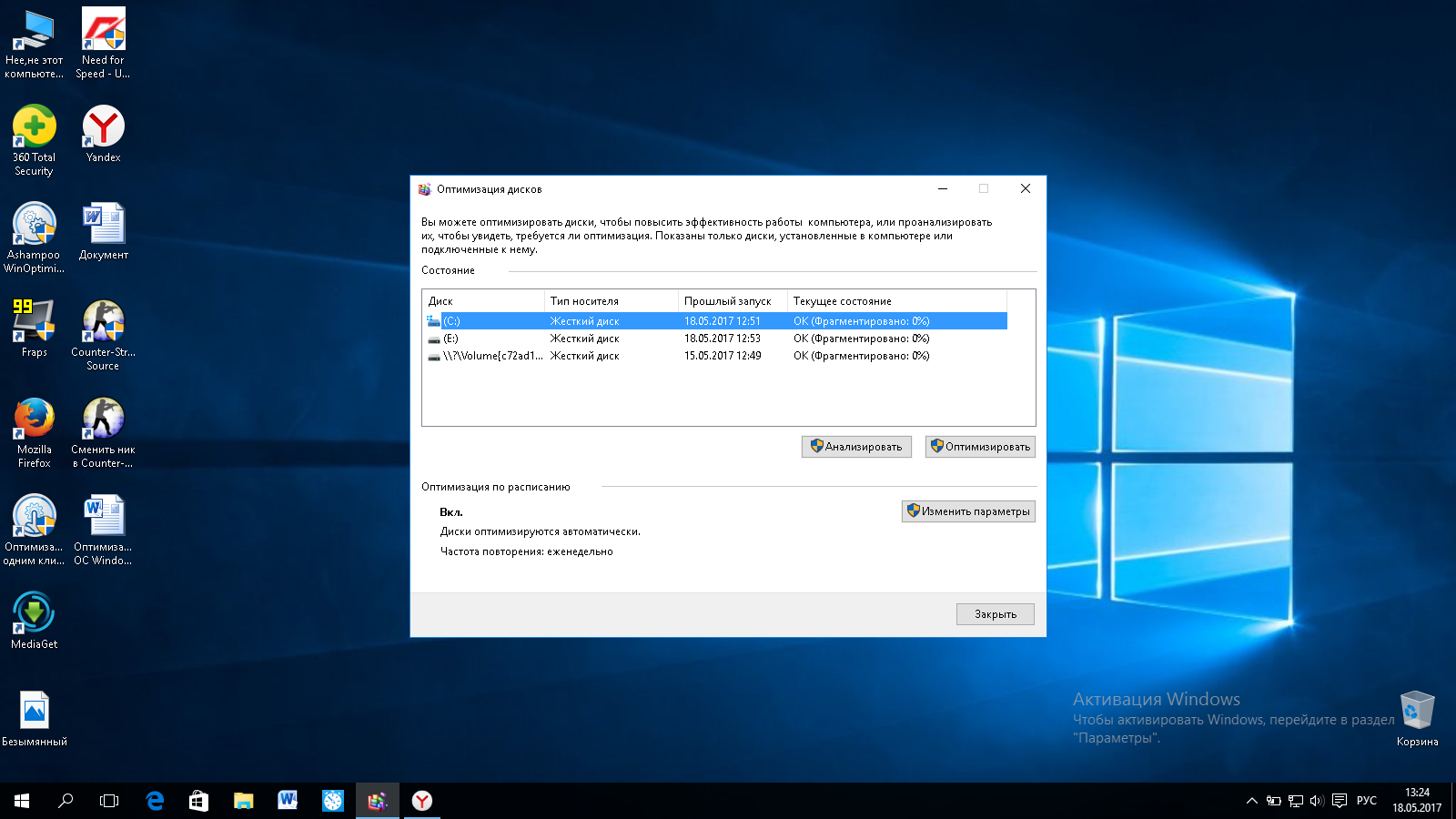
Рис 40.Дефрагментация завершена.
В таблице, приведенной ниже я описал результаты после разных способов оптимизации, попутно записывая результаты скорости работы приложений и игр, если сравнить виды оптимизации между собой, можно увидеть разницу в быстродействии после применении способа оптимизации.