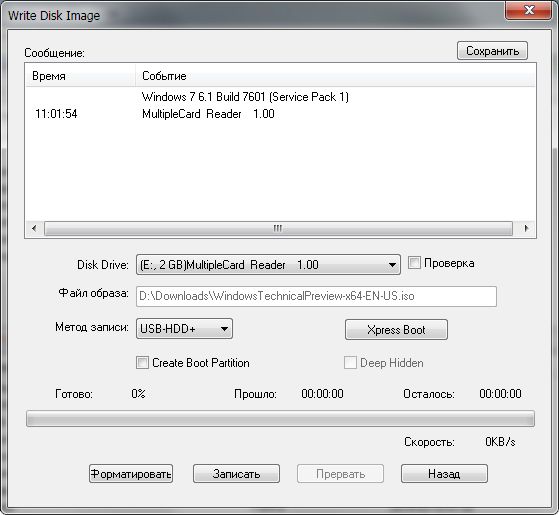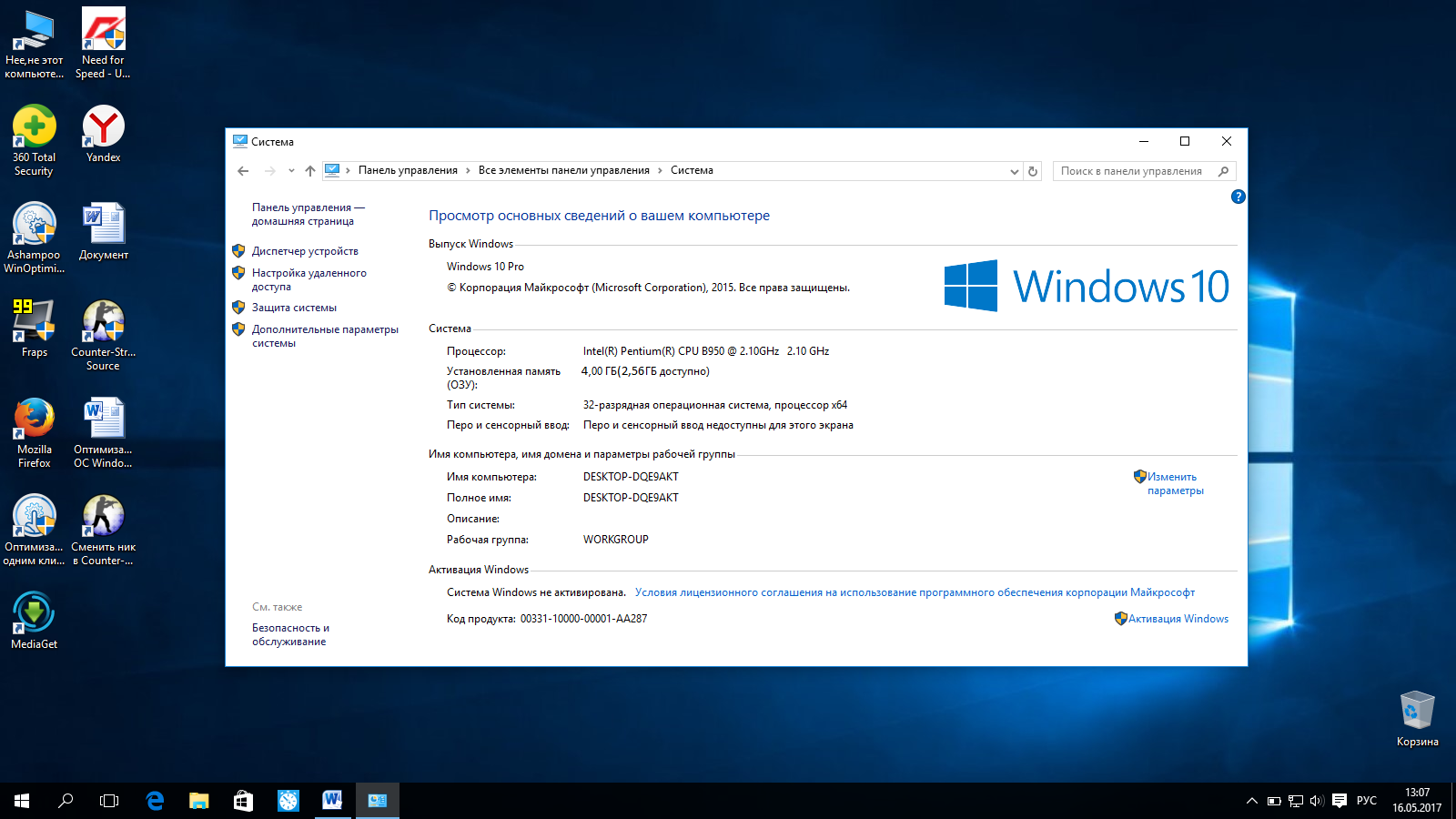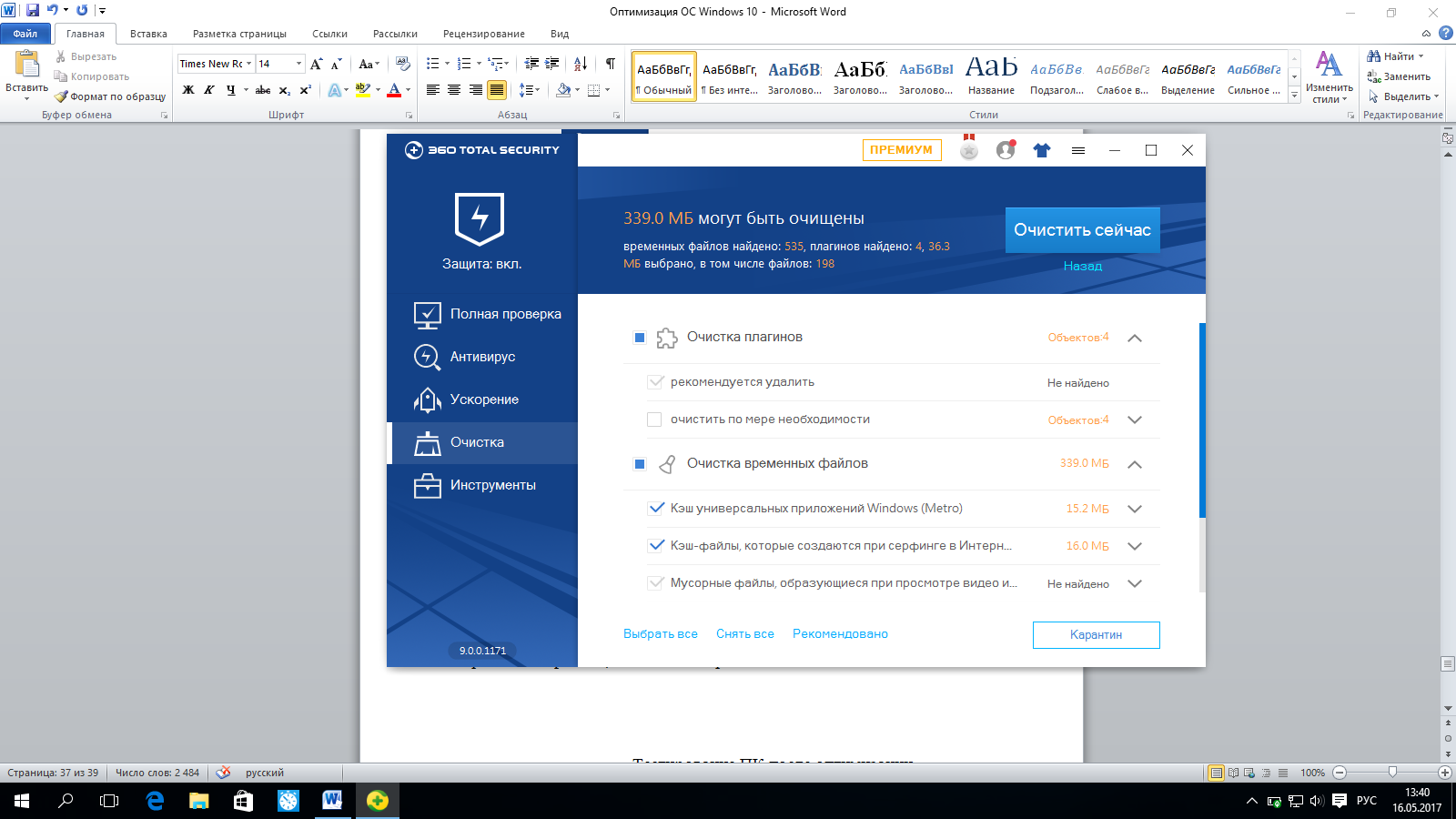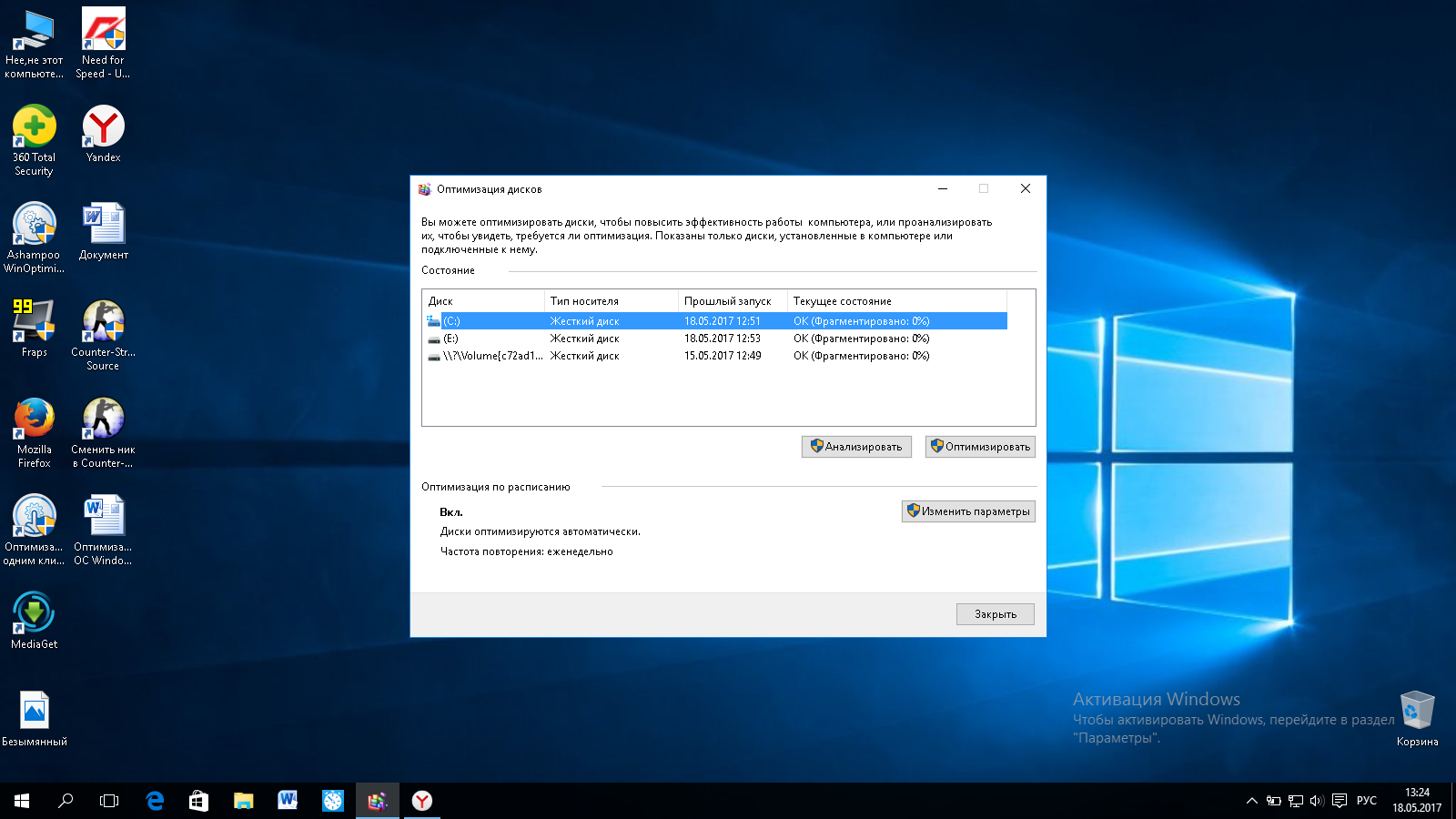СОДЕРЖАНИЕ
Введение…………………………………………………………………….2 стр.
1. Основная часть……………………………………………………….3 стр.
1.1. ОС Windows 10……………………………………………………….3 стр.
1.2. Основные компоненты Windows 10…………………………………4 стр.
1.3. Анализ программ для оптимизации ОС…………………………….5 стр.
1.4. Подготовка и установка Windows 10………………………………..7 стр.
2. Специальная часть…………………………………………………..10 стр.
2.1. Тестирование скорости работы приложений ПК…………………10 стр.
2.2. Оптимизация ОС вручную………………………………………….16 стр.
2.3. Тестирование ПК после оптимизации……………………………..24 стр.
2.4. Рекомендации по профилактики ОС…………………………….…26 стр.
2.5. Техника безопасности…………………………………………….…27 стр.
Заключение(выводы по работе)…………………………………………...29 стр.
Список использованных источников……………………………………..30 стр.
ВВЕДЕНИЕ
Основной целью нашей квалификационной работы является «Оптимизация Операционной системы Windows 10». Оптимизация- изменение параметров компьютера, а так же меры, принимаемые для повышения производительности, ускорения операции чтения и записи данных - чистка компьютера от ненужных или/и временных файлов, замедляющие работу компьютера. В работе рассмотрены необходимые меры для оптимизации Windows 10, чтобы проанализировать разницу в скорости запуска операционной системы, работе программ, FPS в играх и т.п.
Актуальность выбранной темы заключается в том, что операционная система Windows 10 является на сегодняшний день последней проприетарной разработкой компании Microsoft для домашних и офисных пользователей. Допускается установка данной ОС на компьютеры, ноутбуки, планшеты, а также смартфоны и консоли Xbox One.
Данная тема работы была выбрана мною по причине интереса к изучению настроек для оптимизации операционной системы, а так же для закрепления раннее полученных знаний.
Для достижения поставленной цели были сформулированы следующие задачи:
1. Изучить основы работы с операционной системой Window 10;
2. Установить и настроить программный пакет для оптимизации работы операционной системы;
3. Ознакомиться с принципом работы файла подкачки и рассмотреть подробно его настройка;
4. Произвести подробный анализ результатов до и после применения программ для оптимизации;
5. Проанализировать результаты оптимизации после ручного вмешательства (чистки, дефрагментации, отключение ненужных служб, изменение файла подкачки, очистки реестра а так же оптимизация аппаратной части).
ОСНОВНАЯ ЧАСТЬ
OС WINDOWS 10
Windows 10—операционная система для персональных компьютеров, разработанная корпорацией Microsoft в рамках семейства Windows NT.
Данная система призвана стать единой для разных устройств, таких как персональные компьютеры, смартфоны, консоли Xbox One и пр. Windows 10 поставляется в качестве услуги с выпуском обновлений на протяжении всего цикла поддержки. Среди значимых нововведений — голосовая помощница Кортана, возможность создания и переключения нескольких рабочих столов и др. Windows 10 — последняя «коробочная» версия Windows.
Windows 10 можно просто называть Windows. Номера версии — концептуальная идея разделения между собой обновлений. Больше этого не будет. Конечно, нам все еще нужно обозначение ‘10’ по другим причинам. Пробуйте вбить в поисковик запрос ‘Windows’, и вы будете тонуть в море результатов, но Windows 10 — начало Windows как Сервиса (WaaS). Фраза
Windows как Сервис немного вводит в заблуждение. Для многих слово сервис подразумевает ежемесячную или ежегодную оплату услуг, вроде Netflix или Microsoft Office 365. Однако, это не тот случай. При учете, что у вас есть ПК или ноутбук с действующей лицензионной версией Windows 7 или 8, Windows 10 — бесплатное обновление, которое будет получать бесплатные обновления на протяжении всей жизни продукта.
Действительно, Microsoft предлагает полную поддержку Windows 10 до октября 2020, в том числе новых функциональных дополнений. Дальнейшая поддержка для обновлений безопасности и исправления ошибок будут продолжаться до октября 2025. Как только вы обновитесь до Windows 10, он ваш навсегда.
ПОДГОТОВКА И УСТАНОВКА WINDOWS 10
Для Записи образа Windows 10 на флешку использована утилита Ultra ISO. Ultra ISO- программа для записи и изменения файлов формата ISO. Первым делом необходимо записать образ винды на флешку, так как она будет носителем (рис. 1).
1. Выбрав пункт Файл, нажмем Открыть
2. Найдем файл ISO Windows 10.Найдем в списке USB, нажмем «Записать»
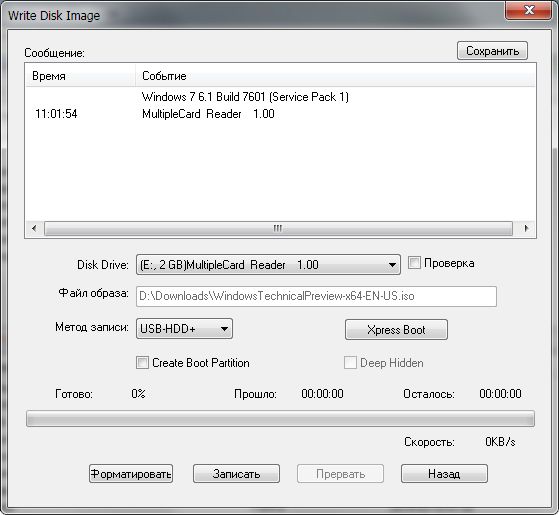
Рис 1. Запись образа на носитель.
Дождавшись процесса записи Windows на флешку закрываем окно. Настроим в биосе параметры, по которым компьютер увидит флешку как носитель информации. Начнем настройку загрузки с USB в BIOS(рис 2)

Рис 2. Настройка приоритета загрузки Биос
Биосе, выбираем «Boot». Установим пункт External Device Boot в Enabled. Ниже, в Boot Priority, установим External Device на первую позицию. Перейдем к пункту Exit в меню сверху и выберем «Save and Exit Setup». Компьютер перезагрузился, начинется установки Windows 10.
По завершению копирования откроется установщик. Язык выбираем Русский, часовой пояс и метод ввода — российские.(рис 3)

Рис 3.Установка параметров Windows
Жмём «Далее», «Установить» в следующем открывшемся окне. Последует окно, для соглашения с условиями лицензии Windows 10. Надо поставить галочку под текстом лицензии и снова нажать «Далее».
Выберем тип установки ОС: Выборочный. Форматируем системный диск для установки Windows 10 кнопкой «форматировать».(Рис 4)

Рис 4.Форматирование системного диска
Выбрав раздел для Windows 10, жмем «Далее», начнется процесс установки. По завершении, произойдёт перезагрузка. Через какое-то время нам предложат подключиться к беспроводной сети.Пропускаем этот шаг. Выбираем «Использовать стандартные параметры». Создадим учетку пользователя. Напишем имя:User, задаем пароль, подсказкой будет «Администратор» (Рис 5)

Рис 5.Создание учетной записи
ОС готовится к запуску. На экране появится надпись «Это не займет много времени». Появился рабочий стол после установки.(рис 6)

Рис 10.Рабочий стол
СПЕЦИАЛЬНАЯ ЧАСТЬ
ОПТИМИЗАЦИЯ ОС ВРУЧНУЮ
Первый способ будет «Изменение файла подкачки». Мы можем управлять файлом подкачки в Windows 10.
Кликаем ПКМ по кнопке «Пуск» и из списка выбираем «Панель управления»
Ставим «Просмотр: Мелкие значки» и кликаем по пункту «Система». В окне нажимаем на пункт «Дополнительные параметры системы». Во кладке «Дополнительно» нажимаем «Параметры».
Переходим во вкладку «Дополнительно» и нажимаем на кнопку «Изменить». Откроется окно управления файлом подкачки. Убираем галочку. Выбираем раздел жесткого диска C, ставим переключатель «Без файла подкачки» и нажимаем «Задать»(Рис 24)

Рис 24.Отключение файла подкачки
Нас оповестит операционная система и выдаст сообщение, не обращая на это внимание и нажмем «Да» (Рис 25)

Рис 25.Оповещение от системы
Все, и разобрались с виртуальной памятью в ОС Windows 10.
Второй способ оптимизации «Отключение ненужных служб». Начнем, перед всеми действия лучше произвести отчистку Системного диска. Открываем «Этот компьютер». Нажав ПКМ на диск C, выбираем свойства. Затем выбираем «Очистка диска». В разделе «Удалить все файлы» ставим все галочки после нажмем «Очистить системные файлы», система начнет оценивать обьем который можно очистить (Рис 26).

Рис 26.Процесс оценки обьема
Снова проставив галочки жмем «Удалить файлы» - «ОК». Пойдет процесса очистки диска (рис 27).

Рис 27. Процесс очистки диска
Позже, нажав Win+R,вводим «Msconfig». Выбрав вкладку «Службы», начнем отключение ненужных служб, убираем галочки с ненужных служб, после, нажав «применить» «ОК» (Рис 28)

Рис 28.Отключение ненужных служб
Далее перезапустим компьютер, нажав «Перезагрузка», это надо что б наши изменения вступили в силу.
Третий способ оптимизации, «Добавление Оперативной памяти на ноутбук» на 2 гигабайта. Вот каков итог:
Установленная память 4 гб, но доступно только 2,56 гб (Рис 29 а)
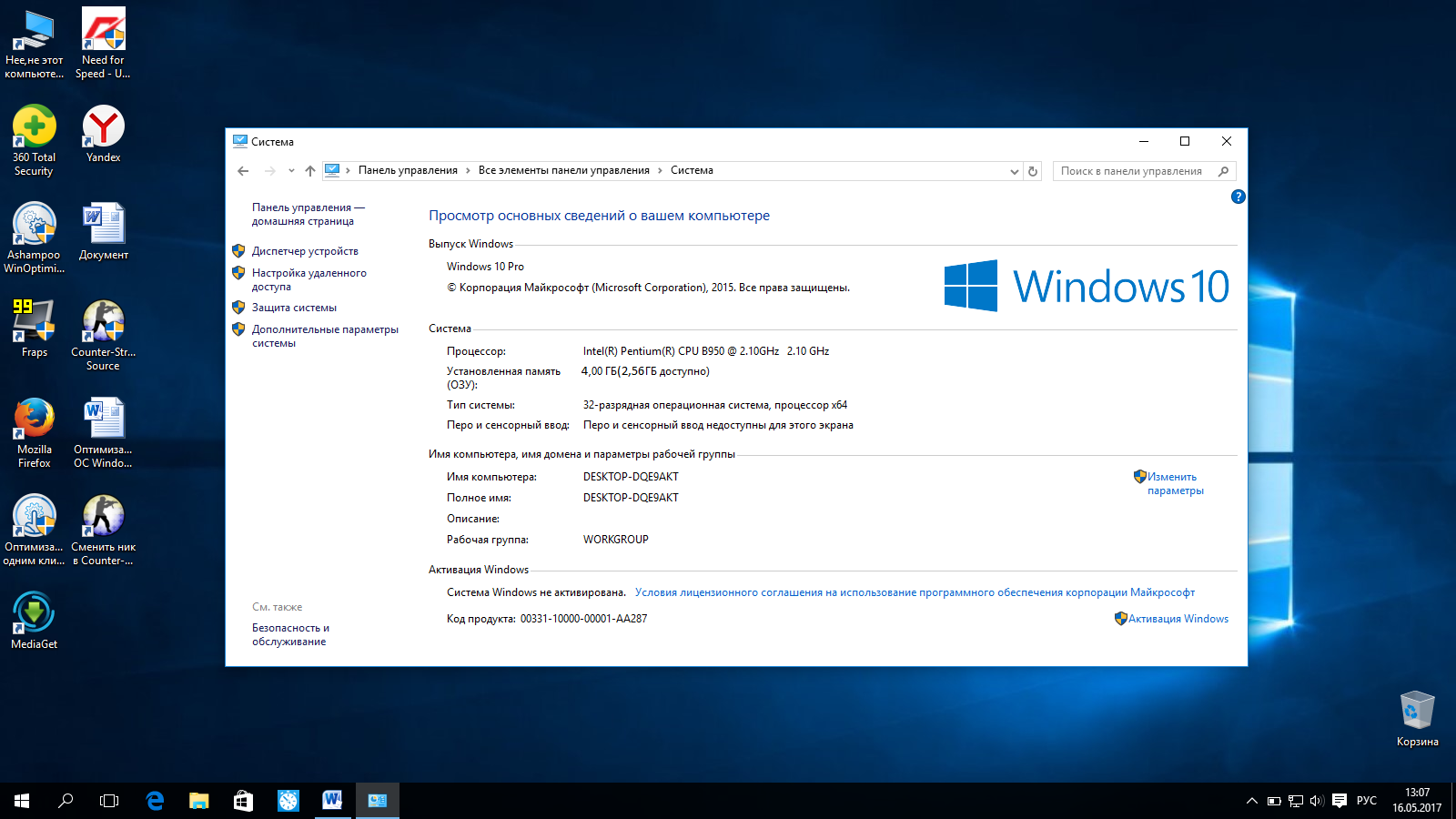
Рис 29 a.Итог установки дополнительной ОЗУ

Рис 29 b.модуль памяти, который я использовал
Четвертый способ оптимизации будет «добавление SSD» фирмы «Kingston».После использования которой производительность хорошо увеличилась(рис 29 c)

Рис 29 с.SSD устройство.
Пятый способ оптимизации «Очистка реестра», для этого используем антивирус 360 total security и WinOptimizer. Запустим антивирус. Во вкладке
«Полная проверка» нажмем проверить Видно, на нашем компьютере не все ладно, тут нажмем «Исправить» (Рис 30)

Рис 30.Итог проверки антивируса
Мы удалили угрозы. Перейдем во вкладку «Ускорение» видим что нам нужно оптимизировать 20 пунктов, ставим везде галочки и жмем «Оптимизировать» (Рис 31)

Рис 31.Пункты для оптимизации
Далее переходим во вкладку «Очистка», жмем «Сканировать», ставим галочки на место синих квадратиков и нажмем «Очистить сейчас» (Рис 32)
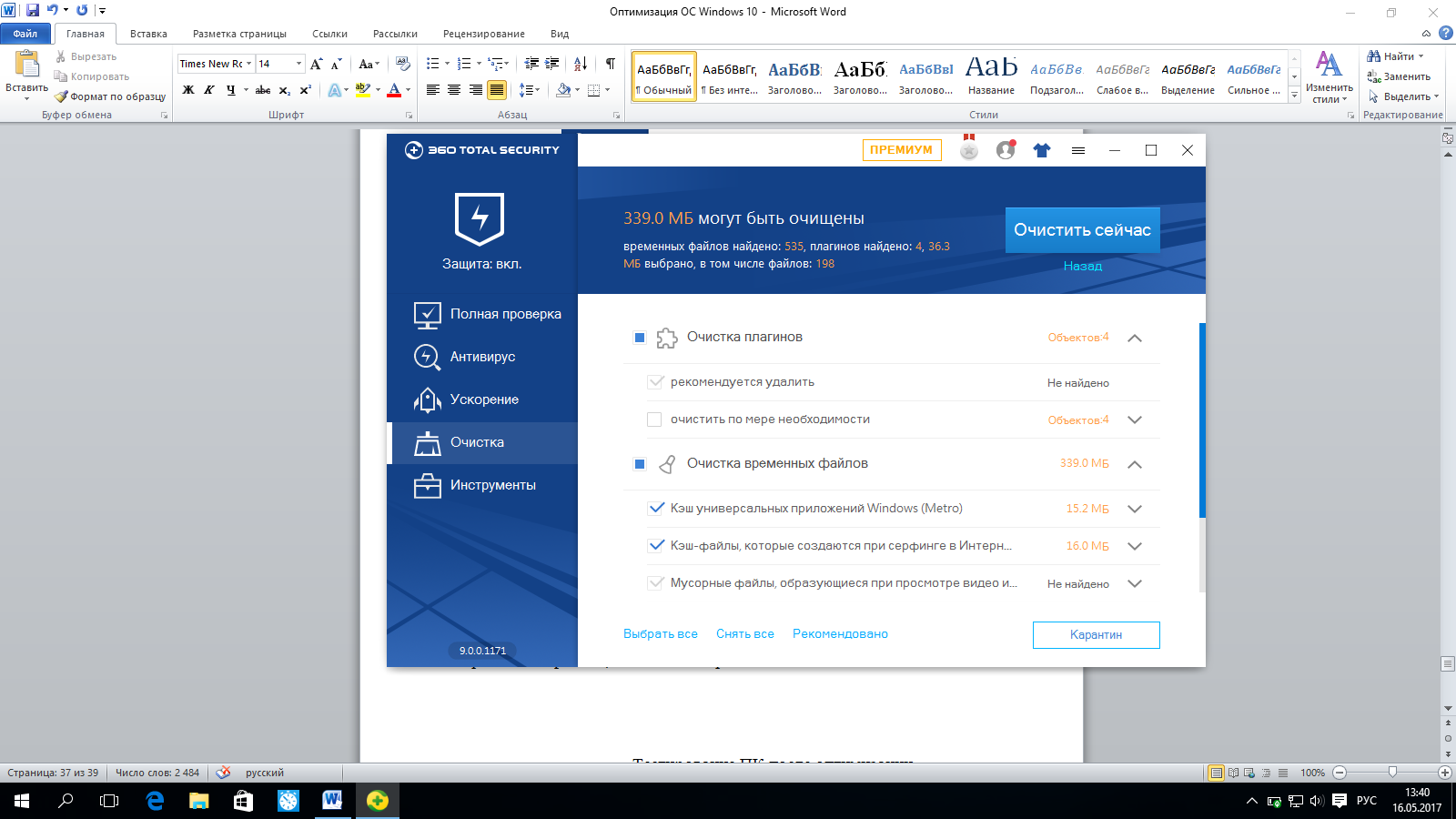
Рис 32.Пункты для очистки
Нас предупредит Антивирус о удалении файлов в возможно Опасными элементами. Тут же жмем «Очистить сейчас» (Рис 33)

Рис 33.Оповещение антивируса
Здесь нажмем «Завершить», заранее убрав галочку на пункте создания временной очистки. Зайдем во вкладку «Антивирус» и выберем «Полная проверка», пойдет процесса (Рис 34)

Рис 34.Процесс сканирования компьютера
По желанию можно внизу поставить галочку, тогда после сканирования компьютер перезагрузится. После сканирование всего компьютера антивирус нашел угрозу высокой степени, удалив угрозу, выбираем «Завершено» (Рис 35)

Рис 35.Результат сканирования
С антивирусом закончили. Перейдем к очистки реестра с помощью WinOptimizer. В начальном окне жмем «Начать поиск» для нахождения проблем реестра. Тут видим, сколько у нас имеется в реестре проблем нажмем «Исправить» (Рис 36)

Рис 36.Проблемы реестра
Программа уведомит нас о том, что все проблемы устранены. Вот мы и закончили чистку реестра. (Рис 37)

Рис 37.Реестр очищен
Далее произведем «Отключение элементов автозагрузки»(6 способ). Для это нажимаем Win+R набираем команду «msconfig» и жмем «ОК». Откроется окно «Конфигурация системы». Здесь выбираем вкладку «Автозагрузка» и нажимаем на «Открыть диспетчер задач»

Рис 38. Элементы автозагрузки
(Рис 38).Левее показана степь влияние программы на активность ЦП и диска, у нас только антивирус можно отключить, поэтому уберем его, выбрав и нажать «отключить».
Последний способ оптимизации будет «дефрагментация дисков» оптимизировать, пойдет процесс дефрагментации (рис 40). Для этого в «поиск в Windows» вводим «дефрагмент» и выберем пункт «Дефрагментация и оптимизация дисков», выбрав диски C и E

Рис 40.Процесс дефрагментации дисков C и E.
Дефрагментация дисков завершена можно перезагрузить систему и проверить теперь быстродействие компьютера.(рис 40)
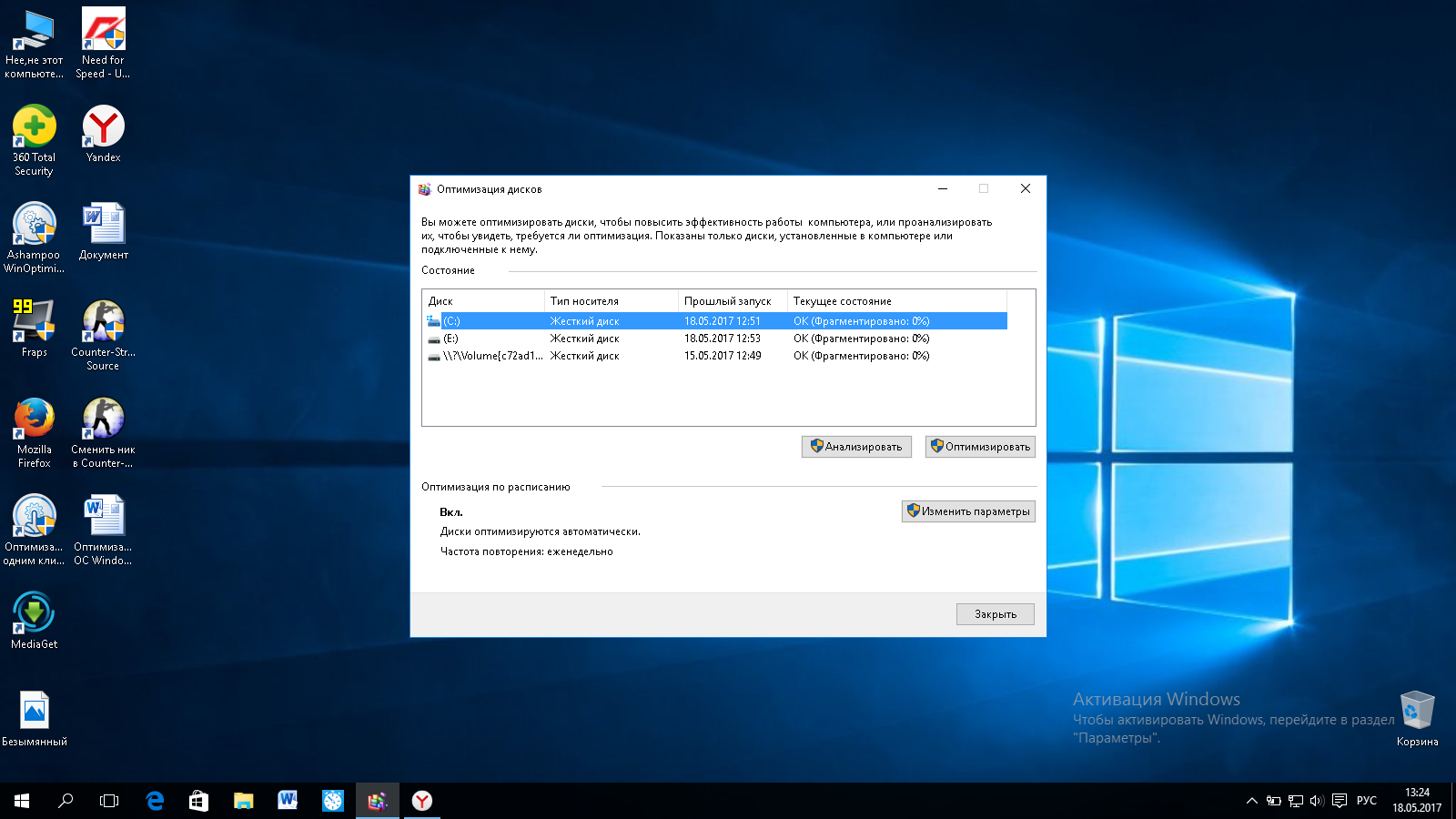
Рис 40.Дефрагментация завершена.
В таблице, приведенной ниже я описал результаты после разных способов оптимизации, попутно записывая результаты скорости работы приложений и игр, если сравнить виды оптимизации между собой, можно увидеть разницу в быстродействии после применении способа оптимизации.
РЕКОМЕНДАЦИИ ПО ПРОФИЛАКТИКИ ПК
Чтобы в дальнейшем предупредить проблемы любой ОС необходимо:
· Производить регулярно очистку реестра;
· Производить раз неделю/месяц дефрагментацию диска;
· Обязательно должен быть на компьютере антивирус, с его помощью проверять компьютер на предмет угроз и вредоносных ПО;
· Отключить ненужные вам службы, так как они могут сильно затормозить систему;
· Должна быть программа для оптимизации, которая будет удалять временные файлы и плагины;
· Желательно убрать все элементы с автозагрузки;
· Если ваш компьютер слабый, то можно дополнить/изменить его аппаратную начинку(Модули ОЗУ, Видеокарту, процессор или даже материнскую плату)
Так же стоит заметить, что регулярная очистка системы и компьютера в целом хорошо повышает его срок службы и работы.
ТЕХНИКА БЕЗОПАСНОСТИ
Техника безопасности при работе с компьютером очень важна, особенно если речь идет о школьных занятиях. Ведь современную образовательную систему трудно представить без компьютерных технологий.
Для начала стоит отметить важность защиты здоровья ребенка во время работы с электронной и вычислительной техникой. Кроме того, требования к образовательным учреждениям предусматривают и информационную безопасность ученика во время выхода в интернет.
Во-первых, в каждом кабинете информатики должен быть оформлен так называемый уголок безопасности, где должна содержаться вся необходимая информация, в том числе и сведения о правильной работе с компьютерной техникой. Каждый ученик должен пройти специальный инструктаж. И, конечно же, задача учителя состоит не только в том, чтобы привить учащимся необходимые навыки и знания, но также и в постоянном наблюдении за их работой для устранения возможных опасных ситуаций.
Инструкция по технике безопасности при работе на компьютере:
Первое, на что стоит обратить внимание — это состояние проводов. Во избежание коротких замыканий и повреждения изоляции запрещено закладывать шнуры за водопроводные и газовые трубы, вешать на них что-либо, закрашивать краской и т.д.
* Ни в коем случае нельзя работать за компьютером с мокрыми руками.
* Нельзя класть на любую часть компьютера какие-то сторонние предметы.
* Не стоит прикасаться к компьютерному экрану.
* Также запрещено работать за электронной техникой с какими-либо повреждениями, включая нарушения целостности, повреждения изоляционной системы.
Техника безопасности при работе с компьютером: требования к оформлению помещения и организации труда.
Для начала стоит отметить, что огромное значение имеет правильное, естественное освещение помещения во время работы с техникой, ведь недостаточное количество света может быть чревато проблемами со зрением. Кроме того, запрещается размещать компьютеры близко друг к другу (расстояние должно составлять не менее двух метров), следовательно, и помещения для учебы должны быть достаточно просторными.
Экран должен быть размещен на расстоянии не менее 50 см от глаз ребенка, причем он должен быть либо на уровне глаз, либо на 15 – 20 сантиметров ниже, но ни в коем случает не выше.
Ученик во время урока должен соблюдать правильную позу. Кроме того, все дети должны быть обеспечены не только безопасной техникой, но также удобными столами и стульями.
Техника безопасности при работе с компьютером: правила поведения в аварийной ситуации.
Естественно, на рабочем месте запрещено зажигать огонь, курить и включать приборы, если в помещении чувствуется запах газа. Тем не менее, не только открытое пламя может стать источником аварийной ситуации. В некоторых случаях воспламенение может быть вызвано искрами, исходящими из электрооборудования или возникающими при разряде статического электричества.
В случае пожара необходимо провести эвакуацию учеников. Если во время уроков была замечена какая-то неисправность в работе техники или оголенный провод, работу стоит прекратить и на время обесточить кабинет — включить оборудование можно только после проверки. В том случае, если кого-то из находящихся в помещении сильно ударило током, необходимо вызвать врача и предоставить пострадавшему первую помощь.
Соблюдать меры безопасности при работе с компьютером очень важно — это поможет избежать опасных последствий
ЗАКЛЮЧЕНИЕ
В ходе проделанной работы, мы изучили способы оптимизации системы Windows 10, а так же методы без программной оптимизации и их настройки. После полного изучения материала, мы работали с программами для оптимизации, а так же настраивали в системе оптимальные параметры, и сравнивали способы оптимизации между собой. В результате чего, нашли большую разницу между способами оптимизации. Произвели очистку реестра и системы в программе WinOptimizer и 360 total security, так как они наиболее эффективны для таких целей.
Как бы я видел свою работу в перспективе? Мне кажется, разработчикам данной ОС нужно уделить больше внимания оптимизации данной ОС, так как она оптимизируется только сторонними программами, а было б лучше если бы она могла оптимизироваться по умолчанию сама, так как для пользователей Windows 10, которые незнают как оптимизировать систему и жалуются на торможение компьютера/ноутбука, и прочего устройства, которое начинается со временем, это было бы значительно удобней.
СОДЕРЖАНИЕ
Введение…………………………………………………………………….2 стр.
1. Основная часть……………………………………………………….3 стр.
1.1. ОС Windows 10……………………………………………………….3 стр.
1.2. Основные компоненты Windows 10…………………………………4 стр.
1.3. Анализ программ для оптимизации ОС…………………………….5 стр.
1.4. Подготовка и установка Windows 10………………………………..7 стр.
2. Специальная часть…………………………………………………..10 стр.
2.1. Тестирование скорости работы приложений ПК…………………10 стр.
2.2. Оптимизация ОС вручную………………………………………….16 стр.
2.3. Тестирование ПК после оптимизации……………………………..24 стр.
2.4. Рекомендации по профилактики ОС…………………………….…26 стр.
2.5. Техника безопасности…………………………………………….…27 стр.
Заключение(выводы по работе)…………………………………………...29 стр.
Список использованных источников……………………………………..30 стр.
ВВЕДЕНИЕ
Основной целью нашей квалификационной работы является «Оптимизация Операционной системы Windows 10». Оптимизация- изменение параметров компьютера, а так же меры, принимаемые для повышения производительности, ускорения операции чтения и записи данных - чистка компьютера от ненужных или/и временных файлов, замедляющие работу компьютера. В работе рассмотрены необходимые меры для оптимизации Windows 10, чтобы проанализировать разницу в скорости запуска операционной системы, работе программ, FPS в играх и т.п.
Актуальность выбранной темы заключается в том, что операционная система Windows 10 является на сегодняшний день последней проприетарной разработкой компании Microsoft для домашних и офисных пользователей. Допускается установка данной ОС на компьютеры, ноутбуки, планшеты, а также смартфоны и консоли Xbox One.
Данная тема работы была выбрана мною по причине интереса к изучению настроек для оптимизации операционной системы, а так же для закрепления раннее полученных знаний.
Для достижения поставленной цели были сформулированы следующие задачи:
1. Изучить основы работы с операционной системой Window 10;
2. Установить и настроить программный пакет для оптимизации работы операционной системы;
3. Ознакомиться с принципом работы файла подкачки и рассмотреть подробно его настройка;
4. Произвести подробный анализ результатов до и после применения программ для оптимизации;
5. Проанализировать результаты оптимизации после ручного вмешательства (чистки, дефрагментации, отключение ненужных служб, изменение файла подкачки, очистки реестра а так же оптимизация аппаратной части).
ОСНОВНАЯ ЧАСТЬ
OС WINDOWS 10
Windows 10—операционная система для персональных компьютеров, разработанная корпорацией Microsoft в рамках семейства Windows NT.
Данная система призвана стать единой для разных устройств, таких как персональные компьютеры, смартфоны, консоли Xbox One и пр. Windows 10 поставляется в качестве услуги с выпуском обновлений на протяжении всего цикла поддержки. Среди значимых нововведений — голосовая помощница Кортана, возможность создания и переключения нескольких рабочих столов и др. Windows 10 — последняя «коробочная» версия Windows.
Windows 10 можно просто называть Windows. Номера версии — концептуальная идея разделения между собой обновлений. Больше этого не будет. Конечно, нам все еще нужно обозначение ‘10’ по другим причинам. Пробуйте вбить в поисковик запрос ‘Windows’, и вы будете тонуть в море результатов, но Windows 10 — начало Windows как Сервиса (WaaS). Фраза
Windows как Сервис немного вводит в заблуждение. Для многих слово сервис подразумевает ежемесячную или ежегодную оплату услуг, вроде Netflix или Microsoft Office 365. Однако, это не тот случай. При учете, что у вас есть ПК или ноутбук с действующей лицензионной версией Windows 7 или 8, Windows 10 — бесплатное обновление, которое будет получать бесплатные обновления на протяжении всей жизни продукта.
Действительно, Microsoft предлагает полную поддержку Windows 10 до октября 2020, в том числе новых функциональных дополнений. Дальнейшая поддержка для обновлений безопасности и исправления ошибок будут продолжаться до октября 2025. Как только вы обновитесь до Windows 10, он ваш навсегда.
ОСНОВНЫЕ КОМПОНЕНТЫ WINDOWS 10
Реестр-windows 10, отвечает за правильную работу компьютера, за его параметры и настройки. Его структуру могут нарушить вирусы или неправильные действия пользователя. Некоторые ошибки можно исправить самому – для этого надо узнать, где находится реестр.
Службы ОС Windows — приложения, автоматически запускаемые системой при запуске Windows и выполняющиеся в независимости от статуса пользователя. Служба- системная программа, которая позволяет Windows обращаться ко всем установленным драйверам, управляющим той или иной частью аппаратной "начинки" компьютера.
Достоинства:
· присутствует кнопка «Пуск»;
· встроено несколько полезных приложений, включая Skype и OneNote;
· скоростной браузер Edge;
· можно осуществлять видео трансляцию с Xbox One, поддерживается геймпад данной консоли на ПК благодаря Xbox;
· добавлен голосовой помощник Кортана;
· встроен облачный антивирус.
Недостатки:
· есть проблемы с совместимостью некоторых программ и драйверов;
· пока нет полностью оптимизированных игр для этой платформы, поэтому нужно ждать определенное время, когда разработчики смогут адаптироваться к новой ОС;
· завышенная цена для ОС, которая на старте продаж нуждается в обновлениях.