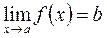ЛАБОРАТОРНАЯ РАБОТА №1
Цель работы: получение навыков работы с окнами Windows, внешними магнитными накопителями.
Порядок выполнения работы
1) Загрузите Windows. Создайте в Мои документы папку с именем ТЕКУЩИЕ ФАЙЛЫ.
2) Загрузите текстовый процессор Microsoft Word. Введите в документ текст:
РАЗДЕЛ II
ОБЩИЙ ПОРЯДОК РАБОТЫ ГОСУДАРСТВЕННОЙ ДУМЫ
Глава 5 НАЧАЛО РАБОТЫ ГОСУДАРСТВЕННОЙ ДУМЫ. ПОРЯДОК ПРОВЕДЕНИЯ ЗАСЕДАНИЙ ГОСУДАРСТВЕННОЙ ДУМЫ
Статья 45
Выступающий в Государственной Думе не вправе нарушать правила депутатской этики - употреблять в своей речи грубые, оскорбительные выражения, наносящие ущерб чести и достоинству депутатов Государственной Думы и других лиц, допускать необоснованные обвинения в чей-либо адрес, использовать заведомо ложную информацию, призывать к незаконным действиям. В случае нарушения указанных правил председательствующий предупреждает выступающего, а в случае повторного нарушения лишает его права выступления в течение всего дня заседания. В случае нарушения указанных правил депутат может быть также лишен права выступления на срок до одного месяца решением палаты, принимаемым большинством от общего числа депутатов.
Обязанность соблюдения депутатом Государственной Думы этических норм предусмотрена статьей 9 Федерального закона "О статусе члена Совета Федерации и статусе депутата Государственной Думы Федерального Собрания Российской Федерации", согласно которой ответственность за нарушение депутатом Государственной Думы указанных норм устанавливается Регламентом Государственной Думы.
По смыслу данной регламентной нормы под "выступающим", который не вправе нарушать правила депутатской этики, следует понимать депутата Государственной Думы. При этом лишению депутата Государственной Думы права выступления на заседании Государственной Думы должно предшествовать предупреждение председательствующего на заседании Государственной Думы о нарушении депутатом указанных правил депутатской этики. О принятом председательствующим решении о лишении депутата права выступления на заседании Государственной Думы в течение всего дня заседания в связи с повторным нарушением им правил депутатской этики указывается в стенограмме заседания Государственной Думы.
Вопрос о лишении депутата Государственной Думы, повторно, после указанного предупреждения председательствующего, нарушившего правила депутатской этики, права выступления на заседаниях Государственной Думы на срок до одного месяца может быть поставлен вне зависимости от принятия председательствующим решения о лишении этого депутата права выступления в течение всего дня заседания Государственной Думы. При этом под "общим числом депутатов" в данной регламентной норме следует понимать число депутатов Государственной Думы, установленное статьей 95 (часть 3) Конституции Российской Федерации, - 450 депутатов (смотри комментарий к статье 95 Регламента Государственной Думы). Решение Государственной Думы о лишении депутата Государственной Думы права выступления на заседаниях Государственной Думы на срок до одного месяца не оформляется постановлением Государственной Думы, а об этом решении указывается в стенограмме заседания Государственной Думы.
Согласно разъяснению Комитета Государственной Думы по Регламенту и организации работы Государственной Думы "решение о лишении депутата Государственной Думы права выступления, принятое в порядке, предусмотренном статьей 45 Регламента Государственной Думы, действует на весь срок и на все случаи выступлений на заседании палаты без исключения".
Статья 48
Депутаты Государственной Думы своевременно извещаются о вопросах, вносимых на рассмотрение палаты. Проекты документов и другие необходимые материалы предоставляются депутатам не позднее чем за три дня до их рассмотрения на заседании палаты.
Согласно "Разъяснению порядка исчисления установленного статьей 48 Регламента Государственной Думы Федерального Собрания Российской Федерации трехдневного срока предоставления депутатам Государственной Думы проектов документов и других необходимых материалов перед их рассмотрением на заседании палаты", данному Комитетом Государственной Думы по Регламенту и организации работы Государственной Думы, день направления проектов документов и других необходимых материалов по соответствующему вопросу депутатам Государственной Думы, а также день заседания палаты, на котором рассматривается данный вопрос, не входят в трехдневный срок, установленный статьей 48 Регламента Государственной Думы. В указанный срок также не входят праздничные и выходные дни, время работы депутатов Государственной Думы с избирателями и ежегодный оплачиваемый отпуск депутатов.
По смыслу данной регламентной нормы депутаты Государственной Думы могут извещаться о вопросах, вносимых на рассмотрение палаты, не только Советом Государственной Думы, который в соответствии с пунктом "г" части первой статьи 14 Регламента Государственной Думы формирует проект порядка работы Государственной Думы на очередное заседание. Комитеты и комиссии Государственной Думы, депутатские объединения в Государственной Думе вправе заблаговременно самостоятельно организовать рассылку депутатам Государственной Думы соответствующих материалов еще до внесения этих материалов в Совет Государственной Думы для решения вопроса об их включении в проект порядка работы Государственной Думы на очередное заседание, в случае, когда данные материалы подготовлены к рассмотрению на заседании Совета Государственной Думы во вторник или в четверг, а рассмотрение этих материалов на заседании Государственной Думы предполагается в среду или пятницу. Такая практика широко распространена в деятельности Государственной Думы и отвечает требованиям данной регламентной нормы.
Статья 50
1. Заседания Государственной Думы проводятся в соответствии с разработанной Советом Государственной Думы и заблаговременно разосланной депутатам Государственной Думы примерной программой законопроектной работы Государственной Думы на текущую сессию, утверждаемой на одном из ее первых заседаний, с календарем рассмотрения вопросов на очередной месяц, составленным Советом Государственной Думы по предложениям депутатских объединений, комитетов и комиссий Государственной Думы, и с порядком работы Государственной Думы на очередное заседание, утверждаемыми Государственной Думой большинством голосов от общего числа депутатов палаты.
2. Проект календаря рассмотрения вопросов Государственной Думой и формируемый на его основе проект порядка работы очередного заседания Государственной Думы составляются, как правило, исходя из последовательности поступления законопроектов в Государственную Думу. В проект порядка работы Государственной Думы законопроекты включаются в следующей последовательности:
а) законопроекты, рассматриваемые в третьем чтении;
б) законопроекты, рассматриваемые во втором чтении;
в) законопроекты, рассматриваемые в первом чтении.
3. Предложения о внесении изменений в календарь рассмотрения вопросов предварительно представляются в Совет Государственной Думы в письменной форме комитетами, комиссиями, депутатскими объединениями, группами депутатов или отдельными депутатами. Совет Государственной Думы принимает решение о внесении изменений в календарь рассмотрения вопросов или об отклонении данного предложения. В случае отклонения Советом Государственной Думы указанного предложения инициатор предложения вправе внести его непосредственно на заседании Государственной Думы, при этом первым предоставляется слово представителям депутатских объединений.
4. При внесении предложения об изменении порядка работы Государственной Думы депутат вправе мотивировать свое предложение только при постановке его предложения на голосование. Преимущественное право вносить предложения в порядок работы Государственной Думы предоставляется представителям депутатских объединений.
5. На обсуждение изменений и дополнений, вносимых в порядок работы пленарного заседания Государственной Думы, отводится не более 30 минут. Это время может быть продлено решением палаты, принятым большинством голосов от общего числа депутатов Государственной Думы.
6. В случае, если на заседании Государственной Думы порядок работы пленарного заседания был рассмотрен не в полном объеме, Совет Государственной Думы при формировании проекта порядка работы следующего заседания палаты включает эти вопросы в качестве первоочередных в соответствии с последовательностью, установленной статьями 50 и 51 настоящего Регламента.
Согласно "Разъяснению Комитета Государственной Думы по Регламенту и организации работы Государственной Думы о голосовании по изменению очередности рассмотрения вопроса на заседании палаты" решение по изменению очередности рассмотрения вопроса на заседании палаты принимается большинством голосов от общего числа депутатов Государственной Думы. При этом при принятии данного решения под "общим числом депутатов Государственной Думы" в указанном Разъяснении Комитета Государственной Думы по Регламенту и организации работы Государственной Думы, а также под "общим числом депутатов палаты" в частях первой и пятой данной регламентной нормы следует понимать число депутатов Государственной Думы, установленное статьей 95 (часть 3) Конституции Российской Федерации, - 450 депутатов (смотри комментарий к статье 95 Регламента Государственной Думы).
Под "представителями депутатских объединений" в частях третьей и четвертой статьи 50 Регламента Государственной Думы следует понимать депутатов Государственной Думы - членов депутатских объединений в Государственной Думе, уполномоченных решениями депутатских объединений выступать от имени депутатских объединений и представлять их на заседаниях палаты (пункт "в" части первой и пункт "б" части второй статьи 17 Регламента Государственной Думы).
В соответствии со статьей 51 Регламента Государственной Думы внеочередному рассмотрению на заседании Государственной Думы подлежат: а) послания и обращения Президента Российской Федерации; б) законопроекты, внесенные в качестве срочных Президентом Российской Федерации или Правительством Российской Федерации; в) проекты федеральных законов о федеральном бюджете на очередной год и о бюджетной системе; г) федеральные конституционные законы и федеральные законы, возвращенные в Государственную Думу на повторное рассмотрение в порядке, предусмотренном статьями 105 и 107 Конституции Российской Федерации; д) нормативные правовые акты Парламентского Собрания Союза Беларуси и России, имеющие статус законодательной рекомендации Союза; е) проекты федеральных законов о ратификации международных договоров Российской Федерации; ж) проекты постановлений о направлении представителей Государственной Думы в Конституционный Суд Российской Федерации; з) проекты постановлений Государственной Думы по вопросам, отнесенным Конституцией Российской Федерации к ведению Государственной Думы; и) проекты Регламента Государственной Думы и постановлений Государственной Думы о внесении в него изменений и дополнений. Иные законопроекты и вопросы могут рассматриваться во внеочередном порядке только по решению палаты, принятому большинством голосов от общего числа депутатов палаты.
Кроме того, в соответствии со статьей 80 Федерального конституционного закона "О Конституционном Суде Российской Федерации" рассмотрению Государственной Думой во внеочередном порядке подлежат законопроекты, внесенные Правительством Российской Федерации в связи с решением Конституционного Суда Российской Федерации о признании федерального закона или федерального конституционного закона не соответствующим Конституции Российской Федерации полностью или частично, либо в связи с тем, что из решения Конституционного Суда Российской Федерации вытекает необходимость устранения пробела в правовом регулировании.
С помощью команды меню Файл ® Сохранить как запишите созданный документ на собственный Флеш_диск, а затем в папку ТЕКУЩИЕ ФАЙЛЫ с именем Лаб_1№ (где № – номер варианта).
3) Загрузите текстовый процессор Microsoft Word. Введите в документ текст.
ЛАБОРАТОРНАЯ РАБОТА №2
Цель работы: освоение технологии работы в графическом редакторе Paint, обмен данными между приложениями Windows.
Порядок выполнения работы
1) Вызовите графический редактор Paint.
2) Выберите основной цвет (щелчком левой кнопкой мыши на палитре) и цвет фона (щелчком правой кнопкой мыши на палитре) для использования по умолчанию (используемые по умолчанию основной цвет и цвет фона отображаются слева от палитры: в верхнем квадрате – основной цвет, в нижнем – цвет фона).
Основной цвет используется для отображения линий, границ объектов и текста. Цвет фона используется для заполнения замкнутых фигур, фона надписей, а также при использовании ластика.
3) Научитесь работать с инструментами графического редактора Paint:
- выберите инструмент Карандаш  , изобразите свои инициалы (при перетаскивании указателя с нажатой левой кнопкой мыши рисование осуществляется основным цветом, с нажатой правой кнопкой мыши – цветом фона);
, изобразите свои инициалы (при перетаскивании указателя с нажатой левой кнопкой мыши рисование осуществляется основным цветом, с нажатой правой кнопкой мыши – цветом фона);
- выберите инструмент Кисть  , установите требуемую форму кисти, измените цвет и изобразите свою фамилию;
, установите требуемую форму кисти, измените цвет и изобразите свою фамилию;
- выберите инструмент Распылитель  , установите требуемый размер распылителя, измените цвет и укажите номер группы.
, установите требуемый размер распылителя, измените цвет и укажите номер группы.
4) С помощью инструментов графического редактора Paint (Линия  , Прямоугольник
, Прямоугольник  , Эллипс
, Эллипс  , Многоугольник
, Многоугольник  ) нарисуйте различные фигуры (линию, прямоугольник, квадрат, овал, круг, многоугольник) и залейте их разными цветами.
) нарисуйте различные фигуры (линию, прямоугольник, квадрат, овал, круг, многоугольник) и залейте их разными цветами.
Чтобы нарисовать горизонтальную или вертикальную линию или линию с наклоном 45 градусов, квадрат или круг, использовать инструменты следует при нажатой клавише < Shift >.
5) Сохраните рисунок с именем ЛР_4_Рис1, используя команду меню: Файл ® Сохранить как.
6) Выполните новый рисунок по своему усмотрению (гриб, цветок, дерево и т. д.). С помощью инструмента Надпись  добавьте к рисунку название. Сохраните рисунок с именем ЛР_4_Рис2.
добавьте к рисунку название. Сохраните рисунок с именем ЛР_4_Рис2.
Ввод текста в рисунок возможен только в обычном режиме (команда меню Вид ® Масштаб ® Обычный). Чтобы сделать фон надписи прозрачным, щелкните по значку  . Чтобы сделать фон непрозрачным и выбрать цвет фона, щелкните по значку
. Чтобы сделать фон непрозрачным и выбрать цвет фона, щелкните по значку  .
.
Текст в рамку можно ввести только один раз (по щелчку за пределами рамки текст преобразовывается в изображение и не может быть изменен).
7) Выделите фрагмент рисунка, скопируйте его и разместите в правом углу рисунка.
С помощью команды меню Рисунок ® Растянуть / Наклонить измените наклон этого фрагмента рисунка по горизонтали на 30º. с помощью команды меню Рисунок ® Повернуть / Отразить поверните его на 90º.
8) Сохраните рисунок с именем ЛР_4_Рис3. Закройте графический редактор Paint.
9) Загрузите в качестве приложения-сервера текстовый редактор Блокнот. Откройте файл с именем Лаб_1№, подготовленный на лабораторной работе №1, и дополните его текстом следующего содержания:
При работе в операционной системе Windows возможен обмен данными между приложениями с одинаковым типом данных.
Выделите введенный текст и выполните его копирование в буфер обмена (команда меню Правка ® Копировать).
10) Загрузите в качестве приложения-клиента текстовый редактор WordPad. Расположите окна приложений, участвующих в обмене, рядом. Откройте любой файл, подготовленный ранее, и вставьте из буфера обмена текст (команда меню Правка ® Вставить). Присвойте ему имя ЛАБ_РАБ3.
11) Дополните файл ЛАБ_РАБ3 текстом следующего содержания:
Приложение, которое предоставляет ресурсы другим приложениям, называется приложением-сервером.
Приложение, которое использует ресурсы другого приложения, называется приложением-клиентом.
12) Выделите введенный текст и переместите его в файл Лаб_1№. Сохраните изменения в файлах.
13) Перейдите в окно приложения Блокнот. С помощью комбинации клавиш < Alt >< PrintScreen> скопируйте изображение окна в буфер обмена. Перейдите в окно текстового редактора WordPad и вставьте из буфера обмена изображение окна в текст.
14) Скопируйте в буфер обмена изображение экрана (клавиша < PrintScreen >) и вставьте в файл ЛАБ_РАБ3.
15) Сохраните текстовый файл с именем ЛР_4 на диске А:\ и папке Мои документы.
Вопросы для подготовки к зачету
1) Назначение графического редактора Paint.
2) Для работы с точечными рисунками каких форматов используется графический редактор Paint?
3) Как выбрать цвет линий и фона при рисовании?
4) Как использовать инструменты графического редактора Paint?
5) Как применить заливку цветом к нарисованным объектам?
6) Как изменить цвет рисунка?
7) Как перейти в режим ввода текста?
8) Как переместить часть рисунка?
9) Как внести изменения в рисунок?
10) Какие эффекты можно применить к рисунку?
11) Как отобразить сетку для точной корректировки элементов рисунка?
12) Как может быть использован Буфер обмена при работе в графическом редакторе Paint?
13) Как вставить в текстовый файл изображение окна приложения Windows?
14) Как вставить в текстовый файл изображение Рабочего стола?
15) Можно ли использовать рисунок, созданный в графическом редакторе Paint, в качестве фона Рабочего стола?
16) Можно ли отправить рисунок, созданный в графическом редакторе Paint, по электронной почте?
17) Как получить справку по работе в графическом редакторе Paint?
ЛАБОРАТОРНАЯ РАБОТА №3
Цель работы: освоение технологии работы с архиваторами.
Порядок выполнения работы
1) Создайте в папке Мои документы папку с именем Архив. Скопируйте в созданную папку файлы, созданные в предыдущих лабораторных работах и сохраненные на диске Флеш_диске:\.
2) Загрузите программу-архиватор WinRAR с помощью ярлыка, расположенного на Рабочем столе.
3) Перейдите в папку Архив (для изменения текущего диска можно использовать команду меню Файл ® Выбрать диск или комбинацию клавиш < Ctrl >< D >; для изменения текущей папки можно использовать команду меню Файл ® Выбрать папку или комбинацию клавиш < Ctrl >< T >).
4) Создайте в папке архивный файл с именем Archive:
- выделите файлы, которые необходимо заархивировать (клавиши < Серый + > и < Серый ->на дополнительной цифровой клавиатуре позволяют выделять и снимать выделение с группы файлов с помощью шаблонов имен файлов);
- выполните команду Добавить файлы в архив меню Команды, (нажмите кнопку Добавить на панели инструментов или воспользуйтесь комбинацией клавиш < Alt >< A >);
- в появившемся диалоговом окне «Имя и параметры архива» введите имя архивного файла Archive и определите при необходимости параметры архивации:
а) формат нового архива – RAR (возможно создание непрерывных, многотомных или самораспаковывающихся SFX-архивов, в большинстве случаев обеспечивается существенно лучшее сжатие) или ZIP (возможно создание самораспаковывающихся SFX-архивов, обеспечивается высокая скорость архивации);
б) метод сжатия – Без сжатия (файлы добавляются в архив без сжатия), Скоростной (минимальное сжатие), Быстрый (высокая скорость сжатия), Обычный (по умолчанию), Хороший (лучшее сжатие), Наилучший (самое лучшее, но самое медленное сжатие);
в) размер тома – для сохранения большого архива на нескольких дискетах или других сменных носителях (тома поддерживаются только в формате RAR; первый том в последовательности имеет обычное расширение .rar, а расширения последующих томов нумеруются как .r00, .r01, .r02 и т. д.; тома могут быть также непрерывными и самораспаковывающимися) и прочие параметры архивации.
5) Просмотрите оглавление архивного файла Archive (выполнить двойной щелчок левой кнопкой мыши по имени архивного файла). Сравните размеры исходных и архивированных файлов.
6) Удалите один из файлов по выбору из архива Archive командой Удалить файлы меню Команды (кнопкой панели инструментов Удалить, комбинацией клавиш < Alt >< D > или клавишей Delete) и проверьте оглавление архива.
7) Выполните извлечение одного из файлов из архива Archive в папку Мои документы:
- выделите файл, который необходимо извлечь;
- выполните команду Извлечь в другую папку меню Команды (воспользуйтесь кнопкой Извлечь в панели инструментов или комбинацией клавиш < Alt >< A >), в диалоговом окне «Путь и параметры извлечения» укажите путь извлечения.
Вопросы для подготовки к зачету
1) Для чего предназначена программа-архиватор WinRAR?
2) Архивные файлы какого формата можно создавать в архиваторе
WinRAR?
3) Как заархивировать файл?
4) Как поместить в один архив несколько файлов?
5) Можно ли создать непрерывный или многотомный архив архив в формате ZIP?
6) Можно ли создать самораспаковывающийся архив в формате RAR?
7) По каким критериям следует выбирать метод сжатия при архивации?
8) Как просмотреть оглавление архива?
9) Как добавить файл в существующий архив?
10) Как удалить файл из архива?
11) Чем отличается извлечение файла от удаления файла из архива?
12) Как определить степень сжатия файла?
ЛАБОРАТОРНАЯ РАБОТА №4
Цель работы: освоение режимов ввода и редактирования текста в текстовом процессоре Microsoft Word.
Порядок выполнения работы
1) Загрузите текстовый процессор Microsoft Word.
2) В окне нового документа введите следующий текст:
Справочно-правовая система КонсультантПлюс открывает доступ к самым разным типам информации: от нормативных актов, материалов судебной практики, комментариев, законопроектов, финансовых консультаций, схем отражения операций в бухучете до бланков отчетности и узкоспециальных документов.
Пользователями КонсультантПлюс являются сотни тысяч российских руководителей, бухгалтеров, аудиторов, экономистов, юристов, налоговых инспекторов.
Наличие крупнейших правовых баз данных по федеральному и региональному законодательству позволяет специалисту в области юриспруденции, правильно ориентироваться в условиях противоречивого российского права, принимать обоснованные решения.
3) Исправьте, если необходимо, допущенные в тексте ошибки, используя команду меню Сервис ® Правописание.
4) Отобразите на экране непечатаемые символы с помощью кнопки непечатаемые знаки  панели инструментов и удалите лишние символы пробела, табуляции и конца абзаца, учитывая, что:
панели инструментов и удалите лишние символы пробела, табуляции и конца абзаца, учитывая, что:
- между словами должен быть один пробел;
- знаки препинания пишутся слитно с предшествующим словом, после знака препинания ставится пробел;
- символ конца абзаца ¶ должен стоять только в конце абзаца.
5) С помощью команды меню Правка ® Заменить замените в тексте слово «информации» на «правовой информации».
6) Отредактируйте введенный текст:
¾ для создания перед введенным текстом пустой строки установите курсор в начало первого абзаца и нажмите клавишу < Enter >, введите заголовок: Знакомство с КонсультантПлюс;
¾ выделите первый абзац и скопируйте его в конец текста;
¾ поменяйте местами второй и третий абзацы;
¾ выделите и удалите последний абзац.
7) С помощью команды меню Сервис ® Параметры автозамены, установите приведенные ниже варианты автозамены, проверьте работоспособность установленной автозамены вводом соответствующих аббревиатур.
Заменить: на:
Минюст РФ Министерство юстиции Российской Федерации
ЦБ РФ Центральный Банк Российской Федерации
ФЗ Федеральный закон
8) С помощью команды меню Вставка ® Дата и время добавьте в конец текста текущую дату с возможностью ее обновления.
9) Выполните команду меню Вставка ® Символ, в диалоговом окне «Символ» разыщите символ ¦ и вставьте перед датой.
10) Аналогично добавьте после текущей даты текущее время, перед которым вставьте символ ‰.
11) Сохраните документ с именем ЛР_7_Word1 и завершите работу с текстовым процессором Microsoft Word.
Вопросы для подготовки к зачету
1) Какое расширение имеют документы Microsoft Word?
2) Как создать новый документ?
3) Каким образом открыть существующий документ?
4) Чем различаются первоначальное сохранение документа, сохранение уже существующего документа и сохранение существующего документа под новым именем?
5) Какие способы перемещения по тексту существуют?
6) Какие клавиши используются для удаления символов?
7) Как отобразить непечатаемые символы? Какие правила следует соблюдать при вводе текста, чтобы не появлялось лишних непечатаемых символов?
8) Какие существуют способы выделения различных фрагментов текста?
9) Как переместить (скопировать) фрагмент текста перетаскиванием?
10) Как проверить правописание в документе?
11) Как разыскать в документе нужный фрагмент текста и заменить его на другой?
12) Для чего используется автозамена?
13) Как ввести символы, отсутствующие на клавиатуре?
14) Как в документ поместить текущую дату и время? В каких форматах возможна такая вставка?
ЛАБОРАТОРНАЯ РАБОТА №5
Цель работы: освоение режимов форматирования символов и абзацев в текстовом процессоре Microsoft Word.
Порядок выполнения работы
1) Загрузите текстовый процессор Microsoft Word.
2) Откройте файл с именем ЛР_7_Word1 и сохраните его с именем ЛР_8_Word2.
3) Отформатируйте заголовок текста, введенный согласно п. 6 лабораторной работы 7:
¾ с помощью команды меню Формат ® Шрифт установите шрифт – Times New Roman размером 14, начертание – полужирный, цвет шрифта – по выбору, видоизменение – приподнятый, интервал – разреженный на 6 пт;
¾ с помощью команды меню Формат ® Абзац установите выравнивание – по центру;
¾ с помощью команды меню Формат ® Регистр установите регистр букв заголовка Все прописные.
4) Отформатируйте текст, введенный согласно п. 2 лабораторной работы 7:
¾ с помощью команды меню Формат ® Шрифт выделите в тексте курсивом слова «КонсультантПлюс» и измените цвет шрифта;
¾ с помощью команды меню Формат ® Буквица оформите первую букву текста буквицей;
¾ с помощью команды меню Формат ® Шрифт установите для первого абзаца шрифт Centry Gotic размером 14, для второго абзаца – шрифт Arial размером 12;
¾ с помощью команды меню Формат ® Границы и заливка добавьте к первому абзацу границы синего цвета, тип линий определите по своему усмотрению.
5) С помощью команды меню Формат ® Абзац установите приведенные ниже параметры форматирования для нового абзаца:
¾ отступы слева и справа – 0 см; отступ первой строки – 1,25 см;
¾ выравнивание – по левому краю;
¾ междустрочный интервал – одинарный.
6) Введите следующий текст:
Юридическая обработка документов
Каждый документ включается в справочно-правовую систему КонсультантПлюс только после предварительной юридической обработки, включающей систематизацию правовых актов.
Основой тематической классификации документов в системе КонсультантПлюс служит классификатор правовых актов РФ, в котором используется до пяти уровней детализации. Самый верхний уровень представлен 21 рубрикой, в числе которых: «Гражданское право», «Международные отношения. Международное право», «Основы государственного управления» и другие.
Правовые акты связаны между собой гипертекстовыми ссылками: обратными (документы, упоминающие исходный) и прямыми (документы, упоминаемые в исходном).
Обратные ссылки: «изменяет действие», «дополнен», «текст изменен», «изменен», «создает следующую редакцию», «в соответствии принят», «во исполнение принят», «частично утратил силу в связи…», «утратил силу в связи…», «применение разъяснено».
Прямые ссылки: «дан с изменениями, внесенными…», «дополняет содержание», «вносит изменения в текст», «изменяет», «дан в редакции», «принят в соответствии», «принят во исполнение», «признает утратившим силу некоторые положения», «признает утратившим силу», «разъясняет применение».
7) Выделите заголовок текста, введенного в п. 6, выполните команду меню Формат ® Стили и форматирование, в отображаемой справа области задач «Стили и форматирование» в раскрывающемся списке Показать установите Все для отображения всех стилей, и выберите стиль Шапка, чтобы применить к заголовку.
8) С помощью команды меню Формат ® Абзац установите приведенные ниже параметры форматирования для первого абзаца текста, введенного согласно п. 6:
¾ выравнивание – по ширине;
¾ междустрочный интервал – полуторный;
¾ интервал перед – 12.
9) С помощью кнопки панели инструментов Копировать формат  отформатируйте остальные абзацы по образцу первого.
отформатируйте остальные абзацы по образцу первого.
10) Выполните команду меню Формат ® Границы и заливка, в диалоговом окне «Границы и заливка» на вкладке Страница в раскрывающемся списке Рисунок выберите для обрамления страницы любой рисунок.
11) Введите следующий текст:
Документы справочно-правовой системы КонсультантПлюс физически содержатся в Едином информационном массиве, который подразделяется на разделы, каждый из которых, в свою очередь, состоит из Информационных банков. Поскольку документы каждого типа имеют свои специфические особенности, они включаются в соответствующие разделы информационного массива:
Законодательство;
Судебная практика;
Финансовые консультации;
Комментарии законодательства;
Формы документов;
Законопроекты;
Международные правовые акты;
Правовые акты по здравоохранению.
12) С помощью команды меню Формат ® Список оформите как маркированный список перечисленные в п. 11 разделы информационного массива, используя в качестве маркера символ Ä.
13) Загрузите справочно-информационную систему КонсультантПлюс, осуществите поиск Федерального закона «Об информации, информатизации и защите информации», скопируйте в файл ЛР_8_Word2 текст главы 2 Федерального закона.
14) С помощью команды меню Формат ® Список ® Многоуровневый установите следующие параметры многоуровневого списка:
¾ для первого уровня: положение номера – по левому краю на 0 см, отступ текста – 0,63 см, добавьте перед номером слово Статья;
¾ для второго уровня: положение номера – по левому краю на 0,63 см, отступ текста – 1,4 см.
15) Оформите текст главы 2 Федерального закона «Об информации, информатизации и защите информации» как многоуровневый список (первый уровень – статьи главы 2 Федерального закона, второй уровень – пункты статьей).
16) С помощью команды меню Формат ® Табуляция установите следующие позиции табуляции: 1,5 см – выравнивание по левому краю; 9,5 см – выравнивание по центру; 16 см – выравнивание по правому краю. Введите следующий текст, используя для размещения текста по колонкам установленные позиции табуляции:
Справочно-правовая система Консультант-Плюс включает правовые документы по региональному, федеральному и международному законодательству.
Система Всего документов Новых в месяц
Региональный выпуск 1500-40900 30-500
ВерсияПроф >43900 350-450
Международное право >9400 60-120
17) Выполните команду меню Формат ® Табуляция и отмените установленные позиции табуляции, щелкнув по кнопке Убрать все в диалоговом окне «Табуляция».
18) Введите следующий текст, выравнивая формулы по центру (для создания формул выполните команду меню Вставка ® Объект, на вкладке Создание диалогового окна «Вставка объекта» в списке Тип объекта выберите редактор формул Microsoft Equation 3.0):
ЭЛЕМЕНТЫ КОМБИНАТОРИКИ
ОСНОВНЫЕ ПОНЯТИЯ МАТЕМАТИЧЕСКОГО АНАЛИЗА
Число b называется пределом функции f(x) при x®a, если по мере того, как x приближается к a (будь то справа или слева), значение f(x) стремится к b.
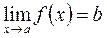
Предел частного равен частному пределов, если предел делителя не равен нулю:

Если предел делителя равен нулю, а предел делимого не равен нулю, то частное имеет бесконечный предел:

19) Сохраните изменения, внесенные в файл, и завершите работу с текстовым процессором Microsoft Word.
Вопросы для подготовки к зачету
1) Какие существуют режимы форматирования символов?
2) Если предполагается изменение нескольких параметров форматирования шрифта, как это следует выполнить?
3) Каким образом установить нужные параметры форматирования абзаца?
4) Каким образом можно визуально выделить абзац в тексте?
5) Для чего используется табуляция?
6) Как установить позиции табуляции на линейке?
7) Каким образом можно отформатировать абзац аналогично формату другого абзаца?
8) Какие списки можно создавать в документе?
9) Можно ли объединить два списка, имеющихся в документе, в один?
10) Какие символы могут быть использованы в качестве маркера списка, как выбрать требуемый символ?
11) Что такое «стиль»? Каким образом применить к тексту один из встроенных стилей?
12) Каким образом в текстовый документ ввести формулу?
13) Как отредактировать введенную формулу?



 , изобразите свои инициалы (при перетаскивании указателя с нажатой левой кнопкой мыши рисование осуществляется основным цветом, с нажатой правой кнопкой мыши – цветом фона);
, изобразите свои инициалы (при перетаскивании указателя с нажатой левой кнопкой мыши рисование осуществляется основным цветом, с нажатой правой кнопкой мыши – цветом фона); , установите требуемую форму кисти, измените цвет и изобразите свою фамилию;
, установите требуемую форму кисти, измените цвет и изобразите свою фамилию; , установите требуемый размер распылителя, измените цвет и укажите номер группы.
, установите требуемый размер распылителя, измените цвет и укажите номер группы. , Прямоугольник
, Прямоугольник  , Эллипс
, Эллипс  , Многоугольник
, Многоугольник  ) нарисуйте различные фигуры (линию, прямоугольник, квадрат, овал, круг, многоугольник) и залейте их разными цветами.
) нарисуйте различные фигуры (линию, прямоугольник, квадрат, овал, круг, многоугольник) и залейте их разными цветами. добавьте к рисунку название. Сохраните рисунок с именем ЛР_4_Рис2.
добавьте к рисунку название. Сохраните рисунок с именем ЛР_4_Рис2. . Чтобы сделать фон непрозрачным и выбрать цвет фона, щелкните по значку
. Чтобы сделать фон непрозрачным и выбрать цвет фона, щелкните по значку  панели инструментов и удалите лишние символы пробела, табуляции и конца абзаца, учитывая, что:
панели инструментов и удалите лишние символы пробела, табуляции и конца абзаца, учитывая, что: отформатируйте остальные абзацы по образцу первого.
отформатируйте остальные абзацы по образцу первого.