Заголовок отчета – печатается только один раз в самом начале отчета. В заголовок отчета включается информация, которая обычно помещается на обложке (эмблема компании, название отчета или дата). Заголовок печатается перед верхним колонтитулом.
Верхний колонтитул – печатается вверху каждой страницы отчета.
Заголовок группы – печатается перед каждой новой группой записей отчета и обычно используется для печати названия группы.
Область данных – этот раздел отчета печатается один раз для каждой строки данных из источника записей. В области данных размещаются элементы управления, составляющие основное содержание отчета.
Примечание группы – печатается в конце каждой группы записей отчета. Примечание группы можно использовать для печати сводной информации по группе.
Нижний колонтитул – печатается внизу каждой страницы отчета. Используется для нумерации страниц и для печати постраничной информации.
Примечание отчета – печатается один раз в самом конце отчета. Примечание отчета можно использовать для печати итогов и другой сводной информации по всему отчету.
1. Откройте в Access 2007 БД Личная картотека.
2. Щелкните вкладку Создание.
3. В группе Отчеты щелкните кнопку Конструктор отчетов. Приложение Access 2007 создаст пустой отчет и отобразит его в режиме Конструктора (рис. 5.1).
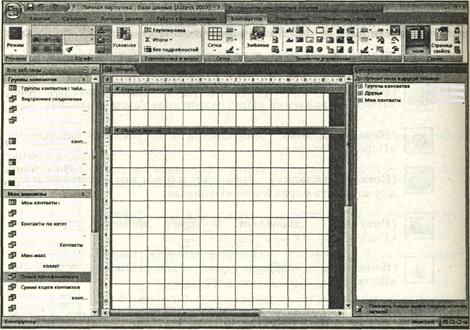
Рис. 5.1. Новый отчет в Конструкторе.
4. Добавьте в отчет строку заголовка. Для этого перейдите на контекстную вкладку Конструктор, нажмите кнопку Заголовок в группе Элементы управления и введите текст заголовка (Справочник контактов). Окончив ввод, нажмите клавишу Enter.
5. При необходимости переместите заголовок отчета, если он расположен неудачно. Для этого подведите указатель мыши к рамке заголовка и перетащите его в желаемое место раздела Заголовок отчета.
6. В области Список полей щелкните знак плюс (+) рядом с таблицей, содержащей поля, которые нужно включить в отчет. Если в отчете должны использоваться поля из нескольких таблиц, раскройте списки полей всех нужных вам таблиц.
Создаем отчет на основе таблиц Мои контакты и Группы контактов, поэтому щелкните знаки (+) перед названиями этих таблиц. В результате в области Список полей отобразится перечень полей таблиц Группы контактов и Мои контакты.
7. 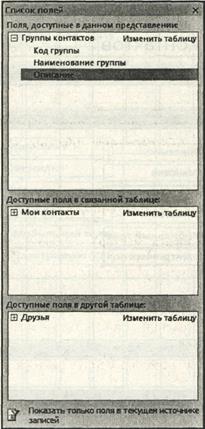 Добавьте в раздел Область данных макета нового отчета все нужные вам поля таблиц. Для вставки поля дважды щелкните название этого поля в Список полей. В отчете появится группа из двух связанных элементов – собственно поля и подписи к нему (по умолчанию подпись совпадает с именем этого поля в исходной таблице):
Добавьте в раздел Область данных макета нового отчета все нужные вам поля таблиц. Для вставки поля дважды щелкните название этого поля в Список полей. В отчете появится группа из двух связанных элементов – собственно поля и подписи к нему (по умолчанию подпись совпадает с именем этого поля в исходной таблице):
1) дважды щелкните строку Описание в списке полей таблице Группы контактов и перетащите добавленное поле к верхнему краю раздела Область данных; после добавления поля область Список полей будет разбита на три раздела (рис. 5.2);
2) в разделе Доступные поля в связанной таблице области Список полей раскройте список полей таблицы Мои контакты;
3) в списке полей таблицы Мои контакты дважды щелкните строку Фамилия и перетащите добавленное поле к верхнему краю раздела Область данных, расположив его под предыдущим полем;
4) в списке полей таблицы Мои контакты дважды щелкните строку Имя и перетащите добавленное поле к верхнему краю раздела Область данных, расположив его под предыдущим полем;
5) в списке полей таблицы Мои контакты дважды щелкните строку Отчество и перетащите добавленное поле к верхнему краю раздела Область данных, расположив его под предыдущим полем;
6) в списке полей таблицы Мои контакты дважды щелкните строку Мобильный телефон и перетащите добавленное поле к верхнему краю раздела Область данных, расположив его под предыдущим полем;
7) в списке полей таблицы Мои контакты дважды щелкните строку Электронная почта и перетащите добавленное поле к верхнему краю раздела Область данных, расположив его под предыдущим полем (рис. 5.3).
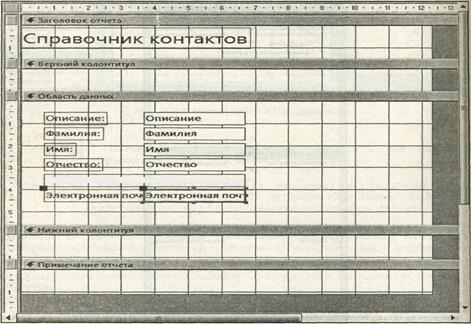
Рис. 5.3.Добавление полей в отчет.
8. Удалим ненужные подписи полей. Щелкните подпись поля Описание и нажмите клавишу Delete. На отчете останется только поле Описание, содержащее данные. Затем точно также удалите подписи полей Фамилия, Имя, Отчество, Мобильный телефон и Электронная почта. Внешний вид отчета показан на рис. 5.4.
9. Выполним группировку по полю Описание, чтобы контакты выводились по категориям:
1) перейдите на контекстную вкладку Конструктор;
2) нажмите кнопку Группировка, расположенную в группе Группировка и итоги, в результате под отчетом отобразится область Группировка, сортировка и итоги;
3) в области Группировка, сортировка и итоги щелкните кнопку Добавить группировку;
4) щелкните название поля Описание в появившемся списке доступных полей отчета;
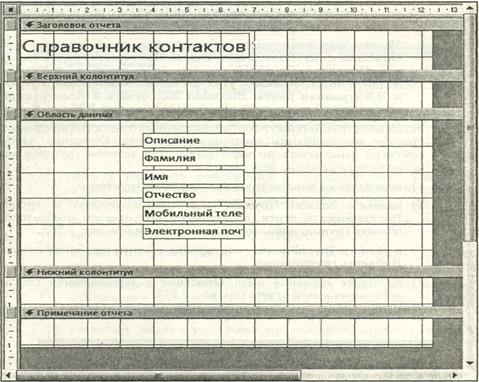
Рис. 5.4. Удаление подписей полей.
5) установите сортировку по полю Фамилия, для этого щелкните кнопку Добавить сортировку и выберите поле Фамилия.
6) Закройте область Группировка, сортировка и итоги, щелкнув по крестику в правом верхнем углу области.
10. Разместите добавленные поля в соответствующих разделах отчета:
1) перетащите поле Описание в раздел Заголовок группы «Описание» и расположите в левом верхнем углу раздела;
2) увеличьте длину поля Описание перетаскиванием его правой границы вправо;
3) уменьшите размер области Список полей, перетащив ее границу вправо, чтобы освободить на экране место для работы с отчетом;
4) переместите ползунок горизонтальной полосы прокрутки отчета в крайнюю правую позицию и увеличьте размер отчета, перетащив его правую границу вправо;
5) расположите поля Фамилия, Имя, Отчество, Мобильный телефон и Электронная почта в одну строку около верхней границы раздела Область данных с небольшим отступом по горизонтали;
6) переместите правую границу отчета таким образом, чтобы размер отчета соответствовал ширине строки полей (рис. 5.5).

Рис. 5.5.Размещение полей отчета.
11. Добавьте в отчет дополнительные элементы управления (например, подписи данных):
1)
перейдите на контекстную вкладку Конструктор, в группе
Элементы управления нажмите кнопку –
Надпись, щелкните раздел Заголовок группы «Описание» над полем
Фамилия и введите текст
Фамилия, имя, отчество:
2)
перейдите на контекстную вкладку
Конструктор, в группе Элементы управления нажмите кнопку –
Надпись, щелкните раздел
Заголовок Группы «Описание» над полем
Мобильный телефон и введите текст
Телефон;
3) перейдите на контекстную вкладку Конструктор, в группе Элементы управления нажмите кнопку Надпись, щелкните раздел Заголовок группы «Описание» над полем Электронная почта и введите текст e-mail;
4) расположите добавленные подписи в одной строке на уровне соответствующих им полей.
12. Отформатируйте данные отчета. Установите полужирный шрифт для подписей данных и полужирный курсив для поля Описание:
1) нажмите клавишу Shift и, не отпуская ее, последовательно щелкните надписи Фамилия, имя, отчество, Телефон и e-mail;
2)
перейдите на контекстную вкладку Конструктор и в группе Шрифт нажмите кнопку –
Полужирный;
3) Щелкните поле Описание;
4)
Перейдите на контекстную вкладку Конструктор и в группе Шрифт нажмите сначала кнопку –
Полужирный, а затем кнопку – Курсив.
13. Перетащите границы разделов отчета таким образом, чтобы по вертикали в разделах осталось как можно меньше неиспользуемого пространства (рис.5.6).

Рис. 5.6.Выбор размера разделов.
| Рис. 5.7.Меню кнопки «Режим».
|
14.  Переключитесь в режим представления отчета, чтобы посмотреть внешний вид созданного отчета. Для этого перейдите на контекстную вкладку Конструктор, в группе Режимы нажмите кнопку Режим и щелкните команду Представление отчета в раскрывшемся меню (рис.5.7).
Переключитесь в режим представления отчета, чтобы посмотреть внешний вид созданного отчета. Для этого перейдите на контекстную вкладку Конструктор, в группе Режимы нажмите кнопку Режим и щелкните команду Представление отчета в раскрывшемся меню (рис.5.7).
15. Проверьте правильность отображения и размещения данных на страницах отчета.
16. Если в отчете есть ошибки, вернитесь в режим Конструктора и исправьте их.
17. Нажмите кнопку Сохранить на панели быстрого доступа, чтобы сохранить новый отчет в БД. На экране появится окно запроса имени нового отчета.
18. Введите желаемое название отчета в поле Имя отчета (Констуктор-отчет Справочник контактов) и нажмите кнопку ОК. Название нового отчета появится в области переходов.
19. Чтобы отчет выглядел более привлекательным, можно изменить цвет и форматирование каждого элемента отчета, но проще всего использовать стандартные стили оформления отчетов, имеющиеся в составе Access 2007.
20. Переключитесь в режим макета, чтобы получить доступ к средствам автоформатирования отчета. Для этого перейдите на вкладку Главная, в группе Режимы нажмите кнопку Режим и щелкните команду Режим макета в раскрывшемся меню (рис. 5.7).
21. Примените один из стандартных стилей оформления отчета. Для этого перейдите на контекстную вкладку Формат, в группе Автоформат нажмите кнопку Автоформат и в раскрывшемся списке щелкните стиль Аспект. Отчет будет оформлен в соответствии с выбранной схемой.
22. Переключитесь в режим Представления отчета, чтобы посмотреть внешний вид оформленного отчета. Для этого перейдите на контекстную вкладку Формат, в группе Режимы нажмите кнопку Режим и щелкните команду Представление отчета в раскрывшемся меню (рис.5.7). На экране будет показано новое оформление страницы отчета.
23. Нажмите кнопку Сохранить на панели быстрого доступа.
Контрольное задание
1. Создайте с помощью Мастера отчетов отчет на основе данных таблиц Профиль и Поставщик.
2. В отчет включите следующие поля таблицы Поставщик: Фирма, Представитель, Телефон, e-mail.
3. Перечень фирм выведите по категориям (добавьте в отчет поле Наименование группы таблицы Профиль и установите группировку по этому полю).
4. Просмотрите образец представления данных.
5. Макет отчета выберите Ступенчатый.
6. Стиль оформления отчета выберите Официальный.
7. Введите название нового отчета – Мастер-отчет Справочник поставщиков.
8. Сохраните новый отчет.
Контрольные вопросы
1. Что такое отчет в БД?
2. Какие способы создания нового отчета в Microsoft Access 2007 вы знаете?
3. Что такое макет отчета?
4. Что является источником записей отчета?
5. Какие виды макета отчета существуют в Microsoft Access 2007?
6. Что такое Заголовок отчета?
7. Что такое Колонтитулы отчета?
8. Где печатается Область дан ных в БД?
9. Что такое Заголовок группы?
10. Что такое Примечание группы и Примечание отчета?
Задание № 6
Выполнить настройку свойств отчета, изменение параметров страницы отчета, выбрать стиль автоматического форматирования отчета, осуществить добавление, изменение свойств и удаление элемента управления отчета, а также просмотр и печать отчета по приведенной ниже технологии.
Технология работы



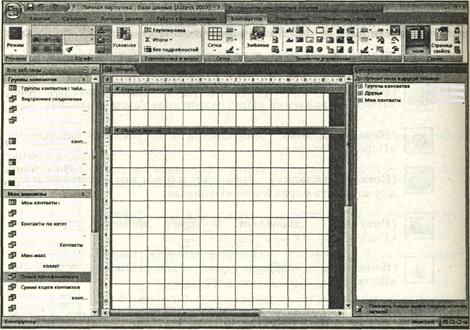
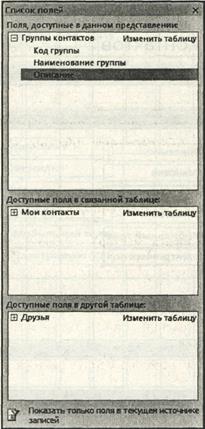 Добавьте в раздел Область данных макета нового отчета все нужные вам поля таблиц. Для вставки поля дважды щелкните название этого поля в Список полей. В отчете появится группа из двух связанных элементов – собственно поля и подписи к нему (по умолчанию подпись совпадает с именем этого поля в исходной таблице):
Добавьте в раздел Область данных макета нового отчета все нужные вам поля таблиц. Для вставки поля дважды щелкните название этого поля в Список полей. В отчете появится группа из двух связанных элементов – собственно поля и подписи к нему (по умолчанию подпись совпадает с именем этого поля в исходной таблице):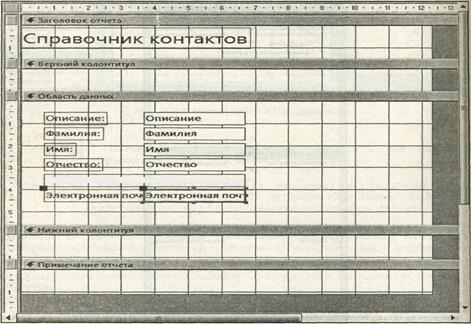
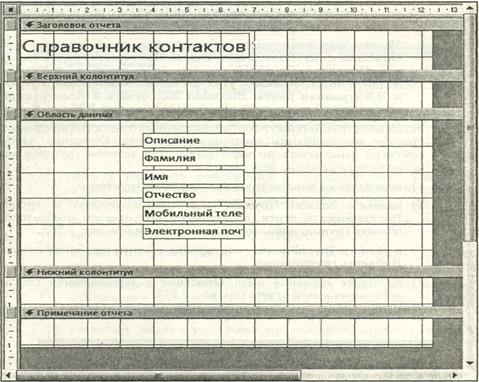


 Переключитесь в режим представления отчета, чтобы посмотреть внешний вид созданного отчета. Для этого перейдите на контекстную вкладку Конструктор, в группе Режимы нажмите кнопку Режим и щелкните команду Представление отчета в раскрывшемся меню (рис.5.7).
Переключитесь в режим представления отчета, чтобы посмотреть внешний вид созданного отчета. Для этого перейдите на контекстную вкладку Конструктор, в группе Режимы нажмите кнопку Режим и щелкните команду Представление отчета в раскрывшемся меню (рис.5.7).


