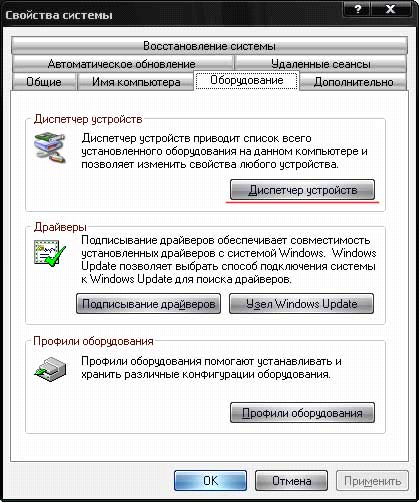Сегодня я занимался поиском и исправлением неисправностей портов ввода/вывода.
Одной из самых частых неисправностей такого рода является выход и строя выводов портов (LPT,COM,PS/2 и др.). Чаще всего она заключается в том, что, к примеру, периодически отходит контакт в разъеме клавиатуры или мыши. Такая проблема встречается на компьютерах, к которым часто подключаются и отключаются устройства. Разъемы эти не вечные, имеют весьма ограниченный ресурс подключений/отключений кабелей и при интенсивном использовании разваливаются или разрабатываются настолько, что штекер в них просто не держится. То же самое касается слотов PCI и AGP: при неаккуратном обращении они могут быть повреждены, после чего не будут обеспечивать нормальный контакт с устройством.
Ремонт:
Я нашел такой же разъем на плате, снял его, не повредив, снял неисправный разъем, не испортив печатную плату, и установил на его место новый.
После извлечения целого разъема, предназначенного для пересадки, с ножек разъема снял припой и выровняла их пинцетом. Почистил место пайки спиртом и с помощью обычного паяльника и иголки восстановила залитые припоем отверстия на месте контактов. После этого, предварительно нанеся на место пайки паяльную жидкость, вставил новый разъем на место старого и путем прогрева все тем же газовым паяльником припаял его обратно.
07.03.17
Проблемы с охлаждением
Сегодня я занимался поиском и исправлением проблем с охлаждением, так как довольно продолжительное время после покупки, материнская плата может неожиданно начать “глючить”, причем бессистемно. В этом случае я снял радиатор с северного моста и проверила качество термического интерфейса. Производитель сэкономил и вместо хорошей термопасты поставил дешевый термоскотч, и мост начинал перегреваться, термоскотч – высыхать. Чтобы устранить проблему, я удалил остатки старого термоинтерфейса, выровняла и отполировала подошву радиатора и нанес слой качественной термопасты. При покупке дешевых плат стоит произвести эту процедуру сразу, не дожидаясь возникновения проблем.
08.03.17
Восстановление данных с носителя
Сегодня я занимался восстановлением данных с носителя. Для этого я проделал следующие действия:
• Запустил R-Studio с административными правами. Слева расположен перечень подключенных к системе накопителей с расположенными на них разделами (далее интерфейс выбора накопителя).
• После выбора накопителя или раздела, в левой части интерфейса, я запустил операцию сканирования, кнопкой «Scan», с панели управления. Обращаю Ваше внимание на то, что для того, чтобы восстановить удалённые файлы в R-Studio, запускать сканирование не обязательно. Можно сразу открыть нужный раздел кнопкой «Open Drive Files» и перейти к выполнению п.5. Кнопки реализованы в виде иконок, вид которых меняется от версии к версии.
• Осуществил настройку параметров сканирования. Это, в первую очередь, представляет интерес возможность отключения файловых систем, отсутствующих на устройстве. Для этого, в выпадающем списке «File Systems», можно снять галочки с некоторых пунктов. Также, в случае повреждения таблицы разделов (не отображаются логические диски), можно ограничить область сканирования тем разделом, данные с которого Вам нужны. Например, если диск размером 300Гб разбит на 3 раздела по 100Гб, а данные Вам нужны только со второго, то в параметрах «Start» и «Size» можно задать соответственно 90 000MB и 210 000MB. Вышеописанные действия ускорят процесс сканирования.
• Нажал кнопку «Scan». Для сканирования жесткого диска объёмом 300Гб может потребоваться порядка нескольких часов, сканирование 1Гб usb flash drive занимает порядка нескольких минут. Скорость сканирования сильно зависит от конкретной модели и состояния накопителя. После завершения процесса, под иконкой отсканированного накопителя появится раскрывающийся список возможных вариантов карт расположения информации. Зелёным цветом - выделены хорошие варианты, желтым – сомнительные, красным – плохие. Если присутствуют только «красные» варианты, то рекомендуется сразу перейти к чтению раздела «Использование RawRecovery». Выбрал понравившийся вариант и сделал на нём двойной щелчок мышкой, или, выделив, нажимаем кнопку «Open Drive Files».
• Помечая галочками чекбоксы рядом с объектами файловой системы, выбрал файлы и папки, которые хотим восстановить, затем нажимаем на кнопку «Recover Marked». Если надо восстановить всю найденную информацию – то следует щёлкнуть по иконке «Recover».
• В появившемся после нажатия кнопок «Recover Marked» или «Recover» окне выбрал путь, куда будет сохраняться восстановленная информация, и нажал «OK». Параметры сохранения можно оставить как есть.
Ожидаю завершения процесса сохранения, и проверяю результат. Если всё хорошо – закрываем R-Studio и радуемся.
9.03.17
Установка видеокарты в ПК
Сегодня я устанавливал видеокарту в системный блок ПК. Перед установкой я изучил характеристики данной видеокарты.
1. Энергопотребление новой видеокарты. В Первую очередь надо быть готовым к тому, что вместе с видеокартой нам иногда придется заменить еще и блок питания. Мощные видеокарты запитываются отдельно еще и от блока питания. Обычно хватает блока мощностью 350 Вт, реже необходимо 400-550 Вт.
2. Графический порт, используемый адаптером для связи с процессором. На данный момент используется 2 типа: AGP и PCI-Express. Перед тем, как я начал устанавливать видеокарту, мне необходимо посмотреть в паспорте на материнскую плату, какой именно порт поддерживает материнка.
Для того чтобы установить новую видеокарту, мне необходимо вначале удалить старую. Для начала удалил драйвер на видео. Для этого нажал«Пуск – Панель управления – Система». Перешел во вкладку «Оборудование» и нажимал кнопку «Диспетчер устройств».
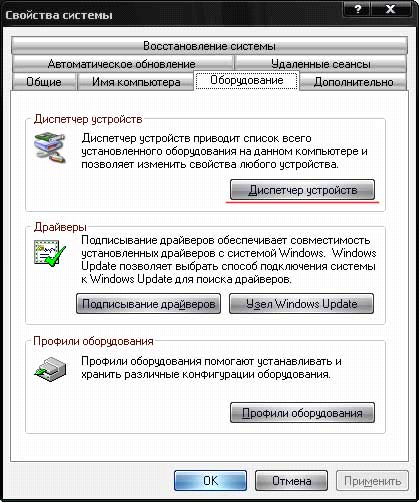
Рис.20. Диспетчер устройств
Далее ищу «Видеоадаптеры», захожу туда, нахожу название своей установленной пока еще видеокарты и кликаю правой кнопкой мыши. Выбираю пункт «Свойства».

Рис.21. Видеоадапторы
Перехожу во вкладку «Драйвер» и нажимаю кнопку «Удалить».

Рис.22. Вкладка Драйвер
Программные процедуры выполнены, теперь можно завершать работу Windows и переходить непосредственно к механическому извлечению видеокарты из системного блока.
Для начала необходимо обесточить системный блок, повыдергивав все шнуры из розетки и из системного блока в том числе. Затем я снял крышку системного блока и, открутил крепежный винт, вынул видеокарту из системного блока. Ниже на фотографии можно увидеть слот для видеокарты, расположенный на материнской плате (в данном случае AGP).

Рис.23. PCI Express
И далее можете посмотреть, как выглядит сама видеокарта.

Рис.24. Внешний вид видеокарты
Видеокарта очень легко вставляется в разъем, силу прикладывать не нужно. Достаточно легким нажатием руки вставить видеокарту в разъем на материнской плате и крепежным винтом прикрутить ее к корпусу.

Рис.25. Видеокарта, расположенная в слоте расширения
После этого крышку системного блока можно закрывать и подключать к видеокарте монитор. Сразу видеокарта естественно работать не будет, поскольку на нее еще необходимо установить драйвера.
10.03.17
Ознакомление и изучение характеристик «Жёсткого диска»

Рис.26. HDD
Накопитель на жёстких магнитных дисках или НЖМД (англ. hard (magnetic) diskdrive, HDD, HMDD), жёсткий диск, в компьютерном сленге «винчестер», «винт», «хард», «харддиск» — устройство хранения информации, основанное на принципе магнитной записи.
Серийно выпускаемые внутренние жёсткие диски могут использовать интерфейсы ATA (он же IDE и PATA), SATA, eSATA, SCSI, SAS, FireWire, SDIO и FibreChannel.
Почти все современные накопители для персональных компьютеров и серверов имеют ширину либо 3,5, либо 2,5 дюйма — под размер стандартных креплений для них соответственно в настольных компьютерах и ноутбуках.
В настоящее время выпускаются винчестеры со следующими стандартными скоростями вращения: 4200, 5400 и 7200 (ноутбуки), 5400, 7200 и 10 000 (персональные компьютеры), 10 000 и 15 000 об/мин (серверы и высокопроизводительные рабочие станции).
На сегодняшний день бо́льшая часть всех винчестеров производится всего несколькими компаниями: Seagate, WesternDigital, Samsung. Toshiba является основным производителем 2,5- и 1,8-дюймовых ЖД для ноутбуков.
11.03.17
Установка звуковой карты
Установка звуковой карты выполняется так же как и установка видеокарты, только для видеокарты есть специальное гнездо, а звуковая карта устанавливается в любое свободное PCI гнездо на материнской плате. Сначала удалил заглушку на задней части системного блока, возле того гнезда, куда будет производиться установка звуковой карты, она может выламываться, откручиваться, или просто сниматься. Далее установил звуковую карту в гнездо, и закрепил болтом слева. Вот и все, звуковая карта установлена.
13.03.17
Тестирование системы
Для тестирования стабильности я выбрал программу Aida(бывший Everest), что позволило мне убедиться в стабильности собранной машины и адекватности работы.
14.03.17