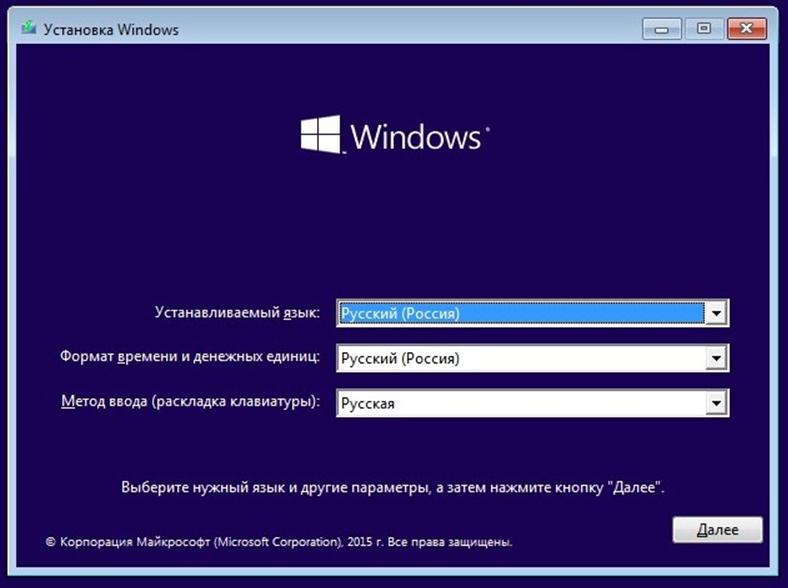ЗАО «Тираспольская Ассоциация Электронных Технологий» с 1992 года работает в области электронных компьютерных технологий и программного обеспечения. Генеральным директором ЗАО «Тираэт»является Яков Маратович Иосенкин.
Основные направления деятельности компании:
1. Оптовая и розничная продажа компьютерных комплектующих и оргтехники
2. Производство и продажа персональных компьютеров, поставка мобильных ПК
3. Поставка серверного оборудования и промышленных компьютеров
4. Разработка и сопровождение программного обеспечения, продажа лицензионного ПО
5. Поставка и монтаж компьютерных сетей любого уровня сложности
6. Поставка и монтаж цифровых систем видеонаблюдения
7. Поставка и монтаж систем конференц-связи и презентационного оборудования
8. Сервисное гарантийное и постгарантийное обслуживание техники.
ЗАО «ТирАЭТ» является официальнымпредставителем или дистрибьюторомведущих производителей в сфере электронных технологий и первыми в Приднестровье получили статус IntelInside и в настоящее время являемся ассоциированным партнером корпорации Интел.
В 2002г компания выиграла конкурс «10 лучших предприятий 2002 года». С 2005 по 2011 годы ЗАО «ТирАЭТ» многократно становилось победителем конкурса «Приднестровское качество» В номинации «КОМПЬЮТЕРНАЯ ТЕХНИКА» Машины вычислительные электронные персональные, серийный выпуск. В 2007 году ЗАО «ТирАЭТ» победило в конкурсе «Лидер малого бизнеса».
В 2006 году в рамках Целевой (Президентской) Программы «Информатизация образования на период 2004-2005гг» по компьютеризации школ Республики, компания выиграла крупнейший в истории ПМР тендер на поставку оргтехники. ЗАО «ТирАЭТ» было установлено более 2000 единиц техники во все школы Приднестровской Молдавской Республики.
Для обеспечения наилучшего качества предоставляемых клиентам услуг особое внимание уделяется обучению сотрудников и сертификации предлагаемых услуг. Для этого компания предлагает услуги сертифицированных специалистов, осуществляющих установку, запуск и техническое обслуживание офисной техники Canon, Samsung, RX.
Для постоянных клиентов предусмотрена возможность помимо стандартной официальной гарантии предоставление расширенной гарантии с увеличенным сроком гарантийного обслуживания и временем реакции на вызов до 8 рабочих часов, а также консультации в любое удобное время по вопросам технической поддержки с персонально выделенным для этого специалистом.
Складские помещения компании насчитывают более тысячи квадратных метров, постоянно поддерживаемый ассортимент товаров и комплектующих на складах Приднестровья позволяет оперативно решать вопросы по гарантийному и пост-гарантийному обслуживанию техники клиента.
Сервисный центр находится по адресу г. Тирасполь,ул.Восстания 46 (офис, магазин), так же о техподдержке можно узнать позвонил по номеру (533) 7-48-48. Структура ЗАО «Тираэт» представлена в (Приложении 1).
18.01.2016
Организация рабочего места. Ознакомление с должностные обязанности менеджера-консультанта по продажам
Я проходил практику в центральном магазине ЗАО «ТирАЭТ» расположенном по адресу г. Тирасполь ул. Луначарского 11А
Нашим руководителем практики от предприятия – Екатерина Васильевна
Мое рабочее место освещено в соответствии с нормами, в нашем распоряжении компьютер со следующими характеристиками: монитор29" ЛГ 29UM58-П (С IPS,2560x1080,5мс,250кд/м,2хразъем HDMI, процессор: intel core i5, ОЗУ 8гб. NVIDIA GeForce GTX 960 /Жёсткийдиск 1TB. Б/п750W.
Однако, как правило, редко удается сидеть за своим рабочим столом, так как консультирование клиентов проходит по интересующим их товарам которые расположены на витринах по всему магазину.
Должностные обязанности менеджера-консультанта по продажам.
Руководитель базы практики ознакомил меня с должностными обязанностями, в которые входит:
Выполнять и соблюдать санитарно-гигиенические нормы;
Потребовал соблюдать дресс - код предприятия;
Следить за состоянием своего рабочего места;
Также, не маловажно ни в коем случае, не грубить клиентам, золотое правило компании - «Клиент всегда прав»;
Следить за состоянием компьютера и периферийных устройств;
При неправильной работе компонентов ПК производить поиск неисправностей и устранять их;
Модернизировать компоненты ПК;
Консультирование клиентов по продукции компании
19.01.16
Разборка мыши.
Меня попросили разобрать мышь и проверить в каком она состоянии. Для этого я взял отвертку и раскрутил 4 болтика, и начал аккуратно откреплять верхнюю часть от нижней. Когда она открепилась, я начал осмотр мыши и нашел там достаточно много грязи.
20.01.16
Чистка кнопок мыши.
В этом случаи я отключил мышь от ПК. Однако мышка также скапливает большое количество грязи в нижней части. Я протер оптическую мышь, используя тряпочку, смоченную в растворе средства для чистки клавиатуры и других пластмассовых деталей компьютера. Линзу протер ватной палочкой, смоченной в растворе для читки экрана монитора. После того как я почистил мышь я её собрал, и подключил к компьютеру. Вся моя операция по очистке компьютерной мыши дала результат.
21.01.16
Чистка клавиатуры.
Сначала, конечно, отключил клавиатуру от компьютера. Затем вытащил все клавиши. С одной стороны поддевал инструментом, с другой стороны придерживал пальцем. Они легко выскакивали из посадочных мест. Длинные клавиши, например Пробел или Shift, имеют в своей конструкции железный фиксатор, поэтому с ними я был более аккуратен, чтобы ничего не отломать. Начал мыть клавиатуру. Сначала каждую клавишу, чтобы на ней не осталось налета. Изнутри я тоже почистил, так как и туда грязь попадает. Теперь клавиатуру. Кисточкой вычищал что накопилось за долгое время, и протирал салфеткой. Заодно протер провод и клавиатуру снизу. По окончании закончил влажную уборку, и приступил к сборке клавиатуры.

Рис. 2. Сборка клавиатуры
23.01.16
Ремонт клавиатуры.
Для начала клавиатуру нужно снять. Для снятия клавиатуры отгибал и нажимал плоской отверткой зажимы в верхней части клавиатуры, после чего поддевал верхнюю часть, вытягивая вверх и от себя, выходя их нижних пазов. Самое главное это отсоединение гибкого шлейфа от разъема системной платы, повредить тонкий шлейф очень легко, а восстановить довольно проблематично. Только после снятия клавиатуры можно определить масштабы бедствия, и понять, можно ли тут обойтись просто профилактикой или придется осуществлять ремонт. В случае профилактических работ в начале я удалил грязь и пыль между клавишами. Для этого существуют специальные кисти, а так же баллончики со сжатым воздухом. Затем приступил к протирке непосредственно самих клавиш и приданию им первоначального блеска. Для этого я взял специальные аэрозоли и жидкости, которые снимают грязь и придают блеск пластмассе, не повреждая ее при этом. Под залипающими клавишами я обнаружил крошки. Я их удалил с помощью кисти с одновременным высасыванием их пылесосом. После этого клавиатура заработала.

Рис. 3. Ремонт клавиатуры.
24.01.16
Чистка системного блока
Сегодня я чистил системный блок от пыли. Для начала я отключил все шнуры и открыл крышку системного блока. Далее снял кулер, привод дисковода и жесткий диск. Вынес блок на улицу и хорошенько продул электрическим насосом, что позволило выдуть всю накопившуюся пыль. После чего вернул на прежнее место все вынутые элементы и закрыл крышку. После чего проверил работоспособность машины. Она работала

Рис. 4.Системный блок.
25.01.16
Установка Microsoft Office
Изначально, нам предстояло скачать из интернета “пакет – Microsoft Office 2010”, после этого я перешел, непосредственно к установке программы. Указав в установке необходимые параметры, я дождался окончания. На рабочем столе появились иконки в виде всех инструментов Office - (Word, Excel, Access, Outlook, PowerPoint).
26.01.16
Замена чипа на струйном принтере
Включил питание принтера, подождал пока проходила диагностика принтера, после этого принтер выдал ошибку работы картриджа. Я нажал на сервисную кнопку и подождал пока принтер привел печатающую головку в положение для замены картриджей. Аккуратно достал картридж из печатающей головки и с помощью отвертки снял чип. Взял новый чип и в обратном порядке вставил картриджи и зафиксировал. Нажал на сервисную кнопку и подождал пока принтер проверил новый чип.
27.01.16
Очистка компьютера от вирусов
Сегодня один из компьютеров в офисе начал вести себя неадекватно, появились странные глюки, после осмотра мы приняли решение проверить компьютер на наличие вирусов и прочих неисправностях. Антивирусную программу мы выбрали «AVG»

Рис.6 Интерфейс программы

Рис. 7.Интерфес программы AVG
Спустя несколько часов анализа были выявлены вредоносные файлы, после удаления которых, серьёзных изменений не последовало.
28.01.16
Переустановка Операционной Системы
После вчерашней проверки антивирусом, было решено переустановить «ОСЬ». Для установки была выбрана Windows 10 х64.
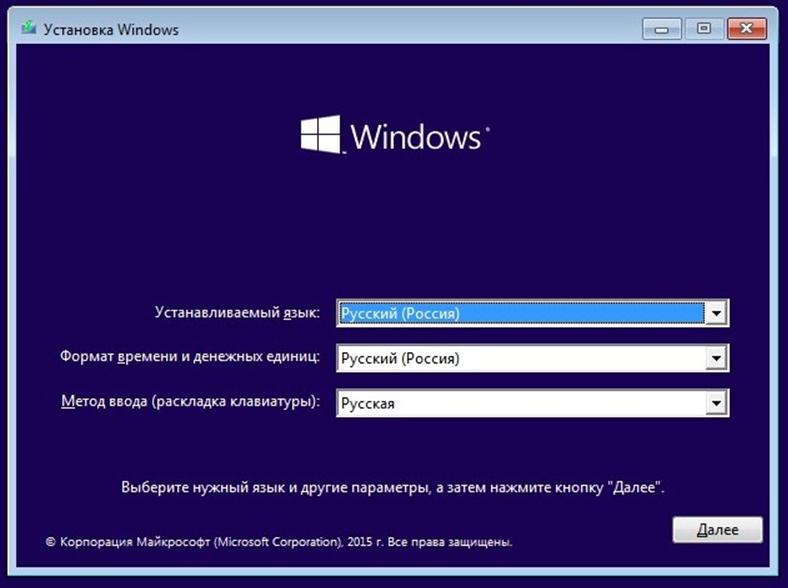
Рис. 8. Интерфейс Windows 10.
На своём опыте я видел не мало машин с такими проблемами, где требовалось заменить ОС, так что для меня не составило никаких проблем установить данную Операционную Систему.
30.01.16
Настройка операционной системы
Сегодня я настраивал свежеустановленную систему. Установил все необходимые драйвера и начал настройку сети. Так же всё прошло без проблем.

Рис. 9. Графический интерфейс OC Windows 7.
31.01.17
Проверка работы компьютера
Сегодня я вместе с ребятами, которые со мной проходят практику, проверял работоспособность данной машины, на удивление всё работала более чем хорошо за исключением перегрева самого процессора, так как мощное железо даёт о себе знать.
1.02.17
Замена кулера
После проверки составляющих пк, была выявлена проблема. Кулер был сильно запылён и из-за этого очень слабо рассеивал воздух, помимо этого термопасты между радиатором и поверхностью процессора просто не было.
Пришлось полностью разбирать кулер, чистить его от пыли, смазывать машинным маслом и наносить термопасту.


Рис. 10. Кулер и процессор
После чего компьютер начал работать отлично и перестал перегреваться.
2.02.17
Изучение строение блока питания
На конкретном примере я со специалистом разбирали продукт компании FSP-GROUP - блок питания АХ500-А из новой серии Blue Storm. Сразу отметил, что страной-производителем блока питания является Китай. В стандартный комплект входят:
• упаковка;
• блок питания;
• болты крепления к корпусу;
• сетевой кабель;
• инструкция (русский перевод пока отсутствует);
переходник с 24-контактного на 20-контактный разъём питания Main ATX.
Внутреннее строение блока питания довольно простое, без излишеств. Производитель явно постарался над сглаживанием высокочастотных помех, идущих из сети общего пользования, установив три дросселя по пути тока к диодному мосту высокой части блока питания. После диодного моста стоят последовательно два мощных фильтрующих конденсатора 200V-1000Mf, такое подключение вдвое снижает номинальную ёмкость конденсаторов. Довольно внушительные размеры имеет и сам трансформатор блока питания. А вот у радиаторов, на которых стоят диодные сборки и транзисторы генератора блока питания, довольно маленькая площадь рассеивания. Но этот недостаток с лихвой компенсирует 120-миллиметровый вентилятор охлаждения блока питания, обороты которого поднимаются по мере повышения температуры внутри блока питания.

Рис. 11. Блок питания
03.02.17
Чистка блока питания
Для начала отсоединил компьютер от всех проводов и снял левую крышку. Положил его на правый бок и занялся очисткой внутренних поверхностей от пыли. Начал очистку пылесосом, а затем протер все элементы блока питания. Приступил к непосредственной чистки кулера а именно: первичной обработки и его техническим спиртом и смазки ходовых частей машинным маслом. Провел этот процесс несколько раз до тех пор пока лопасти кулера не встречали сопротивление при вращении. Еще раз провел осмотр на наличие грязи после очистки собрал блок питания.(рис13)

Рис. 12. Чистка блока питания
04.02.17
Ремонт блока питания
Сегодня поступил в ремонт блок питания JNC. Причина поломки была не известна. При его ремонте сначала визуально оценивается состояние рабочих элементов, такими могу быть: вздувшийся конденсатор, сгоревший предохранитель, сгоревший диод или резистор. Если этот осмотр не дал результата, то я провожу более глубокое обследование при помощи специальных тестеров. Которые могут измерить сопротивление, напряжение, силу тока и ёмкость конденсаторов. Основными шагами в ремонте блоков питания являются проверка рабочего состояния, транзисторов на входе и выходе блока питания. Работоспособность диодного моста и всех диодов в целом, выявление не рабочих резисторов.

Рис. 13. Внутренняя часть блока питания
06.02.17
Заправка картриджа принтера
Сегодня я заправлял принтер HP уже по полученным ранее навыкам
1. Установил картридж на салфетку печатающей головкой вниз.
2. Аккуратно удалил наклейку с крышки картриджа.
3. Удалил колпачок со шприца, заправленного нужным цветом чернил
4. Осторожно протолкнул иглу поглубже внутрь заправочного отверстия того цвета, который будет заправляться.
5. Медленно ввёл чернила в картридж до тех пор, пока избыток чернил не появиться в заправочном отверстии.
6. Промокнул остатки чернил вокруг заправочного отверстия, чтобы не смешивались разные чернила.
7. Заклеил верхнюю часть картриджа липкой лентой так, чтобы все отверстия были герметически закрыты.
8. Проколол иглой липкую ленту над заправочными отверстиями.
9. Очистил печатающую головку и контактную пластину картриджа сухой салфеткой.
10. Установил картридж в принтер и провел первичный цикл проверки согласно инструкции по обслуживанию принтера.
07.02.17
Изучение строения монитора
В схеме монитора можно выделить следующие узлы: источник питания (ИП) и DC/AC-конвертер питания ламп подсветки; микроконтроллер (МК) и энергонезависимая память (ЭСППЗУ); входной интерфейс, аналого-цифровой преобразователь (АЦП), узел синхронизации и масштабирования; интерфейс LVDS; Монитор питается от внешнего сетевого AC/DC-адаптера (100…240 В, 1,2 А/12 В, 3А).Источник питания формирует из выходного напряжения адаптера стабилизированные напряжения +5 В (5VC) и +3,3 В (5 каналов: 3,3AD, 3,3V_AD, 3,3V_PL, 3,3V, MODPWR3,3V), необходимые для питания всех узлов монитора. Кроме того, в составе монитора имеется DC/AC-конвертер (его принципиальная схема не приводится), формирующий из постоянного напряжения +12 В переменное напряжение 650 В частотой 50 кГц для питания двух ламп подсветки LCD-панели. Источник питания построен на основе импульсного понижающего стабилизатора U13 (L4973) фирмы SGS-THOMSON. Микросхема в своем составе содержит: ИОН (5,1 В), опорный генератор, усилитель сигнала ошибки, ШИМ, схемы логики и "мягкого" старта, мощный полевой (D-MOS) транзистор, схемы защиты от короткого замыкания на выходе, токовой термозащиты. Времязадающие элементы С230 и R86 подключены к внешнему входу опорного генератора (выв. 1). На выходе схемы (выв. 2 дросселя L11 см.) формируется стабилизированное напряжение 5 В стоком нагрузки 3,5 А. Это напряжение используется для питания микроконтроллера U4 и из него с помощью линейных стабилизаторов U2, U7, U24 и U30 формируются напряжения 3,3В.
08.02.17
Ремонт монитора
В этот день я занялся ремонтом монитора с электронной лучевой трубкой. Поломку я выявил при помощи амперметра. Я взял тестер и решил проверить предохранитель, приложив к одной стороне щуп и к другой, независимости от полярности так как полярность у предохранителя отсутствует я выяснил что он изгоревший потому что он не показал мне полного нуля, а это значит что цепь отсутствует между 2-мя сторонами.Я выпаял его и заменил он был на 4 ампера. После этого подключил все земли и проводку к плате я включил монитор и сразу я увидел результат.

Рис. 14. Плата монитора с ЛЭТ
09.02.17
Сухая чистка монитора
Прежде чем я приступила к чистке монитора, отключила его от сети 220 В. Сзади и сбоку монитора, а также пластмассовое обрамление экрана я просто протерла мокрой тряпочкой. Далее внимательно я осмотрела экран со всех сторон и решила, в какой чистке он нуждается — в сухой.
Сухую чистку можно провести различными способами. Во-первых, с помощью резиновой груши (воздуходувки, пылесос на выдув), только при этом следите, чтобы механические детали ваших очищающих устройств не касалась самого экрана. Во- вторых контактным способом счищать пыль можно при помощи устройств наподобие мохнатых синтетических метелочек для стирания пыли. Для очистки я выбрала второй вариант,таким способом я удалила накопившуюся пыль с экрана.
10.02.17
Влажная чистка монитора
Прежде чем я приступила к чистке монитора, отключила его от сети 220 В. На мониторе имелись пятна в виде брызг слюны, чая или кофе, следы от жирных пальцев. Лучше всего подходит фланель или салфетки для очков, а также, естественно, специальные салфетки. В этом случаи использовала средства по уходу за экраном, но они не должны быть спиртосодержащими (имеется в виду этиловый спирт). Сначала жидкость нанес на ткань, а затем протерла монитор. Протерла в одном направлении — сверху вниз. И при чистке не применять силу. В конце очистке монитор стал чистым.
11.02.17
Установка процессора
Сегодня я занимался сборкой основных узлов ПК. Начал с установки на материнскую плату процессора, памяти и кулера.
После того как процессор опустится до конца в разъем, опустил фиксатор до щелчка.
Нанес на кристалл или на металлическую крышку очень тонким слоем термопасту (Titan Silver.)
После этого, аккуратно установил кулер на процессор и закрепил его.
Закрепив радиатор, подключил питание вентилятора.

Рис. 15. Подключение питания
13.02.17
Настройка принтера
Сегодня я занимался установкой принтера. Для того, чтобы установить драйвера для работы принтера я выполнил следующие действия:
– щелкнул на Start (Пуск), указал на Printers and Faxes (Принтеры и факсы),
– в меню Printer Tasks (Задания для принтера) щелкнул на Add a printer (Добавить принтер),
– выбрал Network printer (Сетевой принтер), после чего щелкнул на Next (Дальше).
– ввел "\\(имя компьютера, который подключен к совместно используемому принтеру)\(имя совместно используемого принтера)" в сетевом маршруте или в имени очереди.
– выбрал Browse for a printer.
– проверил настройки, после чего щелкнул на Finish (Готово).
14.02.17
Клиент и сервер
Сегодня я занимался установкой и настройкой клиент-серверной модели взаимодействия компьютеров.
Сервер или клиент - это функции, которые выполняет компьютер. Функции сервера - выполнять операции по запросам клиентов. Это может быть хранение и передача файлов, выполнение приложений с выдачей результатов, обслуживание принтеров и т.п. Если компьютер выполняет только функции сервера, то его обычно называют выделенный сервер. Если компьютер не выполняет никаких серверных функций в сети, то такой компьютер называют рабочей станцией, за ним работают пользователи.
Если же компьютеры в сети одновременно выполняют и серверные, и клиентские функции, то такая сеть называется одноранговая.
Установка компонента Клиент для сетей Microsoft:
1. Открыл окно Подключение по локальной сети. Для этого нажал Пуск. Затем выбрал Панель управления > Сетевые подключения > Подключение по локальной сети. Открылось окно Состояние Подключение по локальной сети.
2. На вкладке Общие нажал Свойства.
3. Открылось окно Подключение по локальной сети - свойства.
4. Нажал Установить.
5. В открывшемся окне нажал Клиент.
6. В списке сетевых клиентов выбрал Клиент для сетей Microsoft и нажал OK.
7. После завершения установки элемент Клиент для сетей Microsoft появилось в окне Подключение по локальной сети - свойства.
8. Выбрал Клиент для сетей Microsoft.
9. Нажал OK.
15.02.17