Географический подход
Язык картографии основывается на небольшом наборе базовых понятий, которые мы здесь рассмотрим.
Что такое География?
География - это наука о положении объектов в пространстве и искусство их наглядного представления.

Вот лишь некоторые разделы знаний, активно использующих географический подход.
· Социально-экономическая география
· Физическая география
· Политическая география
· Культурная география
· Историческая география
· Медицинская география
Пространственный анализ - это анализ изменений объектов, явлений и процессов в пространстве и времени.
Карта - это графическое представление части земной поверхности. Такое представление облегчает восприятие информации.
Карты могут поведать о многом. Например, следующая Карта рассказывает о размещении оленеводческих ферм на территории Мурманской области.

Легенда сопровождает карту и помогает читать ее.

Картография - это наука о географических картах, их свойствах, методах создания и использования.
Реализация картографических методов на компьютере породила ГИС - Географические Информационные Системы.
Координаты - это числа, использующиеся для привязки объектов на карте и обычно представляющие собой значения широты и долготы. Каждая точка записывается как пара координат X и Y.
Система координат используется для того, чтобы сделать пространство Карты адресным.
В MapInfo используются десятичные градусы, как показано на следующем примере карты мира.

Проекция - это математическое преобразование, используемое для представления сферической поверхности на плоском листе Карты. Как показать трехмерный объект (Землю) на двухмерной поверхности (экране Вашего компьютера)? Для этого и используется проекция, но при этом надо помнить, что Карта всегда будет иметь некоторые искажения:
· Формы
· Площади
· Расстояния
· Направления
Здесь приведены некоторые примеры проекций:

Самой лучшей Картой является сама Земля, поскольку она не имеет искажений размеров, форм, расстояний и направлений.
Используя MapInfo Professional
В среде MapInfo Professional, Вы быстро освоите использование Карт и научитесь решать с их помощью следующие задачи:
Геокодирование - помещение табличных данных на Карту для дальнейшего анализа.
Тематическая раскраска - делает табличные данные более понятными для восприятия.
Районирование и буферные зоны помогут ответить на вопросы "Почему?" и "Что если?"
Давайте продвигаться дальше в изучении MapInfo Professional!
Отображение Ваших данных
В этом уроке мы освоим следующие приемы:
· Открытие Карты и отображение ее в окнах Карты и Списка.
· Выбор конкретных записей и построение графика для них.
· Сохранение Ваших карт и других окон в файле Рабочего Набора и повторное открытие Рабочего Набора.
· Использование инструмента "Информация" для извлечения данных.
Давайте изобразим картографическую таблицу в виде Карты и в виде Списка. Каждая Карта в MapInfo образована из одной или нескольких таблиц с данными. Эти таблицы содержат географические данные, которые могут быть отображены на экране. Ключевой особенностью MapInfo является возможность манипулировать информацией из базы данных как в графическом виде в окне Карты, так и в табличной форме в окне Списка.
Просмотр Карты
Чтобы открыть таблицу "States" в окне Карты:
1. Запустите MapInfo.
2. Выберите "Таблицу" в диалоге "Открыть сразу".
3. Нажмите "Открыть".
Появится диалог "Открыть таблицу". Данные для уроков находятся в папке \MapInfo\data\tut_data\tut_usa\. Эта папка находятся на CD и может быть добавлена в папку MapInfo в процессе установки программы.
4. Откройте папку "USA", выберите "States" и нажмите "Открыть".
Отобразится окно Карты с картой США.

Теперь в строке меню появилось меню Карта. Когда Вы будете использовать другие типы представления данных, строка меню изменится и в нем появится соответствующий этому представлению заголовок.
Просмотр табличных данных
Для просмотра Ваших данных в виде текста используется табличное представление в окне Списка.
Чтобы посмотреть таблицу "States" в окне Списка:
· Выполните команду "Окно > Новый список".
Откроется окно с текстовой информацией из таблицы States.

Взглянув на строку меню, Вы заметите, что меню Список теперь заменило меню Карта.
· Выполните команду "Окно > Рядом", чтобы Вы могли видеть оба окна.
Информация об объектах
В заключении посмотрим некоторую Информацию об объектах.
1. Сделайте окно Карты активным.
2. В панели "Пенал" нажмите кнопку "Информация"  .
.
3. Поместите указатель мыши над каким-либо объектом и нажмите на кнопку. MapInfo отобразит окно "Информация", содержащее данные из таблицы, ассоциированные с выбранным объектом.
Послойное картографирование
Теперь мы готовы вплотную познакомиться со слоями. Как вы помните из Руководства пользователя, слои представляют на Карте различную информацию и используются для создания единой географически взаимосвязанной картины пространственных данных.
В этом уроке мы познакомимся со следующими операциями:
· Добавление и удаление слоев
· Переупорядочивание слоев
· Установка режимов доступности для правки и выбора на слое
· Подписывание объектов на слое
· Работа со сшитыми слоями
Управление слоями
В диалоге "Управление слоями" Вы можете изменять порядок слоев, добавлять и удалять их, а также изменять режимы их отображения. Для ознакомления с диалогом "Управление слоями" откроем несколько карт:
1. Выполните команду "Файл > Открыть". В диалоге "Открыть таблицу" Вы можете выбрать сразу несколько файлов, удерживая нажатой клавишу CTRL. Выберите файлы "Statecap", "States" и "Us_hiway".
2. Нажмите "Открыть". Откроется окно Карты с тремя слоями.

3. Выполните команду "Карта > Управление слоями". Появится следующий диалог:

В диалоге показаны все слои плюс Косметический слой. Флажки обозначают следующее:
| Флажок
| Описание
|
 Видимый Видимый
| По умолчанию каждый слой является видимым. Чтобы сделать слой невидимым, сбросьте флажок "Видимый".
|
 Изменяемый Изменяемый
| По умолчанию все слои являются нередактируемыми. Это значит, что Вы не можете сделать как-либо изменять объекты Карты, например, изменить форму, удалить или добавить новые объекты на Карту. Чтобы сделать слой изменяемым, установите флажок в этой колонке.
|
 Доступный Доступный
| По умолчанию все слои являются доступными. Это значит, что вы можете выбирать объекты на Карте, используя один из инструментов выбора. Чтобы сделать слой недоступным для выбора, сбросьте флажок для слоя в колонке "Доступный".
|
 Подписывание Подписывание
| Для того, чтобы включить режим автоматического подписывания слоя, установите соответствующий флажок. Для того, чтобы изменить настройки автоматического подписывания, нажмите кнопку "Подписи".
|
Переупорядочивание слоев
Сейчас мы видим на Карте все слои. MapInfo, открывая таблицы, следует естественной логике при размещении таблиц на слоях Карты: сначала MapInfo определяет тип картографических объектов, находящихся в таблице, и далее упорядочивает слои в зависимости от их содержимого. Когда MapInfo находит слой, содержащий преимущественно текст, то помещает его на самый верх. Под текстовым слоем MapInfo помещает слой с точечными объектами, затем - с линейными, а в самом низу будет находиться слой с полигональными объектами (областями).
Если же мы вручную поместим слой с границами штатов над слоем с автодорогами, слой автодорог станет не виден.
1. Выберите слой "States".
2. Нажмите кнопку "Вверх", чтобы поместить слой в середину.
3. Нажмите OK.
Обратите внимание, что слой автодорог стал не виден.
Удаление слоя
Теперь давайте удалим слой с Карты. Чтобы убрать слой с городами из карты:
1. Нажмите кнопку "Управление слоями"  .
.
2. Выберите слой "Statecap" и нажмите кнопку "Удалить".
3. Нажмите OK.
Карта перерисуется и уже не будет содержать слой городов. Чтобы снова добавить слой:
4. Нажмите кнопку "Управление слоями"  и в появившемся диалоге нажмите кнопку "Добавить".
и в появившемся диалоге нажмите кнопку "Добавить".
Появится диалог "Добавить слои".
5. Выберите слой "Statecap" из списка слоев.
6. Нажмите кнопку "Добавить" и затем OK для того, чтобы закрыть диалог "Управление слоями".
Карта перерисуется, показывая новый слой, который Вы добавили.
Если Вы откроете две таблицы, содержащие один и тот же тип картографических объектов, например, областей, первая открытая таблица будет помещена вниз, а следующий слой будет помещен поверх первого. Это действие применяется и для других типов картографических объектов.
Отображение слоя полностью
Чтобы показать полностью все объекты, находящиеся на слое Карты, используйте команду "Показать слой полностью".
1. Выполните команду "Карта > Показать слой полностью".
Появится диалог "Показать полностью".
2. Из списка слоев выберите слой, который Вы хотите показать целиком. Обратите внимание на то, что один из вариантов - "Все слои".
3. Нажмите OK.
Изменение вида слоя
Время от времени Вам будет требоваться изменить внешний вид слоя. Это возможно сделать без внесения постоянных изменений в таблицу.
1. Выполните команду "Карта > Управление слоями".
2. Выберите "States".
3. Нажмите кнопку "Оформление".
Появится диалог "Оформление" для слоя "States". В этом диалоге Вы можете изменить стандартные настройки оформления слоя, определив, как слой будет выглядеть в окне Карты.
4. Установите флажок "Единообразно".
5. Нажмите кнопку "Стиль региона".
Откроется диалог "Стиль региона".
6. Откройте список цветов в разделе "Штрих".
7. Из цветовой палитры выберите новый цвет.
8. Нажмите OK, чтобы принять выбранный цвет.
9. Нажмите OK, чтобы принять эти настройки.
10. Нажмите OK, чтобы закрыть диалог "Управление слоями".
Масштабный эффект слоев
Возможно, Вам потребуется показать некоторые слои только при определенном масштабе. Использование масштабного эффекта позволяет указать диапазон, при котором слой будет отображаться. Масштабный диапазон позволяет Вам определять требуемый уровень детальности карты для различных масштабов.
Установим для слоя "Statecap" масштабный эффект так, чтобы слой был виден только при размере окна карты 5000 миль или меньше.
1. Выполните команду "Карта > Управление слоями".
2. Выберите слой "Statecap".
3. Нажмите кнопку "Оформление".
4. В разделе "Масштабный эффект" установите флажок "Показывать в пределах".
5. Введите 5000 в поле "Максимум".
6. Нажмите OK в диалоге "Оформление" и затем в диалоге "Управление слоями".
Теперь столицы будут отображаться только при размере окна карты 5000 миль или меньше. Выберите инструмент "Уменьшающая лупа" и щелкайте им на Карте до тех пор, пока не увидите, как слой столиц исчезнет.
Дублирование окна карты
После того, как Вы настроите режимы представления Карты, Вам, возможно, потребуется создать его копию с тем, чтобы можно было видеть одновременно оба окна Карты, например, в разных масштабах.
· Выполните команду "Карта > Дублировать окно"
Появится еще одно окно Карты.
· Прежде чем перейти к следующему разделу, выполните команду "Файл > Закрыть все".
Сшитые слои
Сшитые слои карты позволяют совместить несколько таблиц одного типа, представляющих собой смежные территории, такие как границы областей или гидрографию, и работать с ними так, как будто это один слой. Поскольку сшитый слой реально собран из нескольких таблиц, очень удобно изменять стиль отображения, режимы подписывания и другие атрибуты слоя в диалоге "Управления слоями" в один прием для всех таблиц.
Вы можете создать свой собственный сшитый слой или использовать готовый пример. Давайте поэкспериментируем с уже созданными сшитыми слоями MapInfo:
1. Выполните команду "Файл > Открыть таблицу".
2. В папке "\MapInfo\Data\Tut_data\Tut_usa\USA\DC" выберите "Dc_water" - сшитый слой, показывающий гидрографию для всего округа Колумбия.

Этот слой собран из трех таблиц с гидрографией для городов Александрия, штат Вирджиния (Vaalexw), Арлингтон, штат Вирджиния (Vaarlinw) и Вашингтон (Dcwashw). Откройте диалог "Управление слоями". Обратите внимание, что хотя сшитый слой и сделан из трех таблиц, он имеет одно имя. Обратите также внимание на то, что Вы не можете редактировать сшитый слой - флажок будет недоступным. Нажмите "Отмена". Вы также можете открыть окно Списка для любой таблицы, из которых образован сшитый слой.
· Выполните команду "Окно > Новый Список". Появится окно Списка для сшитой таблицы. Для каждой таблицы указан ее исходный файл.

Поздравляем, Вы завершили этот урок! Прежде чем перейти к следующему уроку, выполните команду "Файл > Закрыть все".
Открытие файлов
В этом уроке мы научимся открывать файлы наиболее часто используемых форматов, таких как DBF (формат базы данных), MS Access и MS Excel.
Файлы DBF
Многие программные продукты, работающие с информационными массивами, могут создавать файлы в формате DBF. Давайте откроем один из файлов примеров для нашего учебника, содержащий информацию о клиентах, "Dc_cust.dbf".
1. Выполните команду "Файл > Открыть таблицу".
2. В списке "Тип файлов" выберите "dBase DBF".
3. Выберите "Dc_cust", находящийся на компакт-диске MapInfo Professional в папке "mapinfo\data\tut_data\tut_usa\USA\DC".
4. Нажмите "Открыть".
Появится диалог "Файлы dBase DBF".
5. Выберите набор символов "Windows US & W. Europe ("ANSI")" и нажмите OK.
Клиенты, находящиеся в округе Колумбия (DC), будут отображены в виде таблицы в окне Списка. Строки называются записями, а колонки - полями. В строке состояния (в нижнем левом углу окна MapInfo) отображается количество записей в таблице. MapInfo создаст новый файл, называющийся "Dc_cust.tab". Этот новый файл не содержит данных, в нем просто содержится ссылка на файл с данными и указывается тип данных и способ их организации. Реально данные будут извлекаться из исходного файла.

Поскольку MI Pro может и читать и записывать данные в формате.DBF, Вы теперь можете обновить информацию в этой таблице.
В следующий раз, когда Вам потребуется посмотреть эти данные, Вы можете просто открыть этот.TAB файл, и MapInfo откроет файл данных автоматически.
База данных MS Access
Вы можете открывать и использовать таблицы базы данных Access в MapInfo.
1. Выполните команду "Файл > Открыть таблицу".
2. В списке "Тип файла" выберите "Microsoft Access Database".
3. Выберите "Us_customer" и нажмите "Открыть".
Если база данных Access содержит несколько таблиц, MapInfo предложит Вам выбрать для открытия одну или более таблиц в диалоге:

1. Из списка выберите "Us_Customer".
2. Нажмите OK.
Информация отобразится в окне Списка.
MapInfo может читать и записывать данные в формате базы данных Access.
Дополнительную информацию об использовании таблиц MS Access Вы можете найти в Справочной системе MapInfo Professional и документации.
ASCII-файлы
MI Pro также может открывать текстовые ASCII-файлы с данными, разделенными пробелом, табуляцией или специальными символами. MapInfo попросит Вас указать используемый тип разделителя, а также спросит, использовать ли первую строку в качестве заголовка колонок.
Вы можете открыть ASCII-файл в любом текстовом редакторе (например, Notepad или MS Write).
Ниже приведены в качестве примера первые строки текстового файла "Dc_cust". Разделителем служит запятая. Первая строка будет использоваться для формирования названий колонок в таблице.
"Lastname", "Firstname", "Address", "Town", "State", "Zip", "Department"
"PAWLUCK", "BETH", "3645 BANGOR ST SE", "WASHINGTON", "DC", "20020", "Production"
"ALFARO", "JUAN JR", "4240 39TH ST NW", "WASHINGTON", "DC", "20016", "Production"
Возможности редактировать текстовый ASCII-файл в MapInfo нет. Он открывается в MapInfo в режиме "только для чтения".
Электронная таблица Excel
MapInfo поддерживает форматы электронных таблиц Excel и Lotus 1-2-3®. Давайте откроем таблицу Excel.
Прежде чем открыть электронную таблицу в MapInfo, Вам потребуется ответить на следующие вопросы:
· Какую область данных Вы хотите использовать?
· Является ли первая строка диапазона ячеек или именованной области данных заголовком колонок?
Чтобы открыть пример электронной таблицы:
1. Выполните команду "Файл > Открыть таблицу".
2. В списке "Тип файла" выберите "Microsoft Excel".
3. Выберите "Dc_Cust" в папке "mapinfo\data\tut_data\tut_usa\USA\DC".
4. Нажмите "Открыть".
Появится диалог "Информация из Excel". Нажмите OK.
Электронная таблица появится в окне Списка.
Электронные таблицы открываются в MapInfo в режиме "только для чтения".
Урок завершен! Выполните команду "Файл > Закрыть все". Теперь Вы готовы освоить следующий раздел этого Учебника.
Присоединение координат
Прежде чем отобразить данные на Карте, нужно к каждой записи присоединить координаты X и Y. Присоединение координат X и Y к записи происходит, если находится соответствие между адресом в базе данных по клиентам Registr и адресом на Карте уличной сети. Процедура нахождения такого соответствия называется геокодированием.
Откроем Карту, на которую мы будем помещать наши данные:
1. Выполните команду "Файл > Открыть таблицу". Выберите файл "Dcwashs". Нажмите "Открыть".
2. Отобразится карта улиц города Вашингтона. Откройте окно Карты на весь экран.
Теперь Вы имеете Карту улиц (Dcwashs) и данные для привязки к этой Карте (Registr).
Для автоматического геокодирования:
1. Выполните команду "Таблица > Геокодирование". Появится диалог "Геокодирование".
2. Установите следующие режимы в диалоге "Геокодирование":
· Из списка таблиц для геокодирования выберите "Registr".
· Из списка "информация в колонке" выберите "Address".
· Оставьте значение "нет" для режима "в границах". В списке "Искать в таблице" выберите "Dcwashs".
· В списке "объекты из колонки" выберите "Street".
· Чтобы изменить символ и его атрибуты, нажмите кнопку "Символ".
· В диалоге "Стиль символа" выберите стрелку красного цвета и установите размер 18.
· Нажмите OK для возвращения к диалогу "Геокодирование ".

3. Нажмите OK, чтобы начать геокодирование.
4. Появится диалог, отображающий ход процесса геокодирования. Для каждой записи в базе данных по возможности находится соответствие на сети улиц из таблицы "Dcwashs". При автоматическом геокодировании MapInfo геокодирует каждую запись, для которой найдено соответствие между адресами и улицами. Процесс не приостанавливается даже тогда, когда встречается запись, для которой не найдено соответствие. Записи, для которых соответствие не найдено, мы рассмотрим ниже, когда будем изучать интерактивное геокодирование. По завершении процесса геокодирования отображается общий результат процедуры.
5. Нажмите OK.
Теперь мы будем интерактивно геокодировать 6 записей, для которых не было найдено соответствие.
6. Выполните команду "Таблица > Геокодирование" снова.
7. Установите следующие режимы в диалоге "Геокодирование":
· Из списка таблиц для геокодирования выберите "Registr".
· Из списка "информация в колонке" выберите "Address".
· Из списка "Искать в таблице" выберите "Dcwashs".
· В списке "объекты из колонки" выберите "Street".
· В "Режиме" выберите "Вручную".
· Нажмите OK, чтобы начать процесс.
MapInfo приостановит процесс геокодирования на первой записи, для которой не найдено соответствие, и покажет список альтернативных адресов или диапазоны номеров домов. Нажмите OK для адреса, если Вы считаете, что это соответствие достигнуто (например, если в адресе написано "ул" вместо слова "ул." или "улица"). Обнаружение "ул" вместо "ул." или "пер" вместо "пер." - наиболее часто встречающиеся различия. Поскольку высокая точность в данном случае не важна, выбирайте первое предложенное соответствие.
Отображение данных на Карте
Теперь отобразим клиентов на Карте уличной сети:
1. Щелкните на заголовке окна Карты "Dcwashs", чтобы сделать его активным.
2. В панели инструментов нажмите кнопку "Управление слоями"  .
.
3. В появившемся диалоге в разделе "Слой" нажмите кнопку "Добавить". Откроется диалог "Добавить слои".
4. Из списка "Добавить слои" выберите "Registr" и нажмите "Добавить". Слой "Registr" будет помещен под Косметическим слоем. Нажмите OK. Карта улиц перерисуется, и теперь на ней символами-стрелками будут отображены клиенты.
Записи в таблице "Registr" теперь имеют связи по колонке "Address" с улицами в колонке "Street" таблицы "Dcwashs". Благодаря этому Вы видите, где на карте Вашингтона находятся клиенты. Теперь, когда Вы будете делать выборку записей клиентов, основываясь на данных из других колонок, результат будет отображаться географически на Карте.

Предположим, Вы хотите знать, какой клиент представлен конкретным значком. Для этого:
1. В панели "Пенал", нажмите кнопку "Информация"  .
.
2. Поместите курсор над интересующим Вас символом и щелкните. MapInfo отобразит окно "Информация", содержащее сведения о выбранном клиенте.
Поздравляем, Вы успешно поместили данные на Карту! Выполните команду "Файл > Закрыть все", прежде чем мы перейдем к следующему уроку.
Выборки
Таблицы, которые Вы будете использовать в MapInfo, могут быть очень большими, поэтому иногда Вам будет удобнее работать только с частью таблицы. В этом уроке мы будем учиться делать выборку записей из таблицы MapInfo. Мы будем выбирать записи в окне карты вручную, используя инструменты выбора. Мы также будем выбирать записи, осуществляя запрос непосредственно к табличным данным. Это позволит нам выбирать те записи, которые отвечают определенным условиям.
В этом уроке мы будем использовать таблицы "Registr" и "Dcwashs" для изучения следующих приемов:
· Выбор объектов с использованием инструментов "Стрелка", "Выбор в рамке", "Выбор в круге", "Выбор в полигоне" и "Выбор в области".
Сначала мы откроем таблицы "Registr" и "Dcwashs" в виде Карт:
1. Выполните команду "Файл > Открыть".
2. В папке "\MapInfo\Data\Tut_data\Tut_Usa\USA\DC" выберите "Registr" и, удерживая клавишу CTRL нажатой, выберите "Dcwashs".
3. Нажмите "Открыть". Отобразятся обе карты.
4. Чтобы убедиться в том, что в окне Карты отображены все данные из таблицы, поместите курсор над картой, нажмите правую кнопку мыши и выберите в открывшемся меню "Показать полностью".
Выборка может быть сделана прмямо на экране, в окне Карты с помощью одной из кнопок выбора. Другой способ - это создание запроса в виде выражения с указанием атрибутивных данных и условий.
Географический запрос
Давайте поэкспериментируем с инструментом "Стрелка".
Кнопка "Стрелка"  используется для выбора объектов карты по одному за раз. Щелкните мышкой на объекте или записи, и она будет выбрана. Чтобы выбрать несколько объектов, удерживайте нажатой клавишу SHIFT, пока щелкаете на объектах.
используется для выбора объектов карты по одному за раз. Щелкните мышкой на объекте или записи, и она будет выбрана. Чтобы выбрать несколько объектов, удерживайте нажатой клавишу SHIFT, пока щелкаете на объектах.
Выборка - это временная таблица. После того, как выборка произведена, Вы можете работать с ней в окне Карты, построить График, просматривать в табличном виде или использовать другие средства анализа данных. Большинство функций MapInfo одинково работает как на выборке, так и на всей таблице.
Чтобы для выбора объектов на карте можно было использовать инструмент "Стрелка", слой, из которого Вы хотите выбрать объекты, должен быть доступным. Вы можете выбирать отдельный объект или группу объектов.
Выбор отдельного объекта:
1. На панели "Операции" выберите инструмент "Стрелка"  .
.
2. Щелкните на объекте, он изменит свой вид, таким образом Вы можете увидеть, что он выбран.
3. Щелкните на другом объекте, и он станет выбранным. Обратите внимание, что предыдущий объект больше не является выбранным.
Чтобы выбрать более чем один объект:
· Щелкайте на объектах, удерживая нажатой клавишу SHIT, при этом все объекты выделяются как выбранные.
Когда объекты выбираются на карте, они попадают в выборку, которую можно просматривать в окне Списка:
1. Выполните команду "Окно > Новый список". Появится диалог "Новое окно Списка".
2. Из списка таблиц выберите "Selection" (т.е. "Выборка") и нажмите OK. Появится окно Списка, содержащее выбранные объекты.
Щелкните на заголовке окна Карты, чтобы сделать его активным.
Чтобы отменить выбор отдельных объектов:
· Удерживая клавишу SHIFT нажатой, щелкните на объекте, который Вы хотите исключить из выборки. Обратите внимание, что теперь он будет отображаться невыбранным, а остальные объекты останутся выбранными.
Чтобы отменить выбор всех объектов:
· Щелкните на карте там, где нет объектов.
Все объекты станут невыбранными.
Вы также можете использовать кнопку "Отменить выбор"  .
.
Запомните, что Вы не можете использовать инструмент "Стрелка" для выбора объектов из разных слоев. Например, вы не можете выбрать точечные объекты и улицы, находящиеся в разных слоях. Объекты должны находиться на одном доступном слое.
Инструмент "Выбор в рамке " 
Инструмент "Выбор в рамке" используется для выбора всех объектов, попадающих в заданный прямоугольник. Этот инструмент выбирает объекты из самого верхнего доступного слоя Карты.
1. Нажмите кнопку "Выбор в рамке"  .
.
2. Нажмите левую кнопку мыши и, удерживая ее, нарисуйте пунктирный прямоугольник.
Инструмент "Выбор в круге" 
Инструмент "Выбор в круге" может быть использован для выбора объектов, попадающих в пределы круга с заданным радиусом от центральной точки.
1. Нажмите кнопку "Выбор в круге"  .
.
2. Нажмите левую кнопку мыши и, удерживая ее, нарисуйте пунктирную окружность.
В процессе рисования круга обратите внимание, что в строке состояния отображается радиус окружности.
Инструмент "Выбор в области" 
Инструмент "Выбор в области" используется для выбора объектов в многоугольной области. Этот инструмент действует на самом верхнем доступном слое, содержащем объекты-области даже тогда, когда выше него находятся доступные слои, содержащие объекты других типов (точки, линии, тексты). В этом примере объекты будут выбираться из верхнего доступного слоя, то есть из "Registr".
1. Нажмите кнопку "Выбор в области"  .
.
2. Щелкните внутри штата, но не на клиенте или городе.
В этом примере MapInfo выберет все записи из таблицы "Registr", заключенные в границы этого штата. Таблица "Registr" является верхним доступным слоем в окне Карты. Следовательно, MapInfo выберет все объекты на данной территории.
Используя диалог "Управление слоями", сделаем некоторые изменения в окне Карты, а именно, изменим слой, из которого будет осуществляться выборка.
Сделать это можно, либо сбросив флажок "Доступный"  у слоя "Registr", либо поместив слой "Dcwashs" выше"Registr". Теперь инструмент "Выбор в круге" будет выбирать объекты со слоя "Dcwashs".
у слоя "Registr", либо поместив слой "Dcwashs" выше"Registr". Теперь инструмент "Выбор в круге" будет выбирать объекты со слоя "Dcwashs".
Инструмент "Выбор в полигоне " 
Инструмент "Выбор в полигоне" позволяет нарисовать произвольный многоугольник в окне Карты и выбрать все объекты, которые в него попадали.
1. Нажмите кнопку "Выбор в полигоне".
2. Нарисуйте многоугольник в окне Карты, задавая его вершины щелчками мыши.
3. Завершите рисование двойным щелчком на левой кнопке мыши. В выборку попадут все объекты, заключенные в многоугольник.
Обращение выборки
Эта операция ипользуется для того, чтобы сделать выбранные объекты невыбранными и наоборот. Например, если Вы выбрали штат Нью-Йорк на карте США, а затем использовали инструмент "Обратить выборку", то на Карте теперь будут выбраны все штаты, кроме штата Нью-Йорк.
1. Создайте выборку, используя любой из инструментов выбора в MapInfo.
2. Выполните команду "Запрос > Обратить выборку" (или нажмите кнопку "Обратить выборку" на панели "Операции").
Теперь Ваша выборка обращена.
Выборка по атрибутам
MapInfo позволяет очень просто найти требуемую информацию. Вы можете создать подмножество записей базы данных, используя функцию выборки по атрбиутам и условиям. Мы будем использовать таблицу "Registr" для выбора тех жителей города Вашингтон, которые взяли под залог $500 и больше (колонка "Pledges").
1. Выполните команду "Запрос > Выбрать". Появится диалог составления запроса.
2. Заполните поля диалога: из списка таблиц выберите "Registr". Нажмите кнопку "Составить". Появится диалог для составления выражений.
3. Из списка колонок выберите "Pledges". Из списка операторов выберите > (знак "больше чем"). Напечатайте 500. Нажмите кнопку "Проверить" для того, чтобы проверить правильность синтаксиса в Вашем выражении. Нажмите OK для того, чтобы закрыть диалог проверки синтаксиса. Нажмите OK для того, чтобы закрыть диалог "Выражение". Снова появится диалог "Выбрать". Убедитесь, что установлен флажок "Результат в список".
4. Нажмите OK, чтобы выбрать жителей согласно условию. MapInfo создаст окно Списка, содержащее выбранные записи. Обратите внимание, что выбранные записи будут отображаться как на Карте, так и в окне Списка.
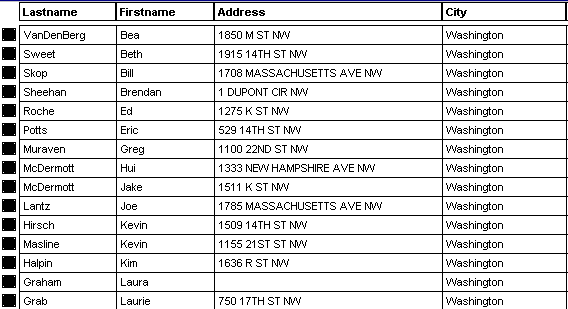
Подписывание
В этом уроке мы будем использовать возможности MapInfo для создания подписей на картах. Мы также научимся делать заголовок для карты и наносить на карту другие описательные тексты. Вам неоднократно потребуется показывать на карте наименования улиц, городов, стран и других объектов.
Создание подписей
Существует несколько способов нанесения подписей на карту. Давайте начнем с интерактивного метода подписывания, с использованием инструмента "Подпись"  для нанесения подписей для столиц штатов.
для нанесения подписей для столиц штатов.
1. Выполните команду "Файл > Открыть таблицу". В диалоге "Открыть таблицу" выберите "States" и "Statecap".
2. Нажмите "Открыть".
3. Нажмите на кнопку "Подпись"  .
.
4. Когда Вы укажете на объект карты инструментом "Подпись", MapInfo поместит текстовую подпись рядом с объектом.
5. MapInfo извлекает информацию для подписей из данных, ассоциированных с объектами карты (по умолчанию используется первая колонка в таблице).
6. Используя инструмент "Подпись", щелкните на нескольких объектах карты.

Автоматическое подписывание
1. Диалог "Подписывание" открывается через диалог "Управление слоями" и предназначен для того, чтобы Вы могли задавать вид (оформление) подписей, включая используемый шрифт.
2. Нажмите правую кнопку мышки в окне Карты и выберите из открывшегося меню "Управление слоями".
3. Устанавливая или сбрасывая флажок "Подписывание" (под значком  ), можно включать и выключать режим подписывания для каждого слоя. Установите флажок для слоя "Statecap". Нажмите кнопку "Подписи".
), можно включать и выключать режим подписывания для каждого слоя. Установите флажок для слоя "Statecap". Нажмите кнопку "Подписи".
4. Откроется диалог "Подписывание".
5. В этом диалоге Вы можете определять настройки для подписей каждого слоя.
6. Выберите новый шрифт для подписей и нажмите OK.
7. Нажмите OK для закрытия диалога "Управление слоями".
Редактирование подписей
Вам может потребоваться отредактировать подпись: переместить ее, изменить ее шрифт, цвет, размер или изменить текст подписи.
Чтобы переместить подпись:
1. Нажмите на кнопку  .
.
2. Переместите подпись мышкой.
Чтобы отредактировать существующую подпись:
3. Инструментом "Стрелка" щелкните дважды на подписи.
Появится диалог "Стиль подписи".

Поэкспериментируйте с настройками в этом диалоге.
Удаление подписей
Чтобы удалить подписи:
1. Выберите одну или несколько подписей с помощью инструмента "Стрелка"  .
.
2. Нажмите клавишу DEL на клавиатуре.
или
Выполните команду "Правка > Удалить".
Сохранение подписей
Чтобы сохранить подписи, сохраните Рабочий Набор. Рабочий Набор сохранит конфигурацию Вашего проекта (Карты, Графики, Списки, Отчеты) и подписи.
1. Выполните команду "Файл > Сохранить Рабочий Набор".
2. Введите имя набора "Тut2" и нажмите OK.
Если Вы закроете таблицу, которую Вы подписывали, или окно, не сохранив подписи, MapInfo задаст вопрос, хотите ли Вы сохранить Рабочий Набор.
Создание заголовков
Чтобы создать заголовок, используйте кнопку "Текст"  на панели "Пенал".
на панели "Пенал".
Прежде чем Вы сможете добавить текст в окно Карты, Вы должны сделать слой изменяемым. В изменяемом слое можно рисовать новые объекты, а также редактировать существующие объекты, изменять их форму, удалять их или изменять стиль их оформления.
Давайте сделаем изменяемым Косметический слой. Как уже упоминалось в Руководстве Пользователя, Косметический слой имеется в каждом окне Карты и всегда является самым верхним слоем. Можете представлять его себе










 .
.






 .
.
 используется для выбора объектов карты по одному за раз. Щелкните мышкой на объекте или записи, и она будет выбрана. Чтобы выбрать несколько объектов, удерживайте нажатой клавишу SHIFT, пока щелкаете на объектах.
используется для выбора объектов карты по одному за раз. Щелкните мышкой на объекте или записи, и она будет выбрана. Чтобы выбрать несколько объектов, удерживайте нажатой клавишу SHIFT, пока щелкаете на объектах.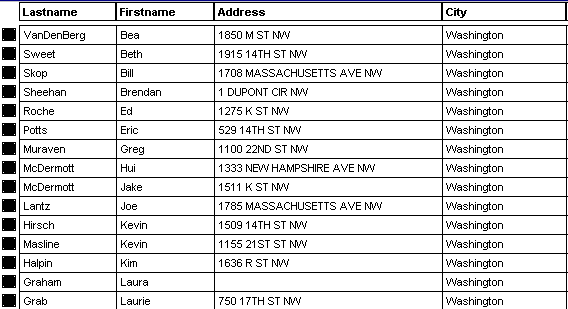


 на панели "Пенал".
на панели "Пенал".


