

Индивидуальные очистные сооружения: К классу индивидуальных очистных сооружений относят сооружения, пропускная способность которых...

Кормораздатчик мобильный электрифицированный: схема и процесс работы устройства...

Индивидуальные очистные сооружения: К классу индивидуальных очистных сооружений относят сооружения, пропускная способность которых...

Кормораздатчик мобильный электрифицированный: схема и процесс работы устройства...
Топ:
Марксистская теория происхождения государства: По мнению Маркса и Энгельса, в основе развития общества, происходящих в нем изменений лежит...
Установка замедленного коксования: Чем выше температура и ниже давление, тем место разрыва углеродной цепи всё больше смещается к её концу и значительно возрастает...
Интересное:
Инженерная защита территорий, зданий и сооружений от опасных геологических процессов: Изучение оползневых явлений, оценка устойчивости склонов и проектирование противооползневых сооружений — актуальнейшие задачи, стоящие перед отечественными...
Что нужно делать при лейкемии: Прежде всего, необходимо выяснить, не страдаете ли вы каким-либо душевным недугом...
Наиболее распространенные виды рака: Раковая опухоль — это самостоятельное новообразование, которое может возникнуть и от повышенного давления...
Дисциплины:
|
из
5.00
|
Заказать работу |
|
|
|
|
Практическое занятие №1 (семинар)
Роль информационных систем и технологий в современном обществе
Цель занятия: закрепление лекционного материала, базовых понятий дисциплины и расширение представлений студентов о роли информационных технологий в развитии экономики и общества (в рамках формирования компетенции ОПК-1)
Темы дискуссии по материалам лекций:
1. Понятие информационной технологии.
2. Взаимосвязь информационной технологии и информационной системы.
3. Свойства информационных технологий.
4. Эволюция информационных технологий.
5. Роль информационных технологий в современном обществе, особенности и проблемы их использования.
Темы дискуссии по результатам самостоятельной работы студентов (выполненных докладов):
1. Информационная технология как система.
2. Информатика и информационные технологии.
3. Закономерности развития информационных технологий в современной экономике.
4. Экономические законы развития информационных технологий.
5. Информационные технологии и самоорганизация.
6. Методы обработки информации в управленческих решениях.
7. Роль информационных технологий в деловом и социальном пространстве.
8. Информационный потенциал общества.
9. Человек в информационном пространстве.
10. Internet и электронное правительство.
Практическая работа №2
Исследование программных средств обработки данных при создании сложноструктурированных документов
Цель работы: изучение способов создания сложноструктурированных документов, созданияи редактирования таблиц, диаграмм, графических заголовков, формул, особенностей использования шаблонов и стилей, изучение эффективных приемов работы с графическими объектами.
|
|
Создание сложных таблиц
На рисунке представлен фрагмент технологической карты механической обработки детали. По своей сути технологическая карта является табличной формой сложной структуры. В данной работе будет рассмотрен процесс ее создания средствами текстового процессора Microsoft Office Word.
| Переход | Содержание перехода | Инструмент (код и наименование) | Режим обработки | TO | TB | ||||||
| вспомогательный | режущий | измерительный | Т | i | S | n | V | ||||
| A | |||||||||||
1. Запустите текстовый процессор.
2. Создайте новый документ на базе обычного шаблона.
3. В качестве режима представления документа включите Режим разметки (Вид à Разметка страницы), чтобы четко видеть границы полосы набора.
4. Откройте панель инструментов Таблицы и границы (Вид à Панели инструментов à Таблицы и границы).
5. Выберите инструмент Нарисовать таблицу.
6. Методом протягивания нарисуйте с его помощью прямоугольник, ширина которого равна ширине полосы набора. Высота прямоугольника может быть произвольной – его можно будет растянуть или сжать впоследствии. Для этого достаточно навести указатель мыши на нижнюю границу рамки и, когда указатель сменит форму, переместить рамку методом перетаскивания. Полученный прямоугольник представляет собой внешнюю границу таблицы. Для прочих границ она будет опорной, то есть они должны начинаться и заканчиваться на опорной границе.
7. Проведите пять вертикальных линий. Это внутренние границы. Они опираются на внешние границы. Для горизонтальных границ, которые будут на них опираться, они будут выполнять функции опорных. Ширину столбцов можно будет изменить впоследствии. Сейчас создается только структура таблицы.
|
|
8. Убедитесь, что с помощью инструмента Ластик можно удалить любую из только что проведенных границ. Удаление выполняется одним щелчком. Внешние границы удалить нельзя.
9. Проведите две горизонтальные линии, как показано на рисунке.
10. Убедитесь с помощью Ластика в том, что вертикальные линии, ставшие опорными для первой горизонтальной линии, не могут быть удалены.
11. Выделите всю таблицу. Для этого введите в нее указатель мыши и дайте команду Таблица à Выделить à Таблица.
12. Когда таблица выделена, можно задать высоту ее строк элементом управления Таблица à Свойства таблицы à Строка à Высота. Добавьте в нижней части таблицы несколько строк командой Таблица à Вставить à Строки ниже. При необходимости впоследствии можно добавить столько строк, сколько надо.
13. Методом перетаскивания вертикальных границ создайте нужное соотношение между шириной столбцов.
14. Проведите дополнительные вертикальные линии инструментом Нарисовать таблицу.
15. Выделите группы столбцов, которые должны иметь равную ширину. Для этого установите указатель мыши над верхней рамкой таблицы и в тот момент, когда он примет форму стрелки, направленной вниз, щелкните левой кнопкой.
16. Выделенные столбцы станут равными по ширине, если щелкнуть на кнопке Выровнять ширину столбцов на панели инструментов Таблицы и границы.
17. Если необходимо выровнять высоту строк, их следует выделить и использовать кнопку Выровнять высоту строк.
18. Заполните заголовки столбцов таблицы. Гарнитуру шрифта, его размер и начертание задайте с помощью инструментов панели Форматирование.
19. Обратите внимание на то, что в ячейках таблицы имеет значение не только горизонтальное выравнивание, но и вертикальное, поэтому для задания выравнивания заголовков средств панели Форматирование недостаточно. Нужный метод выравнивания (один из девяти) выбирают в палитре, которая открывается щелчком на раскрывающей кнопке Выравнивание в ячейке в центре панели Таблицы и границы.
20. При вводе заголовка первого столбца в образце использовано вертикальное расположение текста. Это типичный прием для оформления заголовков узких столбцов. Изменение направления текста выполняют с помощью кнопки Изменить направление текста на панели инструментов Таблицы и границы.
|
|
21. Создайте точно такую же таблицу, используя команду Таблица à Вставить à Таблица (число строк – 9, столбцов – 12), перетаскивание границ, а также пункт Объединить ячейки контекстного меню.
22. Завершив создание таблиц, сохраните документ Wordв папке \Мои документы.
Работа с редактором формул
В программе MS Word (и не только в ней) средством ввода математических выражений является редактор формул Microsoft Equation 3.0. Он позволяет создавать формульные объекты и вставлять их в текстовый документ. При необходимости вставленный объект можно редактировать непосредственно в поле документа.
Для запуска редактора формул служит команда Вставка à Объект. В открывшемся диалоговом окне Вставка объекта следует выбрать пункт Microsoft Equation 3.0 в списке Тип объекта на вкладке Создание. Откроется панель управления Формула. При этом строка меню текстового процессора замещается строкой меню редактора формул.
Панель инструментов редактора формул содержит два ряда кнопок. Кнопки нижнего ряда создают своеобразные шаблоны, содержащие поля для ввода символов. Так, например, для ввода обыкновенной дроби следует выбрать соответствующий шаблон, имеющий два поля: числитель и знаменатель. Заполнение этих полей может производиться как с клавиатуры, так и с помощью элементов управления верхней строки. Переходы между полями выполняются с помощью клавиш управления курсором.
Ввод и редактирование формул завершается нажатием клавиши ESC или закрытием панели редактора формул. Можно также щелкнуть левой кнопкой мыши где-либо в поле документа вне области ввода формулы. Введенная формула автоматически вставляется в текст в качестве объекта. Далее ее можно переместить в любое иное место документа через буфер обмена (CTRL+X – вырезать; CTRL+V – вставить). Для редактирования формулы непосредственно в документе достаточно выполнить на ней двойной щелчок. При этом автоматически открывается окно редактора формул.
В качестве практического задания вставьте в документ MS Word формулу из таблицы (номер формулы должен соответствовать номеру по журналу).
|
|
Создание шаблона документа на примере делового письма
1. В MS Word создать новый документ.
2. Установить параметры страницы (А4; поля: верхнее и нижнее – 20 мм, слева – 30 мм, справа – 10 мм).
3. Ввести текст бланка документов, применив следующие параметры форматирования:
– «шапка» документа – Times New Roman, 12 пт., 1 интервал;
– основной текст и подпись – Times New Roman, 14 пт., 1,5 интервала.
4. Сохранить созданный документ как шаблон.
5. Создать на основе сохраненного шаблона новый документ, введя в соответствующие места произвольные данные.
Практическая работа №3
Содержание
Документа
</BODY>
</HTML>
3. Сохраните этот документ под именем first.htm.
4. Запустите программу Internet Explorer (Пуск à Программы à Internet Explorer).
5. Дайте команду Файл à Открыть. Щелкните на кнопке Обзор и откройте файл first.htm.
6. Посмотрите, как отображается этот файл – простейший корректный документ HTML. Где отображается содержимое элемента TITLE? Где отображается содержимое элемента BODY?
7. Как отображаются слова «Содержание» и «документа», введенные в двух отдельных строчках? Почему? Проверьте, что происходит при уменьшении ширины окна.
Создание гиперссылок
1. Если это упражнение выполняется не сразу после предыдущего, откройте документ first.htm в программе Блокнот.
2. Удалите весь текст, находящийся между тегами <BODY> и </BODY>. Текст, который будет вводиться в последующих пунктах этого упражнения, необходимо поместить после тега <BODY>.
3. Введите фразу: Текст до ссылки.
4. Введите тег: <А HREF="first.htm">.
5. Введите фразу: Ссылка.
6. Введите закрывающий тег </А>.
7. Введите фразу: Текст после ссылки.
8. Сохраните документ под именем link.htm.
9. Запустите программу Internet Explorer(Пуск à Программы à Internet Explorer)
10. Дайте команду Файл à Открыть. Щелкните на кнопке Обзор и откройте файл link.htm.
11. Убедитесь в том, что текст между тегами <А> и </А> выделен как ссылка (цветом и подчеркиванием).
12. Щелкните на ссылке и убедитесь, что при этом загружается документ, на который указывает ссылка.
13. Щелкните на кнопке Назад на панели инструментов, чтобы вернуться к предыдущей странице. Убедитесь, что ссылка теперь считается «просмотренной» и отображается другим цветом.
14. Щелкните на ссылке, удерживая клавишу SHIFT. Убедитесь, что документ, на который указывает ссылка, открылся в новом окне.
Практическая работа № 4
Ретушь изображения
1. Запустите программу GIMP, откройте файл OldImage.jpg, находящийся в папке Мои документы\Мои рисунки, тип файлов – JPEG.
2. Выделите слишком темные участки снимка – фон слева и справа от головы. Выберите инструмент Свободное выделение  (в других редакторах он называется «лассо»), на панели свойств установите флажки Антиалиасинг (сглаживание) и Растушевать края и задайте радиус растушевки 4 пиксела. Инструментом Свободное выделение выделите темную область в левом верхнем углу изображения.
(в других редакторах он называется «лассо»), на панели свойств установите флажки Антиалиасинг (сглаживание) и Растушевать края и задайте радиус растушевки 4 пиксела. Инструментом Свободное выделение выделите темную область в левом верхнем углу изображения.
|
|
3. Для осветления выделенной области откройте диалоговое окно Цвет à Уровни… и щелкните на кнопке Авто. Выделенный участок изображения должен осветлиться. Перемещая движки  , добейтесь такой яркости и контрастности изображения, чтобы тень исчезла.
, добейтесь такой яркости и контрастности изображения, чтобы тень исчезла.
4. Проделайте аналогичные действия с темной областью в правом верхнем углу изображения.
5. Удалите повреждения на изображении. Для этого воспользуйтесь инструментами Штамп  и Лечебная кисть
и Лечебная кисть  . Процесс заключается в замене ненужной (поврежденной) части изображения фрагментом соседней области.
. Процесс заключается в замене ненужной (поврежденной) части изображения фрагментом соседней области.
В окне Слои, Каналы, Контуры, Отменить на вкладке Слои  щелкните правой кнопкой мыши на слое Фон и в открывшемся контекстном меню выберите пункт Создать копию слоя. Щелчком на новом слое сделайте его активным.
щелкните правой кнопкой мыши на слое Фон и в открывшемся контекстном меню выберите пункт Создать копию слоя. Щелчком на новом слое сделайте его активным.
Выберите инструмент Штамп. На панели свойств в разделе Кисть щелкните на раскрывающей кнопке. В списке типов выберите один из вариантов круглой кисти с мягким краем (Circle Fuzzy) подходящего диаметра (например, 17). Убедитесь, что в качестве Источника для штампа выбрано Изображение.
Установите указатель мыши на исходный участок изображения и, удерживая клавишу CTRL, щелкните мышью, фиксируя зону, с которой будет происходить перенос изображения. Исходная точка в момент щелчка отмечается крестообразным маркером. Переместите указатель мыши на ближайшую область фона и щелчками закрасьте ее. При необходимости изменяйте исходную точку щелчком с нажатой клавишей CTRL. С помощью инструмента Штамп удалите примерно половину повреждений.
6. Действуя аналогичным образом, с помощью инструмента Лечебная кисть удалите остальные повреждения на снимке.


Рисунок до ретуши (слева) и после нее (справа)
7. Выполните местную коррекцию резкости. Выберите инструмент Резкость или Размывание  . На панели свойств выберите подходящую кисть. Удерживая нажатой клавишу CTRL, проведите улучшение резкости деталей лица и одежды (например, галстука) для усиления рельефности деталей.
. На панели свойств выберите подходящую кисть. Удерживая нажатой клавишу CTRL, проведите улучшение резкости деталей лица и одежды (например, галстука) для усиления рельефности деталей.
Составление композиции
1. Запустите программу GIMP, откройте файлы Ducky.tif и Dune.tif (находятся в той же папке Мои документы\Мои рисунки, тип файлов – TIFF).
2. Улучшите динамический диапазон изображения Dune.tif командой Цвет à Уровни… à Авто.
3. С помощью инструмента Контуры  на изображении из файла Ducky.tif выполните обтравку (точное выделение элемента изображения) фигуры.
на изображении из файла Ducky.tif выполните обтравку (точное выделение элемента изображения) фигуры.
3.1. Выберите инструмент Контуры.
3.2. Разместите по контуру выделяемой фигуры узлы, выполняя в требуемых точках щелчок левой кнопкой манипулятора «мышь». Чтобы замкнуть контур, удерживайте нажатой клавишу CTRL и выполните щелчок левой кнопкой манипулятора «мышь» на первом узле. При необходимости поправьте контур, перемещая узлы и изменяя форму соединяющих линий (путем перетаскивания).
3.3. Для выделения по созданному контуру нажмите кнопку Выделение на панели свойств инструмента Контуры.
3.4. Испытайте альтернативный способ выделения области на изображении. Выберите инструмент Выделение связанной области  (в других редакторах – «волшебная палочка»). Установите на панели свойств в поле Порог значение 24. Щелкая инструментом, выделите фон вокруг фигуры. С помощью команды Выделение à Инвертировать выделите саму фигуру.
(в других редакторах – «волшебная палочка»). Установите на панели свойств в поле Порог значение 24. Щелкая инструментом, выделите фон вокруг фигуры. С помощью команды Выделение à Инвертировать выделите саму фигуру.
3.5. Обтравочный контур может храниться в том же файле, но отдельно от изображения. Для этого предназначены каналы. В окне Слои, Каналы, Контуры, Отменить на вкладке Каналы  щелкните на кнопке
щелкните на кнопке  (Создать новый канал). В открывшемся окне установите флажок Создать из выделения и с помощью кнопки Ok подтвердите создание нового канала. В окне появляется миниатюра с изображением обтравочного контура. Для отключения видимости канала щелкните на кнопке
(Создать новый канал). В открывшемся окне установите флажок Создать из выделения и с помощью кнопки Ok подтвердите создание нового канала. В окне появляется миниатюра с изображением обтравочного контура. Для отключения видимости канала щелкните на кнопке  . Для загрузки контура из канала щелкните на кнопке
. Для загрузки контура из канала щелкните на кнопке  (Создать из канала выделенную область).
(Создать из канала выделенную область).
4. Создайте канал для контура обтравки в изображении Ducky.tif.
5. Улучшите динамический диапазон выделенной фигуры командой Цвет à Уровни… à Авто.
6. Выполните гамма-коррекцию выделенного изображения, задав коэффициент 0,85 в окне Цвет à Уровни….
7. Примените растушевку краев области выделения. С помощью команды Выделение à Растушевать…, откройте диалог Растушевка выделения и установите значение 4 точки растра.
8. Скопируйте выделенную область в буфер обмена командой Правка à Копировать.
9. Создайте новый прозрачный слой (Слой à Создать слой…) и поместите скопированную область на новый слой изображения Dune.tif командой Правка à Вставить.
10. В окне Слои, Каналы, Контуры, Отменить на вкладке Слои  установите уровень непрозрачности нового слоя 50%.
установите уровень непрозрачности нового слоя 50%.
11. Поэкспериментируйте с режимом совмещения слоев с помощью раскрывающегося списка Режим на вкладке Слои.
12. Попробуйте действие различных фильтров, применяя их раздельно к слоям. Запишите названия и параметры примененных фильтров.
| Слой | Наименование фильтра | Параметры фильтра |
Отчет по практической работе должен содержать изображение до и после редактирования, краткое описание инструментов, использованных при его обработке, а также таблицу, содержащую названия и параметры примененных фильтров.
Практическая работа №5
Выполнение работы
В ходе выполнения работы требуется создать диаграмму по заданию преподавателя, самостоятельно выбирая необходимые шаблоны, трафареты и инструменты.
Отчет по практической работе должен содержать собственно диаграмму, краткое описание использованных при ее создании инструментов, перечень использованных трафаретов, а также выводы об удобстве и эффективности предлагаемых Visio приемов создания деловой графики.
Практическая работа №6
Самостоятельная работа
Исследуйте специфические возможности MS Office Word по защите содержимого документа. Результат исследования включите в отчет.
Отчет по практической работе должен содержать: цель работы; краткое описание вариантов защиты содержимого листа и книги MS Excel; краткое описание вариантов защиты файла документа MS Office от несанкционированного доступа; краткое описание использования цифровой подписи в MS Office; краткое описание специфических возможностей MS Office Word по защите содержимого документа; выводы по результатам лабораторной работы. При оформлении отчета в печатном виде в нижний колонтитул следует поместить фамилию, инициалы и номер группы обучаемого (8 пт., Arial, выравнивание по правому краю).
Практическая работа №8
Решение задач оптимизации
Задача. Завод производит электронные приборы трех видов (прибор А, прибор В и прибор С), используя при сборке микросхемы трех типов (тип 1, тип 2 и тип 3). Расход микросхем задается следующей таблицей:
| Прибор А | Прибор В | Прибор С | |
| Тип 1 | |||
| Тип 2 | |||
| Тип 3 |
Стоимость изготовленных приборов одинакова.
Ежедневно на склад завода поступает 400 микросхем типа 1 и по 500 микросхем типов 2 и 3. Каково оптимальное соотношение дневного производства приборов различного типа, если производственные мощности завода позволяют использовать запас поступивших микросхем полностью?
1. Запустите программу MS Excelи откройте рабочую книгу book.xls, созданную ранее.
2. Создайте новый рабочий лист (Вставка à Лист), дважды щелкните на его ярлычке и присвойте ему имя «Организация производства».
3. В ячейки А2, A3 и А4 занесите дневной запас комплектующих – числа 400, 500 и 500 соответственно.
4. В ячейки С1, D1 и Е1 занесите нули – в дальнейшем значения этих ячеек будут подобраны автоматически.
5. В ячейках диапазона С2:Е4 разместите таблицу расхода комплектующих.
6. В ячейках В2:В4 нужно указать формулы для расчета расхода комплектующих по типам. В ячейке В2 формула будет иметь вид =$C$1*C2+$D$1*D2+$E$1*E2, а остальные формулы можно получить методом автозаполнения (обратите внимание на использование абсолютных и относительных ссылок).
7. В ячейку F1 занесите формулу, вычисляющую общее число произведенных приборов: для этого выделите диапазон С1:Е1 и щелкните на кнопке Автосумма на стандартной панели инструментов.
8. Дайте команду Сервис à Поиск решения – откроется диалоговое окно Поиск решения.
9. В поле Установить целевую укажите ячейку, содержащую оптимизируемое значение (F1). Установите переключатель Равной максимальному значению (требуется максимальный объем производства).
10. В поле Изменяя ячейки задайте диапазон подбираемых параметров – С1:Е1.
11. Чтобы определить набор ограничений, щелкните на кнопке Добавить. В диалоговом окне Добавление ограничения в поле Ссылка на ячейку укажите диапазон В2:В4. В качестве условия задайте <=. В поле Ограничение задайте диапазон А2:А4. Это условие указывает, что дневной расход комплектующих не должен превосходить запасов. Щелкните на кнопке OK.
12. Снова щелкните на кнопке Добавить. В поле Ссылка на ячейку укажите диапазон С1:Е1. В качестве условия задайте >=. В поле Ограничение задайте число 0. Это условие указывает, что число производимых приборов неотрицательно. Щелкните на кнопке OK.
13. Снова щелкните на кнопке Добавить. Ссылка на ячейку укажите диапазон С1:Е1. В качестве условия выберите пункт цел. Это условие не позволяет производить доли приборов. Щелкните на кнопке OK.
14. Щелкните на кнопке Выполнить. По завершении оптимизации откроется диалоговое окно Результаты поиска решения.
15. Установите переключатель Сохранить найденное решение, в списке Тип отчета выберите пункт Результаты, после чего щелкните на кнопке OK.
16. Проанализируйте полученное решение. Кажется ли оно очевидным? Проверьте его оптимальность, экспериментируя со значениями ячеек С1:Е1. Чтобы восстановить оптимальные значения, можно в любой момент повторить операцию поиска решения.
17. Сохраните рабочую книгу book.xls.
Отчет по практической работе должен содержать: цель работы; краткое описание действий для решения уравнения с помощью средства Подбор параметра; таблицу, содержащую начальные значения x и соответствующие им найденные корни уравнения, а также график функции y = x3 – 3x2 + x и объяснение полученных результатов; краткое описание действий по решению задачи оптимизации; вид листа Организация производства до и после поиска решения; содержимое листа Отчет по результатам; выводы по результатам практической работы. При оформлении отчета в печатном виде в нижний колонтитул следует поместить фамилию, инициалы и номер группы обучаемого (8 пт., Arial, выравнивание по правому краю).
Лабораторная работа №1
Обработка данных
1. Запустите программу MS Excel(Пуск à Программы à Microsoft Office à Microsoft Office Excel).
2. Создайте новую рабочую книгу (кнопка Создать на стандартной панели инструментов).
3. Дважды щелкните на ярлычке текущего рабочего листа и дайте этому рабочему листу имя Данные.
4. Дайте команду Файл à Сохранить как и сохраните рабочую книгу под именем book.xls.
5. Сделайте текущей ячейку А1 и введите в нее заголовок «Результаты измерений».
6. Введите произвольные числа в последовательные ячейки столбца А, начиная с ячейки А2.
7. Введите в ячейку В1 строку «Удвоенное значение».
8. Введите в ячейку С1 строку «Квадрат значения».
9. Введите в ячейку D1 строку «Квадрат следующего числа».
10. Введите в ячейку В2 формулу =2*А2.
11. Введите в ячейку С2 формулу =А2*А2.
12. Введите в ячейку D2 формулу =В2+С2+1.
13. Выделите протягиванием ячейки В2, С2 и D2.
14. Наведите указатель мыши на маркер заполнения в правом нижнем углу рамки, охватывающей выделенный диапазон. Нажмите левую кнопку мыши и перетащите этот маркер, чтобы рамка охватила столько строк в столбцах В, С и D, сколько имеется чисел в столбце А.
15. Убедитесь, что формулы автоматически модифицируются так, чтобы работать со значением ячейки в столбце А текущей строки.
16. Измените одно из значений в столбце А и убедитесь, что соответствующие значения в столбцах В, С и D в этой же строке были автоматически пересчитаны.
17. Введите в ячейку Е1 строку «Масштабный множитель».
18. Введите в ячейку Е2 число 5.
19. Введите в ячейку F1 строку «Масштабирование».
20. Введите в ячейку F2 формулу =А2*Е2.
21. Используйте метод автозаполнения, чтобы скопировать эту формулу в ячейки столбца F, соответствующие заполненным ячейкам столбца А.
22. Убедитесь, что результат масштабирования оказался неверным. Это связано с тем, что адрес Е2 в формуле задан относительной ссылкой.
23. Щелкните на ячейке F2, затем в строке формул. Установите текстовый курсор на ссылку Е2 и нажмите клавишу F4. Убедитесь, что формула теперь выглядит как =А2*$Е$2, и нажмите клавишу ENTER.
24. Повторите заполнение столбца F формулой из ячейки F2.
25. Убедитесь, что благодаря использованию абсолютной адресации значения ячеек столбца F теперь вычисляются правильно. Сохраните рабочую книгу book.xls.
Применение итоговых функций
1. Запустите программу MS Excelи откройте рабочую книгу book.xls, созданную ранее.
2. Выберите рабочий лист Данные.
3. Сделайте текущей первую свободную ячейку в столбце А.
4. Щелкните на кнопке Автосумма на стандартной панели инструментов.
5. Убедитесь, что программа автоматически подставила в формулу функцию СУММ и правильно выбрала диапазон ячеек для суммирования. Нажмите клавишу ENTER.
6. Сделайте текущей следующую свободную ячейку в столбце А.
7. Щелкните на кнопке Вставка функции в строке формул.
8. В раскрывающемся списке Категория выберите пункт Статистические.
9. В списке Функция выберите функцию СРЗНАЧ и щелкните на кнопке OK.
10. Переместите методом перетаскивания окно Аргументы функции, если оно заслоняет нужные ячейки. Обратите внимание, что автоматически выбранный диапазон включает все ячейки с числовым содержимым, включая и ту, которая содержит сумму. Выделите правильный диапазон методом протягивания и нажмите клавишу ENTER.
11. Используя порядок действий, описанный в пп. 6-10, вычислите минимальное число в заданном наборе (функция МИН), максимальное число (МАКС), количество элементов в наборе (СЧЕТ),
12. Сохраните рабочую книгу book.xls.
Подготовка и форматирование прайс-листа
1. Запустите программу Excel и откройте рабочую книгу book.xls.
2. Выберите щелчком на ярлычке неиспользуемый рабочий лист или создайте новый (Вставка à Лист). Дважды щелкните на ярлычке нового листа и переименуйте его как Прейскурант.
3. В ячейку А1 введите текст «Прейскурант» и нажмите клавишу ENTER.
4. В ячейку А2 введите текст «Курс пересчета:» и нажмите клавишу ENTER. В ячейку В2 введите текст «1 у.е.=» и нажмите клавишу ENTER. В ячейку С2 введите текущий курс пересчета и нажмите клавишу ENTER.
5. В ячейку A3 введите текст «Наименование товара» и нажмите клавишу ENTER. В ячейку ВЗ введите текст Цена (у.е.) и нажмите клавишу ENTER. В ячейку СЗ введите текст Цена (руб.) и нажмите клавишу ENTER.
6. В последующие ячейки столбца А введите названия товаров, включенных в прейскурант.
7. В соответствующие ячейки столбца В введите цены товаров в условных единицах.
8. В ячейку С4 введите формулу: =В4*$С$2, которая используется для пересчета цены из условных единиц в рубли.
9. Методом автозаполнения скопируйте формулы во все ячейки столбца С, которым соответствуют заполненные ячейки столбцов А и В. Почему при таком копировании получатся верные формулы?
10. Измените курс пересчета в ячейке C2. Обратите внимание, что все цены в рублях при этом обновляются автоматически.
11. Выделите методом протягивания диапазон А1:С1 и дайте команду Формат à Ячейки. На вкладке Выравнивание задайте выравнивание по горизонтали По центру и установите флажок Объединение ячеек.
12. На вкладке Шрифт задайте размер шрифта равный 14 пунктам и в списке Начертание выберите вариант Полужирный. Щелкните на кнопке OK.
13. Щелкните правой кнопкой мыши на ячейке В2 и выберите в контекстном меню команду Формат ячеек. Задайте выравнивание по горизонтали По правому краю и щелкните на кнопке OK.
14. Щелкните правой кнопкой мыши на ячейке С2 и выберите в контекстном меню команду Формат ячеек. Задайте выравнивание по горизонтали По левому краю и щелкните на кнопке OK.
15. Выделите методом протягивания диапазон В2:С2. Щелкните на раскрывающей кнопке рядом с кнопкой Границы на панели инструментов Форматирование и задайте для этих ячеек толстую внешнюю границу (кнопка в правом нижнем углу открывшейся палитры).
16. Дважды щелкните на границе между заголовками столбцов А и В, В и С, С и D. Обратите внимание, как при этом изменяется ширина столбцов А, В и С.
17. Посмотрите, устраивает ли вас полученный формат таблицы. Щелкните на кнопке Предварительный просмотр на стандартной панели инструментов, чтобы увидеть, как документ будет выглядеть при печати.
18. Сохраните рабочую книгу book.xls.
Самостоятельная работа
1. Создайте таблицу А.1, представленную в Приложении А и внесите в нее исходные данные. Заполните ячейки F4-H11, I13, D14-E16, используя Мастер функций. Расчетные формулы приведены в таблице А.2 Приложения А.
2. Постройте диаграммы (Приложение А, рис.А.1, рис.А.2), используя Мастер диаграмм.
3. Сохраните таблицу и диаграммы в своей рабочей папке.
Отчет по лабораторной работе должен содержать: цель работы; описание действий по созданию и редактированию формул, включая метод автозаполнения, описание видов адресации и изученных итоговых функций; результаты проделанной работы; краткое описание действий по созданию прайс-листа, а также сам прайс-лист; краткое описание действий по построению графика на основе экспериментальных данных и сам график; результаты самостоятельной работы; выводы по результатам лабораторной работы. При оформлении отчета в печатном виде в нижний колонтитул следует поместить фамилию, инициалы и номер группы обучаемого (8 пт., Arial, выравнивание по правому краю).
ПРИЛОЖЕНИЕ А
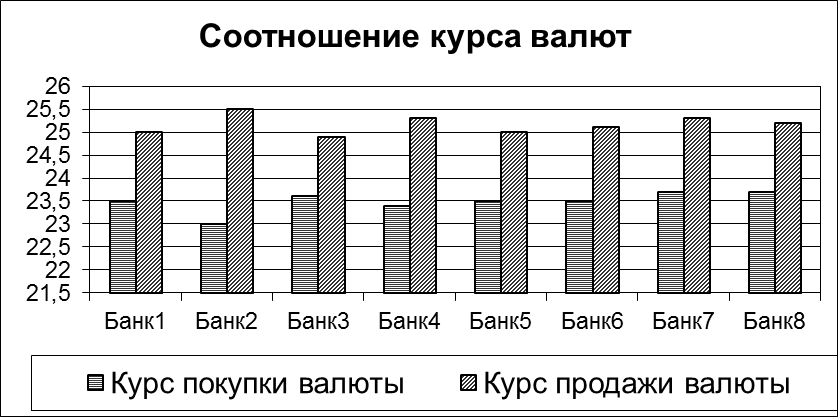
Рис. А.1 Диаграмма 1
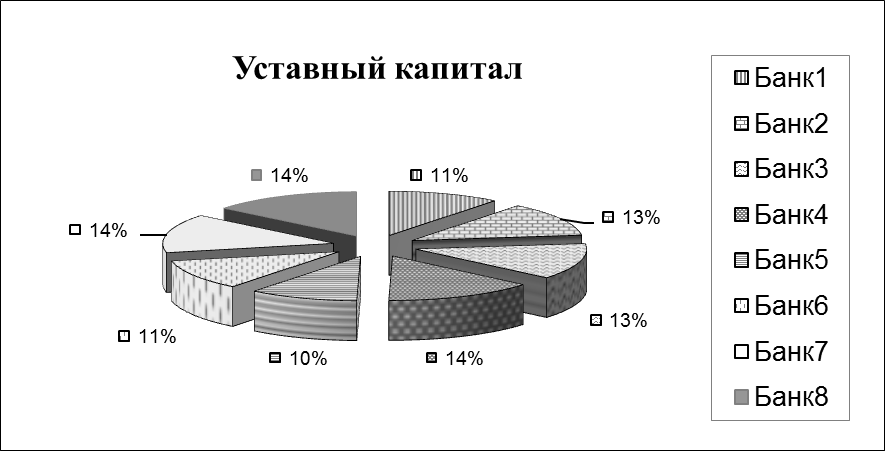
Рис.А.2 Диаграмма 2
Таблица А.1 - Соотношение курса валют (Вид1)
| A | B | C | D | E | F | G | H | I | |
| Обмен валют | |||||||||
| Номер банка | Адрес банка | Уставный капитал (тыс.руб.) | Курс покупки валюты | Курс продажи валюты | Разница (продажа-покупка) | Отклонение от среднего (покупка) | Отклонение от среднего (продажа) | Число клиентов | |
| Банк1 | Москва | 23,5 | 1,5 | -0,01 | 0,16 | ||||
| Банк2 | Астрахань | 25,5 | 2,5 | 0,49 | -0,34 | ||||
| Банк3 | Москва | 23,6 | 24,9 | 1,3 | -0,11 | 0,26 | |||
| Банк4 | Ярославль | 23,4 | 25,3 | 1,9 | 0,09 | -0,14 | |||
| Банк5 | Ростов н/Д | 23,5 | 1,5 | -0,01 | 0,16 | ||||
| Банк6 | Ростов н/Д | 23,5 | 25,1 | 1,6 | -0,01 | 0,06 | |||
| Банк7 | Минск | 23,7 | 25,3 | 1,6 | -0,21 | -0,14 | |||
| Банк8 | Ростов н/Д | 23,7 | 25,2 | 1,5 | -0,21 | -0,04 | |||
| Итого | |||||||||
| Среднее значение | 23,49 | 25,16 | |||||||
| Максимальное значение | 23,70 | 25,50 | |||||||
| Минимальное значение | 23,00 | 24,90 |
Таблица А.2 - Соотношение курса валют (Вид2)
| A | B | C | D | E | F | G | H | I | |
| Обмен валют | |||||||||
| Номер банка | Адрес банка | Уставный капитал (тыс.руб.) | Курс покупки валюты | Курс продажи валюты | Разница (продажа-покупка) | Отклонение от среднего (покупка) | Отклонение от среднего (продажа) | Число клиентов | |
| Банк1 | Москва | 23,5 | =E4-D4 | $D$14-D4 | $E$14-E4 | ||||
| Банк2 | Астрахань | 25,5 | =E5-D5 | $D$14-D5 | $E$14-E5 | ||||
| Банк3 | Москва | 23,6 | 24,9 | =E6-D6 | $D$14-D6 | $E$14-E6 | |||
| Банк4 | Ярославль | 23,4 | 25,3 | =E7-D7 | $D$14-D7 | $E$14-E7 | |||
| Банк5 | Ростов н/Д | 23,5 | =E8-D8 | $D$14-D8 | $E$14-E8 | ||||
| Банк6 | Ростов н/Д | 23,5 | 25,1 | =E9-D9 | $D$14-D9 | $E$14-E9 | |||
| Банк7 | Минск | 23,7 | 25,3 | =E10-D10 | $D$14-D10 | $E$14-E10 | |||
| Банк8 | Ростов н/Д | 23,7 | 25,2 | =E11-D11 | $D$14-D11 | $E$14-E11 | |||
| Итого | =СУММ (I4:I11) | ||||||||
| Среднее значение | =CPЗНА |
|
|
|

Общие условия выбора системы дренажа: Система дренажа выбирается в зависимости от характера защищаемого...

Организация стока поверхностных вод: Наибольшее количество влаги на земном шаре испаряется с поверхности морей и океанов (88‰)...

Типы оградительных сооружений в морском порту: По расположению оградительных сооружений в плане различают волноломы, обе оконечности...

Адаптации растений и животных к жизни в горах: Большое значение для жизни организмов в горах имеют степень расчленения, крутизна и экспозиционные различия склонов...
© cyberpedia.su 2017-2024 - Не является автором материалов. Исключительное право сохранено за автором текста.
Если вы не хотите, чтобы данный материал был у нас на сайте, перейдите по ссылке: Нарушение авторских прав. Мы поможем в написании вашей работы!