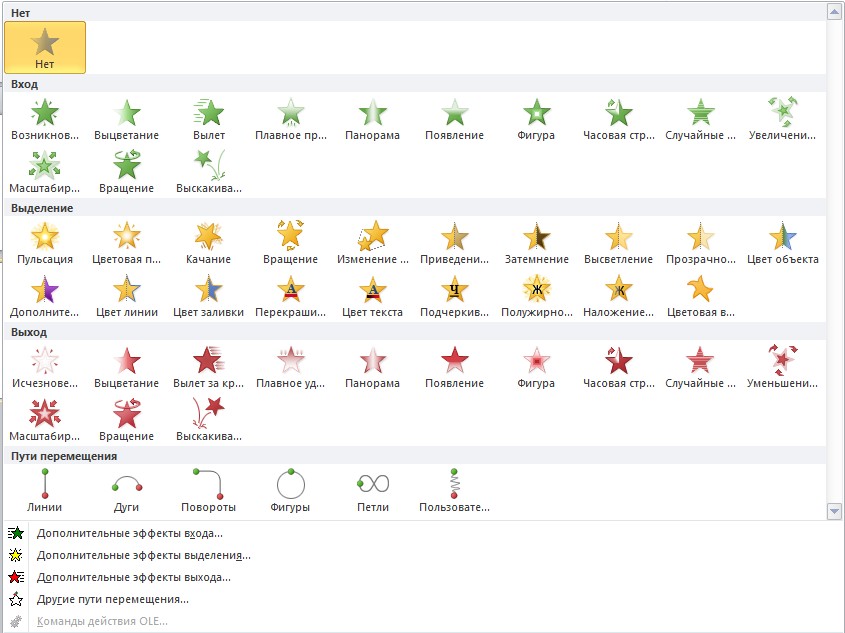В программе PowerPoint 2010 также позволяет вставлять в слайды формулы и символы. Для этого необходимо перейти в Символы на вкладке Вставка.
Рисунок 61 – Раздел Символы во вкладке Вставка в программе PowerPoint 2010

При нажатии на нижнюю часть кнопки Формула раскроется список, в котором располагаются готовые примеры для вставки формул: Площадь круга, Бином Ньютона, Разложение суммы, Ряд Фурье и так далее. В конце меню находится команда Вставить новую формулу, которая становится активной, если курсор помещен в текстовое поле. Чтобы создать новую формулу, необходимо нажать на кнопку Формула или выбрать команду Вставить новую формулу. На ленте появится новая вкладка Работа с формулами. Конструктор (Рисунок 62).
Рисунок 62 – Вкладка Работа с формулами. Конструктор в программе PowerPoint 2010
Вкладка содержит три раздела Сервис, Символы и Структуры.
В разделе Сервис расположена кнопка для вставки формул и команды преобразования текста Профессиональный, Линейный и Обычный текст.
Команда Профессиональный преобразует выделенный фрагмент текста в двумерную форму для профессионального отображения.
Команда Линейный преобразует выделенный фрагмент текста в одномерную форму для упрощения редактирования.
Команда Обычный текст позволяет использовать текст, не являющийся математическим, в области математических символов.
Раздел Символы содержит набор математических операторов для составления сложных формул, разделенный на группы в зависимости от назначения: Основные математические символы, Греческие буквы, Буквоподобные символы, Операторы, Стрелки, Отношения с отрицанием, Особые начертания букв и Геометрия.
В разделе Структуры расположены структуры, подходящие для создаваемой формулы: Дробь, Индекс, Радикал, Интеграл, Крупный оператор, Скобка, Функция и так далее.
Кнопка Символ открывает диалоговое окно, которое содержит символы, отсутствующие на клавиатуре (Рисунок 63).

Рисунок 63 – Диалоговое окно Символ в программе PowerPoint 2010
Видео- и аудиофайлы
Кроме рисунков, таблиц и текста в презентации PowerPoint можно использовать видео- и аудиозаписи. Для этого нужно перейти на вкладку Вставка и в разделе Мультимедиа нажать на кнопку Видео или Звук (Рисунок 64).

Рисунок 64 – Раздел Мультимедиа на вкладке Вставка
При нажатии непосредственно на кнопку откроется окно проводника, позволяющее выбрать нужный файл. Если же нажать на стрелку под кнопкой, то появятся дополнительные возможности вставки. Так для видео (Рисунок 65) можно выбрать строку Видео из файла, Видео с видеосайта или Видео из организатора клипов.

Рисунок 65 – Меню команды Видео

Выбранная видеозапись появится на слайде (Рисунок 66).
Рисунок 66 – Диалоговое окно программы с видеозаписью
При выделении клипа на ленте появляется новый раздел Работа с видео, который содержит вкладки Формат и Воспроизведение (Рисунок 67).

Рисунок 67 – раздел Работа с видео в программе PowerPoint 2010 На вкладке Формат можно откорректировать яркость и
контрастность, цветность видеофайла, сделать заставку, применить

видеоэффекты (Рисунок 68).
Рисунок 68 – Вкладка Формат при работе с видео в программе
PowerPoint 2010

С помощью вкладки Воспроизведение (Рисунок 69) можно произвести монтаж видео, установить время появления и угасания, а также настроить громкость.
Рисунок 69 – Вкладка Воспроизведение при работе с видео в программе PowerPoint 2010
Звуковые файлы можно добавить в презентацию аналогично видео. При нажатии непосредственно на кнопку откроется окно проводника, позволяющее выбрать нужный файл. Нажатие на стрелку пол кнопкой откроет меню вставки (Рисунок 70) Звук из файла, Звук из организаторов клипов или Видео из организатора клипов.

Рисунок 70 – Меню команды Звук
Команда Звук из файла позволяет выбрать аудиозапись с нужного места на диске. Звук из организатора клипов открывает список стандартных аудиофайлов, установленных в программе PowerPoint.
Команда Записать звук позволяет при наличии микрофона записать звуковые комментарии прямо в презентацию.
Выбранная аудиозапись появится на слайде в виде значка (Рисунок
71).

Рисунок 72 – Значок аудиозаписи в программе PowerPoint 2010 При щелчке по значку на ленте появится новый раздел Работа со

звуком, содержащий вкладки Формат и Воспроизведение (Рисунок 73), как и в случае с видео.
Рисунок 73 – раздел Работа со звуком

Вкладка Формат при работе со звуком (Рисунок 74) аналогична вкладке Формат при работе с рисунками и позволяет изменять внешний вид пиктограммы.
Рисунок 74 – Вкладка Формат при работе с аудио в программе
PowerPoint 2010

На вкладке Воспроизведение (Рисунок 75) можно произвести монтаж звука, установить время появления и угасания, а также настроить автоматическое воспроизведение или по щелчку.
Рисунок 75 – Вкладка Воспроизведение при работе со звуком в программе PowerPoint 2010
Если в слайде присутствует анимация, звук будет проигрываться только после ее окончания. При наличии нескольких звуковых файлов в одном слайде, они будут воспроизводиться в порядке добавления.
Просмотреть видео или прослушать звук можно с помощью кнопки
Воспроизвести на вкладке Воспроизведение.
Анимация
Переходы между слайдами
Простое переключение слайдов в презентации всегда можно заменить более эффектными переходами, сделав ее более привлекательной.

Для установки эффекта перехода необходимо сначала выделить нужный слайд, а затем перейти во вкладку Переходы на ленте (Рисунок 76).
Рисунок 76 – Вкладка Переходы в программе PowerPoint 2010
В группе шаблонов из раздела Переход к этому слайду можно выбрать любой вариант анимации при переходе от предыдущего слайда к текущему и настроить его параметры.
При выборе любого перехода его эффект демонстрируется на слайде.
Повторить его можно с помощью кнопки Просмотр.

Открыв список Дополнительные параметры, расположенный в нижнем правом углу раздела Переход к этому слайду можно просмотреть весь список доступных вариантов переходов (Рисунок 77).
Рисунок 77 – Список доступных переходов в презентации
В данном списке переходы представлены по сложности отображения: Простые, Сложные и Динамическое содержимое. У каждого из переходов есть свои собственные параметры, которые можно изменить, с помощью кнопки Параметры эффектов.
Эффекты переходов можно отдельно установить каждому слайду или применить один ко всей презентации с помощью кнопки Применить ко всем.
В разделе Время показа слайдов можно настроить звук для данного эффекта, его длительность, а также смену – по щелчку или по времени.
Анимация объектов
В презентации можно создать не только красивые переходы между слайдами, но и анимацию отдельных объектов внутри слайда – заголовков, надписей, рисунков, таблиц и даже аудио- и видеофрагментов.

Для установки эффекта анимации необходимо сначала выделить нужный объект слайде, а затем перейти во вкладку Анимация на ленте (Рисунок 78).
Рисунок 78 – Вкладка Анимация в программе PowerPoint 2010
На вкладке Анимация можно настраивать различные эффекты для отдельных объектов на слайде.
В группе Анимация можно выбрать нужный эффект для отображения на слайде презентации из списка доступных, щелкнув кнопку Стили анимации (Рисунок 79).
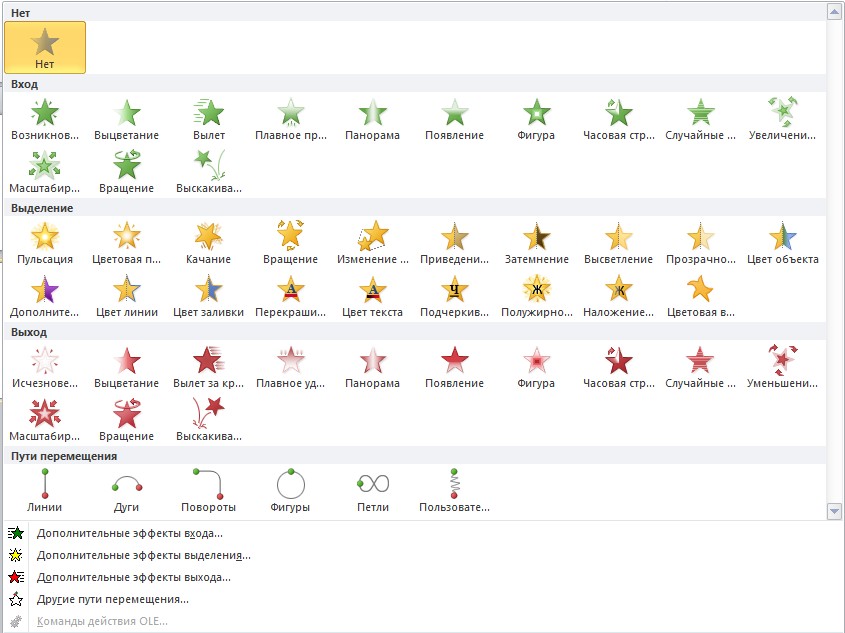
Рисунок 79 – Список доступных стилей анимации в презентации
В данном списке переходы представлены по типу отображения и назначения: Вход, Выделение, Выход и Пути перемещения.
Анимация группы Вход предназначена для первых слайдов презентации.
Анимация группы Выделение позволяет выделить необходимые слайды в презентации.
С помощью анимации из группы Выход можно красиво завершить показ презентации.
Анимация группы Пути перемещения позволяет задать траекторию движения объектов на слайде: по линии, дуге, повороты и так далее.
Для каждого вида анимации также можно настроить параметры с помощью кнопки Параметры эффектов.
Для повтора эффекта анимации используется кнопка Просмотр.
Если на слайде используется несколько анимированных объектов, то над каждым из них появится значок с цифрой, которая обозначает последовательность анимации. Таким образом, при просмотре слайдов сперва появится картинка с номером 1, затем с номером 2.
Добавить к объекту дополнительную анимацию можно с помощью кнопки Добавить анимацию, а настроить область анимации с помощью кнопки Область анимации.
Кнопка Триггер позволяет настроить условия для начала анимации. Она может появляться при щелчке по определенному объекту: заголовок, изображение и так далее.
Кнопка Анимация по образцу копирует параметры анимации с одного объекта и переносит их на другой.
В разделе Время показа слайдов можно настроить время начала воспроизведения, порядок анимации, ее длительность и задержку.