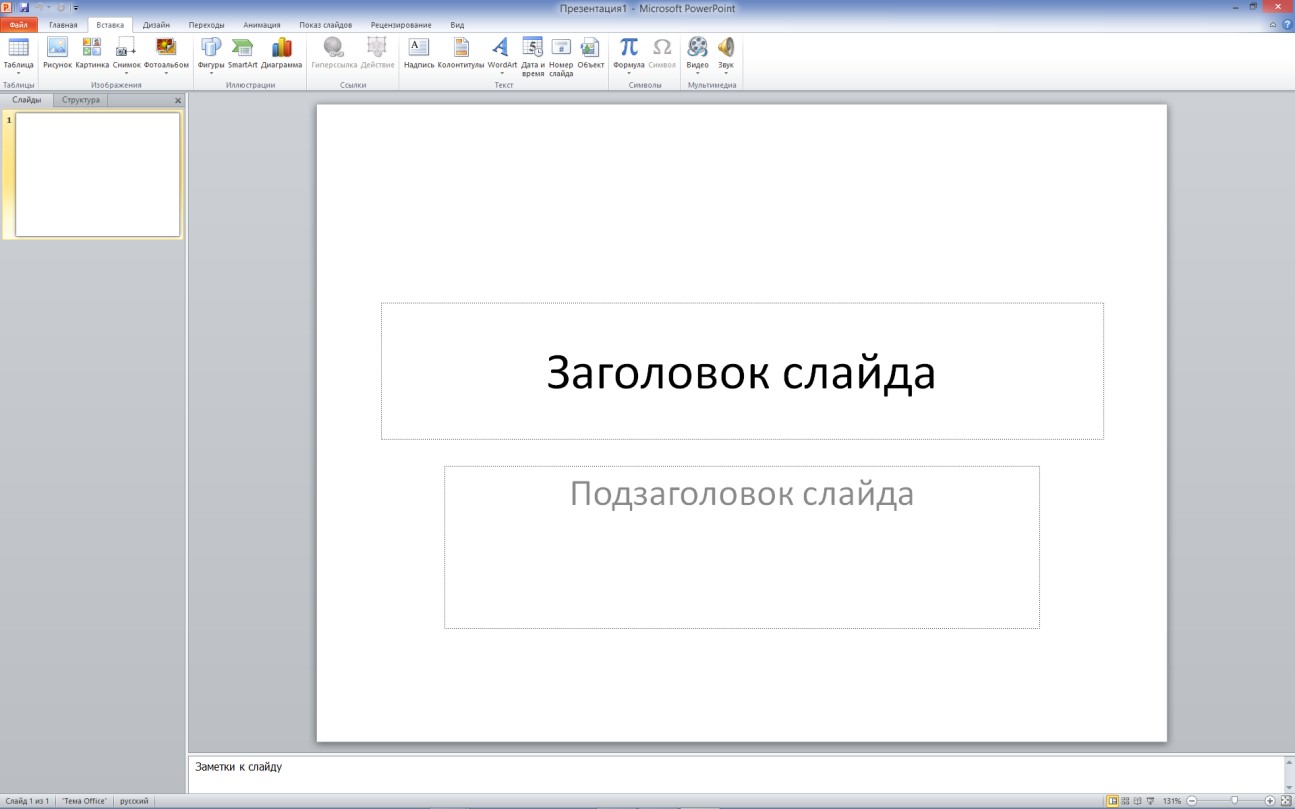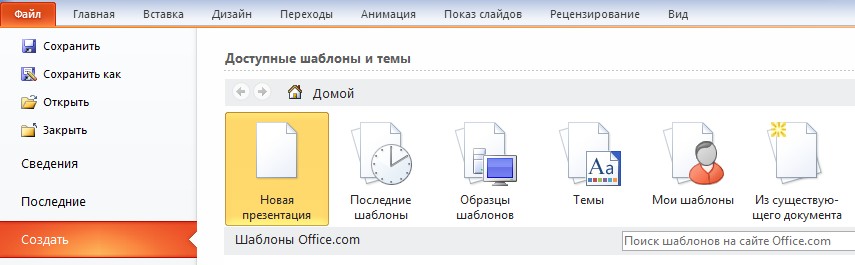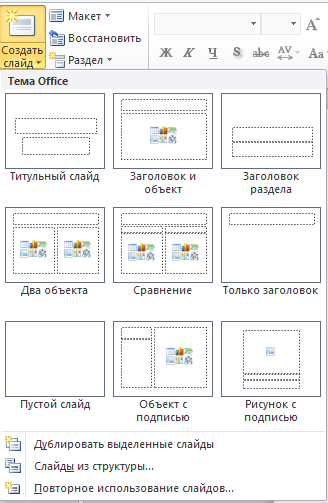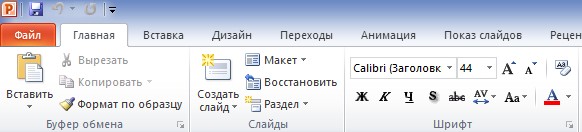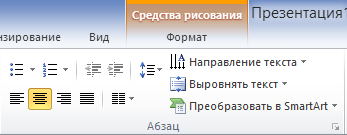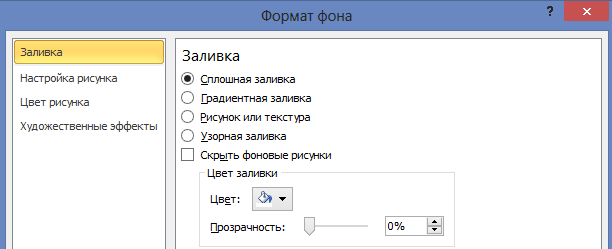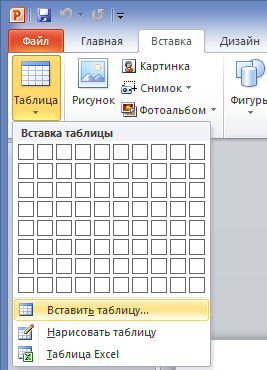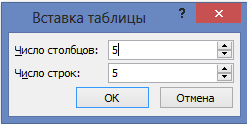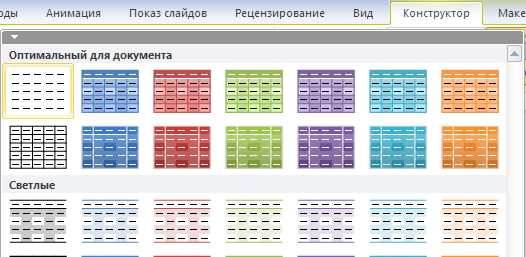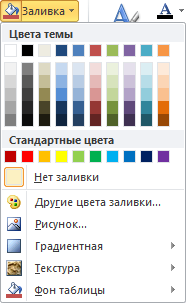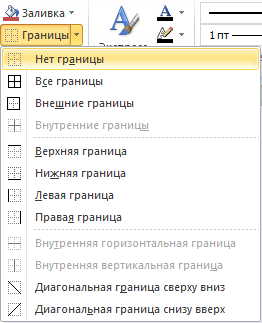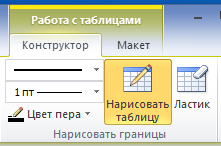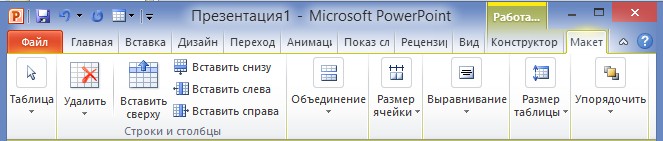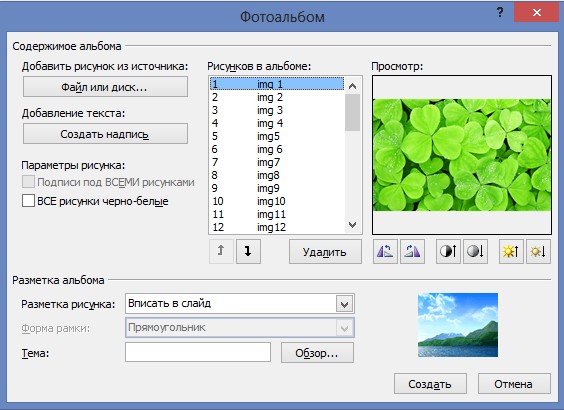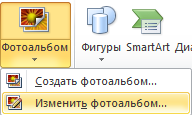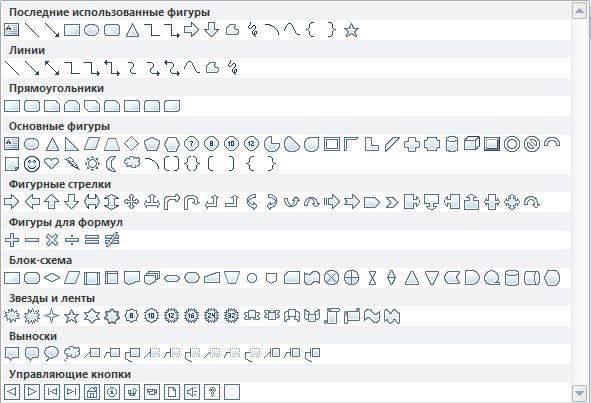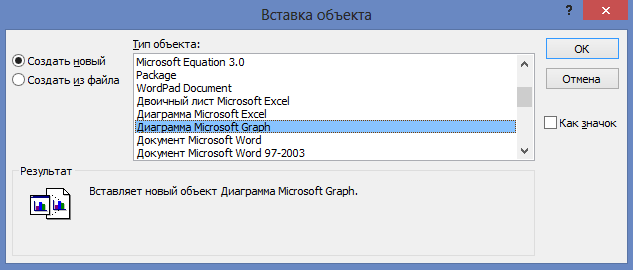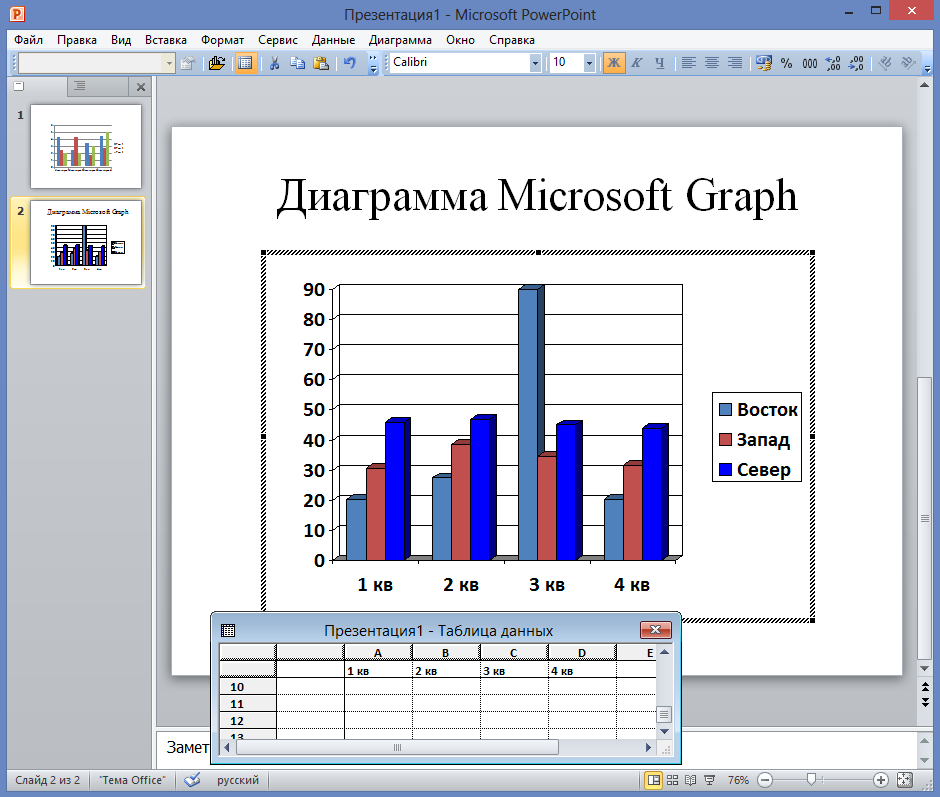ТЕХНОЛОГИЯ ПОДГОТОВКИ ПРЕЗЕНТАЦИИ В MICROSOFT
POWERPOINT 2010
Введение
На практике часто возникает необходимость в мультимедийном представлении различного вида текстовой и графической информации. Программа PowerPoint 2010, входящая в состав Microsoft Office 2010 может быть полезна при деловых докладах и выступлениях на конференциях, защиты дипломных работ и диссертаций.
Использование программы PowerPoint 2010 переводит восприятие презентации на качественно новый уровень. Информация, представленная на слайдах в виде текста, картинок, графики, таблиц, звуковых и видеофайлов будет хорошим сопровождением устного доклада. Готовая презентация может быть транслирована на экраны мониторов или кинопроектор при работе с большой аудиторией. Переключение слайдов может происходить в автоматическом режиме или под управлением самого докладчика. При этом нет необходимости иметь под рукой большие стопки документов, фотографий и чертежей, а также использовать отдельные аудио- и видеоматериалы.
Целью данного учебного пособия является обучение пользователей персонального компьютера работе в программе Microsoft PowerPoint 2010.
Пособие имеет 4 раздела, индивидуальные задания и справочное приложение с разобранным примером создания презентации.
Элементы интерфейса
Приложение PowerPoint 2010 – входит в пакет программ Microsoft Office 2010. Оно специально разработано для создания деловых проектов, научных работ или просто иллюстрированных презентаций.
Вы сможете представить любую нужную информацию с помощью набора слайдов, на которых представлены тексты, иллюстрации, графики, диаграммы и аудио- и видеофайлы.
Интерфейс программы значительно изменился. Лента управления в верхней части экрана – главный рабочий инструмент PowerPoint 2010. Она является частью пользовательского интерфейса Fluent, разработанного с целью оптимизирования основных сценариев подготовки презентаций PowerPoint, благодаря чему ускоряется доступ ко всем командам программы. Впервые данный интерфейс был представлен в пакете Microsoft Office 2007.
Ленту можно настраивать. Например, пользователь может создать настраиваемые вкладки и группы, включив в них наиболее часто используемые команды.
Для экономии пространства линейку ленты можно свернуть, щелкнув по перевернутой галочке в правом верхнем углу экрана рядом с кнопкой Справка или нажав комбинацию клавиш Ctrl+F1.
Для того чтобы развернуть ленту, нужно вновь щелкнуть по галочке или нажать Ctrl+F1.
Лента содержит ряд вкладок, разделенных по категориям в зависимости от их назначения: Файл, Главная, Вставка, Дизайн, Переходы, Анимация, Показ слайдов, Рецензирование, Вид.
Вкладка меню Файл предоставляет доступ к функциям сохранения, открытия, создания, печати презентации и выхода из программы. Здесь же можно настроить параметры программы для более удобной работы и воспользоваться справкой по PowerPoint 2010.

На вкладке Главная (Рисунок 1) расположены буфер обмена, макеты слайдов, настройки шрифтов, выравнивание данных, рисование, поиск, замена и выделение.
Рисунок 1 – Вкладка Главная в программе PowerPoint 2010 Вкладка Вставка ( Рисунок 2) позволяет вставить в презентацию
таблицы, изображения, фигуры и диаграммы, вводить ссылки, текст, формулы и символы, и файлы мультимедиа: видео- и аудиофайлы.

Рисунок 2 – Вкладка Вставка в программе PowerPoint 2010 Вкладка Дизайн (Рисунок 3) позволяет настроить параметры

страницы и ориентацию слайдов, изменить их тему, выбрать цвета, шрифты и эффекты, и установить фон.
Рисунок 3 – Вкладка Дизайн в программе PowerPoint 2010 Вкладка Переходы (Рисунок 4) позволяет установить варианты

перехода от слайда к слайду, назначить время и способы их смены: по щелчку или по времени.
Рисунок 4 – Вкладка Переходы в программе PowerPoint 2010 Вкладка Анимация (Рисунок 5) позволяет добавить анимацию

в слайд и настроить время ее появления.
Рисунок 5 – Вкладка Анимация в программе PowerPoint 2010 Вкладка Показ слайдов (Рисунок 6) дает возможность просмотреть

готовую презентацию, изменить порядок показа слайдов, а также включить или отключить речевое сопровождение, переключить мониторы.
Рисунок 6 – Вкладка Показ слайдов в программе PowerPoint 2010

Вкладка Рецензирование (Рисунок 7) удобна при редактировании введенных данных. Здесь находятся инструменты для проверки орфографии и грамматики, перевода документа, создания примечаний и управления ими.
Рисунок 7 – Вкладка Рецензирование в программе PowerPoint 2010 Вкладка Вид ( Рисунок 8) позволяет настроить режимы просмотра

презентации, образцов, изменить масштаб и цветность, подключить макросы, установить переход между окнами, если их открыто несколько.
Рисунок 8 – Вкладка Вид в программе PowerPoint 2010

В верхнем левом углу экрана находится кнопки быстрого доступа: сохранения презентации, отмены и возвращения предыдущих действий, а также кнопка Настройка панели быстрого доступа (Рисунок 9).
Рисунок 9 – Панель быстрого доступа в программе PowerPoint 2010 На панели будут отображаться только те команды, которые отмечены
галочками.

В нижней части окна программы размещена строка состояния. В ее левой половине отображается информация о номере текущего слайда, название темы презентации и индикатор языка, на котором будет вводиться текст (Рисунок 10).
Рисунок 10 – Левая часть строки состояния в окне программы
PowerPoint 2010

В правой половине строки состояния находятся кнопки переключения вариантами просмотра слайдов: Обычный, Сортировщик слайдов, Режим чтения и Показ слайдов, а также ползунок изменения масштаба просмотра и кнопка Вписать слайд в текущее окно (Рисунок 11).
Рисунок 11 – Правая часть строки состояния в окне программы
PowerPoint 2010
Работа с презентациями
Создание документа
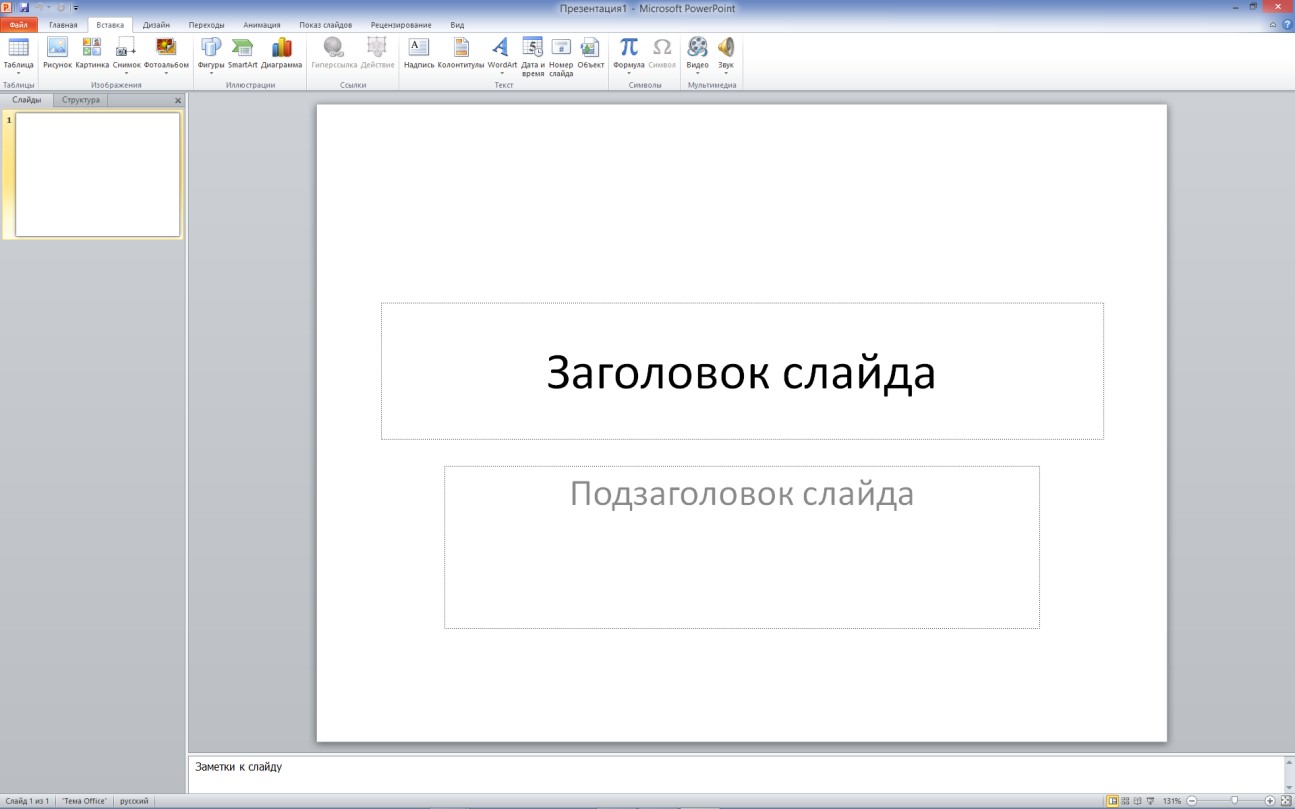
При запуске программы PowerPoint 2010 по умолчанию открывается стандартный шаблон презентации (Рисунок 12).
Рисунок 12 – Окно программы PowerPoint 2010
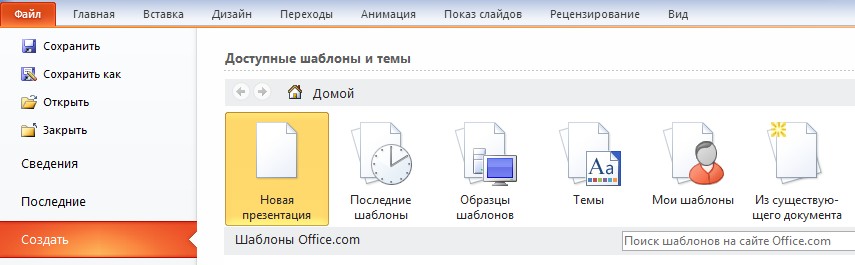
Если требуется создать новый проект или иной шаблон, щелкните по вкладке Файл в левом верхнем углу и выберите команду Создать (Рисунок 13).
Рисунок 13 – Создание документа с помощью вкладки Файл в программе PowerPoint 2010
Появится диалоговое окно Доступные шаблоны и темы. Создать можно стандартную презентацию, щелкнув по вкладке Новая презентация
или по шаблону. Группа Последние шаблоны включает в себя подборку шаблонов, недавно открывавшихся пользователем. Группа Образцы шаблонов – список шаблонов, установленных в программе PowerPoint 2010. Выбрав вкладку Темы, можно сразу задать тему презентации (оформление слайдов). В группу Мои шаблоны входят ранее созданные презентации, предварительно сохраненные в формате шаблона.
Если стандартных шаблонов недостаточно, то при наличии подключения к Интернету можно бесплатно воспользоваться нужным шаблоном с официального сайта компании Microsoft.
Для загрузки понравившегося шаблона из вкладки Образцы шаблонов, его нужно выделить щелчком мыши, затем нажать кнопку Создать или просто дважды щелкнуть по нему левой кнопкой мыши.
Каждый шаблон представляет собой образцы слайдов, наполнение которых зависит от его тематики: заголовки, подписи, иллюстрации, графики, диаграммы, списки.
Чтобы перейти в режим редактирования заголовка или подписи, нужно щелкнуть по соответствующему разделу левой кнопкой мыши. Символы вводятся так же, как в стандартном текстовом редакторе. Неверно набранные буквы или цифры удаляются клавишами Backspace и Delete, курсор передвигается указателем мыши или стрелками клавиатуры. Перейти на новую строку можно с помощью клавиши Enter.
Добавить новый слайд в презентацию можно несколькими способами:
1. 
На вкладке Главная, в разделе Слайды, выберите кнопку Создать слайд и щелкните по ее части верхней левой кнопкой мыши (Рисунок 14).
Рисунок 14 – Вкладка Главная, раздел Слайды в программе
PowerPoint 2010
В столбце в левой части окна, где отображаются миниатюры презентации, появится изображение нового слайда. При таком способе создания формат слайда будет выбран по умолчанию.
Если требуется иной вид слайда, щелкните левой кнопкой мыши по нижней части кнопки Создать слайд и в открывшемся окне выберите желаемый формат (Рисунок 15).
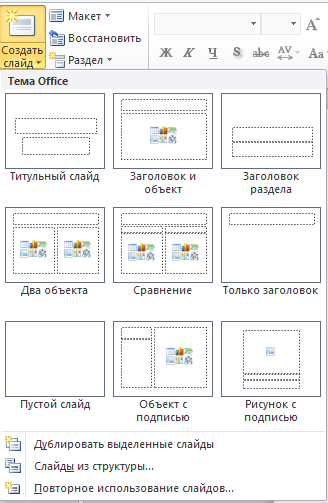
Рисунок 15 – Возможные варианты создания слайдов в программе
PowerPoint 2010
В появившемся списке кнопки Создать слайд содержатся не только шаблоны слайдов. Так, команда Дублировать выделенные слайды позволяет добавить в презентацию копию одного или нескольких имеющихся в ней слайдов. Команды Слайды из структуры и Повторное использование слайдов дают возможность создавать слайды из других документов и презентаций.
2. Можно создать слайд, щелкнув правой кнопкой мыши по левой части окна, где отображаются миниатюры презентации и выбрать строку Создать слайд.
3. Нажатие клавиш Ctrl+M также добавит в презентацию слайд.
Чтобы удалить ненужный слайд, можно щелкнуть по нему левой кнопкой мыши и в открывшемся окошке выбрать строку Удалить слайд или выделить его правой кнопкой мыши и нажать на клавиатуре клавишу Delete.
Объекты в нижней части нового слайда по умолчанию являются текстовыми, но их формат можно изменить с помощью цветной полупрозрачной панели в центре.
Для перехода к следующему слайду, можно воспользоваться стрелкой вниз на клавиатуре или навести курсор на нужный слайд в списке, расположенном в левой половине экрана.
Для сохранения презентации щелкните по вкладке Файл в левом верхнем углу и выберите команду Сохранить как. В появившемся диалоговом окне необходимо ввести имя сохраняемого документа, а также выбрать папку для сохранения. По умолчанию приложение PowerPoint 2010 сохраняет файлы в новом формате презентации.pptx, несовместимом с версией PowerPoint 2003 более ранними. Щелкнув по списку Тип файла, можно выбрать другой формат, например, совместимый с предыдущими версиями или сохранить документ в виде шаблона. Если просто требуется сохранить изменения в ранее созданном документе, воспользуйтесь командой Сохранить.
Форматирование текста
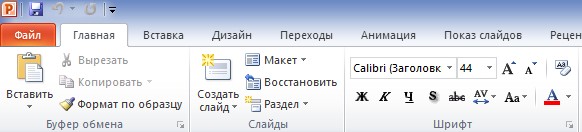
Приложение PowerPoint позволяет форматировать любой текст на слайдах. В стандартном шаблоне по умолчанию используется шрифт Calibri. Чтобы его поменять, достаточно перейти на вкладку Главная в раздел Шрифт (Рисунок 16).
Рисунок 16– Вкладка Главная, раздел Шрифт в программе
PowerPoint 2010
Далее необходимо щелкнуть левой кнопкой мыши по строке с названием шрифта и в раскрывшемся списке выбрать любой другой из доступных. Рядом с окном выбора шрифтов находится окошко их размера. В выпадающем списке можно выбрать необходимый размер. Чтобы увеличить или уменьшить размер букв или изменить шрифт только в одном слове, нужно предварительно выделить его двойным щелчком левой кнопки мыши. Увеличить или уменьшить шрифт можно и с помощью кнопок Увеличить размер шрифта и Уменьшить размер шрифта.
Кнопки Полужирный, Курсив и Подчеркнутый позволяют изменять вид символов.
Кнопка Тень текста создает эффект тени, которую текст отбрасывает на фон слайда. Кнопка Зачеркнутый добавляет линию, проходящую через середину текста.
Кнопка Межзнаковый интервал дает возможность изменять расстояние между символами.
Кнопка Регистр позволяет изменять написание букв – делать их все прописными, строчными и так далее.
Кнопка Цвет текста изменяет цвет текста или отдельных выделенных символов.
С помощью кнопки Удалить все форматирование можно отменить все произведенные изменения и вернуться к изначальному виду текста.
Инструменты раздела Абзац (Рисунок 17) позволяют создать маркированный и нумерованный список, отрегулировать отступы, расширить или сузить межстрочный интервал.
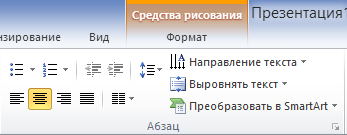
Рисунок 17 – Вкладка Главная, раздел Абзац в программе PowerPoint
Также можно выровнять текст по горизонтали и вертикали, разделить его на несколько колонок, изменить направление и преобразовать надпись в графический элемент SmartArt.

Раздел Рисование (Рисунок 18) позволяет вставить в слайд готовые фигуры, упорядочить их размещение и оформить по шаблону.
Рисунок 18 – Вкладка Главная, раздел Рисование в программе
PowerPoint 2010
Также инструменты раздела дают возможность закрашивать рисунок, использовать в нем различные текстуры, обрисовывать контуры и создавать различные эффекты (тень, отражение, свечение и так далее).
В разделе Редактирование (Рисунок 19) находятся кнопки Найти, Заменить и Выделить, которые позволяют осуществлять поиск и замену тех или иных элементов в тексте, а также применять форматирование ко всем или нескольким объектам.

Рисунок 19 – Меню раздела Редактирование в программе PowerPoint
Все объекты на слайде, которые необходимо отформатировать по одному шаблону, нужно выделить в одну группу. Программа будет воспринимать их как единое целое и применит форматирование к ним всем.
Любые надписи можно не только растягивать, но и перемещать по полю слайда.
Для этого достаточно щелкнуть по рамке нужной надписи левой кнопкой мыши и, не отпуская кнопки, переместить текст в требуемое место.
Фон для слайдов

Фон для всей презентации или отдельных слайдов можно настроить во вкладке Дизайн (Рисунок 20).
Рисунок 20 – Вкладка Дизайн в программе PowerPoint 2010 Раздел Параметры страницы позволяет настроить размер, ширину
и высоту слайдов, а также ориентацию – альбомную или книжную.
В разделе Темы находятся готовые схемы оформления презентации.
Тема применяется ко всей презентации в целом. Кроме того, в шаблоне некоторых тем заложены собственные шрифты и цвета для текста, поэтому установленные вами параметры могут измениться. Например, может поменяться цвет и размер шрифта, но это всегда можно исправить вручную, воспользовавшись инструментами на вкладке Главная, в разделе Шрифт.
Также можно изменить цветовую гамму темы, не меняя ее оформления в целом. Для этого нужно воспользоваться кнопкой Цвета и выбрать желаемую комбинацию.
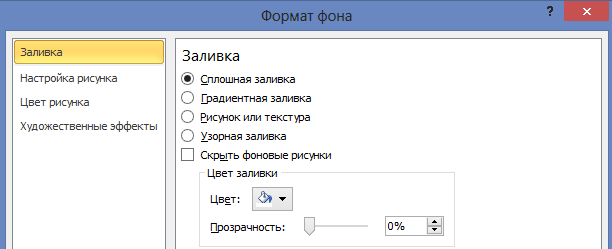
Сменить фон слайда можно и с помощью кнопки Стили фона. В открывшемся окне будут доступны различные варианты. Также можно задать свой фон, щелкнув по строке Формат фона. Появившееся диалоговое окно (Рисунок 21) дает возможность выбрать фон из встроенной коллекции PowerPoint или внешнего файла, настроить цветность рисунка, художественные эффекты, использовать текстуры или узорную заливку.
Рисунок 21 – Диалоговое окно Формат фона в программе PowerPoint
Насыщенность фонового изображения можно подкорректировать, воспользовавшись строкой Прозрачность. Чем выше процент, тем светлее рисунок.
Все заданные таким образом настройки применяются только к текущему слайду или выделенной группе слайдов. Если необходимо использовать их для презентации в целом, нажмите кнопку Применить ко всем и закройте диалоговое окно.

Точно так же задается фон и для отдельных объектов на слайде. Например, вы хотите изменить фон заголовка. Для этого достаточно выделить его и щелчком правой мыши по рамке и в открывшемся меню щелкнуть по команде Формат фигуры (Рисунок 22).
Рисунок 22 – Диалоговое окно Формат фигуры в программе
PowerPoint 2010
В появившемся диалоговом окне можно выбрать параметры заливки, цвет, толщину границы объекта, добавить эффекты объемности, свечения, поворота.
Таблицы
Таблицы позволяют нагляднее демонстрировать различные данные в презентации. Их можно создавать непосредственно в Microsoft PowerPoint или импортировать их из других программ – Microsoft Excel или Microsoft Word.
Для добавления таблицы в слайд средствами PowerPoint перейдите на вкладку Вставка и щелкните кнопку Таблица (Рисунок 23).
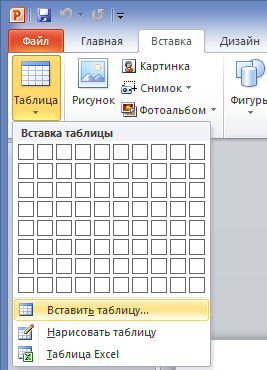
Рисунок 23 – Меню Вставка таблицы в программе PowerPoint 2010 В открывшемся окне можно выбрать шаблон таблицы, выделив
мышью нужное количество ячеек по вертикали и горизонтали или задать количество строк и столбцов вручную, выбрав команду Вставить таблицу.
В появившемся окне (Рисунок 24) нужно ввести требуемое количество строк и столбцов, затем нажать кнопку ОК.
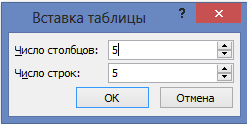
Рисунок 24 – Окно Вставка таблицы в программе PowerPoint 2010
Заданная таблица появится на слайде (Рисунок 25).

Рисунок 25 – Таблица в программе PowerPoint 2010
С помощью боковых маркеров ее можно увеличить или уменьшить, в зависимости от ее расположения и количества данных, которые вы будете в нее вносить. Для ввода значений в таблицу нужно щелкнуть по выбранной ячейке левой кнопкой мыши. Ширину и высоту ячеек можно регулировать вручную, с помощью мыши передвигая их боковые границы. Высота ячеек также настраивается автоматически в зависимости от количества введенных данных.
Создать таблицу также можно воспользовавшись командой Нарисовать таблицу (Рисунок 23). В режиме рисования формируется только макет будущей таблицы.
С помощью команды Таблица Excel в слайд можно вставить таблицу Excel и воспользоваться всеми функциями программы Microsoft Excel, не выходя из PowerPoint. Однако в PowerPoint такую вставку отформатировать не удастся. Если же нужен вид таблицы из Excel или Word, можно создать нужный объект в соответствующем приложении, а затем скопировать его в буфер обмена и вставить уже в презентации.

При работе с таблицами на ленте управления появляются дополнительные вкладки – Конструктор и Макет (Рисунок 26).
Рисунок 26 – Вкладки Конструктор и Макет на ленте в программе
PowerPoint 2010

В разделах вкладки Конструктор (Рисунок 27) находятся инструменты для редактирования параметров таблицы и галерея стилей.
Рисунок 27 – Вкладка Конструктор в программе PowerPoint 2010
В разделе Параметры стилей таблиц можно выбрать строку заголовка, строку итогов, чередующиеся строки, первый и последний столбец, и чередующиеся столбцы, установив соответствующие галочки.
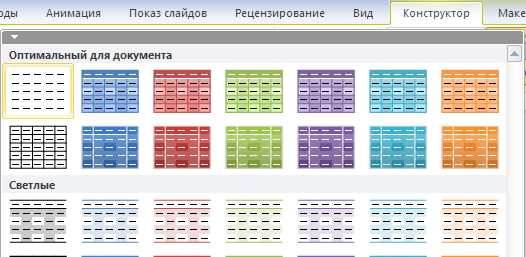
Если щелкнуть по списку Стили таблиц, то в раскрывшемся окне можно выбрать понравившуюся схему оформления таблицы (Рисунок 28).
Рисунок 28 – Список Стили таблиц в программе PowerPoint 2010 Вернуться к прежнему виду таблицы можно с помощью кнопки
Отменить в верхней левой части экрана.
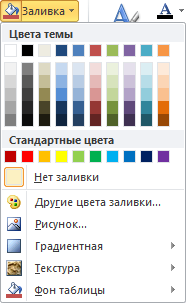
Чтобы изменить оформление одной или нескольких выделенных ячеек необходимо нажать на кнопку Заливка (Рисунок 29).
Рисунок 29 – Кнопка Заливка и доступные варианты заливки
В раскрывшемся списке можно выбрать цвет ячеек, выбрать градиентную заливку или выбрать в качестве фона рисунок или текстуру.
Нужные ячейки выделяются щелчком левой кнопкой мыши при зажатой клавише Shift на клавиатуре. Чтобы выделить целый столбец или строку, нужно подвести курсор мыши к их внешнему краю и, когда появится стрелочка, щелкнуть левой кнопкой мыши. Для выделения всей таблицы сразу нужно щелкнуть левой кнопкой мыши по ее рамке или правой по любому месту в таблице и в контекстном меню выбрать команду Выделить таблицу. В обоих случаях фон ячеек не будет сменяться более темным, но выбранное форматирование будет применяться ко всей таблице.
С помощью кнопки Границы (Рисунок 30) можно изменять границы отдельных ячеек или всей таблицы в целом.
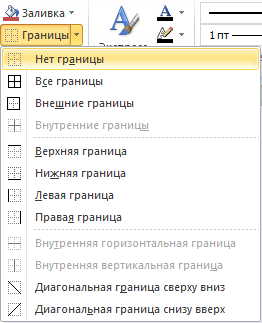
Рисунок 30 – Список доступных вариантов в меню кнопки Границы
в программе PowerPoint 2010
Например, можно сделать все границы невидимыми, выбрав команду
Нет границы. При этом весь текст останется на своих местах.
С помощью кнопки Эффекты (Рисунок 31) таблице можно добавить рельефность, тень или отражение.

Рисунок 31 – Список доступных эффектов в меню кнопки Эффекты
в программе PowerPoint 2010
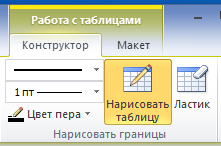
В разделе Нарисовать границы (Рисунок 32) расположены элементы для создания и редактирования границ таблице в режиме рисования.
Рисунок 32 – Раздел Нарисовать границы во вкладке Работа с таблицами. Конструктор
Список Стиль пера позволяет выбрать тип линии, а Толщина пера – толщину, используемую при рисовании. Кнопка Нарисовать таблицу позволяет создавать линии внутренних границ, Ластик – удалять лишние линии.
Вкладка Макет (Рисунок 33) позволяет добавлять или удалять строки и столбцы, объединять ячейки и изменять их размеры, а также настраивать положение текста в таблице.
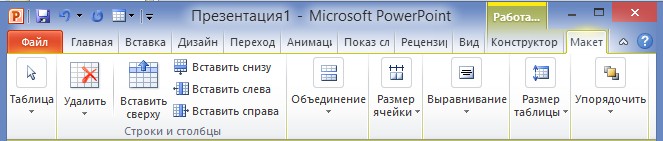
Рисунок 33 – Вкладка Макет при работе с таблицами в программе
PowerPoint 2010
Удалить таблицу можно, выделив ее всю щелчком по рамке и нажав клавишу Delete с клавиатуры либо щелкнув правой кнопкой мыши по рамке и в контекстном меню, выбрав функцию Вырезать.
Вставить.

На появившейся вкладке Работа с рисунками. Формат вы найдете множество инструментов для обработки иллюстраций (Рисунок 35).
Рисунок 35 – Вкладка Работа с рисунками. Формат в программе
PowerPoint 2010
С помощью кнопки Удалить фон можно удалить фон рисунка, чтобы акцентировать внимание на определенном его предмете. Это делается как автоматически, так и вручную. При удалении фона вручную потребуется
нарисовать линии, которые показывают, какую область сохранить, а какую удалить.
Кнопка Коррекция позволяет настроить резкость, яркость и контрастность рисунка. Кнопка Цвет позволяет сменить насыщенность и оттенок цвета, а также полностью перекрасить рисунок.
Кнопка Художественные эффекты дает возможность превратить фотографию в рисунок карандашом, акварелью, маслом и так далее.
С помощью кнопки Сжать рисунок можно изменять размер иллюстрации.
Кнопка Изменить рисунок позволяет заменить иллюстрацию другим рисунком, при этом к рисунку будет применено то же форматирование, которое было задано первоначальной иллюстрации.
В разделе Стили рисунков вы найдете линейку разнообразных инструментов для обработки иллюстраций (рамки для фото, тени, отражения). Если щелкнуть по кнопке Экспресс-стили, то в открывшемся окне можно выбрать нужный образ.
Кнопки Граница рисунка и Эффекты для рисунка позволяют создавать рамки, тени, отражения иллюстрации, задействовать эффект свечения и сглаживания, поворачивать фото как объемный рисунок.
Кнопка Макет рисунка дает возможность преобразовать рисунок в объект SmartArt.
Кнопки из раздела Упорядочить помогут разместить иллюстрации и текст желаемым образом.
Например, необходимо, чтобы заголовок слайда был расположен поверх фотографий. Одним только перетаскиванием нужного эффекта не добиться. Текст будет закрыт иллюстрациями. Но если выделить изображение вернуться на вкладку Работа с рисунками. Формат, а затем в выпадающем меню кнопки Переместить назад выбрать строку Переместить назад, (или На задний план, если в презентации несколько наложенных друг на друга объектов), то рисунок уйдет на второй план, а заголовок выйдет вперед.
Кнопка Выровнять позволяет выровнять один или несколько объектов – по краям и по центру, по верхнему и нижнему краю и так далее.
Кнопка Группировать сгруппирует несколько объектов, чтобы в последующем обрабатывать их как один объект.
С помощью кнопки Повернуть иллюстрацию можно повернуть или отразить.
Раздел Размер позволяет обрезать изображение (вручную, по определенной фигуре или в заданной пропорции), а также изменить его размеры.
Чтобы вернуть изображению прежний вид и удалить любые внесенные в него изменения, нажмите кнопку Сброс параметров рисунка на панели Изменение.
Создание фотоальбома

Программа Microsoft PowerPoint также позволяет создавать фотоальбомы. Фотоальбом PowerPoint – это презентация для демонстрации личных и деловых фотографий. Для создания фотоальбома перейдите на вкладку Вставка и в разделе Изображения выберите кнопку Фотоальбом (Рисунок 36).
Рисунок 36 – Раздел Изображения во вкладке Вставка в программе
PowerPoint 2010

Появится диалоговое окно Фотоальбом (Рисунок 37).
Рисунок 37 – Диалоговое окно Фотоальбом в программе PowerPoint
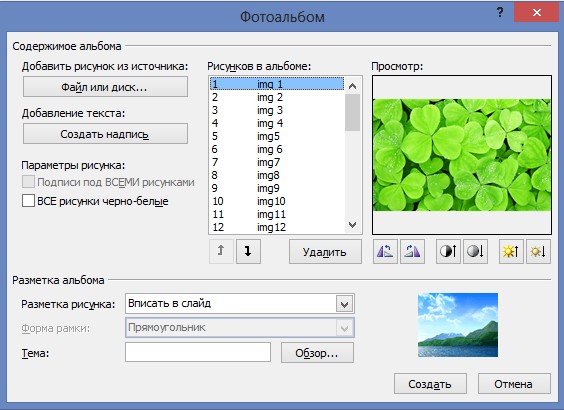
В окне Фотоальбом в группе Добавить рисунок из источника нажмите кнопку Файл или диск. В появившемся диалоговом окне Добавление новых рисунков укажите папку, содержащую требуемую фотографию, и нажмите кнопку Вставить. Список выбранных фотографий появится в окне Рисунков в альбоме. Для предварительного просмотра фотографии в фотоальбоме щелкните ее имя. Фотография отобразится в окне Просмотр (Рисунок 38).
Рисунок 38 – Диалоговое окно Фотоальбом со списком выбранных рисунков в программе PowerPoint 2010
Под окном Просмотр расположены кнопки, позволяющие повернуть изображение, изменить его контрастность и яркость.
Если требуется изменить порядок отображения фотографий, в группе Рисунков в альбоме щелкните имя фотографии, а затем, нажимая кнопки со стрелками, переместите ее вверх или вниз по списку. Чтобы удалить выбранное изображение, нажмите кнопку Удалить.
В разделе Параметры рисунка можно сделать все рисунки черно- белыми или добавить подписи к ним. По умолчанию выбранные изображения растягиваются на весь слайд, поэтому команда Подписи под ВСЕМИ рисунками недоступна. Чтобы добавить подписи к рисункам, сначала перейдите в раздел Разметка альбома и щелкните по списку Разметка рисунка. В раскрывшемся списке (Рисунок 39) необходимо

выбрать подходящий вариант расположения фотографии на слайде, отличающийся от заданного по умолчанию Вписать в слайд.
Рисунок 39 – Раздел Разметка альбома диалогового окна
Фотоальбом в программе PowerPoint 2010
Также разделе Разметка альбома можно выбрать форму рамки вокруг фотографии и тему оформления фотоальбома из набора тем Microsoft PowerPoint.

Чтобы завершить создание фотоальбома, нажмите кнопку Создать. Созданный фотоальбом откроется в новой презентации (Рисунок 40).
Рисунок 40 – Фотоальбом в программе PowerPoint 2010
По умолчанию на титульном листе название презентации будет Фотоальбом, а надпись ниже – имя пользователя компьютера. Название альбома и имя автора всегда можно поменять также, как и любой другой текст в презентации.
В созданный фотоальбом можно добавить различные спецэффекты, такие как переходы между слайдами, красочные фоны и темы и другие средства.
Для редактирования фотоальбома можно вернуться к диалоговому окну Фотоальбом, щелкнув по стрелке в нижней части кнопки Фотоальбом и выбрав команду Изменить фотоальбом (Рисунок 41).
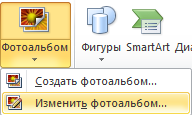
Рисунок 41 – Меню кнопки Фотоальбом в программе PowerPoint 2010 Готовый фотоальбом можно переслать по электронной почте,
опубликовать в Интернете или распечатать.
Работа с фигурами

В программе PowerPoint 2010 можно создавать блок-схемы или простые геометрические фигуры. Для этих целей существует инструмент Фигуры, который находится на вкладке Вставка в разделе Иллюстрации (Рисунок 42).
Рисунок 42 – Раздел Иллюстрации во вкладке Вставка в программе
PowerPoint 2010
При нажатии на кнопку Фигуры открывается список доступных фигур (Рисунок 43).
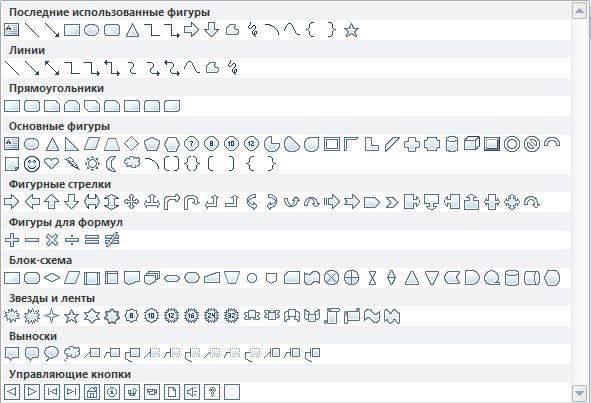
Рисунок 43 – Список доступных фигур при нажатии на кнопку
Фигуры в программе PowerPoint 2010
Фигуры разделены на группы: Последние использованные фигуры, Линии, Прямоугольники, Основные фигуры, Фигурные стрелки, Фигуры для формул, Блок-схема, Звезды и ленты, Выноски и Управляющие кнопки. Чтобы вставить фигуру, необходимо выбрать ее из списка и с помощью курсора растянуть в рабочей области слайда до нужного размера.
Рисунки SmartArt
Рисунки SmartArt служат для наглядного представления данных в презентации. Они могут применяться в документах для создания организационной диаграммы, иллюстрации циклических, иерархических или повторяющихся сведений, отображения ряда рисунков и так далее.
При нажатии на кнопку SmartArt откроется диалоговое окно Выбор рисунка SmartArt, содержащее список доступных вариантов (Рисунок 44).

Рисунок 44 – Диалоговое окно Выбор рисунка SmartArt в программе
PowerPoint 2010
Выбор типа рисунка напрямую связан с целями создаваемой конструкции. Каждый макет рисунка имеет соответствующее описание.
Чтобы вставить рисунок SmartArt, достаточно выбрать подходящий по контексту макет из списка: Все, Список, Процесс, Цикл, Иерархия, Связь, Матрица, Пирамида или Рисунок и нажать кнопку Ок. Выбранный макет появится на слайде.
Диаграммы и графики
Программа Microsoft PowerPoint 2010 позволяет создавать и импортировать различные типы диаграмм.
Чтобы добавить диаграмму в презентацию нужно перейти на вкладку Вставка и в разделе Иллюстрации (Рисунок 42) нажать на кнопку Диаграмма.
После нажатия на кнопку появится диалоговое окно Вставка диаграммы (Рисунок 45).

Рисунок 45 – Диалоговое окно Вставка диаграммы в программе
PowerPoint 2010
Здесь можно выбрать различные варианты: гистограммы, графики, круговые и линейные диаграммы и т.д.
По умолчанию добавляются диаграммы, связанные с Microsoft Excel. Если на компьютере Excel не установлен, диаграммы будут созданы как объекты Microsoft Graph.

После выбора подходящего типа диаграммы щелкните по ней и нажмите кнопку ОК. В левой части экрана появится окно диаграммы, а в правой – таблица Microsoft Office Excel для ввода ввести нужных значений (Рисунок 46).
Рисунок 46 – Окна диаграммы PowerPoint и таблицы Microsoft Excel

Все изменения автоматически отобразятся и на диаграмме PowerPoint. По завершению редактирования окно Microsoft Excel можно закрыть. Чтобы вернуться к редактированию диаграммы, необходимо выделить ее одинарным щелчком левой кнопки мыши. На ленте появится новый раздел Работа с диаграммами, содержащий три вкладки Конструктор, Макет и Формат (Рисунок 47).
Рисунок 47 – Раздел Работа с диаграммами

Вкладка Конструктор (Рисунок 48) позволяет изменить тип диаграммы, сохранить в качестве шаблона, выбрать и изменить нужные данные и стиль оформления.
Рисунок 48 – Вкладка Конструктор при работе при работе с диаграммами в программе PowerPoint 2010

На вкладке Макет (Рисунок 49) доступно редактирование области построения и отдельных элементы диаграммы – ее названия, легенды, названия и вид координатных осей.
Рисунок 49 – Вкладка Макет при работе при работе с диаграммами в программе PowerPoint 2010
На вкладке Формат (Рисунок 50) находятся средства для редактирования фигур, создания различных эффектов для диаграммы, изменения ее размера, шрифта надписей и расположения объектов.

Рисунок 50 – Вкладка Формат при работе с диаграммами в программе
PowerPoint 2010
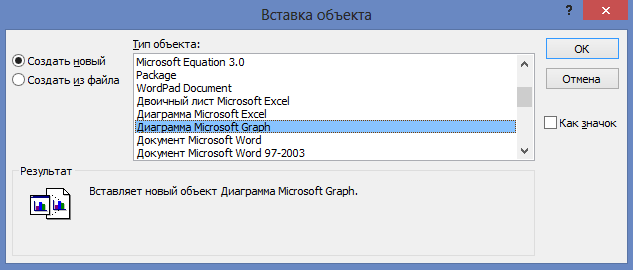
В слайд можно также вставить диаграмму Microsoft Graph. Для этого необходимо перейти на вкладку Вставка и нажать кнопку Вставить объект и в открывшемся диалоговом окне Вставка объекта выбрать Диаграмма Microsoft Graph (Рисунок 51).
Рисунок 51 – Диалоговое окно Вставка объекта
Созданная таким образом диаграмма будет отображается вместе с таблицей данных, в которую нужно внести требуемые значения (Рисунок 52).
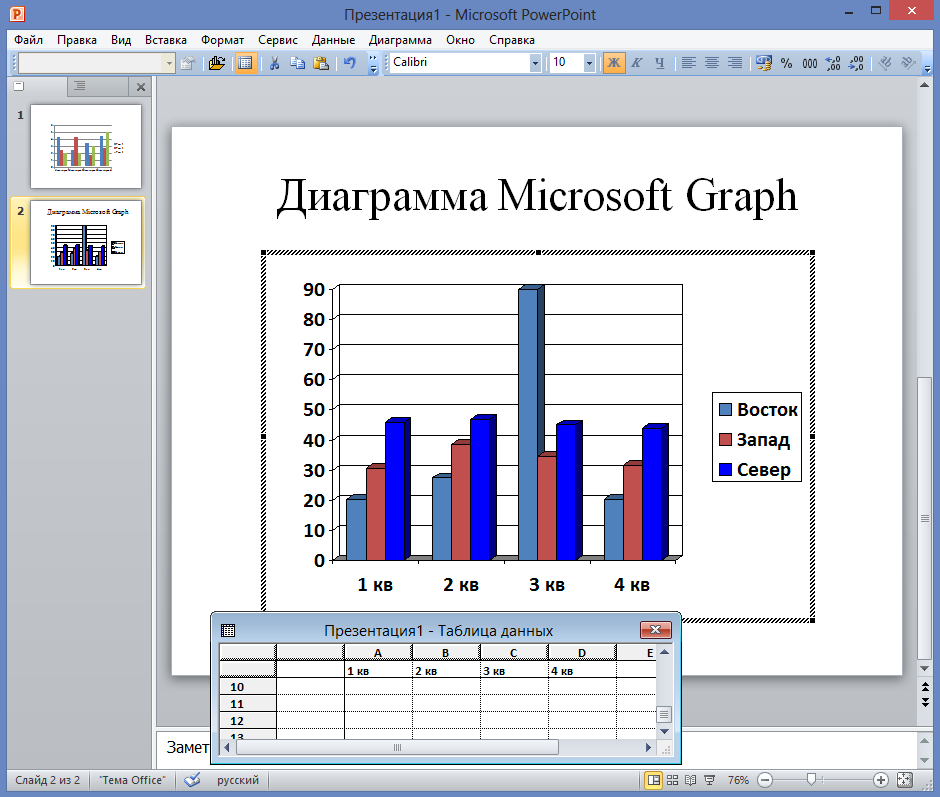
Рисунок 52 – Диаграмма Microsoft Graph в программе PowerPoint 2010
Если снять выделение с диаграммы Microsoft Graph, таблица данных будет скрыта. Чтобы получить возможность редактировать диаграмму с использованием средств, появившихся в данной версии PowerPoint, необходимо преобразовать ее в новый формат диаграммы. Для этого нужно дважды щелкнуть по ней левой кнопкой мыши и в появившемся запросе на преобразование выбрать кнопку Преобразовать. После этого станут доступны вкладки Конструктор, Макет и Формат.
Ссылки
В приложении PowerPoint 2010 можно создавать ссылки на различные объекты, производить переход на веб-страницы, открывать сторонние файлы, а так