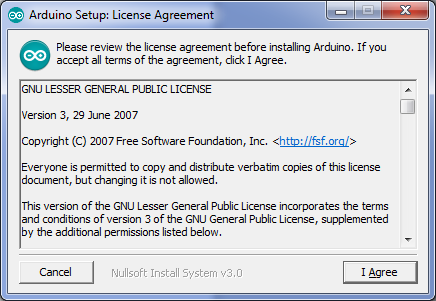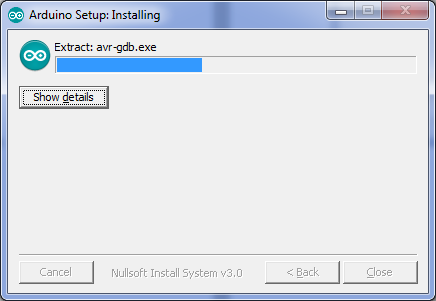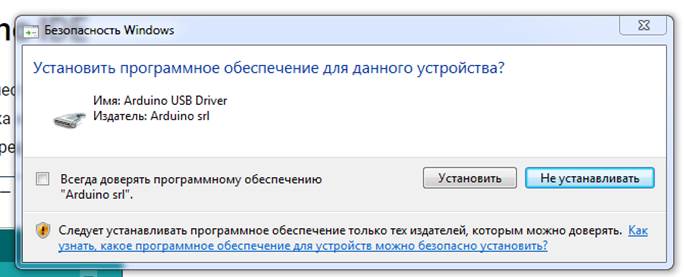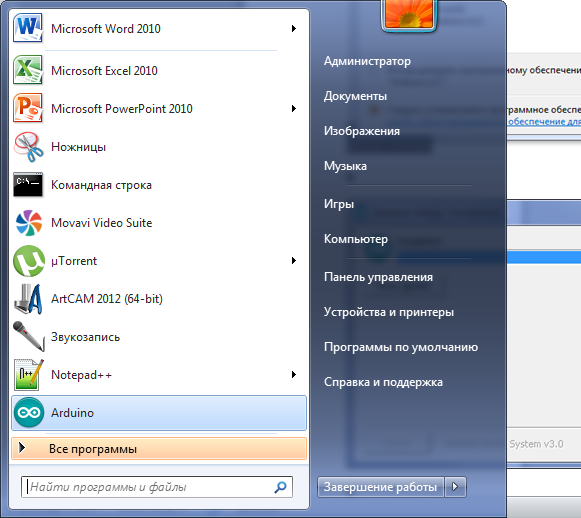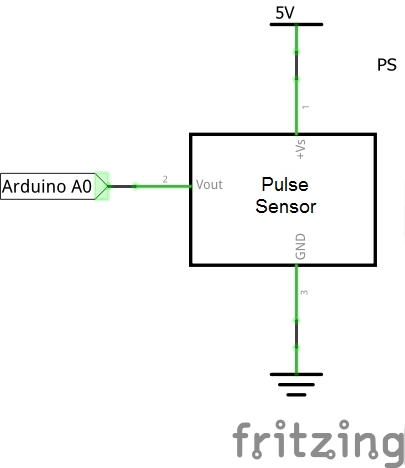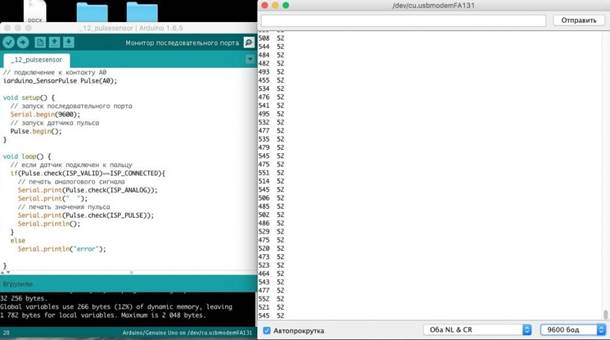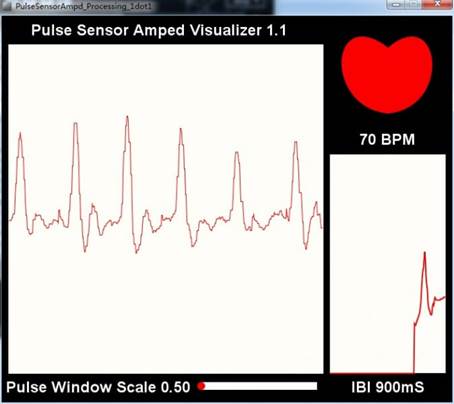Начало работы с Arduino в Windows
Необходимое железо — Arduino и USB-кабель
В этом руководстве предполагается, что вы используете Arduino Uno, Arduino Duemilanove, Nano или Diecimila.
Вам потребуется также кабель стандарта USB (с разъемами типа USB-A и USB-B): такой, каким, к примеру, подключается USB-принтер. (Для Arduino Nano вам потребуется вместо этого кабель с разъемами А и мини-В).


Программа – среда разработки для Arduino
Найдите последнюю версию на странице скачивания
http://arduino.cc/en/Main/Software

Выберите Just Download

После окончания загрузки распакуйте скачанный файл. Убедитесь, что не нарушена структура папок. Откройте папку двойным кликом на ней. В ней должны быть несколько файлов и подкаталогов.
Подсоедините плату
Arduino Uno, Mega, Duemilanove и Arduino Nano получают питание автоматически от любого USB-подключения к компьютеру или другому источнику питания. При использовании Arduino Diecimila убедитесь, что плата сконфигурирована для получения питания через USB-подключение. Источник питания выбирается с помощью маленького пластикового джампера, надетого на два из трех штырьков между разъемами USB и питания. Проверьте, чтобы он был установлен на два штырька, ближайших к разъему USB.
Подсоедините плату Arduino к вашему компьютеру, используя USB-кабель. Должен загореться зеленый светодиод питания, помеченный PWR.
Установите драйвера
Установка драйверов для Arduino Uno на Windows7, Vista или XP:
· Подключите вашу плату и подождите, пока Windows начнет процесс установки драйвера. Через некоторое время, несмотря на все её попытки, процесс закончится безрезультатно.
· Нажмите на кнопку ПУСК и откройте Панель управления.
· В панели управления перейдите на вкладку Система и безопасность (System and Security). Затем выберите Система. Когда откроется окно Система, выберите Диспетчер устройств (Device Manager).
· Обратите внимание на порты (COM и LPT). Вы увидите открытый порт под названием «Arduino UNO (COMxx)».
· Щелкните на названии «Arduino UNO (COMxx)» правой кнопкой мышки и выберите опцию «Обновить драйвер» (Update Driver Software).
· Кликните "Browse my computer for Driver software".
· Для завершения найдите и выберите файл драйвера для Uno – «ArduinoUNO.inf», расположенный в папке Drivers программного обеспечения для Arduino (не в подкаталоге «FTDI USB Drivers»).
· На этом Windows закончит установку драйвера.
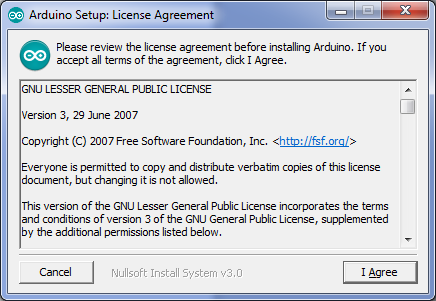


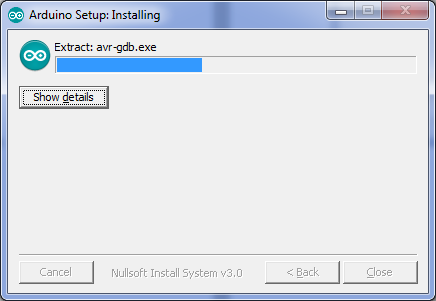
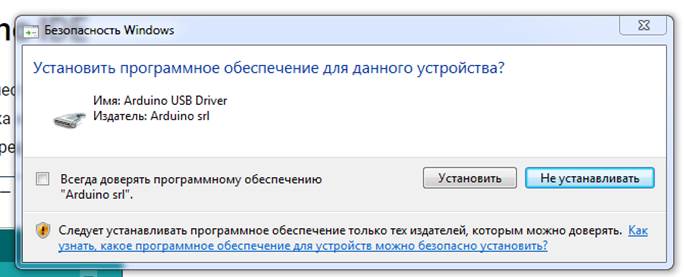



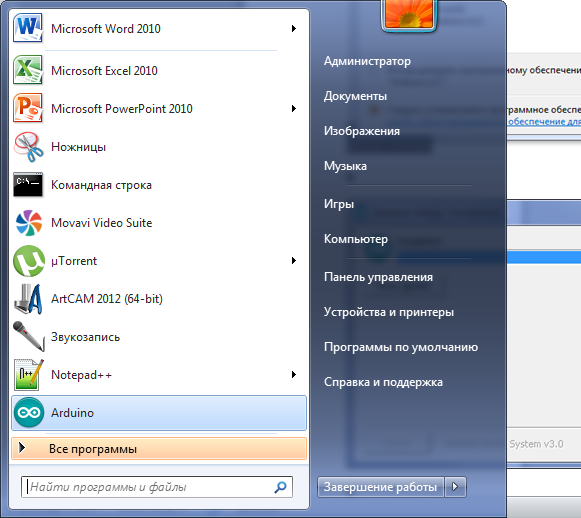




Измерение пульса на Arduino
Датчик пульса
Это аналоговый датчик, основанный на методе фотоплетизмографии — изменении оптической плотности объема крови в области, на которой проводится измерение (например, палец руки или мочка уха), вследствие изменения кровотока по сосудам в зависимости от фазы сердечного цикла. Датчик содержит источник светового излучения (светодиод зеленого цвета) и фотоприемник, напряжение на котором изменяется в зависимости от объема крови во время сердечных пульсаций. Это график (фотоплетизмограмма или ППГ-диаграмма) имеет форму, представленную на рис. (схема в отраженном свете).

Датчик пульса усиливает аналоговый сигнал и нормализует относительно точки среднего значения напряжения питания датчика (V/2). Датчик пульса реагирует на относительные изменения интенсивности света. Если количество света, падающего на датчик остается постоянным, величина сигнала будет оставаться вблизи середины диапазона АЦП. Если регистрируется большая интенсивность изучения, то кривая сигнала идет вверх, если меньше интенсивность, то, наоборот, кривая идет вниз.

Датчик пульса будем использоваться для измерения частоты пульса, фиксируя промежуток между точками графика, когда сигнал имеет значение 50% от амплитуды волны во время начала импульса.

Регистрация пульса
Принципиальная схема
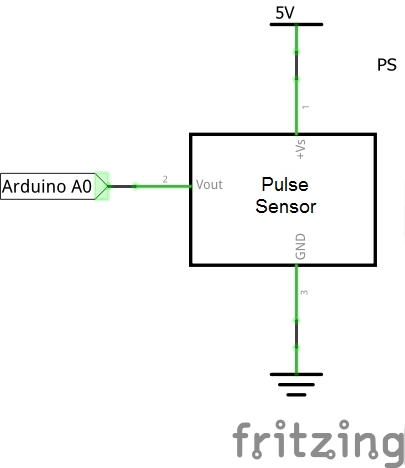
Внешний вид макета

Первый вариант программы
Для того, чтобы Ардуино подружилась с датчиком пульса, нужно установить PulseSensor Playground Library.
Зайдите в меню Эскиз > Include Library > Manage Library, напишите в поиске PulseSensor и установите последнюю версию среди найденных результатов.
После того, как библиотека успешно установилась, выбираем в меню Файл > Образцы > PulseSensor Playground > GettingStartedProject.
Листинг программы:
int PulseSensorPurplePin = 0; // выход Ардуино А0 int LED13 = 13; // светодиод на плате int Signal; int Threshold = 550; // значение для данных сенсора, после которого подаётся сигнал void setup(){ pinMode(LED13, OUTPUT); Serial.begin(9600);} void loop(){ Signal = analogRead(PulseSensorPurplePin); // чтение данных с сенсора Serial.println(Signal); if (Signal > Threshold){ digitalWrite(LED13, HIGH); // если значение выше "550", то сигнал на светодиод } else { digitalWrite(LED13, LOW); } delay(10); }
Скомпилируйте проект и прошейте в Ардуино. В результате должен наблюдаться мигающий диод в такт пульсу (при использовании датчика пульса, разумеется).
Пример использования 2
Пример использования 3
Листинг 3
//3d-diy.ru// подключение библиотеки#include <iarduino_SensorPulse.h>// создание экземпляра объекта// подключение к контакту A0iarduino_SensorPulse Pulse(A0); void setup() { // запуск последовательного порта Serial.begin(9600); // запуск датчика пульса Pulse.begin(); } void loop() { // если датчик подключен к пальцу if(Pulse.check(ISP_VALID)==ISP_CONNECTED){ // печать аналогового сигнала Serial.print(Pulse.check(ISP_ANALOG)); Serial.print(" "); // печать значения пульса Serial.print(Pulse.check(ISP_PULSE)); Serial.println(); } else Serial.println("error"); }
Вывод данных в монитор последовательного порта Arduino
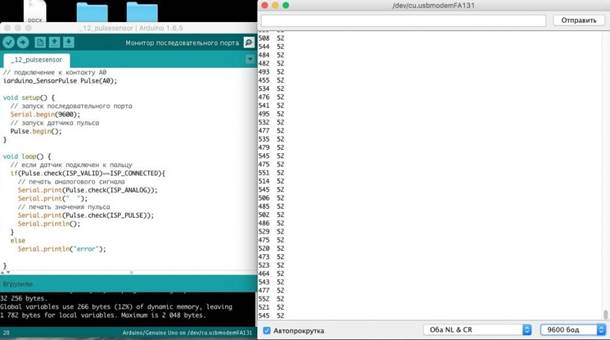
Вывод данных аналогового значения и частоты пульса в монитор последовательного порта.
Для получения графика фотоплетизмограммы на экране компьютера будем использовать хорошо знакомую Ардуинщикам среду программирования Processing, похожую на Arduino IDE. Загрузим на плату Arduino скетч (PulseSensorAmped_Arduino_1dot1.zip), а на компьютере из Processing загрузим скетч (PulseSensorAmpd_Processing_1dot1.zip). Передаваемые с платы Arduino в последовательный порт данные, мы будем получать в Processing и строить график (рис. 7).
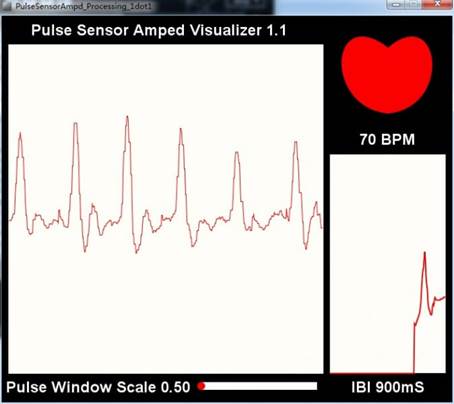
Визуализация данных в Processing.
Еще один вариант визуализации (для компьютеров Mac) – программа Pulse Sensor. Она также получает данные, приходящие в последовательный порт от Arduino (скачать скетч PulseSensorAmped_Arduino_1dot1.zip) и выводит график, уровень сигнала и значение пульса (рис. 8).
Часто задаваемые вопросы FAQ
1. Не горит зеленый светодиод датчика пульса
Проверьте правильность подключения датчика пульса.
2. Выводимые значения с датчика пульса "скачут"
Для создания постоянного (неменяющегося) внешнего фона освещения оберните датчик с одной стороны черной лентой.

3. Явно неверные показания с датчика пульса
Прикладывать датчик пульса следует правильно – между центром подушечки и изгибом пальца.
Terminal 1.9b
Для связи AVR и компьютера по UART на компьютере нужна терминальная программа. После работы с разными программами я остановился на «Terminal 1.9b». Очень удобная терминалка. Рекомендую.

Терминальная программа Terminal 1.9b
Основные возможности Terminal 1.9b:
· работает без инсталляции. Вся программа — один exe-файл размером около 300Кб
· есть счетчик переданных и принятых байтов
· возможность отправлять файлы
· помимо стандартных скоростей (baudrate) есть возможность установить свою нестандартную
· поддерживает до 64 COM-портов
· можно весь лог работы записывать в файл
· можно назначить до 24 макросов
· реализованы Pascalе-подобные скрипты (правда документации по этому скриптовому языку я не нашел. В архиве есть несколько примеров применения скриптов)
Вывод:
Стандартный морнитор COM-порта


Ссылки
https://github.com/WorldFamousElectronics/PulseSensor_Amped_Processing_Visualizer
https://www.instructables.com/id/Pulse-Sensor-With-Arduino-Tutorial/
https://iarduino.ru/file/261.html
https://robotclass.ru/tutorials/arduino-pulse-sensor/
Начало работы с Arduino в Windows