ПРАКТИЧЕСКАЯ РАБОТА
Тема: Настройка параметров документа MS Word. Работа с параметрами документа, колонтитулы, нумерация страниц. Форматирование документов в MS Word.
Цель: приобрести практический опыт работы создания, редактирования и
форматирования текстовых документов с различных носителей информации в текстовом процессоре MS Word.
Выполнив данную практическую работу, вы научитесь:
§ вводить и редактировать текстовые документы Word;
§ выполнять форматирование текстового документа Word;
§ создавать разделы документа и оформлять страницы;
§ оформлять текстовые документы в виде списков и колонок;
§ сохранять текстовые документы.
Внимание: все задания со сроком выполнения до 31марта 2020 года из расчета в неделю 2 пары занятий: 1 пара лекция +1 пара практическая работа
Создание документа начинается с запуска приложения Microsoft Word 2010-16. Откроется окно приложения Microsoft Word 2010-16, в котором отображается
пустой документ "Документ 1" (Рис. 1), основанный на шаблоне без содержимого, т.е. на пустом шаблоне. Необходимо отметить, что по умолчанию в окне приложения Word 2010-16 на "Ленте" открывается вкладка Главная. На вкладке Главная расположены все инструменты для ввода текста в документ и его редактирования.
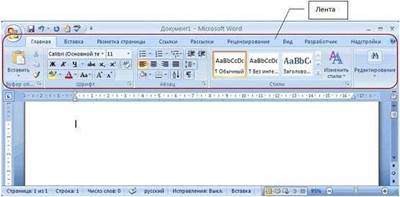
Рисунок 1. Окно создания Нового документа
1
Создаваемый документ целесообразно сохранить до ввода в него текста. Для сохранения документа щелкнуть на кнопке "Сохранить" на "Панели быстрого доступа" или щелкнуть на кнопке "Office" и выбрать команду "Сохранить", откроется окно диалога Сохранение документа.

Рисунок 2. Сохранение документа
Ввод текста в документ
Текст вводится в том месте документа, где мигает курсор. Документы в Word могут быть созданы путем ввода текста с клавиатуры. Кроме того, создать документ можно методом копирования и вставки текста из других документов.
Необходимо отметить, что в создаваемом документе по умолчанию ориентация страницы - книжная, размеры полей страницы: верхнее и нижнее - 2 см, левое - 3 см, правое - 1,5 см.
Кроме того, в создаваемом документе по умолчанию символы вводятся в режиме "Вставка", а текст вводится в стиле Обычный (Экспресс-стиль), в котором установлены основные параметры форматирования абзаца:
§шрифт - (Calibri - по умолчанию) + Основной текст;
§выравнивание символов - По левому краю;
§междустрочный интервал - Множитель 1,15 ин.;
§интервал После абзаца - 10 пт.;
§ запрет висячих строк (режим в котором первая и последняя строка абзаца не отрываются от абзаца при переносе текста на следующую страницу).
При вводе текста с клавиатуры курсор сдвигается вправо. При достижении конца строки продолжайте вводить текст, курсор автоматически переместится на следующую строку. Когда будет завершен ввод текста первого абзаца, необходимо нажать клавишу Enter (Ввод), чтобы перейти к вводу текста следующего абзаца. Затем вводится следующий абзац. При достижении конца страницы продолжайте вводить текст, курсор автоматически переместится на
2
следующую страницу. Таким образом, весь текст документа состоит из абзацев.
Заголовки и списки документа - это тоже абзацы.
Абзац - это непрерывная часть текста,которая заканчивается нажатиемклавиши Enter (Ввод). Если в Word включен режим отображения скрытых символов форматирования, то при нажатии Enter (Ввод) в конце абзаца появится знак абзаца (непечатаемый символ конца абзаца).
Знаки абзацев, жесткие пробелы и другие скрытые символы форматирования отображаются при нажатии кнопки "Отобразить все знаки" на вкладке Главная. На рисунке 3 представлен скриншот окна приложения, в котором отображается документ "Мой первый документ" в режиме "Отобразить все знаки". Документ сохранен в формате ".docx".

Рисунок 3. Скриншот окна приложения, в котором отображается документ
При вводе текста между словами устанавливайте один жесткий пробел. Жесткие пробелы устанавливаются нажатием клавиши Space bar (клавиша пробела - это длинная нижняя клавиша без названия), а мягкие пробелы устанавливаются редактором автоматически при форматировании текста. Кроме того, жесткие пробелы не устанавливайте между словами и знаками препинания, а также между словами и кавычками или скобками. После знака препинания пробел обязателен, но не в конце абзаца.
Неразрывный пробел устанавливайте посредством одновременного нажатия трех клавиш Ctrl + Shift + Space bar. Неразрывные пробелы целесообразно применять, например, между инициалами и фамилией в том случае, когда при вводе инициалов и фамилии они оказываются на разных строках. В этом случае применение неразрывных пробелов обеспечит неразрывность инициалов и фамилии, и они будут размещены на одной строке, а не на разных строках.
Знак "дефис" в тексте всегда вводится без пробелов клавишей "-". В некоторых случаях в текст вводится "неразрывный дефис" с помощью одновременного нажатия клавиш "Ctrl" + "Shift" + "дефис". Знак "тире" ("длинное тире")
3
выделяется пробелами с двух сторон, а вводится с помощью одновременного нажатия комбинации клавиш "Ctrl" + "Alt" + "серый минус".
Редактирование текста
Редактирование предназначено для устранения ошибок, перемещения символов, слов, строк, фрагментов и внесение других изменений в содержимое документа. Редактирование документа осуществляется как в процессе ввода текста, так и после его ввода. Как правило, редактирование текста выполняется перед форматированием и применением стилей.
К средствам редактирования относятся следующие команды (кнопки, которых расположенные на вкладке Главная):
§ Проверка правописания;
§ Выделить, вырезать, копировать, вставить через буфер обмена;
§ Найти и заменить;
§ Отменить и Вернуть (кнопки на панели быстрого доступа).
Кроме того, для редактирования текста используются клавиши клавиатуры Del, Backstage, Space bar и применяется средство Drag and Drop ("перетащи и отпусти" при нажатой левой или правой кнопки мыши).
В приложении Microsoft Word 2010-16 по умолчанию установлены следующие способы проверки правописания:
§ Автоматически проверять орфографию;
§ Использовать контекстную проверку орфографии.
Способы проверки, установленные по умолчанию, можно отменить, для этого надо выполнить команду Office/Параметры Word/Правописание и в появившемся окне диалога удалить соответствующие флажки.
Суть проверки орфографии заключается в том, что для проверки написания слова редактор сравнивает это слово со словарем Microsoft Office 2010-16, при этом неизвестные слова редактор подчеркивает волнистой красной линией. Таким образом, волнистая красная линия свидетельствует либо об ошибке в слове, либо о том, что в словаре Office 2010-16 такое слово отсутствует.
Что касается проверки грамматики, то редактор проверяет грамматические и стилистические правила письма (несогласованность подлежащего и сказуемого, неверные предложные сочетания). При наличии возможных ошибок в предложении редактор подчеркивает волнистой зеленой линией предложение или его часть.
Для проверки и исправления ошибок можно использовать контекстное меню, щелкнув правой кнопкой мыши на слове с волнистой линией. При проверке орфографии - в появившемся контекстном меню выберите одно из действий:
4
пропустить слово, откорректировать его или занести в словарь. При проверке грамматики - для устранения ошибок выберите одну из предлагаемых команд в контекстном меню.
Для ручной проверки орфографии и грамматики необходимо установить курсор вначале текста и выбрать команду Рецензирование/Правописание, появится окно диалога "Правописание", с помощью которого можно выполнить требуемую проверку.
В появившемся окне диалога "Правописание" (рисунок 4) отображается первое предложение с ошибкой и записью в разделе "Варианты": Не хватает запятой после слова документ. Для устранения ошибки надо щелкнуть на кнопке "Изменить" и продолжать работу с окном диалога до завершения полной проверки текста.
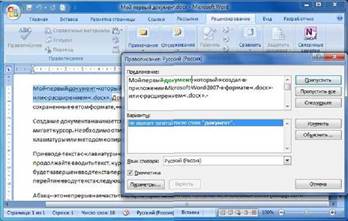
Рисунок 4. Диалоговое окно «Правописание»
После завершения редактирования текста документа надо выполнить его форматирование, т.е. изменить его внешний вид.
Непечатаемые символы
При работе над документом рекомендуется включать режим отображения
непечатаемых символов, Для этого надо нажать кнопку Непечатаемые символы  на Стандартной панели инструментов. Непечатаемые символы видны на экране, но не выводятся на печать. В таком режиме легче выявить ошибки, допущенные при наборе и форматировании текста. Перечень основных непечатаемых символов приведен в таблице.
на Стандартной панели инструментов. Непечатаемые символы видны на экране, но не выводятся на печать. В таком режиме легче выявить ошибки, допущенные при наборе и форматировании текста. Перечень основных непечатаемых символов приведен в таблице.
5
Таблица 1 Непечатаемые символы
Клавиши для ввода
| |
|
|
|
|
|
|
| Знак абзаца
| ¶
|
| ENTER
|
|
|
|
|
|
|
|
|
| Принудительный разрыв строки,
|
|
|
|
|
|
| заставляет курсор закончить
| 8
|
| SHIFT + ENTER
|
|
| строку и перейти к следующей
|
|
|
|
|
|
|
|
|
|
|
|
|
| Пробел
| ·
|
| SPACE
|
|
|
|
|
|
|
|
|
| Знак табуляции производит сдвиг
| →
|
| TAB
|
|
| текста сразу на 8 символов
|
|
|
|
|
|
|
|
|
|
|
|
|
| Мягкий перенос
|
|
| CTRL+(-) дефис
|
|
|
|
|
|
|
|
|
| Скрытый текст
| Подчерки
|
|
|
|
|
|
| вание
|
|
|
|
|
|
|
|
|
|
|
| Разрыв страницы (одинарная
|
|
| CTRL + ENTER
|
|
|
| пунктирная)
|
|
|
|
|
|
|
|
|
|
|
|
| Разрыв раздела (двойная
|
|
|
|
|
|
| пунктирная)
|
|
|
|
|
|


6
Задание 1. Создание текстового документа
Создание текстового документа в Word происходит при запуске программы или при помощи команды меню: Файл/Создать/Новый документ/Создать

Рисунок 5. Создание нового документа
Для увеличения эффективности работы можно запомнить сочетания клавиш, например Ctrl+N (создание документа).
При запуске программы Microsoft Office Word 2010-16 отрывается пустой Документ 1, который по умолчанию основан на общем шаблоне Normal (рис.6). Шаблон – это пустой документ с изначально заданными параметрами форматирования по умолчанию.
В шаблоне Normal по умолчанию установлены следующие параметры:
· стиль текста – обычный, шрифт – Calibri, размер шрифта – 11 пт., выравнивание текста по левому краю, междустрочный интервал -1.15, отступ после абзаца -24 пт.
· стиль заголовка шрифт – Cambria, размер шрифта – 14 пт., выравнивание текста по левому краю, междустрочный интервал -1, 15 пт. отступ перед абзацем – 24 пт.

Пользователь в Word может
создать собственный шаблон с необходимыми параметрами. Шаблон удобно использовать при работе с постоянно повторяющимися документами, имеющими одинаковую структуру: бланки, отчеты и т. д.
Рисунок 6. Создание нового документа на общем шаблоне Normal
7
Порядок выполнения задания
1. Создайте новый документ при помощи команды меню:
Задание 2.
1. Создайте два текстовых файла и сохраните их на диске в заданной папке.
2. Выполните основные операции по редактированию текстовых документов.
3. Создайте третий текстовый файл, скопируйте в него информацию из двух имеющихся.
4. Сохраните файлы на диске в заданной папке.
Порядок выполнения работы
1.Создайте на рабочем столе папку для хранения ваших документов (в качестве имени папки наберите свою фамилию).
2. Запустите Word, для этого нажать Пуск— Программы—Microsoft Office
- Microsoft Word.
3. Задайте основные параметры страницы:
поля:верхнее-2,5;нижнее-2,5;правое-1;левое-2,5 (с помощью управляющихлинеек); тип и размер шрифта -14пт.; масштаб -100%; способ выравнивания
текста  (используем кнопки на П.И.форматирование)
(используем кнопки на П.И.форматирование)
4.Установите автоматический перенос слов в документе (Разметка страницы - Расстановка переносов …,включить Автоматическая расстановка переносов). Примечание. После знака препинания обязательно(!!!) ставится пробел.
5. Наберите предложенный текст из двух абзацев ( см. текст в рамке ): Образец задания Немного о компьютерах
Компьютер примерно так же прост, как космический корабль. А разве пускают в полет неподготовленных космонавтов? Вы берете в руки руководство, которое весит больше, чем весили вы, когда родились, открываете его – и что же?

Оно сплошь написано на жаргоне программистов! На экране вы видите сообщение, напоминающие шпионский код, а эта штука еще и звуки издает! Неудивительно, что если компьютер слушается, то вы считаете, что сегодня удачный день. А что вы делаете, когда все идет наперекосяк? Просто бросаете.
6. Установите курсор в начале файла (щелкнуть мышью в начале первой строки) и проверьте орфографию документа (Рецензирование-команда Правописание).
7. Сохраните набранный текст в своей папке под именем Текст1.
8. Вставьте после текста следующие символы: 8: (Вставка/Символ/вкладка Символы, шрифт – Wingdings)
9
9. Включите режим отображения специальных символов, позволяющих легче ориентироваться в структуре документа (просмотрите правильность
оформления документа), выключите режим.
10. Закройте файл Текст 1.doc (кн.Office- команда Закрыть).
Задание 2.1
1. Создайте новый документ: команда С оздать - Новый документ/Создать
2. Установите следующие поля страницы: верхнее- 2; нижнее- 2,5; правое- 1,5; левое- 2,5 (при помощи управляющих линеек); тип и размер шрифта -14пт.;
масштаб -75%; способ выравнивания текста  (используем кнопки на П.И.форматирование)
(используем кнопки на П.И.форматирование)
3. Установите автоматический перенос слов в документе (меню Разметка страницы -Расстановка переносов …,включить Автоматическая расстановка переносов).
4. Набрать текст вида: (см. текст в рамке):
Образец задания

Приглашение. Уважаемый господин Яков Михайлович Орлов!
Приглашаем Вас на научную конференцию «Информатизация современного
общества». Конференция состоится 20 мая 2020 г. в 12.00 в конференц-зале
Технологического колледжа.
Ученый секретарь С.Д. Петрова
Справки по телефону 123-45-67
5. Установите курсор в начале файла (щёлкнуть мышью в начале первой строки) и проверьте орфографию документа (Рецензирование-команда Правописание меню ).
6. Сохраните созданный текстовый файл с именем Текст 2.doc.
7. Вставьте символ ' перед цифрами в предложении «Справки по телефону…»
8. Закрыть файл Текст 2.doc ( кн.Office- команда Закрыть.
10
Задание 2.2.
1. Последовательно открыть файлы Текст 1.doc, Текст 2.doc, (кн.Office - команда Открыть, выбрать имя файла (щёлкнуть один раз мышкой по имени) и нажать кнопку Открыть).
2. Создать новый документ: команда Создать - Новый документ.
3. Сохранить новый созданный текстовый файл с именем Текст3.doc.
4. Перейти в окно с файлом Текст1.doc: открыть меню Office и щёлкнуть на имя Текст1.doc.
4.1. Выделить весь текст: меню Главная- команда Выделить всё.
4.2. Скопировать файл в промежуточный буфер обмена:команда
Копировать.
4.3. Перейти в окно с новым файлом: открыть меню Офис и щёлкнуть на имя Текст3.doc.
4.4. Установите курсор (щёлкнуть мышкой) в первый строке, открыть меню выбрать команду Вставить.
5. Аналогично скопируйте в новый файл содержимое файла Текст 2.doc
6. Закройте файлы Текст1 и Текст2 (меню Файл- команда Закрыть).
7. В документе Текст 3 выполните след. действия:
- текст, приглашение на конференцию, разбейте на абзацы по образцу и сравните его с образцом (см. ниже)

ПРИГЛАШЕНИЕ
Уважаемый
господин Яков Михайлович Орлов!
Приглашаем Вас на научную конференцию «Информатизация современного общества».
Конференция состоится 20 ноября 2014 г. в 12.00 в конференц-зале Технологического колледжа.
Ученый секретарь
С.Д. Петрова
Справки по телефону 123-45-67
Текст после разбиения на абзацы
11. Включите режим непечатаемые знаки и проверьте наличие абзацев.
12. Сохраните текущее состояние документа Текст3.
11
Задание 3. Сохранение существующего документа Текст3 под другим именем в другом формате.
Порядок выполнения задания
1. Откройте вкладку Файл выберите команду Сохранить как
2. В диалоговом окне Сохранение документа выберите место сохранения документа.
3. Введите в поле Имя файла новое название документа, при этом удалив прежнее название файла.
4. В поле Тип файла щелкните левой кнопкой мыши стрелку списка форматов файлов и выберите PDF формат.
5. Нажмите кнопку Сохранить.
6. Просмотрите содержимое сохраненного файла в формате PDF
Во время работы с файлом из представления Backstage доступен список автоматически сохраненных файлов в разделе Версии. Если файл был закрыт без сохранения, его легко восстановить с помощью функции Управление версиями
– Восстановить несохранные документы.

Рисунок 7. Управление версиями документа Задание 4. Открытие и закрытие документов
Открыть документ в Microsoft Office Word 2010 можно при помощи двойного щелчка мыши по файлу текстового документа, и из самой программы. На странице Последние представления Backstage отображаются последние документы и папки, открыть которые можно при помощи щелчка мыши.
12

Рисунок 8. Последние документы, используемые пользователем
Внизу страницы Последние можно изменить число документов. Отражаемых
в списке последних файлов, поставив галочку напротив данного пункта и задав требуемое количество документов.
На этой странице также можно открыть последний документ, закрытый без сохранения, путем запуска диалогового окна кнопкой Восстановить несохраненные документы. Откроется папка Несохраненные документы, вкоторой нужно выбрать версию требуемого файла (при поиске лучше использовать расположение файлов Таблица) и нажать кнопку Открыть.
Кроме того, в представлении Backstage можно выбрать команду Открыть. В диалоговом окне Открытие документа необходимо найти документ, который вы хотите открыть, и нажать кнопку Открыть.
Порядок выполнения задания
1. Закрыть текущие файлы документов.
|
|
| Редактирование и оформление текста
|
|
|
| Выделение фрагментов текста. Отступ
|
|
Выделение фрагментов текста
|
|
|
| Символ
| Метод «протаскивания» или «drag&drop». Подвести курсор к
|
|
| символу и протащить. Курсор имеет вид римской цифры 1 - I
|
| Слово
| 1.
| Метод «протаскивания» или «drag&drop». Подвести курсор
|
|
|
| к символу и протащить. Курсор имеет вид I
|
|
| 2.
| Подвести курсор к слову и дважды щелкнуть левой кнопкой
|
|
|
| мыши.
|
| Строка
| 1.
| Метод «протаскивания» или «drag&drop». Подвести курсор
|
|
|
| к символу и протащить. Курсор имеет вид I
|
|
|
| 13
|
|
| 2.
| Подвести курсор в начало строки, он примет вид стрелки,
|
|
|
| наклоненной вправо и щелкнуть левой кнопкой мыши.
|
|
|
|
|
| Предложение
| 1.
| Метод «протаскивания» или «drag&drop».
|
|
| 2.
| Подвести курсор в начало строки, он примет вид стрелки,
|
|
|
| наклоненной вправо и щелкнуть левой кнопкой мыши,
|
|
|
| зажав клавишу ctrl.
|
|
|
|
| Абзац
| Метод «протаскивания» или «drag&drop».
|
| Весь текст
| 1.
| Метод «протаскивания» или «drag&drop».
|
|
| 2.
| Подвести курсор в начало строки, он примет вид стрелки,
|
|
|
| наклоненной вправо и щелкнуть левой кнопкой мыши три
|
|
|
| раза.
|
|
| 3.
| Горизонтальное меню – Правка – Выделить все
|
| Вертикальное
| 1.
| Для этого нажмите клавишу Alt и при помощи курсора
|
| выделение
|
| растяните прямоугольную область выделения сверху вниз.
|
| текста
| 2.
| Данный вид выделения чаще всего используется при работе
|
|
|
| с таблицами.
|
Отступ






Табуляция
На линейке
|
| | формат
| ---- абзац----
| 1)В
| горизонтальном
| Отступ первой строки
|
|
| отступ
| (слева, справа,
| меню:
|
| Отступ всех строк кроме
|
|
| первая строка)
|
|
|
|
| формат
| ---- табуляция
| первой строки
|
|
|
|
|
|
|
|
|
| (указать
| количество см
| Отступ всего выделенного
|
|
|
|
| отступа) ---- ок
|
|
|
|
| фрагмента
|
|
|
|
|
|
|
|


2) Использовать кн. Tab
клавиатуры(если
ненужно указывать определенное количество см отступа)
Задание 5. Перемещение, копирование, вставка текста в документе 1. Создайте новый документ, установите параметры страницы
2. Введите текст: стихотворение «Дом, который построил Джек». Выделите повторяющиеся части в каждом из 6 абзацев. Наберите текст, причем каждую повторяющуюся часть не печатайте вновь, а копируйте, используя операции копирования и исправляя в нужных местах.
14
Дом, который построил Джек
Вот дом,
Который построил Джек.
А это пшеница,
Которая в темном чулане хранится
В доме,
Который построил Джек.
А это веселая птица-синица, Которая ловко ворует пшеницу, Которая в темном чулане хранится В доме, Который построил Джек.
Вот кот, который пугает и ловит синицу, Которая ловко ворует пшеницу,
Которая в темном чулане хранится
В доме,
Который построил Джек.
Вот пес без хвоста,
Который за шиворот треплет кота,
Который пугает и ловит синицу,
Которая ловко ворует пшеницу,
Которая в темном чулане хранится
В доме,
Который построил Джек.
2.Переставьте все абзацы в обратном порядке. Сохраните документ под именем Джек
Задание 6. Поиск и замена слов в документе Порядок работы
1. Откройте диалоговое окно Найти и заменить нажав на кнопку заменить на вкладке Главная.
2. В поле Найти введите ваш поисковый запрос слово «Дом».
3. В поле Заменить на введите параметры замены «Дом» на «Домик».
4. Если вы хотите произвести замену по всему документу, нажмите кнопку Заменить все. Если требуется заменить только слова в определенных местах.Нажмите кнопку Найти далее и произведите замену конкретных слов при помощи кнопки Заменить.
5. Завершив поиск и замену слов, нажмите кнопку Отмена.
15

Рисунок 9. Диалоговое окно Найти и заменить. Вкладка Заменить
Задание 7. Параметры страницы в документе. Создание документа с несколькими разделами, имеющими разные параметры страницы
Порядок выполнения задания
1. Создайте новый документ. По умолчанию поля установлены обычные, ориентация страницы – книжная
2. Выберите вкладку Разметка страницы/Параметры страницы /кнопку Вставить разрывы страниц и разделов  , группу команд Разрыв разделов,
, группу команд Разрыв разделов,
команду Следующая страница (рис.10). В документе появится вторая страница, на которую переместился курсор. Это новый раздел, созданный в документе

Рисунок 10. Разрыв раздела со следующей страницы
3. Поставьте курсор на второй странице документа.
4. Во вкладке Разметка страницы выберите ориентацию листа альбомную (Разметка страницы/Параметры страницы/Ориентация/Альбомная).
Во втором разделе ориентация страницы станет альбомной, а первая страница останется книжной ориентации.
5.Измените количество колонок во втором разделе на три. Для этого выберите двухсекционную кнопку Колонки и в списке выберите команду Три. Альбомный
16
лист будет разбит на три колонки. На линейке вверху белые части отображают размер колонки, серый – размер поля. В данном случае количество белых полей на линейке 3, следовательно, колонок на листе тоже 3. При этом в первом разделе количество колонке не поменялось.
6. Во втором разделе расположите текст в три колонки с интервалом между колонками 0,5 см следующего вида:
Форматирование текста
При редактировании текста вы сможете использовать следующие возможности редактора:
Изменение шрифта
| Кнопка на панели инструментов
| В горизонтальном меню:
|
| «форматирование»
| Главная - шрифт - шрифт
|
|
|
|
| 2. Изменение размера шрифта
|
|
|
|
|
| Кнопка на панели инструментов
| В горизонтальном меню:
|
| «форматирование»
| Главная - шрифт - размер
|
|
|
|
| 3. Изменение начертания шрифта
|
|
|
|
|
| Кнопки на панели инструментов
| В горизонтальном меню:
|
| «форматирование»: полужирный,
| Главная - шрифт - начертание
|
| курсив, подчеркнутый
|
|
|
|
|
| 4. Выравнивание текста
|
|
|
|
|
| Кнопки на панели инструментов
| В горизонтальном меню:
|
| «форматирование»: по левому краю, по
| Главная - абзац - отступы и интервалы
|
| центру, по правому краю.
| - выравнивание
|
|
|
|
| 5. Изменение цвета текста
|
|
|
|
|
| Кнопки на панели инструментов
| В горизонтальном меню:
|
| «форматирование»:
| Главная - шрифт - цвет текста
|
|
|
|





20
Задание 8. Выполнить шрифтовое оформление текста
1. Откройте документ «Шуточные правила техники безопасности»
2. Оформите заголовок стихотворения полужирным шрифтом.
3. Оформите:
ü 1 строку – курсивом;
ü 2 строку – полужирным, курсивом;
ü 3 строку – полужирным, подчеркнутым;
ü 4 строку – курсивом, подчеркнутым.
4. В 5 строке выделите каждое слово своим цветом.
5. В 6, 7, 8, 9 выделите каждую строку своим цветом.
6. В строках 10 – 13 все буквы «о» оформите 22 размером шрифта, а «ж» - 8 размером.
7. Оформите:
ü словосочетания «за компьютеры не дрались» - полужирным;
ü «в кабинете быть нельзя» - подчеркнутым, курсивом;
ü «вы в ответе» - красным цветом.
8. Сохранить текущие изменения в документе.
Задание 9. Выполнить форматирование текста в новом документе.
Порядок выполнения задания
1. Создайте новый документ
2. Сохраните документ в файле с именем Форматирование
3. Введите в окно редактирования, следующие два абзаца:
Этот текст набран в новом документе текстового редактора Microsoft Office Word 2010.Использован шрифт основного текст Calibri, который заменим на Times New Roman. Размер шрифта 11 пт. заменим на 14 пт.
Изучая выравнивание текста на странице, зададим красную строку 1 см, выравнивание по левому краю заменим по ширине, междустрочный интервал изменим 1,15 на 1,5, отступ после абзаца – с 10 пт. на 0 пт.
4. Произведите форматирование фрагмента, используя инструменты выравнивания текста и команды расположенные на вкладке Главная
5. В результате должен получаться текст со следующим оформлением:
Этот текст набран в новом документе текстового редактора Microsoft Office Word 2010. Использован шрифт основного текст Calibri, который заменим на Times New Roman. Размер шрифта 11 пт. заменим на 14 пт.
21
Изучая выравнивание текста на странице, зададим красную строку 1 см, выравнивание по левому краю заменим по ширине, междустрочный интервал изменим 1,15 на 1,5, отступ после абзаца – с 10 пт. на 0 пт.
Задание 10. Выполнить форматирование текста.
1. Набрать текст с учетом форматирования (14 пунктов). Установить треугольные маркеры согласно рисунка на шкале управляющей линейки.
Форматирование текста
Задание красной строки задается сдвигом верхнего левого бегунка

Величие человека тем и велико, что он сознает свое горестное ничтожество. Дерево своего ничтожества не сознает. Чем умнее человек, тем больше своеобычности видит он в каждом, с кем сообщается. Для человека заурядного все люди на одно лицо.
Блез Паскаль
Нулевой отступ задается установкой бегунков на границах белой линейки

Величие человека тем и велико, что он сознает свое горестное ничтожество. Дерево своего ничтожества не сознает. Чем умнее человек, тем больше своеобычности видит он в каждом, с кем сообщается. Для человека заурядного все люди на одно лицо.
Блез Паскаль
Отступ вправо задается сдвигом левых бегунков вправо перемещением за нижний прямоугольник

Величие человека тем и велико, что он сознает свое горестное ничтожество. Дерево своего ничтожества не сознает. Чем умнее человек, тем больше своеобычности видит он в каждом, с кем сообщается. Для человека заурядного все люди на одно лицо.
Блез Паскаль
22
Отступ в



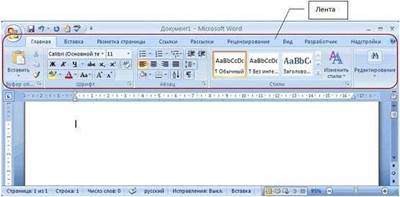


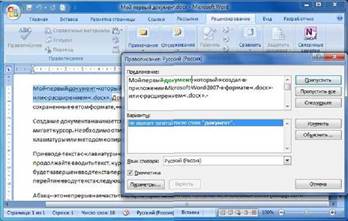
 на Стандартной панели инструментов. Непечатаемые символы видны на экране, но не выводятся на печать. В таком режиме легче выявить ошибки, допущенные при наборе и форматировании текста. Перечень основных непечатаемых символов приведен в таблице.
на Стандартной панели инструментов. Непечатаемые символы видны на экране, но не выводятся на печать. В таком режиме легче выявить ошибки, допущенные при наборе и форматировании текста. Перечень основных непечатаемых символов приведен в таблице.



 (используем кнопки на П.И.форматирование)
(используем кнопки на П.И.форматирование)











 , группу команд Разрыв разделов,
, группу команд Разрыв разделов,











