

Папиллярные узоры пальцев рук - маркер спортивных способностей: дерматоглифические признаки формируются на 3-5 месяце беременности, не изменяются в течение жизни...

Кормораздатчик мобильный электрифицированный: схема и процесс работы устройства...

Папиллярные узоры пальцев рук - маркер спортивных способностей: дерматоглифические признаки формируются на 3-5 месяце беременности, не изменяются в течение жизни...

Кормораздатчик мобильный электрифицированный: схема и процесс работы устройства...
Топ:
Когда производится ограждение поезда, остановившегося на перегоне: Во всех случаях немедленно должно быть ограждено место препятствия для движения поездов на смежном пути двухпутного...
Отражение на счетах бухгалтерского учета процесса приобретения: Процесс заготовления представляет систему экономических событий, включающих приобретение организацией у поставщиков сырья...
Интересное:
Как мы говорим и как мы слушаем: общение можно сравнить с огромным зонтиком, под которым скрыто все...
Искусственное повышение поверхности территории: Варианты искусственного повышения поверхности территории необходимо выбирать на основе анализа следующих характеристик защищаемой территории...
Инженерная защита территорий, зданий и сооружений от опасных геологических процессов: Изучение оползневых явлений, оценка устойчивости склонов и проектирование противооползневых сооружений — актуальнейшие задачи, стоящие перед отечественными...
Дисциплины:
|
из
5.00
|
Заказать работу |
Работа с файлами в сети для пользователя практически не отличается от работы с файлами на локальном компьютере. Основное отличие состоит в том, что доступ к данным сетевого компьютера определяется пользователем этого компьютера, который назначает возможность доступа к отдельным файлам и папкам.
Ресурс, к которому определен доступ называется общим.
Если вызвать контекстное меню (правый щелчок мыши) для любой папки, то среди пунктов меню будет присутствовать пункт "Доступ", с помощью которого можно управлять разрешением сетевого доступа к этой папке.

Рисунок 6 – Установка доступа к общему ресурсу
Общий вид окна доступ:
· Переключатель " Локальный ресурс " - запрещает сетевой доступ к папке.
· Переключатель " Общий ресурс " позволяет назначить параметры доступа к папке.
· Поле "Сетевое имя" определяет сетевое имя папки.
· Поле " Заметки " - определяет описание папки.
· Группа переключателей " Тип доступа " определяет как будет осуществляться сетевой доступ к папке.
· Только чтение - возможно только чтение данных.
· Полный доступ - возможно чтение и изменение данных.
· Определяется паролем - для каждого из типов доступа определяется отдельный пароль.
· Область " Пароли " позволяет назначить пароль для получение сетевого доступа.
При работе в сети следует придерживаться определенных правил и стиля поведения.
Следует понимать, что все данные, находящиеся в сети, являются чей-то собственностью и копировать, и изменять их не следует без специального разрешения.
Создание сетевых дисков
Операционная система Windows предоставляет возможность пользователю работать с некоторой сетевой папкой, к которой назначен доступ, как с дисковым устройством. Логический диск, полученный в результате такого подключения, называют сетевым диском.
Сетевой диск может быть назначен для любой папки.
Для создания сетевого диска вызовите контекстное меню папки "Сетевое окружение" и выберите пункт "Подключить сетевой диск", появится диалоговое окно "Подключение сетевого диска" (Рисунок 7).
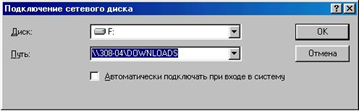
Рисунок 7 – Подключение сетевого диска к ПК
Поле " Диск " позволяет назначить букву для сетевого диска.
Поле " Путь " позволяет указать имя сетевого ресурса для подключения в качестве сетевого диска.
Если переключатель " Автоматически подключать при входе в систему " выключен, то диск будет подключаться по команде пользователя, если же он включен, то диск будет подключаться автоматически.
После того как вы установили необходимые параметры для подключения сетевого диска. Подтвердите свое решение нажатием кнопки "ОК".
Если не возникло проблем при подключении к сетевому ресурсу, то откроется окно той сетевой папки, для которой назначался сетевой диск.
Для просмотра содержимого сетевого диска можно использовать окно "Мой компьютер" и работать с ним как с обычным дисковым устройством.
Чтобы отключить сетевой диск откройте его контекстное меню и выберите пункт "Отключить".
Поддержка работы сети в ОС Windows 10
Папка «Сеть»
Папка «Сеть» предназначена для организации работы в сети. Обычно на панели быстрого доступа Windows, в проводнике, находится ярлык «Сеть», позволяющий открыть папку «Сеть».
На рисунке 8 представлен примерный вид папки «Сеть».
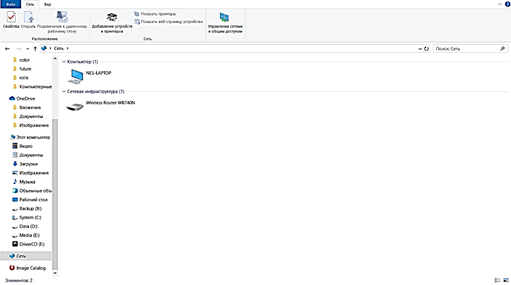
Рисунок 8 – Вид папки «Сеть»
Из рисунка видно, что в сети находятся:
1 компьютер – NES - LAPTOP;
Роутер (Сетевая инфраструктура) – Wireless Router TL - WR 941 ND;
Далее рассмотрим свойства сети, правой кнопкой мыши нажимаем на папку «Сеть» и переходим во вкладку «Свойства». В Windows 10, ОС нас автоматически направит в «Центр сетями и общим доступом» (рисунок 9).
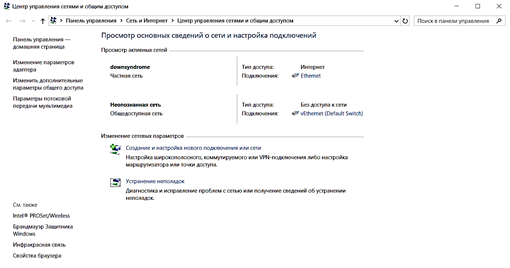
Рисунок 9 – Настройка параметров сети «Центр управления сетями и общим доступом»
Из рисунка 9 видно, что наша сеть – проводная. Далее заходим в свойства сети (рисунок 10). Окно «Ethernet: свойства» содержит вкладки «Сеть» и «Доступ». Во вкладке «Сеть» указаны сведения об установленных сетевых адаптерах, протоколах и типе сети (Клиент для сетей Microsoft).

Рисунок 10 – Настройка параметров сетевого подключения «Ethernet: свойства»
Для установки нового сетевого протокола или клиента необходимо нажать кнопку «Установить». Для настройки каждого компонента данной сети нажмите кнопку «Настроить».
Во вкладке «Доступ» предоставляется возможность определить как пользователи сети могут использовать подключение к Интернету данного компьютера.

Особенности сооружения опор в сложных условиях: Сооружение ВЛ в районах с суровыми климатическими и тяжелыми геологическими условиями...

Двойное оплодотворение у цветковых растений: Оплодотворение - это процесс слияния мужской и женской половых клеток с образованием зиготы...

Кормораздатчик мобильный электрифицированный: схема и процесс работы устройства...

Своеобразие русской архитектуры: Основной материал – дерево – быстрота постройки, но недолговечность и необходимость деления...
© cyberpedia.su 2017-2024 - Не является автором материалов. Исключительное право сохранено за автором текста.
Если вы не хотите, чтобы данный материал был у нас на сайте, перейдите по ссылке: Нарушение авторских прав. Мы поможем в написании вашей работы!