Лабораторная работа №1
Упражнение 1. Отработка приемов управления
С помощью мыши
Мин
1. Зависание. Слева на Панели задач имеется кнопка Пуск.  Это элемент управления Windows, называемый командной кнопкой. Наведите на нее указатель мыши и задержите на некоторое время — появится всплывающая подсказка: Начните работу с нажатия этой кнопки.
Это элемент управления Windows, называемый командной кнопкой. Наведите на нее указатель мыши и задержите на некоторое время — появится всплывающая подсказка: Начните работу с нажатия этой кнопки.

Справа на Панели задач расположена панель индикации. На этой панели, в частности, расположен индикатор системных часов. Наведите на него указатель мыши и задержите на некоторое время — появится всплывающая подсказка с показаниями системного календаря.

2. Щелчок. Наведите указатель мыши на кнопку Пуск и щелкните левой кнопкой — над ней откроется Главное меню Windows.

Меню — это один из элементов управления, представляющий собой список возможных команд. Команды, представленные в меню, выполняются щелчком на соответствующем пункте. Все команды, связанные с элементами управления, выполняются одним обычным щелчком.
Однако у щелчка есть и другое назначение. Его применяют также для выделения объектов. Разыщите на Рабочем столе значок Мой компьютер

и щелкните на нем. Значок и подпись под ним изменят цвет.

Это произошло выделение объекта. Объекты выделяют, чтобы подготовить их к дальнейшим операциям.
Щелкните на другом объекте, например на значке Корзина. Выделение значка Мой компьютер снимется, а вместо него выделится значок Корзина. Если нужно снять выделение со всех объектов, для этого достаточно щелкнуть на свободном от объектов месте Рабочего стола.
3. Двойной щелчок. Двойной щелчок применяют для использования объектов. Например, двойной щелчок на значке, связанном с приложением, приводит кзапуску этого приложения, а двойной щелчок на значке документа приводит к открытию данного документа в том приложении, в котором он был создан. При этом происходит одновременно и запуск этого приложения. Относительно документа оно считается родительским.
В системе Windows 2000 с одним и тем же объектом можно выполнить много разных действий. Например, файл с музыкальной записью можно воспроизвести (причем в разных приложениях), его можно отредактировать, можно скопировать на другой носитель или удалить. Сколько бы действий ни было возможно с объектом, всегда существует одно основное действие. Оно и выполняется двойным щелчком.
Выполните двойной щелчок на значке Мой компьютер, и на экране откроется одноименное окно Мой компьютер, в котором можно увидеть значки дисков и других устройств, подключенных к компьютеру, например принтеров.

Если нужно закрыть окно, надо щелкнуть один раз на закрывающей кнопке, которая находится в правом верхнем углу окна.  Закрывающая кнопка — это элемент управления, и для работы с ним достаточно одного щелчка.
Закрывающая кнопка — это элемент управления, и для работы с ним достаточно одного щелчка.
3. Щелчок правой кнопкой. Щелкните правой кнопкой на значке Мой компьютер, и рядом с ним откроется элемент управления, который называется контекстным меню.

У каждого объекта Windows свое контекстное меню. Состав его пунктов зависит от свойств объекта, на котором произошел щелчок. Для примера сравните содержание контекстного меню объектов Мой компьютер и Корзина, обращая внимание на их различия.
Доступ к контекстному меню — основное назначение щелчка правой кнопкой. В работе с объектами Windows (особенно с незнакомыми) щелчок правой кнопкой используется очень часто.
Контекстное меню чрезвычайно важно для работы с объектами операционной системы. Выше мы говорили, что двойной щелчок позволяет выполнить только то действие над объектом, которое считается основным. В противоположность этому в контекстном меню приведены все действия, которые можно выполнить над данным объектом. Более того, во всех контекстных меню любых объектов имеется пункт Свойства. Он позволяет просматривать и изменять свойства объектов, то есть выполнять настройки программ, устройств и самой операционной системы.
5. Перетаскивание. Перетаскивание — очень мощный прием для работы с объектами операционной системы. Наведите указатель мыши на значок Мой компьютер. Нажмите левую кнопку и, не отпуская ее, переместите указатель — значок Мой компьютер переместится по поверхности Рабочего стола вместе с ним.
Откройте окно Мой компьютер. Окно можно перетаскивать с одного места на другое, если «подцепить» его указателем мыши за строку заголовка. Так прием перетаскивания используют для оформления рабочей среды.
6. Протягивание. Откройте окно Мой компьютер. Наведите указатель мыши на одну из рамок окна и дождитесь, когда он изменит форму, превратившись в двунаправленную стрелку. После этого нажмите левую кнопку и переместите мышь. Окно изменит размер. Если навести указатель мыши на правый нижний угол окна и выполнить протягивание, то произойдет изменение размера сразу по двум координатам (по вертикали и горизонтали).
Изменение формы объектов Windows — полезное, но не единственное использование протягивания. Нередко этот прием используют для группового выделения объектов. Наведите указатель мыши на поверхность Рабочего стола, нажмите кнопку мыши и протяните мышь вправо-вниз — за указателем потянется прямоугольный контур выделения. Все объекты, которые окажутся внутри этого контура, будут выделены одновременно.
7. Специальное перетаскивание. Наведите указатель мыши на значок Мой компьютер, нажмите правую кнопку мыши и, не отпуская ее, переместите мышь. Этот прием отличается от обычного перетаскивания только используемой кнопкой, но дает иной результат. При отпускании кнопки не происходит перемещение объекта, а вместо этого открывается так называемое меню специального перетаскивания. Содержимое этого меню зависит от перемещаемого объекта. Для большинства объектов в нем четыре пункта (Копировать, Переместить, Создать ярлык и Отменить).

Для таких уникальных объектов, как Мой компьютер или Корзина, в этом меню только два пункта: Создать ярлык и Отменить.

Упражнение 2. Изучение приемов работы с объектами
Мин
1. Откройте папку \Мои документы (Пуск ►Документы ► Мои документы).

2. Щелчком на раскрывающей кнопке  разверните окно на полный экран.
разверните окно на полный экран.
2. В строке меню дайте команду Файл ►Создать ►Папку.

3. Убедитесь в том, что в рабочей области окна появился значок папки с присоединенной надписью Новая папка.

4. Щелкните правой кнопкой мыши на свободной от значков рабочей области окна текущей папки. В открывшемся контекстном меню выберите команду Создать ► Папку. Убедитесь в том, что в пределах окна появился значок папки с надписью Новая папка (2).
Щелкните правой кнопкой мыши на значке Новая папка. В открывшемся контекстном меню выберите пункт Переименовать.

4. Дайте папке содержательное имя, например Экспериментальная. Аналогично переименуйте папку Новая папка (2). Убедитесь в том, что операционная система не допускает существования в одной папке (\Мои документы) двух объектов с одинаковыми именами. Дайте второй папке имя Мои эксперименты.
6. Восстановите окно папки \Мои документы до нормального размера щелчком на восстанавливающей кнопке  .
.
7. Откройте окно Мой компьютер  . В нем откройте окно с содержимым жесткого диска (С:). Пользуясь полосами прокрутки, разыщите в нем папку \ Temp и откройте ее (эта папка считается папкой временного хранения данных, и экспериментировать с ее содержимым можно без опасений). Перетаскиванием переместите папку Экспериментальная из папки \Мои документы в папку C:\ Temp. Специальным перетаскиванием переместите папку \Мои эксперименты в папку C:\ Temp и по окончании перетаскивания выберите пункт Переместить в открывшемся контекстном меню.
. В нем откройте окно с содержимым жесткого диска (С:). Пользуясь полосами прокрутки, разыщите в нем папку \ Temp и откройте ее (эта папка считается папкой временного хранения данных, и экспериментировать с ее содержимым можно без опасений). Перетаскиванием переместите папку Экспериментальная из папки \Мои документы в папку C:\ Temp. Специальным перетаскиванием переместите папку \Мои эксперименты в папку C:\ Temp и по окончании перетаскивания выберите пункт Переместить в открывшемся контекстном меню.
8. Откройте окно C:\Temp. Щелчком выделите значок папки \Экспериментальная. При нажатой клавише CTRL щелчком выделите значок папки \Мои эксперименты. Убедитесь в том, что в рабочей области одновременно выделено два объекта (групповое выделение).
9. Заберите выделенные объекты в буфер обмена комбинацией клавиш CTRL + X. Убедитесь в том, что их значки исчезли в рабочей области папки.
10. Откройте окно папки \Мои документы. Вставьте в него объекты, находящиеся в буфере обмена (CTRL + V).
11. Выделите значки папок Экспериментальная и \Мои эксперименты в папке \Мои документы. Щелкните правой кнопкой мыши и в открывшемся контекстном меню выберите пункт Удалить. В открывшемся диалоговом окне подтвердите необходимость удаления объектов. Закройте окно папки \Мои документы.
12. Двойным щелчком на значке откройте окно Корзина  . Убедитесь, что в нем находятся значки удаленных папок Экспериментальная и \Мои эксперименты. Выделите оба значка. Щелкните правой кнопкой мыши и в открывшемся контекстном меню выберите пункт Восстановить. Закройте Корзину.
. Убедитесь, что в нем находятся значки удаленных папок Экспериментальная и \Мои эксперименты. Выделите оба значка. Щелкните правой кнопкой мыши и в открывшемся контекстном меню выберите пункт Восстановить. Закройте Корзину.
13. Откройте окно папки \Мои документы. Убедитесь в том, что в нем восстановились значки папок Экспериментальная и \Мои эксперименты. Выделите оба значка. Удалите их с помощью клавиши DELETE при нажатой клавише SHIFT. В открывшемся диалоговом окне подтвердите необходимость удаления объектов. Закройте окно папки \Мои документы.
14. Откройте окно Корзины. Убедитесь в том, что объекты, удаленные при нажатой клавише SHIFT, не поступили в Корзину. Закройте Корзину.
Мы научились создавать новые папки с помощью строки меню и контекстного меню, научились давать папкам осмысленные имена, познакомились с тремя приемами копирования и перемещения объектов между окнами папок (перетаскиванием, специальным перетаскиванием и с использованием буфера обмена). Мы освоили приемы группового выделения объектов, удаления объектов в Корзину и окончательного удаления, минуя Корзину.
Мин
1. Включите персональный компьютер, дождитесь окончания загрузки операционной системы.
2. Запустите программу Проводник с помощью Главного меню (Пуск ►Программы ► Проводник).

Обратите внимание на то, какая папка открыта на левой панели Проводника в момент запуска. Это должна быть корневая папка системного диска.

3. Разыщите на левой панели папку \Мои документы и откройте ее щелчком на значке папки.
4. На правой панели Проводника создайте новую папку Экспериментальная.
5. На левой панели разверните папку \Мои документы одним щелчком на значке узла «+». Обратите внимание на то, что раскрытие и разворачивание папок на левой панели — это разные операции. Убедитесь в том, что на левой панели в папке \Мои документы образовалась вложенная папка Экспериментальная.
6. Откройте папку Экспериментальная на левой панели Проводника. На правой панели не должно отображаться никакое содержимое, поскольку эта папка пуста.
7. Создайте на правой панели Проводника новую папку \Мои эксперименты внутри папки Экспериментальная. На левой панели убедитесь в том, что рядом со значком папки Экспериментальная образовался узел «+», свидетельствующий о том, что папка имеет вложенные папки. Разверните узел и рассмотрите образовавшуюся структуру на левой панели Проводника.
8. На левой панели Проводника разыщите папку С:\ Temp, но не раскрывайте ее.
10. Методом перетаскивания переместите папку Экспериментальная с правой панели Проводника на левую — в папку C:\ Temp. Эту операцию надо выполнять аккуратно. Чтобы «попадание» было точным, следите за цветом надписи папки-приемника. При точном наведении надпись меняет цвет — в этот момент можно отпускать кнопку мыши при перетаскивании. Еще труднее правильно «попасть в приемник» при перетаскивании групп выделенных объектов. Метод контроля тот же — по выделению надписи.
11. На левой панели Проводника откройте папку C:\ Temp. На правой панели убедитесь в наличии в ней папки Экспериментальная.
12. Разыщите на левой панели Корзину и перетащите папку Экспериментальная на ее значок. Раскройте Корзину и проверьте наличие в ней только что удаленной папки. Закройте окно программы Проводник.
Мы научились выполнять навигацию с помощью левой панели программы Проводник и изучили приемы копирования и перемещения объектов методом перетаскивания между панелями. Те, кто считает, что с левой панелью Проводника работать не очень удобно, могут исполнять все операции, пользуясь только правой панелью. При этом используют следующие свойства Проводника:
• возможность копирования и перемещения объектов через буфер обмена;
• программу Проводник можно запустить несколько раз — соответственно, на Рабочем столе можно иметь несколько правых панелей, между которыми удобно выполняются все операции обмена.
Программы Проводник
Мин
В операционной системе Windows 98 большинство операций можно выполнить многими разными способами. На примере программы Проводник мы исследуем различные приемы запуска программ.
1. Щелкните правой кнопкой мыши на кнопке Пуск и в открывшемся контекстном меню используйте пункт Проводник. Обратите внимание на то, какая папка открыта на левой панели в момент запуска.
2. Щелкните правой кнопкой мыши на значке Мой Компьютер и в открывшемся контекстном меню используйте пункт Проводник

Обратите внимание на то, какая папка открыта на левой панели в момент запуска.
3. Проверьте контекстные меню всех значков, открытых на Рабочем столе. Установите, для каких объектов контекстное меню имеет средства запуска Проводника, и выясните, какая папка открывается на левой панели в момент запуска.
4. Выполните запуск Проводника через пункт Программы Главного меню.
5. Выполните запуск Проводника через пункт Выполнить Главного меню.
6. Выполните запуск Проводника через ярлык папки \Мои документы (Пуск ► Избранное ►Мои документы ► щелчок правой кнопкой мыши ► выбор пункта Проводник).
7. Выполните запуск Проводника с Рабочего стола (предварительно на Рабочем столе следует создать ярлык Проводника).
8. Выполните запуск Проводника с Панели быстрого запуска (предварительно на этой панели следует создать ярлык Проводника).
9. Заполните отчетную таблицу по образцу:
| Метод запуска Проводника
| Используемый элемент управления
| Папка открытия
|
| Через контекстное меню кнопки Пуск
| Кнопка Пуск
| C:\Windows\Главнoe меню
|
|
|
|
|
|
|
|
|
Мин
1. Включите компьютер, дождитесь окончания загрузки операционной системы.
Щелкните правой кнопкой мыши на свободном от значков участке Рабочего
стола.

2. Выберите в контекстном меню пункт Свойства — откроется диалоговое окно Свойства: Экран.

Убедитесь в том, что открыта вкладка Фон.
3. В списке Рисунок рабочего стола выберите рисунок Замок. Щелкните на кнопке ОК. Убедитесь в том, что фон Рабочего стола изменился.
4. Повторите пункты 1-3, изменяя на вкладке Фон способ расположения фонового рисунка с помощью раскрывающегося списка Отображение (Расположить). Установите, как влияют на оформление экрана способы Растянуть, По центру и Замостить (Рядом).
5. Повторите пункты 1-3, выбрав в качестве фонового рисунка объект Золотые лепестки и способ расположения Растянуть.
6. Запустите программу Проводник (Пуск ►Программы ► Проводник).
7. Из Проводника запустите поисковую систему Windows 2000 (Сервис ►Поиск ► Файлы и папки).
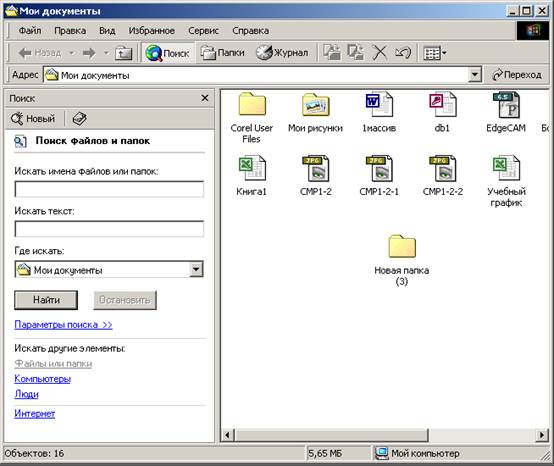
8. С помощью поисковой системы установите, где хранятся фоновые рисунки Рабочего стола. Для этого в поле Имя введите название объекта: Замок, в поле Где искать установите обозначение жесткого диска (С:) и убедитесь в том, что установлен флажок Включая вложенные папки. Запустите процесс поиска щелчком на командной кнопке Найти.
9. Когда объект Замок будет найден, на панели результатов поиска будет показано его местоположение — папка C:\ Windows.
10. Закройте окно поисковой системы и вернитесь к окну Проводника. На левой панели разыщите и раскройте папку C:\ Windows. Пользуясь полосой прокрутки, разыщите на правой панели объект Замок. Посмотрите, в каком формате хранится этот и другие фоновые рисунки и узоры Рабочего стола.
11. Сместите окно Проводника на Рабочем столе так, чтобы был виден значок Корзины.
12. Перетащите значок Замок с правой панели Проводника на значок Корзины. Ответьте утвердительно на запрос системы о целесообразности удаления объекта в Корзину.
13. Сверните (не закрывая) окно Проводника щелчком на сворачивающей кнопке.
14. Откройте вкладку Фон диалогового окна Свойства: Экран (см. п. 2).
15. Убедитесь в том, что в списке Фоновый рисунок рабочего стола отсутствует рисунок Замок.
16. Откройте Корзину двойным щелчком на ее значке.
17. Восстановите объект Замок по месту предыдущего хранения (выделить объект и дать команду Файл ► Восстановить).
18. Откройте вкладку Фон диалогового окна Свойства: Экран и убедитесь в том, что в списке Фоновый рисунок рабочего стола присутствует рисунок Замок.
19. Закройте все открытые окна.
Файлы фоновых рисунков и других объектов, используемых для оформления Рабочего стола, можно найти в папке C:\ Windows. Размещая объекты в этой папке, мы можем управлять тем, какие элементы оформления нам доступны в диалоговом окне Свойства: Экран. В тех случаях, когда мы не знаем, где находятся объекты, используемые для оформления операционной системы (например, файлы со звуковыми клипами), можно воспользоваться системными средствами поиска. Операции подключения элементов оформления к средствам оформления по своей сути являются файловыми операциями, и их можно производить с помощью программы Проводник или иного диспетчера файлов, установленного на компьютере.
Мин
В этом упражнении мы создадим условное обозначение вольтметра, принятое на электрических схемах.
1. Запустите графический редактор Paint (Пуск ►Программы ►Стандартные > Paint).
2. Убедитесь, что на палитре задан черный цвет в качестве основного и белый — в качестве фонового.
3. Дайте команду Рисунок ►Атрибуты, в диалоговом окне Атрибуты задайте ширину рисунка, равную 300 точек и высоту — 200 точек. Щелкните на кнопке ОК.
4. Выберите инструмент Эллипс и в палитре настройки инструмента укажите вариант Без заполнения.
5. Нажмите и удерживайте клавишу SHIFT. Методом протягивания нарисуйте окружность в центральной части области рисунка. Диаметр окружности должен составлять около половины высоты рисунка. Отпустите клавишу SHIFT.
6. Выберите инструмент Линия. В палитре настройки инструмента выберите вариант толщины линии (второй сверху).
7. Нажмите и удерживайте клавишу SHIFT. Методом протягивания нарисуйте небольшой горизонтальный отрезок прямой в стороне от окружности. Отпустите клавишу SHIFT.
8. Выберите инструмент Выделение. В палитре настройки инструмента выберите режим с прозрачным фоном.
9. Методом протягивания выделите прямоугольный фрагмент, охватывающий нарисованный отрезок прямой, но не затрагивающий окружность. Комбинацией клавиш CTRL + X поместите его в буфер обмена.
10. Вставьте отрезок прямой на рисунок комбинацией клавиш CTRL + V. Обратите внимание, что выделение при этом сохраняется.
11. Переместите выделенный фрагмент так, чтобы отрезок прямой примыкал к окружности слева. Обратите внимание на то, что фоновая часть фрагмента не перекрывает окружность.
12. Повторите операции, описанные в пп. 10-11, чтобы создать отрезок прямой, примыкающий к окружности справа.
13. Выберите инструмент Текст.
14. Методом протягивания создайте область ввода текста внутри окружности. Введите символ «V». С помощью панели Шрифты задайте подходящий размер и начертание шрифта.
15. Методом перетаскивания за границу области ввода текста поместите букву «V» в центре окружности.
16. Щелкните вне области ввода текста, чтобы превратить текст в часть рисунка.
17. Сохраните созданное изображение под именем scheme. bmp.
Мы научились создавать простейшие примитивы (эллипс, линия), установили, как влияет регистровая клавиша SHIFT на работу инструментов рисования, научились вводить текстовые данные и компоновать рисунок из объектов.
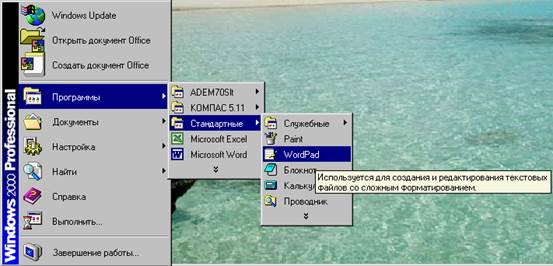 Упражнение 12. Приемы форматирования в текстовом
Упражнение 12. Приемы форматирования в текстовом
процессоре WordPad
В этом упражнении мы создадим иллюстрированный словарь терминов, введенных в файл list.txt в упражнении 7.1.
1. Запустите текстовый процессор WordPad (Пуск ►Программы ►Стандартные ► WordPad).
2. Откройте текстовый файл list. txt.
3. Дайте команду Файл ► Сохранить как, в списке Тип файла выберите пункт Word для Windows 6.0 и сохраните файл под именем dict. doc.
4. Выделите первое слово документа (Амперметр). На панели форматирования задайте шрифт Arial (Кириллица), размер шрифта — 14 пунктов, выберите полужирное начертание.
5. Нажмите клавишу END, чтобы снять выделение, а затем — клавишу ENTER.
6. Введите краткое описание термина, указанного в предыдущей строке, например так: «прибор для измерения величины электрического тока». Размножьте введенный текст таким образом, чтобы образовался абзац размером 3-4 строки (см. рис. ниже).
7. Выделите весь только что введенный абзац (можно использовать «тройной щелчок»). На панели форматирования задайте шрифт Times New Roman (Кириллица), размер шрифта — 12 пунктов.
8. На линейке, расположенной ниже панели форматирования, перетащите маркер в виде квадратика на расстояние 1 см (по линейке) вправо. Убедитесь, что весь абзац теперь отображается с отступом от левого края.
9. Снимите выделение и установите курсор в начало первой строки того же самого абзаца. Нажмите клавишу TAB. Убедитесь, что табуляция в первой строке абзаца может использоваться для создания абзацного отступа.
10. Введите аналогичные краткие описания для последующих терминов создаваемого «словаря» и отформатируйте термины и описания так, как указано в пп. 4-9.
11. Установите курсор в конец описания термина Вольтметр и нажмите клавишу ENTER.
12. Дайте команду Вставка ► Объект. В диалоговом окне Вставка объекта установите переключатель Создать из файла.
13. Щелкните на кнопке Обзор, разыщите в файловой структуре ранее созданный документ scheme. bmp, щелкните на кнопке Вставить. Щелкните на кнопке ОК.
14. Убедитесь, что созданное изображение схематического обозначения вольтметра вставлено в документ в качестве иллюстрации.
15. Измените масштаб отображения рисунка в документе путем перетаскивания маркеров изменения размера, расположенных на границах объекта.
16. Сохраните текущий документ dict. doc.
Мы научились выполнять форматирование текста с помощью текстового процессора WordPad. В частности, мы научились по-разному оформлять заголовки и абзацы основного текста, а также встраивать графические объекты из внешнего источника.
Упражнение 13. Сопоставление приемов внедрения
и связывания объектов
Мим
В предыдущем упражнении мы создали комбинированный документ dict. doc, содержащий внедренную иллюстрацию. В этом упражнении мы поместим тот же объект методом связывания.
1. Запустите текстовый процессор WordPad (Пуск ► Программы ►Стандартные ► WordPad). Откройте файл dict. doc.
2. Удалите внедренный рисунок. Выделите его щелчком и нажмите клавишу DELETE.
3. Дайте команду Вставка ► Объект. В диалоговом окне Вставка объекта установите переключатель Создать из файла.
4. Щелкните на кнопке Обзор и разыщите в файловой структуре документ scheme. bmp. Щелкните на кнопке Вставить — закроется диалоговое окно Обзор.
5. Установите флажок Связь, чтобы установить связь с рисунком (операция связывания). Щелкните на кнопке ОК.
6. Дайте команду Файл ► Сохранить как и сохраните документ под именем dict 1. doc. Закройте программу WordPad.
7. Запустите программу Paint. Откройте файл scheme. bmp и измените его, например, закрасив внешнюю часть рисунка другим цветом с помощью инструмента Заливка. Сохраните рисунок scheme. bmp.
8. Запустите программу WordPad. Откройте документ dict. doc. Проверьте, изменился ли его вид.
9. Закройте документ dict. doc. Откройте документ dict 1. doc. Обратите внимание на вспомогательную операцию, выполняемую после загрузки документа. Проверьте, изменился ли вид этого документа. Чем вы объясните обнаруженные различия между документами?
Мы научились выполнять операцию связывания объектов с текстовым документом и исследовали различие между операциями внедрения и связывания.
Мин
1. Запустите программу Проводник (Пуск ► Программы ►Проводник). Откройте папку \Мои документы. Дайте команду Файл ► Создать ► Папку. Переименуйте созданную папку, присвоив ей имя Эксперимент. Скопируйте в папку \Эксперимент файлы dict. doc и scheme. bmp.
2. Запустите программу резервного копирования (Пуск ► Программы ► Стандартные ►Служебные ►Архивация данных).
3. Для создания задания архивации щелкните на кнопке Мастер создания архивов на панели инструментов.
4. Установите флажок Архивация выбранных файлов и щелкните на кнопке Далее.
5. На левой панели окна мастера разверните структуру папок диска С: и папку \Мои документы. Установите флажок у имени папки \Эксперимент и щелкните на кнопке Далее.
6. Установите переключатель Новые и измененные файлы и щелкните на кнопке Далее.
7. Укажите имя архива как С:\ Temp \ MyBackup. qic. Щелкните на кнопке Далее.
8. Установите флажки, определяющие сравнение файлов после завершения архивации и разрешающие сжатие файлов в архиве. Щелкните на кнопке Далее.
9. Введите имя задания архивации как Эксперимент и щелкните на кнопке Запуск. По отчету программы архивации зафиксируйте время, потраченное на архивацию.
10. Переключитесь в программу Проводник и очистите папку \Эксперимент.
11. Вернитесь в программу архивации, выберите вкладку Восстановление и щелкните на кнопке Мастер восстановления файлов. Выберите только что созданный архив и щелкните на кнопке Далее.
12. Мастер автоматически выберет файлы, расположенные на резервной копии. Щелкните на кнопке ОК.
13. Установите флажок у диска С:, чтобы показать, что требуется восстановить все файлы, имеющиеся в архиве. Щелкните на кнопке Далее.
14. Щелкните на кнопке Далее, чтобы показать, что файлы должны быть восстановлены в их исходном месте.
15. Щелкните на кнопке Запуск, а затем на кнопке ОК. Просмотрите отчет о восстановлении файлов.
16. Убедитесь, что «утраченные» файлы в папке \Эксперимент восстановлены.
Мы научились выполнять резервное копирование данных на гибкий магнитный диск. В ходе упражнения мы создали одно задание на архивацию. Таких заданий может быть много. Разные задания могут включать в себя различные наборы папок.
Упражнение 15. Проверка жесткого диска
1. Откройте окно Мой компьютер.
2. Щелкните правой кнопкой мыши на значке Локальный диск (С:) и в контекстном меню выберите Свойства. На вкладке Сервис в разделе Проверка диска нажмите кнопку Выполнить проверку.
3. На появившемся окне снимите или отметьте галочки в параметрах и нажмите Выполнить проверку.
8. При обнаружении ошибок на диске ознакомьтесь с сообщением об ошибке и выберите среди предлагаемых вариантов исправления тот, при котором ошибка игнорируется и работа продолжается дальше.
9. Закройте отчет о результатах проверки. Закройте программу Проверка диска
щелчком на кнопке Закрыть.
Мы научились настраивать и выполнять частичную и полную проверку жесткого диска. Частичную проверку (проверку логической структуры) рекомендуется выполнять достаточно часто, например после каждого сбоя в работе операционной системы. Полную проверку выполняют реже (два раза в год).
Упражнение 16. Контроль состояния системных ресурсов
В этом упражнении мы будем принудительно «перегружать» компютер запущенными процессами и наблюдать за тем, как исчерпываются системные ресурсы и как они высвобождаются.
1. Нажмите клавиши Ctrl + Alt + Del. В появившемся окне нажмите кнопку Диспетчер задач, затемвыберите вкладку Быстродействие.
5. Открывайте окна произвольных программ, доступных через Главное меню. Следите за тем, как при этом падает резерв ресурсов операционной системы.
6. Обратите внимание на то, как изменяется вид значка индикатора ресурсов на панели индикации при уменьшении количества свободных ресурсов.
7. Обратите внимание на то, как изменяется цвет значка индикатора ресурсов на панели индикации, после того как количество свободных ресурсов упадет ниже одной трети от исходного значения.
8. Обратите внимание на дальнейшее изменение цвета значка индикатора ресурсов на панели индикации.
9. Прочтите системное сообщение, появляющееся, когда будет исчерпано более 90 % системных ресурсов. Закройте соответствующее диалоговое окно.
10. Постепенно закрывайте все окна, которые были открыты в ходе выполнения этого упражнения. При этом следите за процессом освобождения ресурсов.
11. Совпали ли значения количества свободных ресурсов до эксперимента и после него? Если нет, то чем можно объяснить различие? Оцените величину различия, если оно есть.
Мы научились использовать служебную программу Индикатор ресурсов для контроля за состоянием системных ресурсов. Опытным путем мы установили наличие явления «утечки системных ресурсов».
Лабораторная работа №1
Упражнение 1. Отработка приемов управления
С помощью мыши
Мин
1. Зависание. Слева на Панели задач имеется кнопка Пуск.  Это элемент управления Windows, называемый командной кнопкой. Наведите на нее указатель мыши и задержите на некоторое время — появится всплывающая подсказка: Начните работу с нажатия этой кнопки.
Это элемент управления Windows, называемый командной кнопкой. Наведите на нее указатель мыши и задержите на некоторое время — появится всплывающая подсказка: Начните работу с нажатия этой кнопки.

Справа на Панели задач расположена панель индикации. На этой панели, в частности, расположен индикатор системных часов. Наведите на него указатель мыши и задержите на некоторое время — появится всплывающая подсказка с показаниями системного календаря.

2. Щелчок. Наведите указатель мыши на кнопку Пуск и щелкните левой кнопкой — над ней откроется Главное меню Windows.

Меню — это один из элементов управления, представляющий собой список возможных команд. Команды, представленные в меню, выполняются щелчком на соответствующем пункте. Все команды, связанные с элементами управления, выполняются одним обычным щелчком.
Однако у щелчка есть и другое назначение. Его применяют также для выделения объектов. Разыщите на Рабочем столе значок Мой компьютер

|
|
|



 Это элемент управления Windows, называемый командной кнопкой. Наведите на нее указатель мыши и задержите на некоторое время — появится всплывающая подсказка: Начните работу с нажатия этой кнопки.
Это элемент управления Windows, называемый командной кнопкой. Наведите на нее указатель мыши и задержите на некоторое время — появится всплывающая подсказка: Начните работу с нажатия этой кнопки.





 Закрывающая кнопка — это элемент управления, и для работы с ним достаточно одного щелчка.
Закрывающая кнопка — это элемент управления, и для работы с ним достаточно одного щелчка.



 разверните окно на полный экран.
разверните окно на полный экран.


 .
. . В нем откройте окно с содержимым жесткого диска (С:). Пользуясь полосами прокрутки, разыщите в нем папку \ Temp и откройте ее (эта папка считается папкой временного хранения данных, и экспериментировать с ее содержимым можно без опасений). Перетаскиванием переместите папку Экспериментальная из папки \Мои документы в папку C:\ Temp. Специальным перетаскиванием переместите папку \Мои эксперименты в папку C:\ Temp и по окончании перетаскивания выберите пункт Переместить в открывшемся контекстном меню.
. В нем откройте окно с содержимым жесткого диска (С:). Пользуясь полосами прокрутки, разыщите в нем папку \ Temp и откройте ее (эта папка считается папкой временного хранения данных, и экспериментировать с ее содержимым можно без опасений). Перетаскиванием переместите папку Экспериментальная из папки \Мои документы в папку C:\ Temp. Специальным перетаскиванием переместите папку \Мои эксперименты в папку C:\ Temp и по окончании перетаскивания выберите пункт Переместить в открывшемся контекстном меню. . Убедитесь, что в нем находятся значки удаленных папок Экспериментальная и \Мои эксперименты. Выделите оба значка. Щелкните правой кнопкой мыши и в открывшемся контекстном меню выберите пункт Восстановить. Закройте Корзину.
. Убедитесь, что в нем находятся значки удаленных папок Экспериментальная и \Мои эксперименты. Выделите оба значка. Щелкните правой кнопкой мыши и в открывшемся контекстном меню выберите пункт Восстановить. Закройте Корзину.




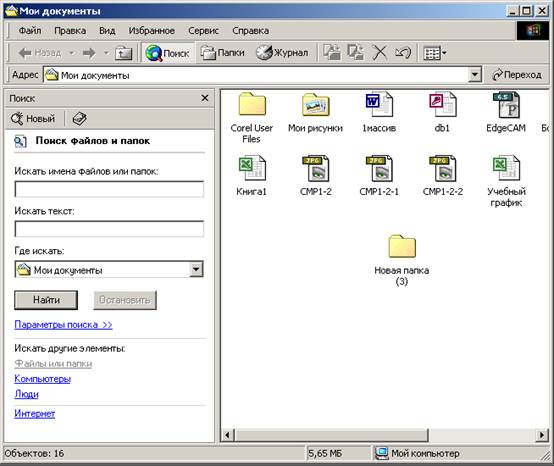


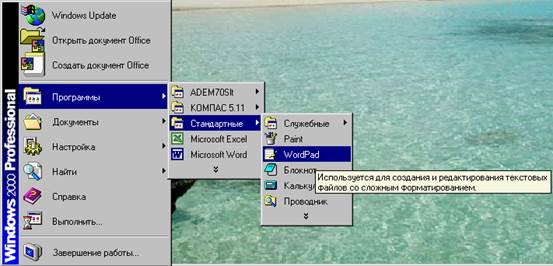 Упражнение 12. Приемы форматирования в текстовом
Упражнение 12. Приемы форматирования в текстовом 




