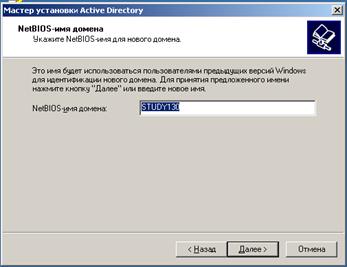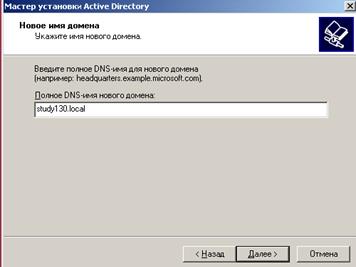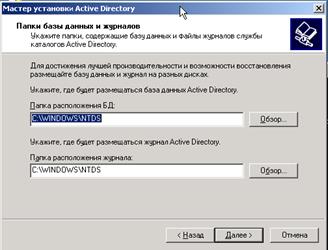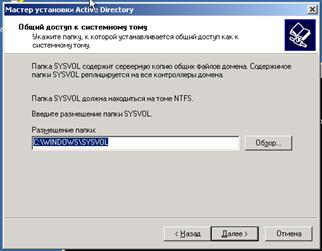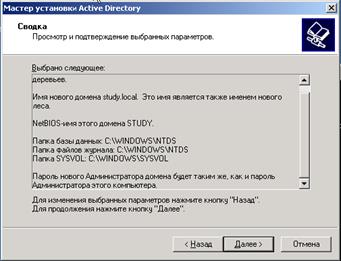DnsCmd <ServerName> /ZoneInfo <ZoneName> [<Property>]
Вывести записи в зоне с помощью команда DnsCmd
DnsCmd <ServerName> /ZonePrint [<ZoneName>] [/Detail]
С помощью команды DnsCmd /? Вывести полный список опций этой команды. Объясните назначение 5-7 помимо указанных выше.
Установка домена Active Directory
4.1 Последовательность действий
Для установки домена Active Directory выполните следующую последовательность действий:
1. Зарегистрируйтесь на сервере SRVRNNN как Администратор. В командной строке
(Пуск → Выполнить, в поле Открыть ввести cmd) в открывшемся окне cmd. exe введите команду dсpromo. Она запустит Мастер установки службы Active Directory. Нажмите кнопку Далее.
2. Прочитайте сведения, приведенные в диалоговом окне Совместимость с операционными системами, и нажмите кнопку Далее.
Рис. 19.
7 Создание
нового доменаActive Directory Рис. 19.
8 Выбор типа домена сервера и Создание нового леса Active Directory
3. В диалоговом окне Тип контроллера домена оставьте переключатель в положении “ Контроллер домена в новом домен е ” и нажмите кнопку Далее. (Рис 19.7.)
4. В диалоговом окне “Создать новый домен” оставьте переключатель в положении “ Новый домен в новом лесу” и нажмите кнопку Далее (Рис 19.8).
5.
В диалоговом окне “Новое имя домена” введите в поле Полное DNS-имя нового домена
studyNNN.local и нажмите кнопку
Далее. (Рис 19.9)
Рис 19.9 Вводим полное имя домена Рис 19.10 Имя домена в NetBIOS
6. В диалоговом окне NetBIOS -имя домена оставьте имя по умолчанию STUDY NNN и продолжите нажатием кнопки Далее. (Рис 19.10)
7. В диалоговом окне Папки базы данных и журналов оставьте предложенный путь C:\WINDOWS\NTDS для базы данных и C:\WINDOWS\NTDS для журнала. Затем нажмите Далее. (Рис 19.11)
8. В диалоговом окне Общий доступ к системному тому оставьте предложенный путь C:\WlNDOWS\SYSVOL и нажмите Далее (Рис 19.12)
Рис 19.1 1. Размещение базы данных домена Active Directory и журнала транзакций
Рис 19.12 Размещение папки
\W INDOWS\SYSVOL
Примечание.
Папку SYSV0L нельзя переместить в дальнейшем. Необходимо, однако, обеспечить, чтобы на диске, не который должна быть осуществлена установка, было достаточно места. Как мы потом увидим, эта папка содержит объекты групповых политик, из-за которых она занимает много места, и если на диске места недостаточно, то это вызовет проблемы с функциональностью домена.
9. Теперь сервер произведет поиск, зоны DNS по имени, соответствующему заданному имени домена. Если зона будет найдена, отобразится уведомление об успешно проведенной диагностике. Если нет — система предложит ее автоматическую установку и конфигурирование. Прочитав информацию, нажмите кнопку Далее.

Рис 19.13 Результаты поиска зоны DNS studyNNN.local
10. В диалоговом окне Разрешения отметьте пункт “Разрешения, совместимые только с Windows 2000 или Server Windows Server 2003”, а затем нажмите кнопку Далее.

Рис 19.14 Выбор разрешения для объектов AD Windows 2003
11. В диалоговом окне Пароль администратора для режима восстановления AD задайте в поле Пароль режима восстановления и введите в поле Подтверждение пароля пароль, который вы используете при восстановлении базы данных Active Directory. Затем нажмите кнопку Далее. В качестве пароля администратора для режима восстановления AD введем VosADNNN.
Примечание . Не используйте в качестве пароля восстановлении обычный пароль администратора. Пароль администратора домена должен периодически меняться, а то время как пароль для режима восстановления всегда остается неизменным. На практике вы можете столкнуться с тем, что после двух лет работы нужно будет восстановить домен Active Directory, но никто не вспомнит пароль, предназначенный именно для этого случая. Поэтому хорошо было бы записать этот пароль и поместить в какое-нибудь безопасное место. Если вы будете устанавливать дополнительный контроллер домена, выберите для него другой пароль восстановления и тоже где-нибудь запишите.
12. В диалоговом окне Итоговый результат (Сводка) проверьте исправность настройки всех параметров домена Active Directory. В случае выявления каких-либо ошибок нажатием на кнопку Назад вернитесь к диалоговому окну и исправьте необходимые параметры. Потом нажатием кнопки Далее запустите дальнейший процесс установки контроллера домена.
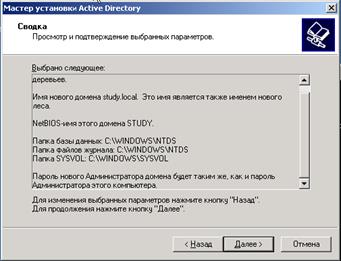
Рис 19.15 Диалоговое окно Итоговый результат (Сводка)
13. По окончании работы Мастера установки службы Active Directory нужно перезагрузить компьютер.
4.2 Проверка правильности установки контроллера домена
Сервер SRVRNNN сейчас также управляет и доменом Active Directory studyNNN.local. После установки каждого контроллера домена следует провести контроль качества установки:
14. Зарегистрируйтесь на SRVRNNN как Администратор (только администратор теперь обладает всеми правами доступа в домене studyNNN.local).
15. Запустите Проводник и убедитесь, что существует папка C:\WINDOWS\NTDS с файлами NTDS.DIT (база данных Active Directory) и EDB.LOG (файл журнала транзакций). Далее убедитесь в существовании папки C:\WINDOWS\SYSVOL.
16.
В меню Пуск перейдите в раздел Администрирование и убедитесь, что там добавились инструменты для управления доменом: консоли Active Directory — пользователи и компьютеры, Active Directory — сети и сервисы и Active Directory — домены и доверие. Затем в разделе
Администрирование откройте окно консоли Просмотр событий и убедитесь, что там добавились пункты Служба каталогов и Служба репликации файлов. Выберите пункт Служба репликации файлов и
найдите событие 13566 и 13516. (Рис. 19.16). В последнем сообщается, что контроллер домена выполняет свои функции (Рис. 19.16). Сохраните Screen Shots.
Рис 19. 16 Событие 13516 в журнале службы репликации файлов
17. Откройте консоль DNS и убедитесь, что в зоне study.local были созданы поддомены _msdcs, _sites, _tcp, _udp, Domain-DnsZones и ForestDnsZones. Первые четыре поддомена очень важны для функционирования домена Active Directory. Они включают в себя т.н. списки SRV (Размещение сервиса — Service location), на основании которых все компьютеры с системами Windows 2000/ХР/2003 ориентируются в сети при поиске важных сервисов. Screen Shots!!!
18. В командной строке введите команду net share. Отобразятся разделяемые папки компьютера, в том числе и папка с сетевым именем NETLOGON, которое сопоставлено папке C:\WINDOWS\SYSVOL\ studyNNN.local\SCRIPTS. Сохраните в Screen Shots!
Примечание.
Папка NETLOGON имеет большое значение для ОС версий предшествующей Windows 2000. Она содержит, например, сценарии, запускаемые при регистрации пользователя. В системах Windows 2000/ХР/2003 сценарии входа используют несколько иным способом и размещены в другой папке.