Вид окон ActivInspire Studio зависит от того, какая версия установлена на компьюте-ре – профессиональная Professional или индивидуальная Personal. В настоящем ру-ководстве будут проиллюстрированы обе.
• Окно навигации Dashboard
• Окно ActivInspire
• Главная панель инструментов
• Браузеры ActivInspire
• Просмотр флипчарта
• Работа с несколькими флипчартами
• Разработка собственных материалов
• Презентации на интерактивной доске
• Совместная работа на электронной доске
• Помощники преподавателя
• Часто используемые инструменты

13
Тур по ActivInspire > Знакомство с ActivInspire Studio

Окно навигации Dashboard
При первом запуске ActivInspire после установки начальных параметров на экране появляется окно нави-гации Dashboard.

Здесь расположены значки флипчартов и полезных утилит, ко-торые экономят Ваше время.
Это окно навигации остается на экране до тех пор, пока Вы не за-кроете его.



Если не снять флажок с кнопки Show the dashboard windows on startup (Показывать окно навигации при запуске программы), следующий сеанс работы с ActivInspire опять начнется с окна навигации Dashboard.




14
Тур по ActivInspire > Знакомство с ActivInspire Studio

Окно ActivInspire



После окна навигации на экран выводится окно ActivInspire. Его внешний вид определяется рядом аспектов:
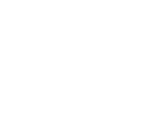

• параметрами, которые Вы задали при настройке приложе-ния;
• используемой версией ActivInspire – Professional (Профес-сиональная) или Personal (Индивидуальная);
• изменениями, которые Вы внесли в отдельные компоненты, если это было сделано.

Основные элементы окна ActivInspire для версий Professional и Personal представле-ны ниже.
ActivInspire Professional
На иллюстрации пронумерованы основные части окна ActivInspire Professional. Их назначение описано слева.
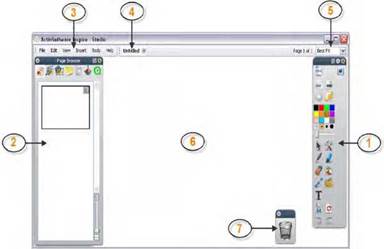
1 Главная панель инструментов
2 Браузер
3 Панель меню
4 Название флипчарта
5 Режим отображения
6 Страница флипчарта
7 Корзина
ActivInspire Personal
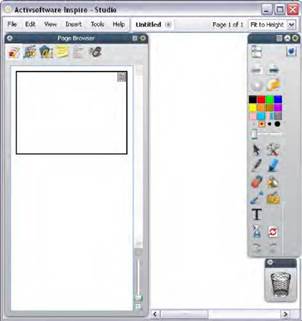
Основные части окна ActivInspire Per-sonal на иллюстрации пронумерованы.
Индивидуальная версия ActivInspire Personal предлагает не столь широ-кий набор инструментов и браузе-ров, как профессиональная. В ней, например, нет инструмента Shape
(Фигура)  и браузера операций
и браузера операций  .
.

15
Тур по ActivInspire > Знакомство с ActivInspire Studio

СОВЕТ
Обратите внимание на миниатюрные значки в верхней части браузеров, меню и ин-струментальных панелей. С их помощью можно быстро подстроить поведение от-дельного элемента.
 Toolbox Options
Toolbox Options
(Параметры панели ин-струментов)
 Roll Up (Свернуть)
Roll Up (Свернуть)
Открывает ниспадающее меню, позволяющее указать, где должна располагаться панель управления и какая ее часть будет видна пользователю.
Переключатель, позволяющий свертывать элемент, чтобы он не занимал места на экране, и развертывать его.
 Pin Toolbox (За-фиксировать панель инструментов)
Pin Toolbox (За-фиксировать панель инструментов)
Переключатель, позволяющий зафиксировать элемент
в определенном месте. Это предотвращает его авто-матическое свертывание и случайное перемещение.
Чтобы переместить элемент, щелкните на синей полоске в его верхней части и от-буксируйте в нужное место. При следующем запуске ActivInspire он появится уже в новом месте.

16
Тур по ActivInspire > Знакомство с ActivInspire Studio

Главная панель инструментов
Сразу после запуска ActivInspire Вы видите на экране главную инструментальную панель. При первом запуске приложения она содержит стандартный набор значков для часто используемых инструментов.
На панели представлена лишь часть имеющегося инструментария. Доступ ко всем инструментам открывается из меню Tools (Инструменты). Если изменить состав значков на инструментальной панели, система запомнит это, и при следующем за-пуске Вы увидите уже новый их набор.

Главное меню Заметки на рабочем столе Предыдущая страница
Цветовая палитра
Стандартные варианты толщины пера
Инструмент выбора
Перо
Ластик
Геометрические фигуры
Вставка мультимедийного файла
Очистить
Отменить
Параметры настройки
Сменить профиль
Инструменты рабочего стола
Следующая страница
Бегунок толщины пера
Инструменты
Маркер
Заливка
Связи блок-схемы
Текст
Сброс страницы
Повторить
При необходимости Вы можете сохранить исходный набор инструментов, удалить некоторые из них, либо частично или полностью сменить инструментарий. Все сде-ланные изменения нетрудно занести в отдельный профиль и сохранить его.
Количество таких профилей ничем не ограничено, а переключение между ними про-
изводится с помощью значка Switch Profile (Сменить профиль)  .
.
Порядок настройки профилей описан в разделе Профили для Вас.

17
Тур по ActivInspire > Знакомство с ActivInspire Studio

Браузеры ActivInspire 
Данный раздел знакомит Вас с браузерами ActivInspire.
Что такое браузер?
Флипчарт может содержать несколько страниц и элементов с индивидуальными па-раметрами и свойствами. ActivInspire значительно упрощает их настройку, предлагая браузеры для всех крупных компонентов флипчарта.
С помощью браузера можно беглым взглядом определить:
• что уже имеется на флипчарте;
• что можно добавить или изменить на нем;
• как это сделать.
Пользуйтесь браузерами, чтобы быстро создать, отладить или обогатить флипчарт независимо от того, создали Вы его самостоятельно или взяли готовый.
Каждый браузер:
• представляет четко структурированные и подробные сведения о просматриваемой области;
• предлагает собственное всплывающее меню  и/или набор значков, помогающих эффективнее работать с флипчартом.
и/или набор значков, помогающих эффективнее работать с флипчартом.
Кроме того, окно браузера нетрудно расширить или сузить, изменить степень детализации элементов в соответствии с текущими потребностями.















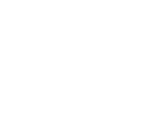


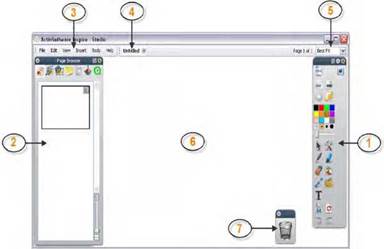
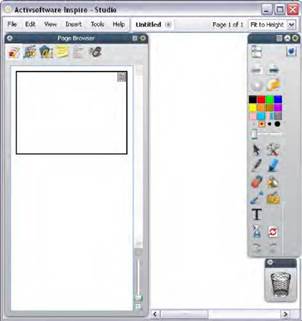
 и браузера операций
и браузера операций  .
.
 Toolbox Options
Toolbox Options Roll Up (Свернуть)
Roll Up (Свернуть) Pin Toolbox (За-фиксировать панель инструментов)
Pin Toolbox (За-фиксировать панель инструментов)
 .
.
 и/или набор значков, помогающих эффективнее работать с флипчартом.
и/или набор значков, помогающих эффективнее работать с флипчартом.


