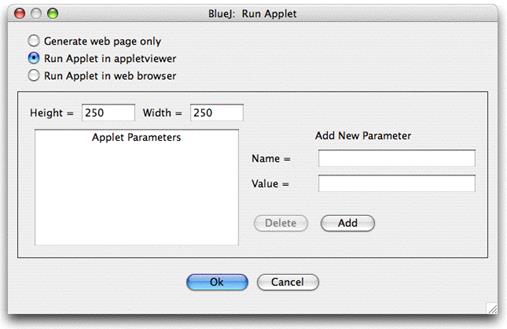Кратко: Чтобы создать автономное приложение, выберите Project - Create Jar File...
BlueJ может создать выполнимые jar-файлы. Такие jar-файлы могут быть выполнены в некоторых системах при двойном щелчке по файлу (например, в Windows и MacOS X), или набором команды java -jar <имя файла>.jar
(в командной строке Unix или DOS).
Потренируемся на проекте hello. Откройте его (он находится в каталоге
examples). Убедитесь, что проект откомпилирован. Выберите Create Jar File... из меню Project.
Откроется окно диалога, в котором Вы сможете определить главный (main) класс (Рисунок 18). В этом классе должен быть определен метод main (с сигнатурой public static void main(String[] args)).

Рисунок 18: Диалог "Создать Jar- Файл”
В нашем примере выбор главного класса прост: есть только один класс. Выберите Hello из контекстного меню. Если у Вас – другой проект, выберите класс, содержащий метод main, который Вы хотите выполнить.
Обычно исходные тексты не включают в исполняемые файлы. Но Вы можете включить, если собираетесь передавать не только исполняемый файл, но и исходные тексты. (Вы можете использовать формат jar, чтобы переслать ваш проект по электронной почте в виде одного файла.)
Если Вы настроили BlueJ на использование пользовательских библиотек (через установку Preferences/Libraries, или используя каталог lib/userlib), Вы увидите в середине окна область с заголовком Include user libraries (Включить пользовательские библиотеки). (Если Вы не используете никаких библиотек, эта область будет отсутствовать). Следует отметить каждую библиотеку, которую использует Ваш текущий проект.
Щелкните Continue. После этого Вы увидите диалог выбора имени jar-файла. Введите hello и щелкните по Create.
Если не требуется включение библиотек, сразу будет создан файл hello. jar. Если требуется включать библиотеки, будет создан каталог с именем hello, и в этот каталог будет помещен файл hello. jar. Кроме того, каталог будет содержать все необходимые библиотеки. Ваш jar-файл будет искать нужные ему библиотеки в том каталоге, где он находится, поэтому при перемещении файлов позаботьтесь о том, чтобы они были вместе.
В приложении, использующем графический интерфейс пользователя (GUI), для запуска Вы можете дважды щелкнуть по jar-файлу. В нашем примере используется текстовый ввод - вывод, так что мы должны запустить этот файл из командной строки. Давайте попробуем выполнить jar-файл.
Откройте окно DOS или терминал. Перейдите в каталог, в котором Вы сохранили ваш jar-файл (Вы должны увидеть файл hello. jar). В предположении, что система Java у Вас правильно установлена, введите команду
java -jar hello.jar
и приложение будет выполнено.
Создание апплетов
Выполнение апплета
Кратко: Чтобы выполнить апплет, выберите Run Applet из контекстного меню апплета.
BlueJ позволяет создавать и выполнять апплеты так же, как и приложения. Мы включили апплеты в каталог примеров дистрибутива. Давайте попробуем выполнить апплет. Откройте проект appletdemo из каталога examples.
Вы увидите, что этот проект содержит только один класс с именем CaseConverte r. Значок класса отмечен (<<applet>>) как апплет. После компиляции, выберите Run Applet из контекстного меню класса.
Появится окно диалога для выбора некоторых параметров (Рисунок 19).
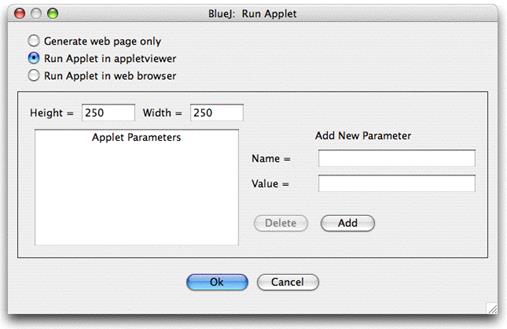
Рисунок 19: Окно диалога "Run Applet" («Выполнить апплет»)
Можно выбрать выполнение апплета в браузере или в appletviewer (в программе просмотра апплетов) или только генерировать web-страницу, не выполняя апплет. Примите установки по умолчанию и щелкните OK. Через несколько мгновений appletviewer отобразит наш апплет, позволяющий изменить регистр введенного текста.
Аppletviewer устанавливается автоматически вместе с J2SE SDK (при установке Java), так что его версия соответствует версии компилятора Java. Appletviewer вообще причиняет меньше проблем, чем браузеры. Ваш web-браузер может выполнять другую версию Java (в зависимости от версии браузера), и это может создать проблемы. Однако с большинством современных браузеров все должно работать хорошо.
В системах Microsoft Windows и MacOS, BlueJ использует браузер, заданный по умолчанию. В системах Unix браузер задается в параметрах настройки BlueJ.
Создание апплета
Кратко: Чтобы создать апплет, щелкните по кнопке New Class и выберите Applet как тип класса.
Мы узнали, как выполнить готовый апплет, а теперь создадим свой апплет.
Создайте новый класс, выбрав Applet как тип класса (Тип можно выбрать вдиалоге New Class). Скомпилируйте, а затем выполните апплет. Вот именно! Не слишком плохо, не так ли?
Апплет (как и другие классы) создан по имеющемуся шаблону класса, в котором содержится некоторый правильный код. Для апплетов этот код выводит две строки текста. Теперь можно открыть редактор и отредактировать апплет, вставив Ваш собственный код.
Вы увидите, что код апплета содержит все общие необходимые методы с комментариями, объясняющими их назначение. Пример кода - в методе paint.
Тестирование апплета
Иногда полезно создать объект апплета на стенде (как для обычного класса). Это легко сделать, т.к. в контекстном меню апплета есть конструктор. Когда объект апплета на стенде, нельзя выполнить апплет целиком, но можно вызвать его методы. Это удобно, когда требуется проверить отдельные методы, которые Вы, возможно, написали как часть реализации апплета.
Если Вы устанавливаете точки прерывания в апплете, они не будут работать, когда апплет выполняется в appletviewer или web-браузере. Причина в том, что и appletviewer, и web-браузеры используют их собственные виртуальные машины, которые ничего не знают о точках прерывания BlueJ.
Если Вам необходимо использовать точки прерывания и выполнение апплета в пошаговом режиме, Вам потребуется класс AppletWindow, который создал Michael Trigoboff. Класс формирует фрейм, который позволяет выполнять апплет непосредственно в BlueJ, так что можно будет пользоваться обычными методами отладки. Этот класс и пример можно найти в разделе Resources сайта BlueJ.
Другие операции
Открытие чужих пакетов в BlueJ
Кратко: Пакеты, созданные не в BlueJ можно открыть так: Project: Open Non BlueJ....
BlueJ позволяет открывать пакеты, которые были созданы вне BlueJ – следует в меню выбрать Project – Open Non BlueJ.... Выберите каталог, который содержит исходные файлы Java, затем щелкните по кнопке Open in BlueJ. Система запросит подтверждение того, что Вы хотите открыть каталог.