ИНТЕРФЕЙС ПРОГРАММЫ

Окно программы состоит из следующих элементов:
1. Строка заголовка – отображает название программы, название документа и кнопки управления окном.
2. Строка меню – содержит меню, в которых содержаться команды.
o File (Файл)
o Edit (Правка)
o Object (Объект)
o Туре (Текст)
o Select (Выделение)
o Filter (Фильтр)
o Effect (Эффект)
o View (Просмотр)
o Window (Окно)
o Help (Помощь)
3. Панель свойств – отображает параметры выбранного инструмента или выделенного объекта.
4. Панель инструментов – содержит инструменты программы, каждому инструменту соответствует свой значок.
5. Дополнительные всплывающие палитры – дополнительные окна, необходимые в процессе работы.
6. Окно документа – состоит из рабочей и монтажной области, в которых отображается рисунок.
7. Монтажная область – часть окна программы, в которой отображается распечатываемый рисунок. Монтажная область обозначается прямоугольником с тонкой обводкой.
8. Строка состояния – располагается в нижней левой части окна, отображает сведения о текущем состоянии выбранного инструмента.
9. Полосы прокрутки – служат для прокрутки окна документа.
Панель инструментов 
Внизу на рисунке показана панель инструментов, с помощью которых можно создавать различные объекты и работать с ними. Некоторые инструменты объединены в группы. Об этом свидетельствует маленький черный треугольник в правом нижнем углу инструмента.
На рисунке можно видеть, что инструменты разбиты на группы, и каждая группа отделена от другой тонкой линией. Рассмотрим группы инструментов.
1 группа – инструменты выделения:
1)  Sеlection Tool (V) (Выделение), он предназначен для выделения, перемещения, масштабирования и поворота объектов.
Sеlection Tool (V) (Выделение), он предназначен для выделения, перемещения, масштабирования и поворота объектов.
2) Direct Sеlection Tool (A) (Направленное выделение) - предназначен для выделения и редактирования узлов и сегментов.
·  Group Sеlection Tool (Групповое выделение) - позволяет выделять отдельные объекты в пошаговых переходах и группах.
Group Sеlection Tool (Групповое выделение) - позволяет выделять отдельные объекты в пошаговых переходах и группах.
3) Magic Wand Tool (Y) (Волшебная палочка) - позволяет выделять все объекты с одинаковой заливкой.
4) Lasso Tool (Q) (Лассо) - позволяет выделить сразу несколько узлов всех объектов.
2 группа - основные инструменты рисования:
1)  Pen Tool (P) (Перо) - предназначен для рисования кривых.
Pen Tool (P) (Перо) - предназначен для рисования кривых.
·  Add Anchor Point Tool (+) - позволяет добавить узлы в уже существующем контуре.
Add Anchor Point Tool (+) - позволяет добавить узлы в уже существующем контуре.
·  Delete Anchor Point Tool (-) - позволяет удалять лишние узлы.
Delete Anchor Point Tool (-) - позволяет удалять лишние узлы.
·  Convert Anchor Point Tool (Shift+C) - предназначен для редактирования контуров.
Convert Anchor Point Tool (Shift+C) - предназначен для редактирования контуров.
2)  Type Tool (Текст). С его помощью можно создавать два типа текста: простой (абзацный) и фигурный.
Type Tool (Текст). С его помощью можно создавать два типа текста: простой (абзацный) и фигурный.
·  Area Type Tool – текст в области.
Area Type Tool – текст в области.
·  Type on a Path Tool – текст вдоль кривой или вдоль объекта.
Type on a Path Tool – текст вдоль кривой или вдоль объекта.
·  Vertical Type Tool – вертикальный текст
Vertical Type Tool – вертикальный текст
·  Vertical Area Type Tool – вертикальный текст в области
Vertical Area Type Tool – вертикальный текст в области
·  Vertical Type on a Path Tool – вертикальный текст вдоль контура.
Vertical Type on a Path Tool – вертикальный текст вдоль контура.
3)  Line Segment Tool (Линия) - предназначен для рисования прямых линий под разными углами.
Line Segment Tool (Линия) - предназначен для рисования прямых линий под разными углами.
·  Arc Tool (Дуга) - предназначен для создания изогнутых линий.
Arc Tool (Дуга) - предназначен для создания изогнутых линий.
·  Spiral Tool предназначен для рисования спиралей.
Spiral Tool предназначен для рисования спиралей.
·  Rectangular Grid Tool – прямоугольная сетка.
Rectangular Grid Tool – прямоугольная сетка.
·  Polar Grid Tool – полярная сетка (круглая).
Polar Grid Tool – полярная сетка (круглая).
4)  Rectangle Tool (M) - служит для построения прямоугольников.
Rectangle Tool (M) - служит для построения прямоугольников.
·  Rounded Rectangle Tool – прямоугольник со скругленными углами.
Rounded Rectangle Tool – прямоугольник со скругленными углами.
·  Polygon Tool - предназначен для создания многоугольников.
Polygon Tool - предназначен для создания многоугольников.
·  Star Tool – предназначен для рисования звезд с различным колическтвом вершин.
Star Tool – предназначен для рисования звезд с различным колическтвом вершин.
·  Flare Tool - блик
Flare Tool - блик
5)  Pencil (Карандаш) – служит для рисования простых линий.
Pencil (Карандаш) – служит для рисования простых линий.
·  Smooth Tool –служит для сглаживания линий.
Smooth Tool –служит для сглаживания линий.
·  Erase Tool - применяется для удаления сегментов.
Erase Tool - применяется для удаления сегментов.
6)  Paintbrush (Кисть) – позволяет рисовать кистью.
Paintbrush (Кисть) – позволяет рисовать кистью.
НАЧАЛО РАБОТЫ В ILLUSTRATOR
Создание нового документа
Для создания нового документа необходимо выполнить команду New (Новый) в меню File (Файл).
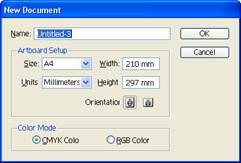
Диалоговое окно New Document
На экран выводится диалоговое окно New Document (Новый документ), в котором можно определить следующие параметры:
o имя документа в поле Name (Имя), по умолчанию предлагается имя Untitled - с порядковым номером. Пользователь вправе принять данное имя или ввести любое другое;
o цветовую модель: в поле Color Mode (Цветовая модель) предлагаются переключатели CMYK Color (Цвета модели CMYK) и RGB Color (Цвета модели RGB);
o размер страницы документа: в поле Artboard Setup (Установка рабочей страницы) можно определить ее ширину (поле Width) и высоту (поле Height) или выбрать из списка Size (Размер). В поле Orientation (Ориентация) две кнопки позволяют наглядно определить расположение страницы: книжное или альбомное.
В списке Units (Единицы измерения) представлены следующие варианты:
o Points (Пункты);
o Millimeters (Миллиметры);
o Picas (Пики);
o Centimeters (Сантиметры);
o Inches (Дюймы);
o Pixels (Пиксели).
Сохранение документов:
o Команда Save (Сохранить) меню File (Файл) сохраняет текущий документ под тем же именем, в ту же папку и в том же формате.
o Команда Save As (Сохранить как) дает возможность сохранить текущий документ под другим именем, в другую папку и даже в другом формате. При сохранении нового документа или при выполнении этой команды на экран выводится диалоговое окно Save As (Сохранить как).

Диалоговое окно Save As
o Команда Save a Copy (Сохранить копию) меню File (Файл) служит для сохранения копии текущего документа, добавляя к имени файла слово "Сору".
СОЗДАНИЕ КОНТУРОВ
Контур (path) — это линия, создаваемая с помощью инструментов рисования, которая состоит из нескольких сегментов, соединенных в опорных точках или узлах.
Контур считается открытым, если начальная и конечная точки не замкнуты, и закрытым, когда начальная и конечная точки сливаются в одну точку.
Контуру могут быть присвоены параметры обводки и заливки. При заливке открытого контура программа проводит воображаемую прямую линию, соединяющую начальную и конечную точки, и заполняет его как закрытый контур.
Достоинством векторных контуров является возможность в любой момент изменить количество опорных точек, количество и форму сегментов, а также размер, форму, расположение и заливку всего объекта.
Инструменты группы Pencil:
1) Pencil (Карандаш) предназначен для рисования произвольных линий.
Если дважды щелкнуть по инструменты карандаш, можно настроить основные параметры:

Рис. Диалоговое окно Pencil Tool Preferences
В разделе Tolerances (Допуски) представлены два параметра, влияющих на характер контура:
o Fidelity (Точность) определяет расстояние в пикселях, на которое может отклоняться курсор при рисовании: чем меньше значение, тем точнее линия и тем больше будет опорных точек, а чем выше, тем "глаже" будет линия.
o Smoothness ( Гладкость) определяет сглаженность контура в диапазоне от 0 до 100%, при этом, чем больше значение, тем контур более сглажен.
Установка флажка Keep selected (Оставить выделенным) обеспечивает автоматическое выделение контура после его создания.
Нарисованную незамкнутую линию можно продолжить. Для этого ее следует выделить, затем подвести курсор к одной из конечных точек и, нажав кнопку мыши, провести линию дальше. Возможность эта становится доступной, если установить флажок Edit selected paths (Редактировать выделенные контуры).
Если требуется замкнуть контур, то следует нажать клавишу Alt, рядом с курсором появится маленький кружок, затем отпустить кнопку мыши и только после этого — клавишу.
Инструмент Knife.
Разбить объект можно с помощью инструмента Knife (Нож). Для этого необходимо включить инструмент и протянуть над объектом или группой объектов линию предполагаемого разбиения. Если требуется разбиение по прямой линии, то следует удерживать нажатой клавишу Alt.
Выравнивание опорных точек.
Достаточно часто возникает проблема расположения опорных точек контура строго по горизонтали или строго по вертикали. Этого можно добиться, если при рисовании сегментов контуров удерживать клавишу Shift.
Для того чтобы добиться того же результата в уже имеющемся контуре, необходимо использовать команду Average (Усреднить) меню Object / Path (Объект / Контур), которая выводит на экран одноименное диалоговое окно.
Для того чтобы выровнять определенные опорные точки по горизонтали или по вертикали, их необходимо выделить с помощью инструмента Direct Selection (Частичное выделение) или использовать команду Average (Усреднить).

В диалоговом окне Average (Усреднить) следует установить один из трех переключателей в группе Axis (Оси):
o Horizontal (Горизонтальная) — обеспечивает выравнивание по горизонтали;
o Vertical (Вертикальная) — обеспечивает выравнивание по вертикали;
o Both (Обе) — обеспечивает выравнивание по обеим осям одновременно.
ИНТЕРФЕЙС ПРОГРАММЫ

Окно программы состоит из следующих элементов:
1. Строка заголовка – отображает название программы, название документа и кнопки управления окном.
2. Строка меню – содержит меню, в которых содержаться команды.
o File (Файл)
o Edit (Правка)
o Object (Объект)
o Туре (Текст)
o Select (Выделение)
o Filter (Фильтр)
o Effect (Эффект)
o View (Просмотр)
o Window (Окно)
o Help (Помощь)
3. Панель свойств – отображает параметры выбранного инструмента или выделенного объекта.
4. Панель инструментов – содержит инструменты программы, каждому инструменту соответствует свой значок.
5. Дополнительные всплывающие палитры – дополнительные окна, необходимые в процессе работы.
6. Окно документа – состоит из рабочей и монтажной области, в которых отображается рисунок.
7. Монтажная область – часть окна программы, в которой отображается распечатываемый рисунок. Монтажная область обозначается прямоугольником с тонкой обводкой.
8. Строка состояния – располагается в нижней левой части окна, отображает сведения о текущем состоянии выбранного инструмента.
9. Полосы прокрутки – служат для прокрутки окна документа.
Панель инструментов 
Внизу на рисунке показана панель инструментов, с помощью которых можно создавать различные объекты и работать с ними. Некоторые инструменты объединены в группы. Об этом свидетельствует маленький черный треугольник в правом нижнем углу инструмента.
На рисунке можно видеть, что инструменты разбиты на группы, и каждая группа отделена от другой тонкой линией. Рассмотрим группы инструментов.
1 группа – инструменты выделения:
1)  Sеlection Tool (V) (Выделение), он предназначен для выделения, перемещения, масштабирования и поворота объектов.
Sеlection Tool (V) (Выделение), он предназначен для выделения, перемещения, масштабирования и поворота объектов.
2) Direct Sеlection Tool (A) (Направленное выделение) - предназначен для выделения и редактирования узлов и сегментов.
·  Group Sеlection Tool (Групповое выделение) - позволяет выделять отдельные объекты в пошаговых переходах и группах.
Group Sеlection Tool (Групповое выделение) - позволяет выделять отдельные объекты в пошаговых переходах и группах.
3) Magic Wand Tool (Y) (Волшебная палочка) - позволяет выделять все объекты с одинаковой заливкой.
4) Lasso Tool (Q) (Лассо) - позволяет выделить сразу несколько узлов всех объектов.
2 группа - основные инструменты рисования:
1)  Pen Tool (P) (Перо) - предназначен для рисования кривых.
Pen Tool (P) (Перо) - предназначен для рисования кривых.
·  Add Anchor Point Tool (+) - позволяет добавить узлы в уже существующем контуре.
Add Anchor Point Tool (+) - позволяет добавить узлы в уже существующем контуре.
·  Delete Anchor Point Tool (-) - позволяет удалять лишние узлы.
Delete Anchor Point Tool (-) - позволяет удалять лишние узлы.
·  Convert Anchor Point Tool (Shift+C) - предназначен для редактирования контуров.
Convert Anchor Point Tool (Shift+C) - предназначен для редактирования контуров.
2)  Type Tool (Текст). С его помощью можно создавать два типа текста: простой (абзацный) и фигурный.
Type Tool (Текст). С его помощью можно создавать два типа текста: простой (абзацный) и фигурный.
·  Area Type Tool – текст в области.
Area Type Tool – текст в области.
·  Type on a Path Tool – текст вдоль кривой или вдоль объекта.
Type on a Path Tool – текст вдоль кривой или вдоль объекта.
·  Vertical Type Tool – вертикальный текст
Vertical Type Tool – вертикальный текст
·  Vertical Area Type Tool – вертикальный текст в области
Vertical Area Type Tool – вертикальный текст в области
·  Vertical Type on a Path Tool – вертикальный текст вдоль контура.
Vertical Type on a Path Tool – вертикальный текст вдоль контура.
3)  Line Segment Tool (Линия) - предназначен для рисования прямых линий под разными углами.
Line Segment Tool (Линия) - предназначен для рисования прямых линий под разными углами.
·  Arc Tool (Дуга) - предназначен для создания изогнутых линий.
Arc Tool (Дуга) - предназначен для создания изогнутых линий.
·  Spiral Tool предназначен для рисования спиралей.
Spiral Tool предназначен для рисования спиралей.
·  Rectangular Grid Tool – прямоугольная сетка.
Rectangular Grid Tool – прямоугольная сетка.
·  Polar Grid Tool – полярная сетка (круглая).
Polar Grid Tool – полярная сетка (круглая).
4)  Rectangle Tool (M) - служит для построения прямоугольников.
Rectangle Tool (M) - служит для построения прямоугольников.
·  Rounded Rectangle Tool – прямоугольник со скругленными углами.
Rounded Rectangle Tool – прямоугольник со скругленными углами.
·  Polygon Tool - предназначен для создания многоугольников.
Polygon Tool - предназначен для создания многоугольников.
·  Star Tool – предназначен для рисования звезд с различным колическтвом вершин.
Star Tool – предназначен для рисования звезд с различным колическтвом вершин.
·  Flare Tool - блик
Flare Tool - блик
5)  Pencil (Карандаш) – служит для рисования простых линий.
Pencil (Карандаш) – служит для рисования простых линий.
·  Smooth Tool –служит для сглаживания линий.
Smooth Tool –служит для сглаживания линий.
·  Erase Tool - применяется для удаления сегментов.
Erase Tool - применяется для удаления сегментов.
6)  Paintbrush (Кисть) – позволяет рисовать кистью.
Paintbrush (Кисть) – позволяет рисовать кистью.
группа – инструменты трансформации и деформации
1)  Rotate Tool (R) – осуществляет поворот объекта.
Rotate Tool (R) – осуществляет поворот объекта.
·  Reflect Tool (O) – осуществляет зеркальное отражение объекта по вертикали или по горизонтали.
Reflect Tool (O) – осуществляет зеркальное отражение объекта по вертикали или по горизонтали.
2)  Scale Tool (S) – масштабирование объекта.
Scale Tool (S) – масштабирование объекта.
·  Shear Tool - перекос объекта под определённым углом.
Shear Tool - перекос объекта под определённым углом.
·  Reshape Tool позволяет искажать сегмент. Для деформации необходимо выделить не весь объект, а лишь узлы.
Reshape Tool позволяет искажать сегмент. Для деформации необходимо выделить не весь объект, а лишь узлы.
3)  Warp Tool (Shift+R) – искажение объектов. Вы можете тянуть любой участок объекта.
Warp Tool (Shift+R) – искажение объектов. Вы можете тянуть любой участок объекта.
·  Twirl Tool - предназначен для закручивания части объекта.
Twirl Tool - предназначен для закручивания части объекта.
·  Pucker Tool сжатие объекта, позволяет уменьшить часть объекта.
Pucker Tool сжатие объекта, позволяет уменьшить часть объекта.
·  Bloat Tool – раздутие объекта, увеличивает часть объекта.
Bloat Tool – раздутие объекта, увеличивает часть объекта.
·  Scallop Tool (Волны),
Scallop Tool (Волны),  Crystallize Tool (Кристаллизация) и
Crystallize Tool (Кристаллизация) и  Wrinkle Tool(Каракули) выполняют схожие преобразования.
Wrinkle Tool(Каракули) выполняют схожие преобразования.
4)  Free Transform Tool (E) – свободная трансформация.
Free Transform Tool (E) – свободная трансформация.





 Sеlection Tool (V) (Выделение), он предназначен для выделения, перемещения, масштабирования и поворота объектов.
Sеlection Tool (V) (Выделение), он предназначен для выделения, перемещения, масштабирования и поворота объектов. Group Sеlection Tool (Групповое выделение) - позволяет выделять отдельные объекты в пошаговых переходах и группах.
Group Sеlection Tool (Групповое выделение) - позволяет выделять отдельные объекты в пошаговых переходах и группах. Pen Tool (P) (Перо) - предназначен для рисования кривых.
Pen Tool (P) (Перо) - предназначен для рисования кривых. Add Anchor Point Tool (+) - позволяет добавить узлы в уже существующем контуре.
Add Anchor Point Tool (+) - позволяет добавить узлы в уже существующем контуре. Delete Anchor Point Tool (-) - позволяет удалять лишние узлы.
Delete Anchor Point Tool (-) - позволяет удалять лишние узлы. Convert Anchor Point Tool (Shift+C) - предназначен для редактирования контуров.
Convert Anchor Point Tool (Shift+C) - предназначен для редактирования контуров. Type Tool (Текст). С его помощью можно создавать два типа текста: простой (абзацный) и фигурный.
Type Tool (Текст). С его помощью можно создавать два типа текста: простой (абзацный) и фигурный. Area Type Tool – текст в области.
Area Type Tool – текст в области. Type on a Path Tool – текст вдоль кривой или вдоль объекта.
Type on a Path Tool – текст вдоль кривой или вдоль объекта. Vertical Type Tool – вертикальный текст
Vertical Type Tool – вертикальный текст Vertical Area Type Tool – вертикальный текст в области
Vertical Area Type Tool – вертикальный текст в области Vertical Type on a Path Tool – вертикальный текст вдоль контура.
Vertical Type on a Path Tool – вертикальный текст вдоль контура. Line Segment Tool (Линия) - предназначен для рисования прямых линий под разными углами.
Line Segment Tool (Линия) - предназначен для рисования прямых линий под разными углами. Arc Tool (Дуга) - предназначен для создания изогнутых линий.
Arc Tool (Дуга) - предназначен для создания изогнутых линий. Spiral Tool предназначен для рисования спиралей.
Spiral Tool предназначен для рисования спиралей. Rectangular Grid Tool – прямоугольная сетка.
Rectangular Grid Tool – прямоугольная сетка. Polar Grid Tool – полярная сетка (круглая).
Polar Grid Tool – полярная сетка (круглая). Rectangle Tool (M) - служит для построения прямоугольников.
Rectangle Tool (M) - служит для построения прямоугольников. Rounded Rectangle Tool – прямоугольник со скругленными углами.
Rounded Rectangle Tool – прямоугольник со скругленными углами. Polygon Tool - предназначен для создания многоугольников.
Polygon Tool - предназначен для создания многоугольников. Star Tool – предназначен для рисования звезд с различным колическтвом вершин.
Star Tool – предназначен для рисования звезд с различным колическтвом вершин. Flare Tool - блик
Flare Tool - блик Pencil (Карандаш) – служит для рисования простых линий.
Pencil (Карандаш) – служит для рисования простых линий. Smooth Tool –служит для сглаживания линий.
Smooth Tool –служит для сглаживания линий. Erase Tool - применяется для удаления сегментов.
Erase Tool - применяется для удаления сегментов. Paintbrush (Кисть) – позволяет рисовать кистью.
Paintbrush (Кисть) – позволяет рисовать кистью.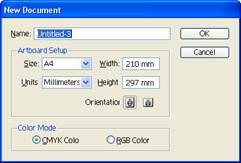



 Rotate Tool (R) – осуществляет поворот объекта.
Rotate Tool (R) – осуществляет поворот объекта. Reflect Tool (O) – осуществляет зеркальное отражение объекта по вертикали или по горизонтали.
Reflect Tool (O) – осуществляет зеркальное отражение объекта по вертикали или по горизонтали. Scale Tool (S) – масштабирование объекта.
Scale Tool (S) – масштабирование объекта. Shear Tool - перекос объекта под определённым углом.
Shear Tool - перекос объекта под определённым углом. Reshape Tool позволяет искажать сегмент. Для деформации необходимо выделить не весь объект, а лишь узлы.
Reshape Tool позволяет искажать сегмент. Для деформации необходимо выделить не весь объект, а лишь узлы. Warp Tool (Shift+R) – искажение объектов. Вы можете тянуть любой участок объекта.
Warp Tool (Shift+R) – искажение объектов. Вы можете тянуть любой участок объекта. Twirl Tool - предназначен для закручивания части объекта.
Twirl Tool - предназначен для закручивания части объекта. Pucker Tool сжатие объекта, позволяет уменьшить часть объекта.
Pucker Tool сжатие объекта, позволяет уменьшить часть объекта. Bloat Tool – раздутие объекта, увеличивает часть объекта.
Bloat Tool – раздутие объекта, увеличивает часть объекта. Scallop Tool (Волны),
Scallop Tool (Волны),  Crystallize Tool (Кристаллизация) и
Crystallize Tool (Кристаллизация) и  Wrinkle Tool(Каракули) выполняют схожие преобразования.
Wrinkle Tool(Каракули) выполняют схожие преобразования. Free Transform Tool (E) – свободная трансформация.
Free Transform Tool (E) – свободная трансформация.


