

Особенности сооружения опор в сложных условиях: Сооружение ВЛ в районах с суровыми климатическими и тяжелыми геологическими условиями...

Кормораздатчик мобильный электрифицированный: схема и процесс работы устройства...

Особенности сооружения опор в сложных условиях: Сооружение ВЛ в районах с суровыми климатическими и тяжелыми геологическими условиями...

Кормораздатчик мобильный электрифицированный: схема и процесс работы устройства...
Топ:
Комплексной системы оценки состояния охраны труда на производственном объекте (КСОТ-П): Цели и задачи Комплексной системы оценки состояния охраны труда и определению факторов рисков по охране труда...
Проблема типологии научных революций: Глобальные научные революции и типы научной рациональности...
Установка замедленного коксования: Чем выше температура и ниже давление, тем место разрыва углеродной цепи всё больше смещается к её концу и значительно возрастает...
Интересное:
Как мы говорим и как мы слушаем: общение можно сравнить с огромным зонтиком, под которым скрыто все...
Национальное богатство страны и его составляющие: для оценки элементов национального богатства используются...
Мероприятия для защиты от морозного пучения грунтов: Инженерная защита от морозного (криогенного) пучения грунтов необходима для легких малоэтажных зданий и других сооружений...
Дисциплины:
|
из
5.00
|
Заказать работу |
|
|
|
|
Лабораторная работа №4 –«Построение тела модели»
Цель работы: Освоить приемы настройки параметров детали и методики построения тела модели на примерах. Изучить операции Выдавливание
Модель параллелепипеда
Методику построения тела модели при помощи команды Операция выдавливания рассмотрим на примере построения обычного параллелепипеда размером 100 х 50 х 25 мм. Последовательно выполните следующие шаги.
1. Создайте документ типа Деталь и сохраните как "Параллелепипед" в выбранной папке. На панели Вид из раскрывающегося списка Ориентация выберите изометрию XYZ.
2. Перед созданием эскиза основания в Дереве модели детали выберите плоскость, в которой будет находиться этот эскиз. Эскиз первого формообразующего элемента помещается, как правило, на одной из ортогональных плоскостей проекций. В Дереве модели выделите горизонтальную плоскость ZX. Для выделения плоскости щелкните мышью на ее названии.
Пиктограмма плоскости в Дереве модели будет выделена зеленым цветом, а в окне детали будет подсвечено условное обозначение плоскости.
3. Нажмите кнопку Эскиз на Панели текущего состояния. Ориентация модели автоматически настроится Нормально к..., и система перейдет в режим редактирования эскиза. Изменится набор кнопок на Панели управления, Инструментальной панели, состав Строки текущего состояния и Главного меню.
4. Вычертите прямоугольник высотой 50 мм и шириной 100 мм (левый верхний угол прямоугольника целесообразно — но не обязательно — расположить в начале координат). Такой прямоугольник можно ввести двумя способами.
Первый способ. Введите прямоугольник так же, как вы это делали в редакторе КОМПАС-График. Самым быстрым и простым является, наверное, следующий прием. Установите в поле Шаг курсора значение 5 -значения всех вводимых параметров геометрических примитивов будут кратны также пяти. Щелкните на кнопке Округление на Панели текущего состояния (по умолчанию эта команда активна). Проследите, чтобы на Панели переключения активной была вкладка Геометрия. Затем на Инструментальной панели выделите команду Прямоугольник, укажите первую вершину в начале координат, а вторую — после растягивания прямоугольника до нужного размера (рис. 4.1).
|
|

Рисунок 4.1
Второй способ. Сначала вычертите произвольный прямоугольник. Затем на Панели переключения включите страницу Размеры и при помощи команды Линейный размер на Инструментальной панели поставьте размер длины прямоугольника (рис. 4.2, а). При фиксации этого размера на экране появится диалоговое окно Установить значение размера (рис. 4.2, б). Введите с клавиатуры точное значение размера 100 и нажмите ОК. Размер фигуры изменится в соответствии с введенным значением (рис. 2, в). Аналогично зафиксируйте ширину прямоугольника (рис. 4.2, г). В ряде случаев этот способ является предпочтительным, так как позволяет, во-первых, быстро редактировать размеры эскиза в параметрическом режиме и, во-вторых, увидеть сразу все размеры эскиза.

Рисунок 4.2
5. Если создание эскиза закончено, то нужно войти обратно в режим трехмерных построений. Для этого нажмите кнопку Эскиз на Панели текущего состояния. Ориентация модели вернется к изометрии XYZ (рис. 4.3). В Дереве модели появится строка "Эскиз:1". Эскиз, построение которого только что закончено, будет подсвечен зеленым цветом в окне документа и выделен в Дереве модели.

Рисунок 4.3
6. Нажмите кнопку Операция выдавливания на Инструментальной панели (рис. 4.4). После вызова команды появляется Панель свойств (рис. 4.5), а в окне документа — фантом будущей модели. Во вкладке Параметры можно задавать следующие характеристики (все значения параметров при их вводе и редактировании немедленно отображаются на экране в виде фантома модели):
|
|
• направление, в котором требуется выдавливать эскиз;
• способ определения глубины выдавливания из списка;
• глубину выдавливания;
• направление уклона, если требуется создать фигуру типа пирамиды.
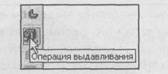
Рисунок 4.4

Рисунок 4.5
7. Установите следующие элементы выдавливания:
• в окне Направление — Прямое направление;
• в окне Способ — На расстояние;
• в поле Расстояние 1 — 25;
• в поле Угол 1 — 0.0 (это значение установлено по умолчанию).
8. После задания всех параметров нажмите кнопку Создать объект на Панели свойств. Система отрисует параллелепипед согласно заданным параметрам (рис. 4.6). В Дереве модели появится строка "Операция выдавливания:1". Как уже отмечалось ранее, в процессе построения элементы в Дереве модели рекомендуется переименовывать в соответствии с их конструкционным смыслом или назначением (проделанную операцию выдавливания можно переименовать, например, в "Выдавливание основания"). Для этого нужно дважды щелкнуть на названии операции в Дереве модели.

Рисунок 4.6
9. Эскиз, задействованный в любой операции, размещается на "ветви" Дерева модели, соответствующей этой операции. Слева от названия операции отображается знак "+". После щелчка мышью на этом знаке в Дереве разворачивается список участвующих в операции эскизов (рис. 4.7). Эскизы, не задействованные в операциях, отображаются на верхнем уровне Дерева модели.

Рисунок 4.7
10. Введите на Панели свойств новое наименование (например: параллелепипед), выберите материал, цвет, определите оптические свойства. Сохраните изображение.
Модель цилиндра
При помощи операции выдавливания можно создавать любые цилиндрические тела, образуемые перемещением сечения этих тел. Постройте сначала Цилиндр Ø 40 мм и длиной 100 мм.
1. Создайте новый документ Деталь и сохраните его, например, как "Цилиндр".
2. В плоскости ZY создайте эскиз.
3. Вычертите произвольную окружность с центром в начале координат.
4. Раскройте инструментальную панель Размеры, активизируйте команду Диаметральный размер, щелкните на окружности, в диалоговом окне Установить значение размера введите значение 40 и зафиксируйте его (рис. 4.8).
|
|

Рисунок 4.8
6. Активизируйте команду Операция выдавливания на странице Редактирование детали. На Панели свойств во вкладке Параметры установите элементы выдавливания: Обратное направление, На расстояние 1 -100 мм. Нажмите кнопку Создать объект на Панели свойств, и система отстроит цилиндр (рис. 4.9).

Рисунок 4.9
Модель трубы
В операции выдавливания допускается один уровень вложенности эскизов. Наружный и внутренний контуры эскиза должны быть замкнуты, при этом наружный контур образует форму элемента выдавливания, а внутренний — отверстие. Создайте при помощи операции выдавливания модель Трубы
Ø 46/50 мм и длиной 100 мм.
1. Создайте новый документ Деталь и сохраните его, например, как "Труба".
2. В плоскости ZY создайте эскиз и вычертите две концентрические окружности с центром в начале координат и диаметрами 46 и 50 мм (рис. 4. 10).
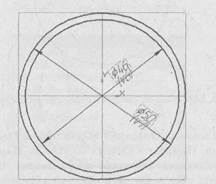
Рисунок 4.10
3. При помощи операции выдавливания создайте модель трубы (рис. 4.11).
В диалоговом окне Параметры установите элементы Выдавливания:
Обратное направление, На расстояние 1 — 100 мм.

Рисунок 4.11
Модель прокладки
Аналогично можно сделать модель прокладки. Внутри наружного контура прокладки может находиться неограниченное число замкнутых контуров. Главное, чтобы внутри этих внутренних контуров не было еще контуров. Все отверстия, необходимые для моделирования прокладки, вычерчиваются в одном эскизе (рис. 4.12.).
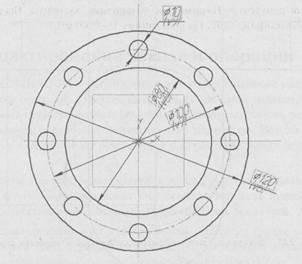
Рисунок 4.12
Создайте при помощи операции выдавливания модель Прокладки (рис.4.13). Размер глубины выдавливания Расстояние 1 (толщины прокладки) подберите самостоятельно.

Рисунок 4.13
Модель кожуха
Эскиз операции выдавливания не обязательно должен состоять из замкнутых контуров. Если эскиз — разомкнутый контур, то в результате выдавливания можно построить тонкостенный элемент.
При помощи операции выдавливания создайте тонкостенную модель — модель Кожуха.
1. Создайте новый документ Деталь и сохраните его, например, как "Кожух".
2. В плоскости ZY создайте эскиз, как показано на рис. 4.14.
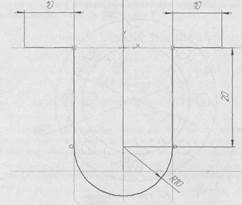
Рисунок 4.14
3. Активизируйте команду Операция выдавливания на странице Редактирование детали. На Панели свойств во вкладке Параметры установите элементы выдавливания: Обратное направление, На расстояние — 30 мм.
|
|

Рисунок 4.15
4. Во вкладке Тонкая стенка установите тип построения Внутрь и толщину стенки — 0,5 мм.
5. Нажмите кнопку Создать объект на Панели свойств. Модель Кожуха готова (рис. 4.15).
Модель вала
Рассмотрим общие правила пользования операцией вращения на примере моделирования вала. Для этого последовательно выполните следующие шаги.
1. Создайте документ типа Деталь и сохраните файл, например, как "Вал",
2. В Дереве модели выделите плоскость XY.
3. На Панели текущего состояния выберите команду Эскиз. Убедитесь, что на Панели переключения активной является кнопка Геометрия. Проведите горизонтальную осевую линию.
4. Включите кнопку Ортогональное черчение. Щелкните на кнопке Непрерывный ввод объектов. Стиль линии — Основная. Из начала координат введите ломаную линию, отдаленно напоминающую проектируемый ступенчатый вал (рис. 5.1). Конечные точки эскиза не обязательно доводить до оси вращения: они проецируются на ось, и построение элемента вращения производится с учетом этих проекций. Значения длин отдельных отрезков вводить пока не нужно. Необходимо только приблизительно выдержать пропорции отрезков.
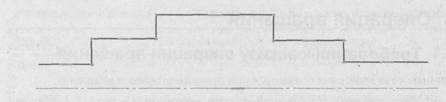
Рисунок 5.1
5. Переключите кнопкой Размеры в режим простановки размеров и активизируйте команду Линейный от отрезка до точки. Установите размеры радиусов поверхностей вала (рис. 5.2).
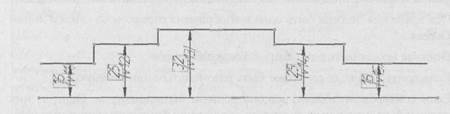
Рисунок 5.2
6. Затем установите на эскизе линейные размеры так, как это показано на рис. 5.3. Простановку следует начинать с наибольших размеров.

Рисунок 5.3
7. Закройте эскиз и вернитесь в режим трехмерных построений, нажав на кнопку Эскиз на Панели текущего состояния (в Дереве модели появится строка "Эскиз:1"). Убедитесь, что на Панели переключения активна кнопка Редактирование детали, и вызовите операцию вращения
(рис 5.4).

Рисунок 5.4
8. В нижней части экрана появится Панель свойств (рис. 5.5). Если контур в эскизе сечения не замкнут, в группе Способ возможны два варианта построения элемента вращения:
• тороид — к контуру эскиза добавляется слой материала, и в результате получается полая деталь — тонкостенная оболочка;
• сфероид — эскиз является контуром поверхности вращения.

Рисунок 5.5
9. Рассмотрим оба варианта построения. На Панели свойств
• в поле Способ щелкните на пиктограмме Тороид;
• в окне Направление из списка выберите Прямое направление (оно установлено по умолчанию);
• в окне Угол установите 360° (оно также установлено по умолчанию);
• во вкладке свойств тонкой стенки в окне Тип построения тонкой стенки раскройте список и выберите параметр Внутрь;
|
|
• в окне Толщина стенки 2 установите 3 мм;
• нажмите кнопку Создать объект — тело вращения появляется в окне документа (рис. 5.6), а соответствующая ему пиктограмма Операция вращения:1 — в Дереве модели.

Рисунок 5.6
10. Чтобы построить вал без отверстия, в Дереве модели выделите "Операцию вращения:1" и щелкните правой кнопкой мыши. Из контекстного меню выберите команду Редактировать. На появившейся Панели свойств:
• в поле Способ щелкните на пиктограмме Сфероид;
• во вкладке свойств тонкой стенки в окне Тип построения тонкой
стенки раскройте список и выберите параметр Нет;
• после задания всех параметров нажмите кнопку Создать объект: модель Вала будет перестроена (рис. 5.7)

Рисунок 5.7
Модель фланца
Тела вращения можно создавать и на основе эскиза в виде замкнутого контура. Создайте эскиз, показанный на рис.5.8.
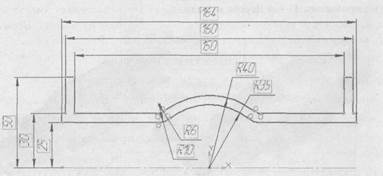
Рисунок 5.8
Активно используйте вспомогательные прямые (их можно не удалять— для формирования операции система распознает только линии со стилем Основная). Особое внимание обратите на то, чтобы:
· линии контура не пересекались; в контуре не было разрывов; линии со стилем линии Основная не накладывались друг на друга.
Затем при помощи операции вращения создайте трехмерную модель фланца (рис. 5.9).

Рисунок 9
Модель змеевика
Изучим методы построения моделей при помощи кинематической операции на примере построения 3D-модели змеевика. Выполните следующие шаги.
1. Создайте документ типа Деталь и сохраните, например, как "Змеевик".
2. В Дереве модели выделите фронтальную плоскость XY.
3. На Панели текущего состояния выберите команду Эскиз. Вычертите эскиз траектории движения змеевика в соответствии с рис. 6.1. Закройте эскиз нажатием на кнопку Эскиз (в Дереве модели появится строка "Эскиз:1").

Рисунок 6.1
4. В Дереве модели выделите горизонтальную плоскость XZ.
5. Снова выберите команду Эскиз и вычертите эскиз сечения змеевика: окружность диаметром 10 мм с центром в начале координат (рис. 6.2). Закройте эскиз (в Дереве модели появится строка "Эскиз:2"). Начало эскиза-траектории (в нашем случае "Эскиза: 1") должно лежать в плоскости эскиза-сечения ("Эскиза:2").

Рисунок 6.2
6. Нажмите на кнопку Кинематическая операция на Панели управления (рис. 6.3). Выделение эскизов перед вызовом команды необязательно. Если эскиз выделен, то при вызове команды Кинематическая операция, он воспринимается как эскиз-сечение.
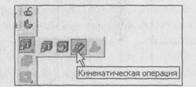
Рисунок 6.3
7. В нижней части окна появится Панель свойств (рис. 6.4). Если "Эскиз:2" был выделен перед вызовом команды, то он автоматически буден занесен в поле Сечение вкладки Параметры. В противном случае, на запрос системы Укажите эскиз для образующего сечения выделите нужный эскиз (в нашем случае "Эскиз:2") в Дереве модели или щелкните указателем мыши непосредственно на сам эскиз в рабочем окне.

Рисунок 6.4
8. Затем на запрос Задайте траекторию... укажите нужный объект в Дереве модели (в нашем случае Эскиз:1). Указать на эскиз-траекторию можно также и непосредственно в окне документа. После этого на Панели свойств в окне Траектория появится не название эскиза (поскольку эскизов может быть несколько), а количество линий, из которых сложена эта траектория по типу Ребра 17. Все значения параметров немедленно отображаются на экране в виде фантома модели.
9. В окне Движение сечения щелкните на кнопке Ортогонально траектории. В этом окне находятся три кнопки по определению варианта перемещения эскиза-сечения (их функциональное назначение очевидно из названий, которые подсказывает ярлычок, когда вы наводите на них курсором):
• Сохранять угол наклона;
• Параллельно самому себе;
• Ортогонально траектории.
10. На Панели свойств раскройте вкладку Тонкая стенка и из списка Тип построения тонкой стенки выберите команду Внутрь. На этой же вкладке в окне Толщина стенки 2 установите 1 мм.
11. После задания всех параметров нажмите кнопку Создать объект. Созданный кинематический элемент появится в окне документа, а соответствующая ему пиктограмма- в Дереве модели (рис.6.5)

Рисунок 6.5
Модель шнекового конвейера
Шнековый, или винтовой, конвейер служит для транспортирования сыпучих материалов или жидкости и представляет собой трубу с навитой на нее спиралью. Спираль (винтовое тело) образуется при движении прямоугольника по цилиндрической винтовой линии. Смоделируйте шнековый конвейер.
1. Создайте документ типа Деталь и сохраните его, например, как "Шнек".
2. Установите ориентацию Изометрия XYZ и при помощи операции выдавливания создайте модель трубы Ø 30/40 мм и длиной 500 мм (рис.7.1).

Рисунок 7.1
3. На поверхности трубы создайте цилиндрическую винтовую линию. В Дереве модели выделите профильную плоскость ZY. Выберите команду Спираль цилиндрическая на Инструментальной панели, раскрыв ее кнопкой Пространственные кривые (рис. 7.2).

Рисунок 7.2
Ось спирали будет перпендикулярна профильной плоскости ZY и по умолчанию проходит через начало системы координат этой плоскости. Точкой привязки спирали считается точка пересечения оси и опорной плоскости.
4. После вызова команды на экране появится Панель свойств, на которой нужно выбрать способ построения спирали и ввести ее геометрические характеристики (рис. 7.3). Во вкладке Построение установите следующие параметры спирали:

Рисунок 7.3
· в раскрывающемся окне Способ построения — n,h По числу витков
и высоте;
· в поле Число витков — 10;
· переключатель Высота — По размеру;
· в поле Размер — 500;
· переключатель Направление построения — Обратное направление;
· переключатель Направление навивки — Правое (включен по умолчанию).
5. Во вкладке Диаметр включите переключатель способа задания диаметра в положение По объекту и щелкните мышью прямо по наружной поверхности трубы. Фантом цилиндрической спирали с заданными параметрами отображается в окне документа. Нажмите кнопку Создать объект,
и на поверхности трубы система отрисует винтовую спираль (рис. 7.4). В Дереве модели появится строка "Спираль цилиндрическая:1".

Рисунок 7.4
6. В горизонтальной плоскости ZX создайте эскиз-сечение кинематической операции - прямоугольник, представляющий собой сечение шнековой спирали. Выделите горизонтальную плоскость ZX в Дереве модели и щелкните на команде Эскиз на Панели текущего состояния.
7. Для того чтобы вершина прямоугольника "привязалась" к началу спирали, целесообразно воспользоваться командой Спроецировать объект на инструментальной панели Геометрия (рис. 7.5), которая позволяет создать в текущем эскизе проекцию указанной вершины, грани или ребра детали. Щелкните на кнопке Спроецировать объект и поймайте курсором конец спирали. Когда он будет подсвечен "крестиком со звездочкой" — условным изображением вершины, щелкните левой кнопкой мыши. Указанная вершина спроецируется в плоскость ZX в виде вспомогательной точки.
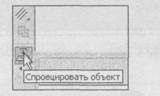
Рисунок 7.5
8. Теперь легко вычертить прямоугольник 2 х 30 мм, вершина которого находится в начале спирали (рис. 7.6). Закройте эскиз, и в Дереве модели появится строка "Эскиз:3".
9. Проследите, чтобы последний Эскиз:3 был выделен в Дереве модели, и вызовите команду Кинематическая операция на Инструментальной панели. В нижней части экрана появится Панель свойств, на которой в поле Сечение должен быть заявлен Эскиз:3. Задайте траекторию кинематической операции, щелкнув мышью в Дереве модели на Спираль цилиндрическая:1. Проследите, чтобы в поле Движение сечения был активен переключатель Сохранять угол наклона (или Перпендикулярно траектории), а во вкладке Тонкая стенка в окне Тип построения тонкой
стенки было выбрано Нет. Нажмите на клавишу Создать объект, и модель Шнекового конвейера будет готова (рис. 7.7).
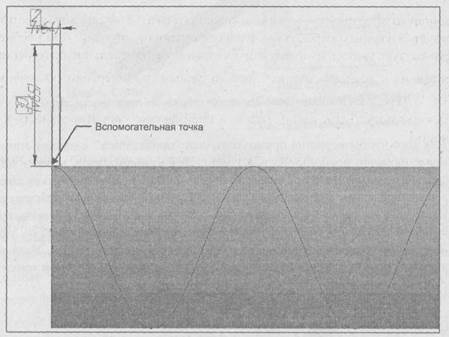
Рисунок 7.6

Рисунок 7.7
Модель молотка
Рассмотрим основные правила использования операции по сечениям на примере моделирования молотка.
1. Создайте документ типа Деталь и сохраните ее, например, как "Молоток".
2. Активизируйте команду Смещенная плоскость на странице Вспомогательная геометрия (рис. 8.1). В Дереве модели укажите базовую плоскость — профильную плоскость ZY. На Панели свойств в поле Расстояние введите 55, направление смещения - прямое. Нажмите кнопку
Создать объект, и в окне документа система покажет вспомогательную плоскость, параллельную плоскости ZY. В Дереве модели появится строка "Смещенная плоскость:1".

Рисунок 8.1
3. Задайте еще одну вспомогательную плоскость - Смещенная плоскость на расстоянии 100 мм от профильной плоскости ZY, направление смещения — также прямое. В результате в окне модели будут созданы две смещенные плоскости, положение которых задано относительно профильной плоскости ZY (рис. 8.2)
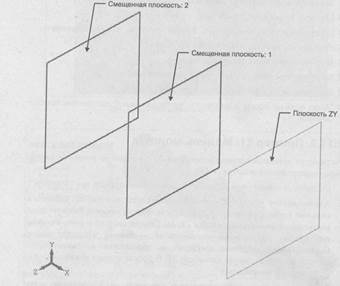
Рисунок 8.2
4. Создайте следующие объекты (рис. 8.3):
• в плоскости ZY эскиз окружности диаметром 40 мм с центром в начале координат (в Дереве модели появится строка Эскиз:1);
• в Смещенной плоскости: 1 эскиз квадрата со стороной 40 мм с центром на оси X(Эскиз:2);
• в Смещенной плоскости:2 эскиз прямоугольника с шириной 40 мм и высотой 2 мм с центром на оси X (Эскиз:3)
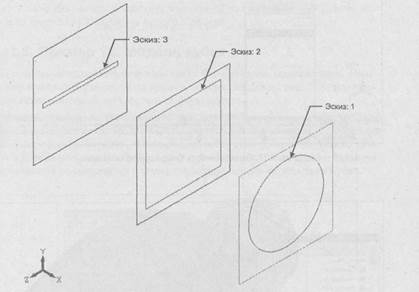
Рисунок 8.3
4. Нажмите кнопку Операция по сечениям на Инструментальной панели (рис. 8.4). После вызова команды в нижней.части экрана раскроется вкладка Параметры Панели свойств (рис. 8.5).

Рисунок 8.4
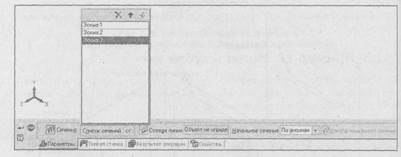
Рисунок 8.5
6. На запрос системы Укажите эскиз укажите в Дереве модели последовательно Эскиз:1, Эскиз:2, Эскиз:3. Список сечений в порядке их указания появляется в справочном окне Список сечений на Панели свойств. Все значения параметров отображаются на экране в виде фантома модели.
7. Проверяем, что во вкладке Параметры в окне Осевая линия объект не определен. Здесь может быть задана эскиз-направляющая — линия, определяющая общее направление построения элемента по сечениям. По умолчанию должны быть активны кнопки Автоматическая генерация пути и Не
замыкать траекторию. Опция Автоматическая генерация пути дает системе самой автоматически определить, какие точки сечений соединять.
8. Проконтролируйте, чтобы во вкладке Тонкая стенка в окне Тип построения тонкой стенки была выбрана опция Нет.
10. Нажмите кнопку Создать объект. Созданная по сечениям модель появится в окне документа, а соответствующая ей пиктограмма — в Дереве модели (рис. 8.6). Сохраните модель Молотка.
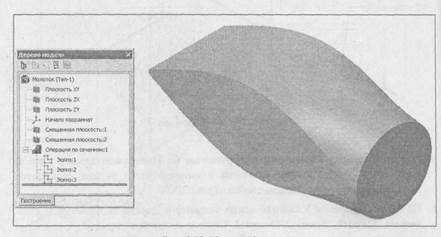
Рисунок 8.6
Модель кубка
При помощи операции по сечениям могут быть созданы модели самых замысловатых форм. Посмотрите на пример, изображенный на рис. 8.7, и самостоятельно постройте подобную модель.
В качестве подсказки, для модели потребовалось ввести пять смещенных плоскостей относительно горизонтальной плоскости ZX и вычертить шесть эскизов-сечений (последовательность этих построений можно увидеть в Дереве модели). Подбирая форму и размеры эскизов-сечений и варьируя расстояниями до смещенных плоскостей, можно создать модель типа Кубка.

Рисунок 8.7
Лабораторная работа №4 –«Построение тела модели»
Цель работы: Освоить приемы настройки параметров детали и методики построения тела модели на примерах. Изучить операции Выдавливание
Модель параллелепипеда
Методику построения тела модели при помощи команды Операция выдавливания рассмотрим на примере построения обычного параллелепипеда размером 100 х 50 х 25 мм. Последовательно выполните следующие шаги.
1. Создайте документ типа Деталь и сохраните как "Параллелепипед" в выбранной папке. На панели Вид из раскрывающегося списка Ориентация выберите изометрию XYZ.
2. Перед созданием эскиза основания в Дереве модели детали выберите плоскость, в которой будет находиться этот эскиз. Эскиз первого формообразующего элемента помещается, как правило, на одной из ортогональных плоскостей проекций. В Дереве модели выделите горизонтальную плоскость ZX. Для выделения плоскости щелкните мышью на ее названии.
Пиктограмма плоскости в Дереве модели будет выделена зеленым цветом, а в окне детали будет подсвечено условное обозначение плоскости.
3. Нажмите кнопку Эскиз на Панели текущего состояния. Ориентация модели автоматически настроится Нормально к..., и система перейдет в режим редактирования эскиза. Изменится набор кнопок на Панели управления, Инструментальной панели, состав Строки текущего состояния и Главного меню.
4. Вычертите прямоугольник высотой 50 мм и шириной 100 мм (левый верхний угол прямоугольника целесообразно — но не обязательно — расположить в начале координат). Такой прямоугольник можно ввести двумя способами.
Первый способ. Введите прямоугольник так же, как вы это делали в редакторе КОМПАС-График. Самым быстрым и простым является, наверное, следующий прием. Установите в поле Шаг курсора значение 5 -значения всех вводимых параметров геометрических примитивов будут кратны также пяти. Щелкните на кнопке Округление на Панели текущего состояния (по умолчанию эта команда активна). Проследите, чтобы на Панели переключения активной была вкладка Геометрия. Затем на Инструментальной панели выделите команду Прямоугольник, укажите первую вершину в начале координат, а вторую — после растягивания прямоугольника до нужного размера (рис. 4.1).

Рисунок 4.1
Второй способ. Сначала вычертите произвольный прямоугольник. Затем на Панели переключения включите страницу Размеры и при помощи команды Линейный размер на Инструментальной панели поставьте размер длины прямоугольника (рис. 4.2, а). При фиксации этого размера на экране появится диалоговое окно Установить значение размера (рис. 4.2, б). Введите с клавиатуры точное значение размера 100 и нажмите ОК. Размер фигуры изменится в соответствии с введенным значением (рис. 2, в). Аналогично зафиксируйте ширину прямоугольника (рис. 4.2, г). В ряде случаев этот способ является предпочтительным, так как позволяет, во-первых, быстро редактировать размеры эскиза в параметрическом режиме и, во-вторых, увидеть сразу все размеры эскиза.

Рисунок 4.2
5. Если создание эскиза закончено, то нужно войти обратно в режим трехмерных построений. Для этого нажмите кнопку Эскиз на Панели текущего состояния. Ориентация модели вернется к изометрии XYZ (рис. 4.3). В Дереве модели появится строка "Эскиз:1". Эскиз, построение которого только что закончено, будет подсвечен зеленым цветом в окне документа и выделен в Дереве модели.

Рисунок 4.3
6. Нажмите кнопку Операция выдавливания на Инструментальной панели (рис. 4.4). После вызова команды появляется Панель свойств (рис. 4.5), а в окне документа — фантом будущей модели. Во вкладке Параметры можно задавать следующие характеристики (все значения параметров при их вводе и редактировании немедленно отображаются на экране в виде фантома модели):
• направление, в котором требуется выдавливать эскиз;
• способ определения глубины выдавливания из списка;
• глубину выдавливания;
• направление уклона, если требуется создать фигуру типа пирамиды.
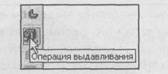
Рисунок 4.4

Рисунок 4.5
7. Установите следующие элементы выдавливания:
• в окне Направление — Прямое направление;
• в окне Способ — На расстояние;
• в поле Расстояние 1 — 25;
• в поле Угол 1 — 0.0 (это значение установлено по умолчанию).
8. После задания всех параметров нажмите кнопку Создать объект на Панели свойств. Система отрисует параллелепипед согласно заданным параметрам (рис. 4.6). В Дереве модели появится строка "Операция выдавливания:1". Как уже отмечалось ранее, в процессе построения элементы в Дереве модели рекомендуется переименовывать в соответствии с их конструкционным смыслом или назначением (проделанную операцию выдавливания можно переименовать, например, в "Выдавливание основания"). Для этого нужно дважды щелкнуть на названии операции в Дереве модели.

Рисунок 4.6
9. Эскиз, задействованный в любой операции, размещается на "ветви" Дерева модели, соответствующей этой операции. Слева от названия операции отображается знак "+". После щелчка мышью на этом знаке в Дереве разворачивается список участвующих в операции эскизов (рис. 4.7). Эскизы, не задействованные в операциях, отображаются на верхнем уровне Дерева модели.

Рисунок 4.7
10. Введите на Панели свойств новое наименование (например: параллелепипед), выберите материал, цвет, определите оптические свойства. Сохраните изображение.
Модель цилиндра
При помощи операции выдавливания можно создавать любые цилиндрические тела, образуемые перемещением сечения этих тел. Постройте сначала Цилиндр Ø 40 мм и длиной 100 мм.
1. Создайте новый документ Деталь и сохраните его, например, как "Цилиндр".
2. В плоскости ZY создайте эскиз.
3. Вычертите произвольную окружность с центром в начале координат.
4. Раскройте инструментальную панель Размеры, активизируйте команду Диаметральный размер, щелкните на окружности, в диалоговом окне Установить значение размера введите значение 40 и зафиксируйте его (рис. 4.8).

Рисунок 4.8
6. Активизируйте команду Операция выдавливания на странице Редактирование детали. На Панели свойств во вкладке Параметры установите элементы выдавливания: Обратное направление, На расстояние 1 -100 мм. Нажмите кнопку Создать объект на Панели свойств, и система отстроит цилиндр (рис. 4.9).

Рисунок 4.9
Модель трубы
В операции выдавливания допускается один уровень вложенности эскизов. Наружный и внутренний контуры эскиза должны быть замкнуты, при этом наружный контур образует форму элемента выдавливания, а внутренний — отверстие. Создайте при помощи операции выдавливания модель Трубы
Ø 46/50 мм и длиной 100 мм.
1. Создайте новый документ Деталь и сохраните его, например, как "Труба".
2. В плоскости ZY создайте эскиз и вычертите две концентрические окружности с центром в начале координат и диаметрами 46 и 50 мм (рис. 4. 10).
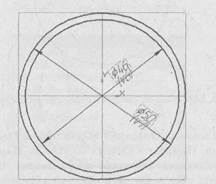
Рисунок 4.10
3. При помощи операции выдавливания создайте модель трубы (рис. 4.11).
В диалоговом окне Параметры установите элементы Выдавливания:
Обратное направление, На расстояние 1 — 100 мм.

Рисунок 4.11
Модель прокладки
Аналогично можно сделать модель прокладки. Внутри наружного контура прокладки может находиться неограниченное число замкнутых контуров. Главное, чтобы внутри этих внутренних контуров не было еще контуров. Все отверстия, необходимые для моделирования прокладки, вычерчиваются в одном эскизе (рис. 4.12.).
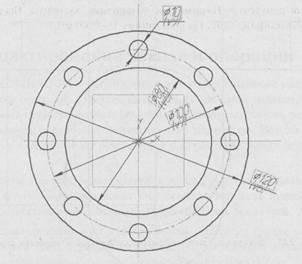
Рисунок 4.12
Создайте при помощи операции выдавливания модель Прокладки (рис.4.13). Размер глубины выдавливания Расстояние 1 (толщины прокладки) подберите самостоятельно.

Рисунок 4.13
Модель кожуха
Эскиз операции выдавливания не обязательно должен состоять из замкнутых контуров. Если эскиз — разомкнутый контур, то в результате выдавливания можно построить тонкостенный элемент.
При помощи операции выдавливания создайте тонкостенную модель — модель Кожуха.
1. Создайте новый документ Деталь и сохраните его, например, как "Кожух".
2. В плоскости ZY создайте эскиз, как показано на рис. 4.14.
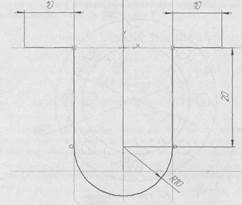
Рисунок 4.14
3. Активизируйте команду Операция выдавливания на странице Редактирование детали. На Панели свойств во вкладке Параметры установите элементы выдавливания: Обратное направление, На расстояние — 30 мм.

Рисунок 4.15
4. Во вкладке Тонкая стенка установите тип построения Внутрь и толщину стенки — 0,5 мм.
5. Нажмите кнопку Создать объект на Панели свойств. Модель Кожуха готова (рис. 4.15).
|
|
|

Автоматическое растормаживание колес: Тормозные устройства колес предназначены для уменьшения длины пробега и улучшения маневрирования ВС при...

Своеобразие русской архитектуры: Основной материал – дерево – быстрота постройки, но недолговечность и необходимость деления...

Особенности сооружения опор в сложных условиях: Сооружение ВЛ в районах с суровыми климатическими и тяжелыми геологическими условиями...

Поперечные профили набережных и береговой полосы: На городских территориях берегоукрепление проектируют с учетом технических и экономических требований, но особое значение придают эстетическим...
© cyberpedia.su 2017-2024 - Не является автором материалов. Исключительное право сохранено за автором текста.
Если вы не хотите, чтобы данный материал был у нас на сайте, перейдите по ссылке: Нарушение авторских прав. Мы поможем в написании вашей работы!