

Индивидуальные и групповые автопоилки: для животных. Схемы и конструкции...

Папиллярные узоры пальцев рук - маркер спортивных способностей: дерматоглифические признаки формируются на 3-5 месяце беременности, не изменяются в течение жизни...

Индивидуальные и групповые автопоилки: для животных. Схемы и конструкции...

Папиллярные узоры пальцев рук - маркер спортивных способностей: дерматоглифические признаки формируются на 3-5 месяце беременности, не изменяются в течение жизни...
Топ:
Характеристика АТП и сварочно-жестяницкого участка: Транспорт в настоящее время является одной из важнейших отраслей народного...
Процедура выполнения команд. Рабочий цикл процессора: Функционирование процессора в основном состоит из повторяющихся рабочих циклов, каждый из которых соответствует...
История развития методов оптимизации: теорема Куна-Таккера, метод Лагранжа, роль выпуклости в оптимизации...
Интересное:
Искусственное повышение поверхности территории: Варианты искусственного повышения поверхности территории необходимо выбирать на основе анализа следующих характеристик защищаемой территории...
Влияние предпринимательской среды на эффективное функционирование предприятия: Предпринимательская среда – это совокупность внешних и внутренних факторов, оказывающих влияние на функционирование фирмы...
Средства для ингаляционного наркоза: Наркоз наступает в результате вдыхания (ингаляции) средств, которое осуществляют или с помощью маски...
Дисциплины:
|
из
5.00
|
Заказать работу |
|
|
|
|
1.1. Запускаем программу Adobe Photoshop CS6, потом открываем нашу выбранную фотографию в редакторе. В нашем случае это портреты.

Рисунок 2. Необработанная фотография.

Рисунок 3. Вкладка слои. Находится на левом панеле.
1.2. Первым шагом выделяем слой, нажав на нее ЛКМ. Потом в нижнем панеле вкладки слоев находим кнопку корректировки слоя.
1.3. В открывшемся списке выбираем Кривые…

Рисунок 4. Свойство кривые.
1.4. Появится гистограмма, в нижней части находится шкала с двумя ползунками (черный и белый). В нашем случае мы перетаскиваем ползунок, который отвечает за черные цвета к началу возрастания гистограммы.

Рисунок 5. Гистограмма.
1.5. Во вкладке со слоями снова нажимаем корректировку слоя и выбираем Цветовой тон/Насыщенность.

Рисунок 6. Настройка цветового тона/насыщенности.
Играем с настройками для получения лучшего результата.
До обработки фотографии

Рисунок 7. Фотография до обработки.
После обработки фотографии

Рисунок 8. Фотография после обработки.
1.6. Сохраняем фотографию.
Размытие фона.
2.1. Выбираем соответствующую фотографию. В панели инструментов выбираем инструмент Быстрое выделение.

Рисунок 9. Подходящая фотография.
2.2. Выделяем область около объекта (в нашем случае это Адриан держащий портреты).

Рисунок 10. Выделенная область.
2.3. Исправляем «косяки» редактированием в режиме «Быстрая маска». Нажимаем на кнопку.
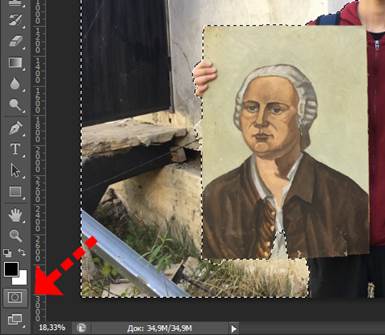
Рисунок 11. Кнопка "Быстрая маска"
Всё то, что залито не красным – это выделенная область.

Рисунок 12. Красная область.
2.4. Выбираем инструмент Кисть и зарисовываем неровные области.

Рисунок 13. Неровные области.
|
|
Черный цвет кисти – это вычитание из выделенной области.
Белый цвет кисти – это добавление к выделенной области.
2.5. Исправив все недостатки переходим в Фильтр – Размытие – Размытие поля.

Рисунок 14. Наложение фильтра.
2.6. В правом панеле откроется вкладка с настройками. Настраиваем на свой вкус размытие, перетаскивая ползунок. Нажимаем кнопку Ок.

Рисунок 15. Настройка размытия.
Начинается процесс размытия.

Рисунок 16. Процесс размытия области.
2.7. Сохраняем фотографию.
Итоговый результат

Рисунок 17. Результат размытия.
Задание №2. Видеопроект - «Наши студенческие будни».
Создаем новый проект и кидаем все видео.

Рисунок 18. Рабочая среда.
После этого один за другим перетаскиваем видео в дорожку.
Вставляем под видео в аудиодорожку музыку и прочие звуки.

Рисунок 19. Заранее подготовленные звуки и музыка.

Рисунок 20. Готовая последовательность видео и аудио.
Настраиваем коррекцию цветов, наложив эффект Уровни.

Рисунок 21. Наложение эффекта на видео.
Между видео надо вставить видеопереходы.
Для этого заходим в панель Эффекты-Видеопереходы.
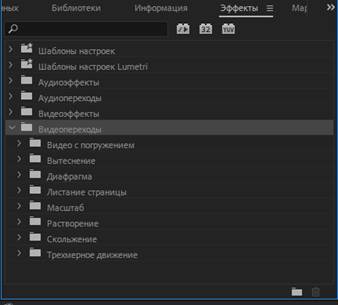
Рисунок 22. Видеопереходы
Выбираем то что нам понравилось и перетаскиваем выбранный эффект между видео в дорожке.
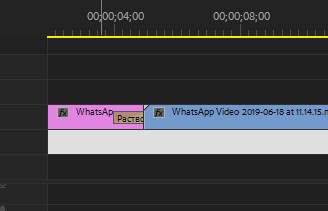
Рисунок 23. Вставленная между видео переход.
Когда закончили всё дело нам надо сделать рендер видео. Для этого нажимает комбинацию клавиш CTRL+M.
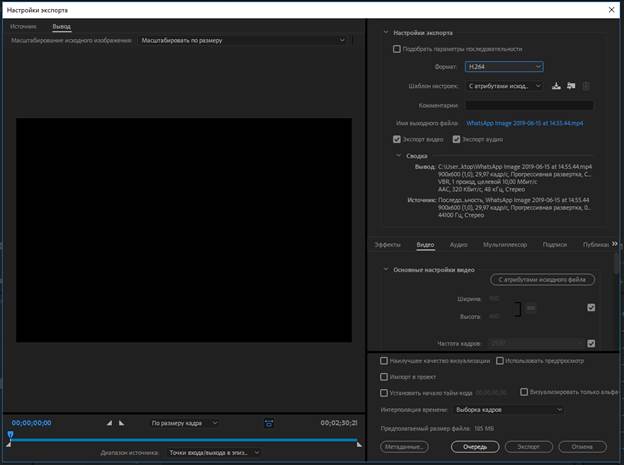
Рисунок 24. Рендеринг видео.
Выбираем формат, имя выходного файла и нажимаем Экспорт.
Ждём, когда закончится рендеринг видео.
Задание №3. Установка ОС в виртуальной машине VirtualBox. Установка необходимого ПО в Windows.
Устанавливаем VirtualBox.

Рисунок 25. Установка.
По завершению установки можете запустить Oracle VM VirtualBox.
Нажмите «Создать» в окне Oracle VM VirtualBox Менеджер.

Рисунок 26. Виртуальная машина VirtualBox.
В окне «Укажите имя и тип ОС» задайте произвольное имя виртуальной машины, выберите тип ОС, которая будет на нее установлена и версию ОС. В моем случае — Windows 10 x64. Нажмите «Далее».
|
|

Рисунок 27. Создание виртуальной машины.
Укажите объем оперативной памяти, выделяемой для вашей виртуальной машины. В идеале — достаточный для её работы, но не слишком большой (так как память будет «отниматься» от вашей основной системы, когда виртуальная машина будет запущена). Рекомендую ориентироваться на значения в «зелёной» зоне.
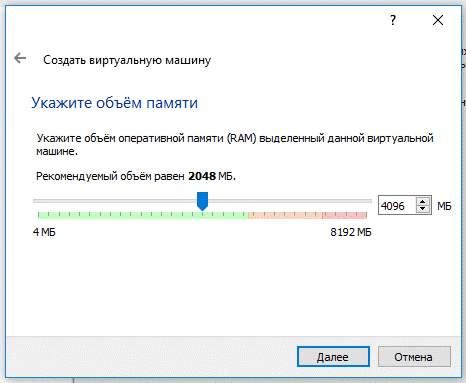
Рисунок 28. Указание объема памяти.
В следующем окне выберите «Создать новый виртуальный жесткий диск».
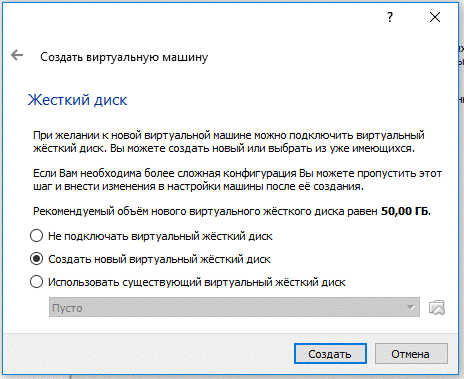
Рисунок 29. Выбор жесткого диска.
Выберите тип диска. В нашем случае, если этот виртуальный диск не будет использоваться за пределами VirtualBox — VDI (VirtualBox Disk Image).

Рисунок 30. Тип диска.
Укажите, динамический или фиксированный размер жесткого диска использовать. Я выбрал «Динамический».
Укажите размер виртуального жесткого диска и место его хранения на компьютере или внешнем накопителе (размер должен быть достаточным для установки и работы гостевой операционной системы). Нажмите «Создать» и дождитесь завершения создания виртуального диска.

Рисунок 31. Указание имени и размера файла.
Готово, виртуальная машина создана и отобразится в списке слева в окне VirtualBox. Чтобы увидеть информацию о конфигурации, как на скриншоте, нажмите по стрелке справа от кнопки «Машины» и выберите пункт «Детали».
Виртуальная машина создана, однако, если её запустить, вы не увидите ничего кроме черного экрана со служебной информацией. Т.е. создан пока только «виртуальный компьютер» и никакая операционной система на нём не установлена.

Рисунок 32. Готовая виртуальная машина.
Настройка общей папки:

Рисунок 33. Добавление общей папки.
Затем
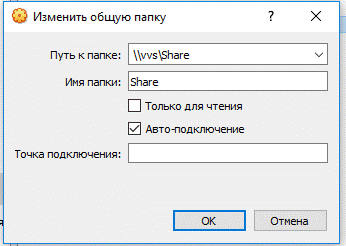
Рисунок 34. Указание пути и имени общей папки.
После установки операционной системы идём в Устройства, далее Подключить образ диска Дополнений гостевой ОС.

Рисунок 35. Подключение образа дополнений гостевой ОС.
Открываем окно "Компьютер" образ подключается,

Рисунок 36. Виртуальный носитель.
заходим внутрь. Запускаем установку обновлений для гостевой ОС, щёлкаем двойным щелчком левой мыши на файле VBoxWindowsAdditions,

Рисунок 37. Запуск приложения.
начнётся установка дополнений для гостевой ОС. Next.

Рисунок 38. Установка дополнения.
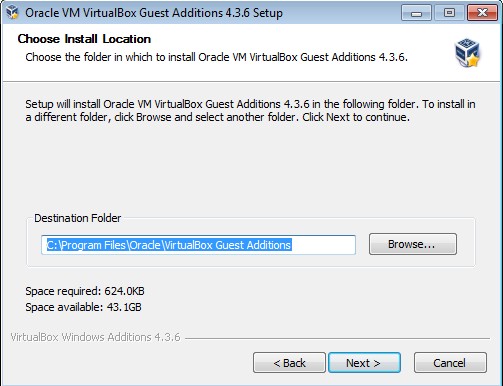
Рисунок 39. Выбор пути установки.
Install
|
|
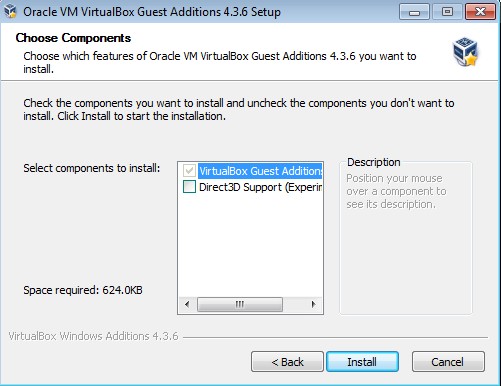
Рисунок 40. Следующий шаг установки.
Установить

Рисунок 41. Всплывающее окно безопасности.
Нажимаем Финиш и Windows установленная на виртуальную машину перезагружается.

Рисунок 42. Перезагружаем ПК.
После перезагрузки у Вас должна появиться общая папка «Share».

Рисунок 43. Общая папка "Share".
Всё готово.
Запустите виртуальную машину и выберите образ Windows 10 или вставьте диск в привод, а затем выберите ваш привод. Установите Windows.

Рисунок 44. Установка ОС в виртуальной машине.
Настройка сетевого подключения:
Заходим в Панель управления\Все элементы панели управления\Сетевые подключения – Свойства Ethernet. Ставим на автомат.

Рисунок 45. Настройка сетевого подключения.
После устанавливаем всё необходимое ПО из общей папки:
1. Компоненты Microsoft Office 2016 Plus (Word, PowerPoint, Access, Excel);
2. Notepad++;
3. Acrobat Reader;
4. UltraISO;
5. Google Chrome;
6. ESET Internet Security.
Выбор антивируса
Почему я выбрал ESET Internet Security?
Ведущая защита
ESET является лучшим поставщиком по оценкам независимых организаций, в частности компания имеет рекордное количество наград VB100 от Virus Bulletin.
|
|
|

Индивидуальные и групповые автопоилки: для животных. Схемы и конструкции...

Наброски и зарисовки растений, плодов, цветов: Освоить конструктивное построение структуры дерева через зарисовки отдельных деревьев, группы деревьев...

История создания датчика движения: Первый прибор для обнаружения движения был изобретен немецким физиком Генрихом Герцем...

Автоматическое растормаживание колес: Тормозные устройства колес предназначены для уменьшения длины пробега и улучшения маневрирования ВС при...
© cyberpedia.su 2017-2024 - Не является автором материалов. Исключительное право сохранено за автором текста.
Если вы не хотите, чтобы данный материал был у нас на сайте, перейдите по ссылке: Нарушение авторских прав. Мы поможем в написании вашей работы!