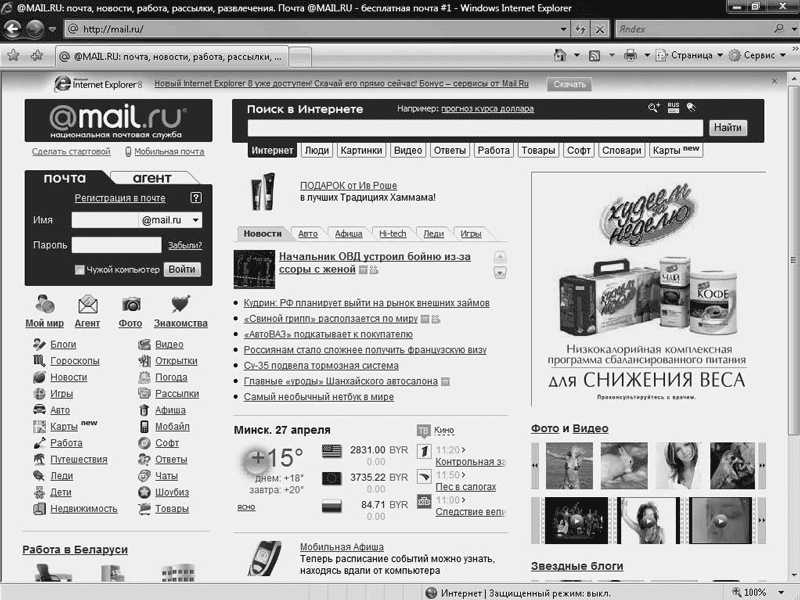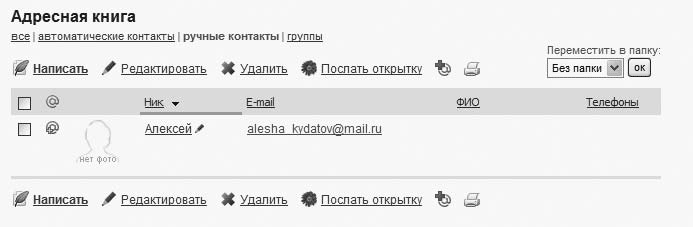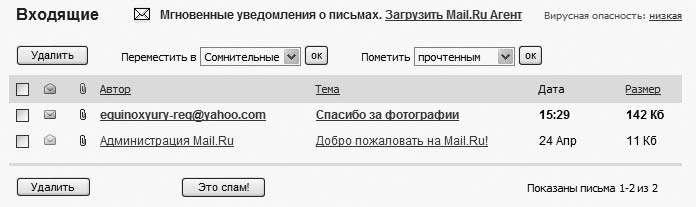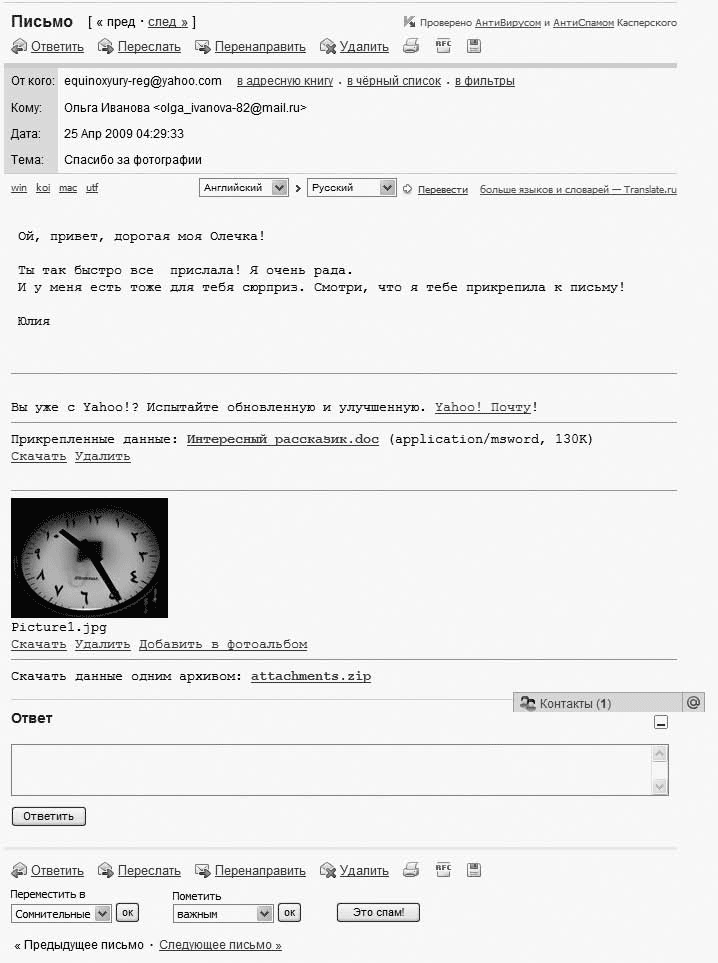Начало урока у нас обычное.
1. Включаем компьютер.
2. Соединяемся с Интернетом.
3. Запускаем Internet Explorer.
Если мы вернемся к шестому уроку и прочитаем список возможных причин, по которым нам нужно попасть в Интернет, то обнаружим в пятом пункте очень короткую фразу: «Вы хотите написать письмо».
Я думаю, все вы знаете, что в Интернете существует своя почта. По этому поводу у меня есть любимый анекдот про маленького мальчика, который потерялся в торговом центре и горько плачет. А добрая тетя у него спрашивает:
– Мальчик, не плачь. Ты знаешь свой адрес?
– [email protected], – отвечает зареванный малыш.
Даже детишки уже освоили электронную переписку! Так что давайте от них не отставать.
Как только не называют электронную почту! «Майл», «и‑мейл», «е‑мейл» и даже просто «мыло». Никогда не слышали что‑то типа такого: «Сбрось‑ка мне счет на «мыло» к трем часам»?
Не бойтесь, это не фраза сумасшедшего, вы тоже скоро будете так говорить.
Почтовый ящик в Интернете – это просто кусок памяти, который вам выделит любой почтовый сайт, если вы его об этом попросите. Как попросить? Я думаю, вы уже догадались, что нужно зайти на подходящий сайт и там зарегистрироваться. На какой сайт? Выбирайте, что вам по душе, в Интернете много почтовых серверов. Например, уже известный вам «Яндекс» прямо на главной странице предлагает вам завести себе почтовый ящик (рис. 13.1).

Рис. 13.1. «Яндекс» предлагает вам завести почтовый ящик
Не менее известный Google не отстает от «Яндекса» (рис. 13.2). 
Рис. 13.2. Google тоже предлагает вам завести почтовый ящик
Правда, Google мудрит и просит создать не почтовый ящик, а аккаунт. «А какая разница?» – спросите вы. «А никакой!» – отвечу я. Для регистрации почтового ящика вам нужно придумать себе имя (логин) и пароль, чтобы никто, кроме вас, в ваш ящик не проник. Эта пара «логин – пароль» и называется аккаунтом.
Можно назвать еще массу почтовых серверов, которые будут только рады, если вы на них зарегистрируетесь, но в данном уроке мы с вами остановимся на сайте mail.ru. Просто потому, что mail в переводе с английского языка означает «почта».
Я подробно напишу, как создать свой ящик на mail.ru, и после этого вы легко справитесь с любым другим сайтом, потому что этот процесс везде практически одинаков.
Кстати, вы можете создать себе хоть десять почтовых ящиков на разных сайтах. Вам это ничего не стоит – почта‑то бесплатная. Один вы сможете использовать для личной переписки, второй – для рабочей, третий – для очень личной…
Итак, набираем в адресной строке mail.ru, нажимаем Enter и ждем загрузки страницы (рис. 13.3).
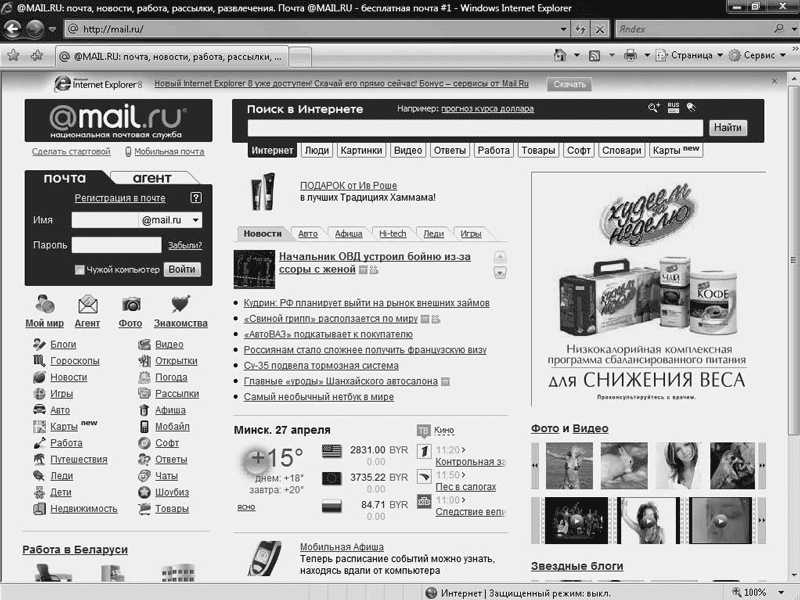
Рис. 13.3. Главная страница mail.ru
Как видите, тут тоже далеко не только почта, но сейчас не об этом. Чтобы создать свой электронный адрес на mail.ru, щелкните на ссылке Регистрация в почте (рис. 13.4).

Рис. 13.4. Создаем свой почтовый ящик на «мейл.ру»
Вы увидите анкету Регистрация почтового ящика. Я сейчас буду создавать почтовый ящик на имя Ивановой Ольги. (Почему для нее? Ну, допустим, я делаю это для своей подруги, не столь искушенной в вопросах Интернета. Или хочу соблюсти инкогнито…) А вы смотрите и повторяйте за мной, подставляя свои данные.
Итак, начинаем заполнять анкету: вводим имя, фамилию и дату рождения (рис. 13.5). Если вы укажете, когда у вас день рождения, mail.ru будет это знать и пришлет вам поздравление, это приятно. Ввели вы имя и фамилию, и каждый раз, когда будете заходить в свой почтовый ящик, вам будут писать Здравствуйте, Ольга Иванова! (конечно, будут указаны ваши данные) и сообщать о количестве новых писем (У вас 1 новое письмо).

Рис. 13.5. Заполняем личные данные в анкете
Пока все просто и понятно. Далее вам нужно ввести е‑mail, то есть электронный адрес. Первая часть адреса – это логин, его вы вводите сами, я написала Olga_Ivanova. Логин, как я уже говорила, – это первая часть вашего будущего адреса электронной почты. Под этим именем вас будут знать все, с кем вы собираетесь переписываться. Логин может содержать только буквы латинского алфавита, цифры, знаки подчеркивания (_), точки и дефисы (то есть никаких значков типа %,! № и пробелов). При этом логин не должен начинаться с точки, дефиса или знака подчеркивания. Какие буковки вы будете использовать в логине – маленькие или большие – все равно. Вводим логин (рис. 13.6). 
Рис. 13.6. Вводим логин
Но посмотрите, нам пишут, что ящик с таким именем уже существует! Чтобы мы не мучились выбором, можно щелкнуть на ссылке Подобрать другое – «мейл. ру» предложит нам несколько вариантов свободных ящиков. Я решила остановиться на Olga_Ivanova‑[email protected]. Вторую часть электронного адреса нужно выбрать из списка (рис. 13.7).

Рис. 13.7. Выбираем вторую часть электронного адреса
Теперь нужно задать пароль. Пароль – это ваша секретная информация. Он существует для того, чтобы никто, кроме вас, в ваш почтовый ящик не зашел. Когда вы будете его набирать, на экране вместо букв будут появляться кружочки •••• (рис. 13.8).

Рис. 13.8. Вводим пароль
Чтобы исключить опечатку, пароль нужно ввести дважды – в строках Пароль и Повторите пароль. Как вы понимаете, они должны совпадать. Когда вы вводите пароль, то внимательно смотрите на язык клавиатуры. Если вы набираете по‑русски •••• (мама), то это совсем не то же самое, что •••• (vfvf), хотя клавиши вы нажимаете те же. Имеет значение и регистр (большая буква или маленькая). Пароль •••• (Мама) совсем не такой, как •••• (мама). Сделаете такую ошибку – и в собственный ящик не попадете.
Кстати, поля, которые помечены красной звездочкой *, заполнять обязательно, иначе ваш ящик не зарегистрируют!
Далее выбираем вопрос в области Если Вы забудете пароль. Что это такое? Когда вы щелкнете на стрелочке ▼, развернется список (рис. 13.9).

Рис. 13.9. Выбираем вопрос
Если вы когда‑нибудь забудете пароль (а это бывает, поверьте), то mail.ru предложит вам воспользоваться «системой получения пароля». Вам зададут тот вопрос, который вы сейчас выберете. Если ваш ответ совпадет с тем, что вы сейчас напишете в строке Ответ на вопрос, то вас пустят в ваш почтовый ящик. Так что это очень нужная штука! Главное, не мудрите, чтобы потом мучительно не вспоминать, какое вы там написали любимое блюдо. Сегодня это шоколад, а завтра – соленые огурцы. А вот девичья фамилия матери не меняется. Вы можете указать и свой вопрос (в поле или укажите свой), тогда вам зададут его.
Поле Доп. e‑mail заполнять не обязательно – возле него нет звездочки. Ну и не будем. Тем более что у нас пока и одного почтового адреса‑то нет, а тут еще и дополнительный просят.
Идем дальше и видим Дополнительная информация о пользователе. Заполним и эти поля (рис. 13.10). В списках Ваша страна и Регион можно указать свое место обитания, но не обязательно (видите, звездочек нет).

Рис. 13.10. Здесь нужно ввести дополнительную информацию
Смотрим, что нам предлагают в разделе Другие сервисы. • Установить программу Mail.Ru Агент. Это то же самое, что и ICQ (про нее читайте в уроке 20), только для пользователей почтовой службы mail.ru.
• Создать персональную страницу на проекте Мой Мир. А это то же самое, что и проект Одноклассники (о нем читайте в уроке 18), только на mail.ru.
Надо же, какой сервис! Кроме бесплатной почты, предлагают программу для обмена сообщениями и выделяют персональную страничку. Однако нужно вам это или нет – решайте сами. Если не нужно, снимайте флажки возле пункта, а если нужно – оставляйте.
После того как вы написали о себе все, что хотели (и что не хотели, но пришлось), нужно заполнить поле в области Защита от автоматических регистраций (рис. 13.11).

Рис. 13.11. Вводим код с картинки
Докажите mail.ru, что вы живой человек, – введите цифровой код. Так mail.ru защищается от недобросовестных пользователей (их еще называют хакерами и спамерами), которые запускают в Сеть программы‑роботы, регистрирующиеся на почтовых серверах и засоряющие ваш почтовый ящик спамом. Если вы не видите число, изображенное на картинке, то щелкните на ссылке Не вижу код. Вам все объяснят.
Вроде бы заполнили. Уф! Нажимаем внизу кнопку Зарегистрировать почтовый ящик. Ждем.
Получилось?
Если да, то я присоединяюсь к mail.ru и тоже поздравляю вас с успешной регистрацией!
Если нет, не расстраивайтесь, внимательно пробегитесь по всем заполненным пунктам анкеты, наверняка где‑то просто опечатка. И обязательно повторите попытку.
Вот что вы увидите на экране, только, конечно, со своими данными (рис. 13.12).

Рис. 13.12. Окно после создания почтового ящика
Давайте еще раз рассмотрим, что представляет собой электронный адрес. В нашем примере – это Olga_Ivanova‑[email protected]: • Olga_Ivanova‑82 – первая часть адреса, логин;
• @ – «собака» (не животное, а значок… да‑да, этот значок называют «собачкой» – и если и похож он на настоящую собачку, то на ту, у которой сильно задрался хвостик.);
• mail.ru – это адрес сайта, на котором мы зарегистрировали свой ящик.
Теперь пройдемся по нашим владениям на mail.ru, а именно – по папкам, в которые будут раскладываться сообщения (см. рис. 13.12).
В папку Входящие будут помещаться все письма, которые вам пришлют. Пока в ней одно письмо (это приветствие от mail.ru), а в будущем вы сможете увидеть, например, надпись «Входящие 2 3». Это значит, что у вас в папке Входящие лежат три письма, два из которых не прочитаны.
Сомнительные – папка, куда будет сваливаться вся рекламная ерунда, на просмотр которой даже не стоит тратить время. Есть возможность сразу очистить эту папку, щелкнув на соответствующей ссылке.
В папке Отправленные будут лежать письма, которые вы сами отправляете.
В папку Черновики можно поместить недописанные письма или дописанные, но неотправленные.
В папке Корзина, ясное дело, находятся те письма, которые вы удалили. Если вы щелкнете на ссылке очистить, которая расположена рядом с названием папки, то удалите их одним движением руки навсегда.
Давайте щелкнем на названии любой папки: она будет раскрыта на экране. Так, в папке Входящие у вас пока только одно письмо (рис. 13.13), а в остальных папках пусто, поэтому в них, кроме названия папки и надписи В данной папке писем нет, вы ничего интересного не увидите, если откроете. Переходить от папки к папке можно, щелкая слева на ссылках с их названиями.

Рис. 13.13. Содержимое папки Входящие
Что еще мы видим на экране? Много чего интересного и не очень… Остановимся на самом важном. Вверху есть ссылка Проверить почту. Если вы щелкнете на ней, сервер mail.ru проверит, не пришли ли вам новые письма.
Теперь давайте прочитаем письмо, которое прислал нам почтовый сервер. Видите, даже не читая письма, вы уже знаете, от кого оно пришло (Администрация Mail.Ru) и на какую тему (Добро пожаловать на Mail.Ru!). Тему письма, в принципе, писать не обязательно – письмо прекрасно дойдет до адресата и без темы. Но одно из правил вежливости электронной переписки гласит, что тему писать надо. Более того, некоторые люди свои почтовые ящики настраивают так, что письма без темы автоматически считаются спамом и даже в папку Входящие не попадают. Так что никогда не ленитесь и указывайте тему.
Итак, щелкаем либо на теме, либо на авторе письма. Письмо и откроется (рис. 13.14).

Рис. 13.14. Вот такое большое письмо я получила от администрации mail.ru
Письмо стоит того, чтоб его прочесть, особенно новичку, но пока нам не столько важно содержание, сколько возможности что‑то сделать с полученным письмом. Итак, начнем с верхней части письма (рис. 13.15).

Рис. 13.15. Верхняя часть письма
Первое и главное, что мы можем сделать, – Ответить на это письмо, нажав соответствующую ссылку. При этом такое письмо будет содержать и ваше сообщение, и сообщение, на которое вы отвечаете, а графа Кому будет сразу заполнена. Это очень удобно, так как не нужно лазить по старым письмам, вся переписка будет у вас сразу под рукой. Ссылки Переслать и Перенаправить отсылают это же письмо по другому электронному адресу. Ну, например, вы получили какую‑нибудь открытку и хотите похвастаться подружке тем, какая она красивая, или переслать полученную фотографию.
Ссылка Удалить – тут все ясно как день.
Полезной будет кнопочка Печать

Нажмите, и полученное письмо примет удобный для печати вид. Затем его можно будет отправить на печать, нажав кнопку Печать на панели инструментов Internet Explorer.
Чуть ниже идет заголовок письма. Тут все просто и понятно: От кого, Кому, Дата, Тема.
Обратите внимание на команды в строчке От кого. Видите, того, кто прислал вам письмо, вы можете занести в адресную книгу, а можете – в черный список. Если адрес в черном списке, письмо с него вам больше никогда не придет!
Посмотрите опять на рис. 13.15. В левом нижнем углу вы видите странные ссылки, например, win или koi. Помните, как мы меняли кодировку в браузере, когда страница выдавала всякие кракозябры вместо нормальных букв? То же самое может случиться и с письмом: вся страница будет написана «нормальными» русскими буквами, а письмо – кракозябрами. Пощелкайте на этих ссылочках по порядку, пока не сможете прочесть письмо.
Правее находится… чудо! С его помощью вы сможете перевести письмо с русского на любой язык!
А в самом низу письма вы увидите еще кучу команд (рис. 13.16). Частично они дублируют верхнюю строчку, но только частично.

Рис. 13.16. Нижняя часть письма
Например, прочитав письмо, вы можете переместить его в любую из существующих папок. Нужно только выбрать ее из списка и нажать кнопку OK. Вы можете пометить письмо как важное, а также сообщить почтовому серверу, что письмо, которое вы получили, является обыкновенным спамом. Для этого нужно нажать кнопочку Это спам!. Что это вам даст? Очень многое, почтовый сервер старается оградить своих пользователей от спама. Поэтому он и сортирует почту, помещая спам в папку Сомнительное. Но ему это не всегда удается, некоторые все же прорываются через кордон. Помечая попавшее к вам письмо как спам, вы даете серверу дополнительную информацию о том, какой бывает спам, откуда он пришел, кто его прислал. И в следующий раз это письмо не придет не только к вам, но и к другим пользователям почты сайта mail.ru. Вот такая взаимопомощь! Поэтому не ленитесь. Итак, мы с вами зарегистрировали свой ящик, получили письмо и даже разобрались, что с ним можно сделать. В следующем уроке будем учиться писать и отправлять письма. Можете немного передохнуть и возвращайтесь. Буду ждать.
Урок 14 Пишем письма
Итак, приветствую вас на нашем 14‑м уроке.
Включайте компьютер, соединяйтесь с Интернетом, запускайте браузер и топайте сразу на mail.ru. Пока мы научились только получать письма, сейчас потихоньку освоим все остальное.
Начнем урок с адресной книги.
Если вы посмотрите на рис. 13.12 или на свой экран, то увидите, что у вас открыта вкладка Почта. Смотреть нужно на строчку вверху страницы, правее логотипа @mail.ru.
Предлагаю щелкнуть на соседней вкладке Адреса, чтобы переместиться в нее.
Итак, вы попали на страничку Адресная книга (рис. 14.1). Здесь будет храниться ваша электронная записная книжка. Давайте попробуем ее заполнить. Есть у вас знакомый, которого можно использовать как подопытного кролика для написания письма? Если есть, позвоните ему и узнайте его электронный адрес. Будем учиться на живых примерах.

Рис. 14.1. Адресная книга на mail.ru
Видите слева область Быстрое добавление (см. рис. 14.1)? Набираем в ее полях добытый e‑mail и ник. Знаете, что такое ник? Это имя, которое человек дает себе в Интернете. Редко кто в Сети общается под своим родным именем. Чаще всего люди прячутся под никами. Типичные примеры: «Красотка», «Киска» или «Великий дракон». Вообще, по тому, какие себе люди выбирают ники, можно докторскую диссертацию по психологии написать… Но сейчас не об этом. В данном случае ник – это то, что будет стоять в письме перед электронным адресом. Если вы будете переписываться с Сергеем, то можете писать «Серега», или «Сергунька», или «Серый», как вы его привыкли называть. Но можете указать просто фамилию или просто имя.
А еще вы можете добавить имя с фамилией и телефон в отдельную графу, щелкнув на ссылке ниже. Когда все заполните, нажимайте кнопку Добавить. Ура! Контакт благополучно занесен в список (рис. 14.2).
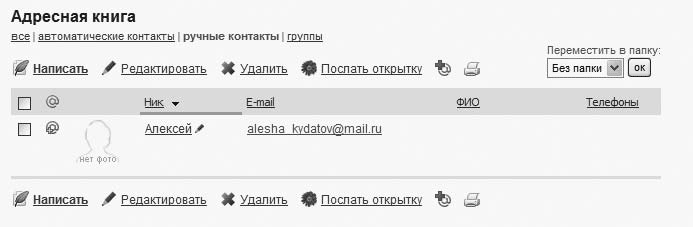
Рис. 14.2. Первый контакт
Того, что вы видите на рис. 14.2, вполне достаточно для ведения с человеком переписки. Но если вы хотите все данные об этом человеке собрать в одном месте, то можете щелкнуть на кнопке Редактировать, вверху или внизу адресной книги. Вы увидите во‑о‑от такую анкету (рис. 14.3). 
Рис. 14.3. Заполняем данные для контакта
А знаете, что самое замечательное в этой анкете? То, что ее можно заполнять частично или не заполнять вообще. Если вы в нее что‑то вбили, то это нужно сохранить. Для этого нажмите кнопку Сохранить изменения. Или Отмена, если сохранять передумали. Теперь давайте писать письмо. Идем в Адресную книгу (см. рис. 14.2) и слева от ника ставим флажок в специальном квадратике. Теперь щелкаем на ссылке Написать. На экране у вас появится бланк письма с уже заполненной графой Кому (рис. 14.4).

Рис. 14.4. Пишем письмо нашему другу
Теперь вам останется только заполнить поле Тема (например, Привет, Алеша, это Оля Иванова!) и написать ему обо всем, что хотите. Например, о том, что вы освоили Интернет и научились писать электронные письма. Напомню еще раз, зачем вообще указывать тему.
• Во‑первых, это удобно. Особенно когда письма получаешь: сразу видно, по делу это письмо или просто треп.
• Во‑вторых, удобно отличать друг от друга письма от одного и того же человека. Например, одно письмо – «Вот это та важная ссылка, о которой я говорил», а другое – «А что вы делаете сегодня вечером?».
• В‑третьих, в будущем будет легче найти письмо с важной информацией.
Я повторюсь, правила хорошего тона при электронной переписке гласят, что тему задавать обязательно! Так что пишите. Но если вы общаетесь с близкими друзьями, то можете сильно не напрягаться, выбирая тему. Темы Привет!, Просто так или Не могу придумать тему вполне подойдут для обычной дружеской переписки.
Текст письма набирайте в самом большом окне. Щелкните на нем – там появится курсор. Всю рекламу, которая находится в этом окне, можете просто удалить.
Теперь смотрите вниз экрана, а если нужно, двигайте вниз боковой ползунок – на экране помещается не вся страница (рис. 14.5).

Рис. 14.5. Нижняя часть бланка нового письма
Письмам можно присваивать разные степени важности. Так, если вы хотите, чтобы ваше письмо выделилось в общем потоке, то выберите в списке Важность пункт высокая. Получатель, скорее всего, быстрее обратит на него внимание. Но не злоупотребляйте этим, ведь, если на самом деле письмо никакой важности не представляет, а человек занят, кроме его раздражения вы ничего не добьетесь. Еще вы можете Сохранить копию письма в папке «Отправленные». Видите, на рис. 14.5 рядом с этой надписью установлен флажок? В этом случае написанное вами письмо попадет в папку Отправленные и будет храниться там, пока вы его не удалите. Если флажок снять, то после отправки письма оно исчезнет навсегда. Думаю, оставим флажок, иногда удобнее иметь под рукой и свои письма.
Кроме того, существует услуга, которая называется «уведомление о прочтении письма». Когда пользователь получит и прочтет сообщение, то с его почты автоматически будет послано письмо, в котором будет сказано, что ваше письмо получено. Это удобно тогда, когда вы не уверены, получает ли человек вашу почту. Может быть, он в отпуске? Или уже год не «забирает» письма с этого ящика? А вы переживаете зря, что с вами не хотят общаться. А так уведомление пришло – почта прочитана. Если хотите, устанавливайте флажок Сообщить о прочтении письма каждый раз после написания письма.
Итак, письмо написано. Теперь у вас есть три варианта того, что можно сделать с готовым письмом.
• Отправить.
• В черновики. Если писать надоело, или времени нет совсем, или ребенок проснулся, или вдохновение ушло, то эта кнопка вас спасет. Письмо попадет в папку Черновики, а вы в любой момент сможете его оттуда извлечь, дописать и отправить.
• Очистить. Говоря простым языком, уничтожить, так и не дописав.
Если вы, сделав глубокий вдох, решились и отправили‑таки свое письмо, то увидите вот такое сообщение: Ваше письмо для «Ник» <email> (Тема сообщения) отправлено. Значит, все прошло успешно. Могу вас поздравить!
А теперь посмотрите на ссылку Отправленные слева в группе Папки на этой страничке. Видите, справа от нее появилась единичка? Это значит, что в папку Отправленные была помещена копия только что отправленного нами письма.
Так, полдела сделано, письма отправлять мы научились. Почему полдела? Потому что письмо мы написали, а если нужно отправить что‑нибудь поосновательнее письма? Фотографию, например, или еще что‑нибудь. Не волнуйтесь, сейчас научимся.
Итак, создаем новое письмо. Для этого щелкаем на ссылке Написать письмо, которая находится рядом с уже знакомой нам ссылкой Проверить почту (см. рис. 13.12). Нашли? Далее видим уже знакомый нам бланк для письма (см. рис. 14.4), только с пустым полем Кому.
Кстати, одно и то же письмо можно посылать не только одному контакту, но и сразу нескольким. Например, вы хорошо провели время с вашими друзьями и у вас остались фотографии с вечеринки. Чтобы разослать их, вам не нужно писать кучу писем, достаточно одного. Кроме того, адреса можно не только вносить из адресной книги, но и набирать вручную.
Итак, посылаем письмо группе людей. Для начала в поле Кому из адресной книги добавим первый, и пока единственный, адрес. Смотрим на строку, в которой написано Кому, и щелкаем на ссылке Адресная книга (рис. 14.6).

Рис. 14.6. Вставляем адрес из Адресной книги
Появится новая вкладка, на которой будет находиться список ваших контактов, на рисунке он один‑одинешенек. Устанавливаем напротив него флажок и нажимаем кнопку Добавить выбранные. Адрес автоматически появится в поле Кому. Теперь в поле Копия будем вносить электронные адреса остальных знакомых, которые были на вечеринке. Допустим, они нам их оставили, когда мы прощались, и попросили прислать фотографии. Набираем все адреса через запятую. Далее заполняем поле Тема и пишем несколько строчек друзьям. Теперь самое важное – нужно как‑то прикрепить к письму фотографию.
Я думаю, вы в курсе, что все, что находится в компьютере (документы, таблицы, фотографии, видео, музыка), – это все файлы. Любой файл вы можете прилепить к своему письму. Вернее, как видно из рис. 14.7, вы можете присоединить 20 файлов, которые «весят» все вместе не больше 30 мегабайт.

Рис. 14.7. Присоединяем файлы к письму
Нажмите кнопку Обзор, откроется окно Выбор файла. Перейдите в этом окне к папке, где находятся фотографии, которые вы хотите послать. Нашли? Щелкните на первом файле, а потом нажмите кнопку Открыть. Как только вы ее нажмете, ссылка на файл появится в поле Файлы. Все, что осталось, – нажать кнопку Прикрепить. Со следующими файлами поступаете так же, пока не добавите все. В итоге у вас получится вот такой столбик из добавленных файлов (рис. 14.8). 
Рис. 14.8. Я добавила к письму три файлика, а вы сколько?
Видите, напротив каждого файла указан его объем, а в верхней строчке вам пишут, сколько еще можно добавить файлов и какого объема. Я бы смогла добавить еще 17 файлов объемом 28,78 мегабайта. Если вы что‑то не то прикрепили или что‑то передумали отправлять, то можно щелкнуть на ссылке Удалить справа и этот файл отправлен не будет.
Вот и все! Отправляем письмо и ждем ответов.
Будем надеяться, что на письмо вам ответят быстро. Так как на мое уже ответили. Ответ появился у меня в папке Входящие. Заходим в папку Входящие и видим в той строке, где находится новое письмо, скрепочку 0 рядом с ним. Это mail.ru вам показывает, что письмо пришло не одно, а с файлом‑хвостиком (рис. 14.9). Как будто файл скрепкой к письму прикололи!
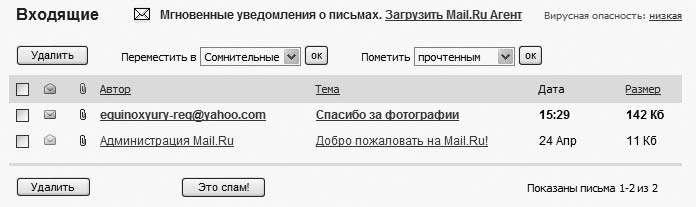
Рис. 14.9. Полученное письмо
Теперь щелкните на имени отправителя, чтобы открыть письмо. И я его открою с нетерпением (я так люблю получать письма!) (рис. 14.10). 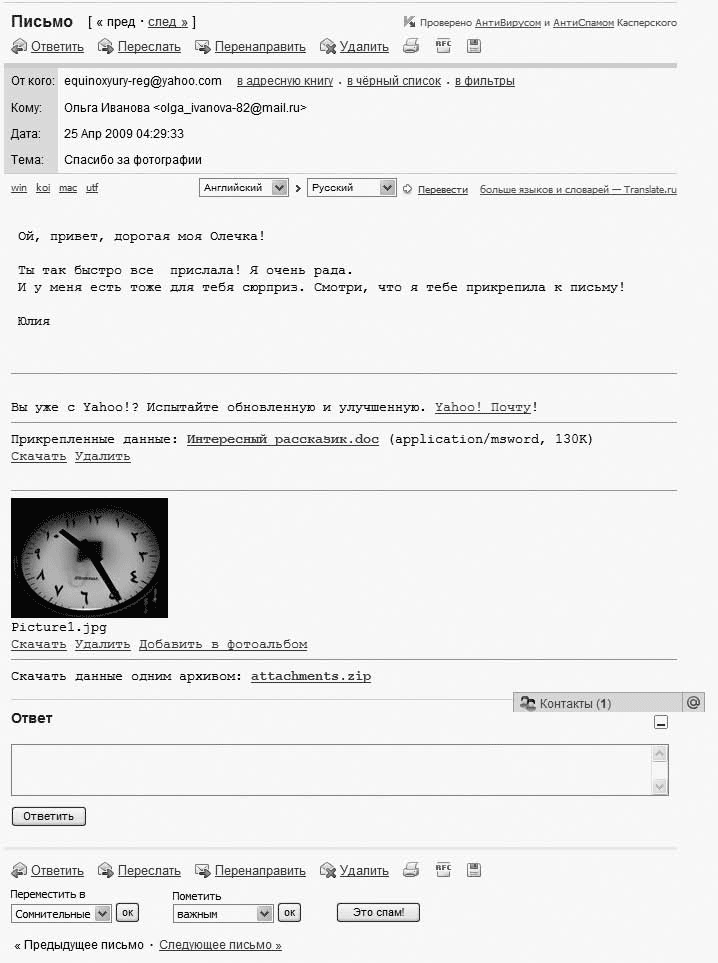
Рис. 14.10. Я открыла полученное письмо
Как вы видите, мне написала моя знакомая Юлия, которая была на вечеринке и получила фотографии. Ее адреса у меня нет в адресной книжке. Нет, значит, добавим! Для этого щелкаем на ссылке в адресную книгу напротив ее электронного адреса в поле От кого. Появится окошко с анкетой, очень похожее на рис. 14.3. Заполняем его и добавляем контакт. Вот так мы будем постепенно пополнять свою адресную книгу по мере поступления писем. Но это еще не все. Юлия писала о каком‑то сюрпризе. Думаю, вы догадались, о чем идет речь, – она что‑то прикрепила к письму. Я прокрутила письмо вниз и увидела список прикрепленных файлов (рис. 14.11).

Рис. 14.11. Прикрепленные файлы к письму, которое я получила
Что у нас тут интересного? Ага, видно, что она прислала нам файл с текстом и картинку. Файл называется Интересный рассказик.doc. По названию нетрудно понять, что там будет. Хорошо. После названия файлика указаны его тип и размер – application/msword, 130K. Это значит, что файлик можно открыть в программе Microsoft Word, а его размер – 130 килобайт.
А еще ниже – картинка с интересными часиками. Молодец, Юля! Видимо, тоже недавно научилась пользоваться почтой и теперь развлекается.
Раз мы получили файлы вместе с письмом, теперь их нужно скачать. Как вы уже поняли, для того, чтобы скачать каждый из прикрепленных файлов, нужно щелкнуть кнопкой мыши на ссылке Скачать около каждого файла. Как только вы щелкнете, откроется окно загрузки файла (рис. 14.12).

Рис. 14.12. Окно Загрузка файла
Помните, это окно вы уже видели? Оно открывается при попытке скачать что‑нибудь из Интернета. Нажмите в нем кнопку Открыть или Сохранить, в зависимости от того, что хотите сделать с файлом. Скорее всего, вы захотите сохранить файл на своем компьютере. Поэтому нажимаем кнопочку Сохранить. В результате откроется стандартное окно Сохранить как. Выберите нужную папку и сохраните файл в нее.
Если вам прислали несколько файлов, то, помимо отдельного скачивания, mail.ru предлагает нам скачать их одним махом, причем в заархивированном виде. Помните, я говорила, что если файлы заархивированы, то есть сжаты, то они занимают меньший объем и скачиваются быстрее? Щелкните на ссылке attachments.zip и скачайте архив, содержащий сразу оба прикрепленных файла!
После прикрепленных к письму файлов располагается область Ответ. Здесь вы можете быстренько написать ответ тому, кто вам написал. Поблагодарить за то, что вам прислали, и пообещать, что как только вы освободитесь, то напишете подробное письмо о том, понравился ли вам рассказик или нет.
Если же у вас есть время для того, чтобы написать толковое письмо, то переместитесь в верхнюю часть окна письма (см. рис. 14.10). Если вы щелкнете на ссылке Ответить, то у вас на экране появится бланк письма‑ответа с уже заполненными полями Кому и Тема. В окне будет приведен текст письма, на которое вы отвечаете. Можно его удалить, чтобы не мешал. Но можно и оставить. Удобно время от времени просматривать его, чтобы вспомнить, на какие вопросы письма вы еще не ответили.
Скорее всего, вы уже заметили, что многие команды дублируются, то есть находятся и внизу, и вверху письма. И это понятно, электронные письма достаточно длинные, не помещаются на экран, и чтобы воспользоваться командами быстро, нужно просто переместиться к ближайшему краю письма. Например, можно перейти к предыдущему и следующему письму, щелкнув на ссылке Предыдущее письмо или Следующее письмо внизу. Те же команды находятся вверху после слова Письмо, но названия их сокращены: пред и след.
Далее обратите внимание на надпись в правом верхнем углу страницы с письмом: Проверено АнтиВирусом и АнтиСпамом Касперского. Эта надпись означает, что вся ваша почта проверяется на предмет спама и вирусов, а про вирусы и антивирусные программки я вам уже рассказывала в уроке 5. Не волнуйтесь: личное содержимое ваших сообщений эти самые АнтиВирус и АнтиСпам не интересует – только всякая гадость, рассылаемая лишь для того, чтобы вам навредить.
Ну все, нужно закругляться, а то можно еще долго писать про почтовый ящик. Должно же что‑то остаться, чтобы было о чем писать в специальной книге «Электронная почта для женщин»:‑)
Кстати, знакомьтесь,:‑) – это смайлик, то есть рожица. Может быть, для вас это неочевидно, но вы попробуйте повернуть книгу. Сразу станет понятно. Смайлики – это целое искусство передачи настроения в электронной переписке.
• Этому смайлику грустно:‑(
• А этому очень грустно:‑(((
• Этот подмигивает;‑)
• А этому так радостно, что просто слов нет:‑)))
• А этот глаза выпучил и ухмыляется 8‑]
• А этот просто плачет:\'‑(
Кроме этих, существуют еще сотни вариантов. Можете и свои придумать;)
Дам вам еще совет. Если вам нужно написать длинное письмо, то не обязательно все время, пока вы пишете, висеть в Интернете. Вы просто можете сделать так.
1. Набрать текст письма в Word.
2. Соединиться с Интернетом, загрузить mail.ru, открыть свой почтовый ящик и щелкнуть на ссылке Написать письмо.
3. Скопировать набранный в Word текст. Для этого нужно перейти в окошко программы Word, нажать сочетание клавиш Ctrl+A (так вы выделите весь набранный текст), а затем Ctrl+C (так вы скопируете текст).
4. Затем вставить текст в поле для письма, щелкнув в этом поле кнопкой мыши и нажав сочетание клавиш Ctrl+V.
5. Написать адрес или выбрать его из адресной книги, а также не забыть написать тему.
6. Отправить!
И напоследок я вам хочу сказать: если вы знаете адрес своего почтового ящика, то можете зайти в него и прочитать свои письма абсолютно с любого компьютера, подключенного к Интернету в любой стране мира. Если вы зарегистрировались на mail.ru, то идите на этот сайт и проделывайте все то, чему вы уже научились.
Урок 15 Почта Windows
В этом уроке мы познакомимся с почтовой программой – Почтой Windows. И для начала – несколько слов по поводу того, зачем нужны почтовые программы.
Это очень полезная штука. Если у вас настроена почтовая программа, то она может сама залезть в ваш почтовый ящик, получить и отправить вашу почту, а потом отключиться от Сети. В итоге вы проведете в Интернете минимум времени. Обработаете свою почту, разложите ее по папкам, напишете ответы, а когда захотите отправить письма, опять запустите программу. Она соединится с Интернетом, сходит на ваш почтовый ящик, все оттуда выгребет и отправит новые письма.
Как вы, наверное, уже поняли, основное преимущество почтовых программ в том, что они позволяют работать с почтой без постоянного подключения к Интернету. Так что мы сейчас будем делать все (ну почти все), не подключаясь к Сети. Когда нужно будет подключиться, я вам скажу.
Значит, так. У вас на компьютере есть почтовая программа Почта Windows. Она установилась вместе с Windows и мирно себе дожидается, когда вы к ней обратитесь. Найти ее совсем несложно. Щелкаете на кнопочке Пуск и в левом столбце вверху выбираете пункт Электронная почта.
Когда программа запустится, то вы увидите вот такое окно (рис. 15.1).

Рис. 15.1. Окно программы Почта Windows
Это основное окно программы Почта Windows. Посмотрите, экран разделен на три области. Границы между этими областями подвижные, то есть, если нужно, вы можете сделать одну из них больше, а остальные, соответственно, меньше. Для этого наведите указатель на границу между областями, когда он примет вид двунаправленной стрелочки, щелкните кнопкой мыши и, удерживая ее нажатой, двигайте мышь в нужном направлении. Скажу сразу: чтобы Почта Windows могла работать с вашим ящиком, ее необходимо специальным образом настроить. Страшно? Мне тоже. И у нас, как обычно, есть два варианта. Первый – звоните мужу, другу, сыну, соседу, поручаете им это ответственное дело, а сами идете готовить что‑нибудь вкусненькое в благодарность. Второй вариант – читаете дальше и пытаетесь сделать все сами. А уж если не получится, то звоните мужу… и далее по списку.
Итак, приступим! Сначала нужно рассказать программе, где у вас создан почтовый ящик. Для этого в таком окне, как на рис. 15.1, выбираете меню Сервис и в ней пункт Учетные записи. В появившемся окошке нажимаете кнопку Добавить (рис. 15.2).

Рис. 15.2. Добавляем созданный почтовый ящик
Выбираем Учетная запись электронной почты и жмем Далее. А потом нужно выполнить практически все то, что вы делали при создании почтового ящика на сайте mail.ru. В первом окошечке нужно ввести имя пользователя. Я введу Ольга Иванова, а вы свое. Ввели? Нажимайте Далее и набирайте адрес электронной почты. Я