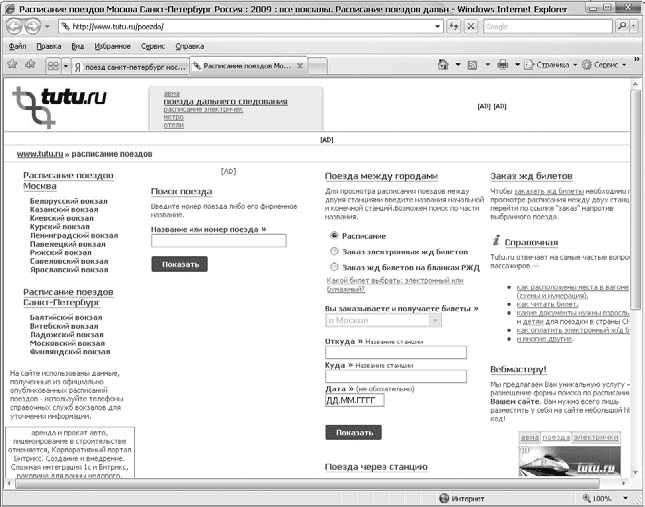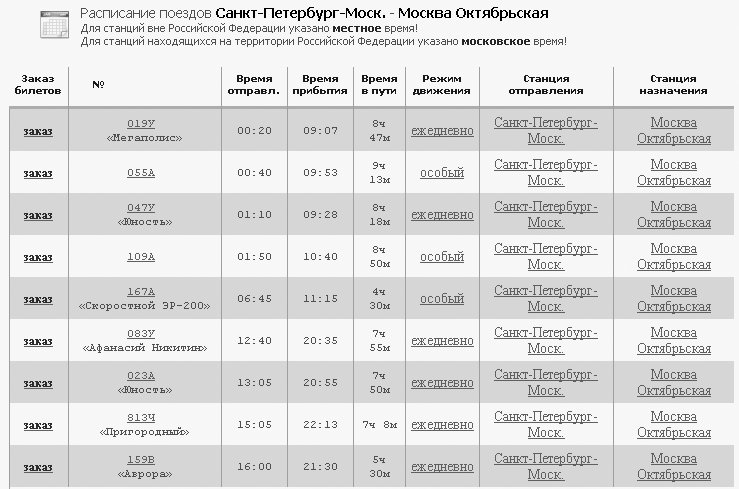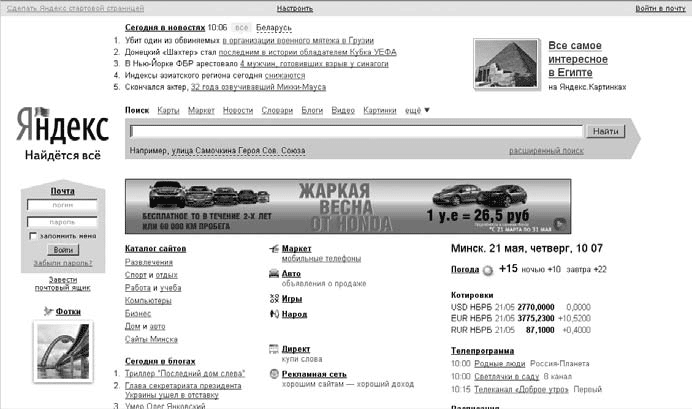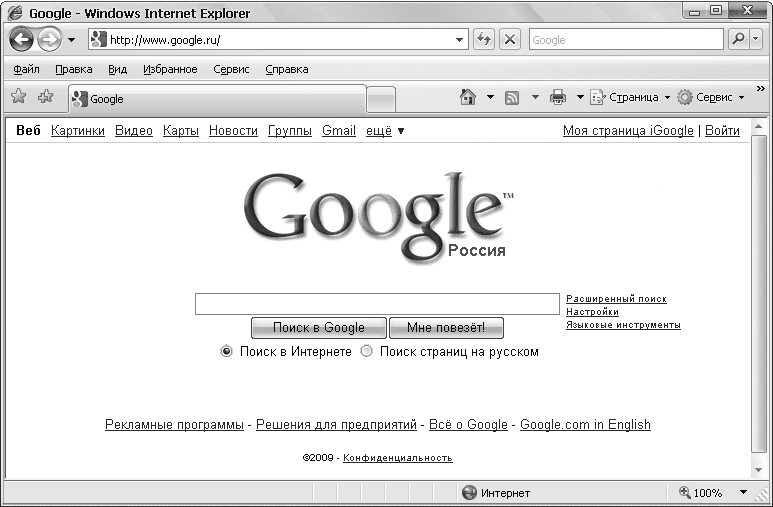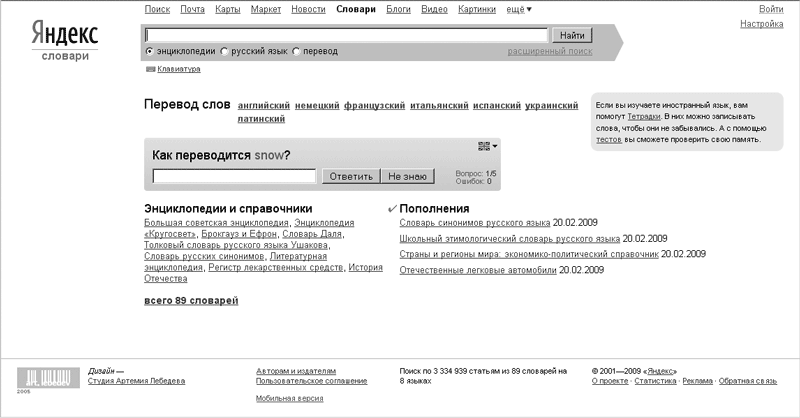Итак, в начале шестого урока мы с вами составили список причин, по которым нам может понадобиться Интернет.
• Вы узнали в журнале о каком‑то электронном адресе и хотите посмотреть, что там внутри.
• У вас нет точного адреса, но вы хотите найти конкретную информацию.
• Вы хотите просто посмотреть, что вообще есть в Интернете.
• Вы хотите поболтать, пообщаться, с кем‑нибудь познакомиться.
• Вы хотите написать письмо.
С первым пунктом мы уже разобрались. Любая из вас с ним с легкостью справится.
Теперь мы переходим ко второму пункту – поиску нужной информации. И на самом деле этот пункт – самое главное. Собственно умение пользоваться Интернетом – это умение искать в нем то, что вам нужно.
Так что запасайтесь терпением, кофе и временем, урок нам предстоит длинный и насыщенный.
Итак, для поиска информации в Интернете существует целая куча сайтов, которые называются поисковиками.
Самые известные – «Яндекс», Google («Гугл») и «Рамблер».
Существуют даже специальные сленговые глаголы. Можно сказать: «Пойду погуглю». Это значит «поищу». Или попросить: «Нагугли мне чего‑нибудь про хризантемы». А если вы будете приставать к кому‑нибудь с очевидными вопросами, вас могут спросить:
– А что, на «Гугле» тебя уже забанили [4]?
Это вам ненавязчиво намекнут, что можно и самой поискать, а не задавать глупых вопросов, потому что если уметь искать, то в Интернете можно найти все что угодно.
Итак, делаем следующее.
1. Устанавливаем связь.
2. Открываем программу‑браузер Internet Explorer.
3. Набираем в адресной строке yandex.ru и нажимаем клавишу Enter. Это адрес «Яндекса», на примере которого мы будем обучаться искусству поиска.
Пока загружается «Яндекс», определим вопросы, ответы на которые мы хотим узнать. Выбираем темы, которые всем близки и понятны.
• Какая погода будет завтра?
• Расписание поездов Санкт‑Петербург – Москва.
• Как сажать кабачки?
• Какой мобильный телефон нам лучше купить?
Конечно, нам как начинающим «искателям» быстрее позвонить в справочную по телефону и узнать все там, но нужно же на чем‑то учиться! А потом, один раз найдя нужную информацию, мы сможем запомнить эти страницы, и в следующий раз нам уже ничего не придется искать.
Ну вот, «Яндекс» загрузился, давайте рассмотрим его страницу. Самое главное для нас здесь – это окошко, справа от которого расположена кнопка Найти. В него мы будем вписывать предмет поиска.
Какая завтра будет погода? Будем искать на примере Санкт‑Петербурга. Вы можете искать свой город. Вводим слова для поиска (рис. 10.1).

Рис. 10.1. Сюда вписываем то, что хотим найти
Обратите внимание, вы ввели слово «погода» и только начали набирать «Санкт‑», а «Яндекс» вам уже услужливо подсказывает дальнейший вариант текста. Можете выбрать в списке то, что вам больше подходит, и ткнуть указателем в нужную строчку. А можете набрать и свой вариант. Тогда после набора текста нажмите Найти. Как вы думаете, сколько сайтов найдется?
10? 100? 1000?
А теперь смотрите на экран.
У меня нашлось 19 млн страниц! Это написано под логотипом «Яндекса» (рис. 10.2).

Рис. 10.2. Вот что «Яндекс» нашел о погоде в Санкт‑Петербурге
Осознаете масштаб? То есть «Яндекс» нашел 19 млн сайтов, где упоминаются слова «погода» и «Санкт‑Петербург». Я думаю, вы понимаете, что у вас на экране результат поиска может быть другим? Один сайт может исчезнуть, вместо него появится куча новых. Так что, если у вас что‑то не так, не пугайтесь. Главное, чтобы все, что нашлось, было про погоду.
К нашему счастью, «Яндекс» – очень умный поисковик, и наилучшие ссылки он расположил в самом верху списка. Один прогноз погоды вообще висит открытый, даже щелкать никуда не надо.
Далее идут сайты http://www.gismeteo.ru и http://www.pogoda.spb.ru, где вы можете узнать подробнейший прогноз погоды. Чтобы открыть любой из них, вам нужно только щелкнуть на синей гиперссылке. «Яндекс» – сайт, который все найденные сайты открывает на новой вкладке. Так что у вас останутся на экране и результаты поиска, и любой из открытых сайтов.
Я думаю, что вопрос с погодой мы закрыли, при желании чтивом на эту тему вы обеспечены надолго.
Ищем дальше.
Второй пункт нашей программы: расписание поездов Санкт‑Петербург – Москва. Стираем то, что написано в строке поиска (можно выделить и удалить все вместе), и вводим новые ключевые слова для поиска (рис. 10.3).

Рис. 10.3. Пишем новые слова для поиска
Набираем слова Поезд Санкт‑Петербург Москва. Нажимаем Найти или соглашаемся на подсказку. Смотрим, что получилось. Мой вариант показан на рис. 10.4. 
Рис. 10.4. Результаты поиска расписания поездов
Довольно удачный вариант поиска. Щелкаем на ссылке под номером 1. Попадаем на нужный сайт (рис. 10.5). 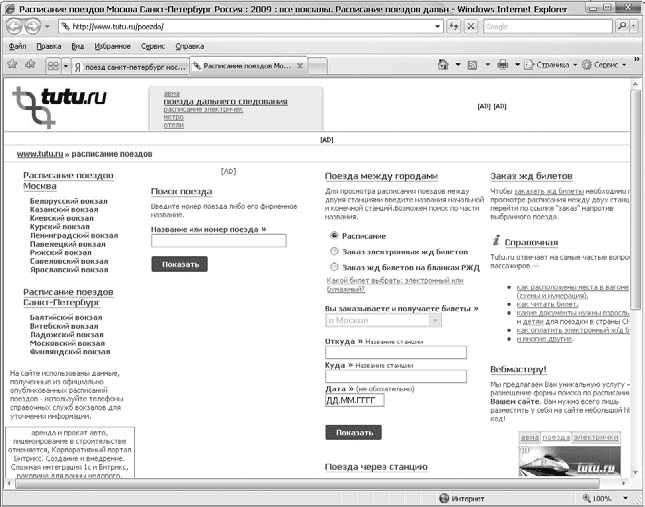
Рис. 10.5. Сайт с расписанием поездов
Итак, расписания на открытой странице не обнаружилось. И на самом деле, обычно так оно и бывает. «Яндекс» выдает вам странички, где встречаются слова, которые вы искали. В данном случае это слова «поезд», «Москва» и «Санкт‑Петербург». Далеко на факт, что речь вообще пойдет про расписание поездов, это вполне может оказаться рассказ о трудной жизни проводниц в поездах искомого маршрута. Но мы не отчаиваемся, а внимательно рассматриваем открытую страничку. Смотрите, слева есть списки вокзалов Москвы и Санкт‑Петербурга. Раз нам нужно расписание поезда Санкт‑Петербург – Москва, очевидно, что он будет отправляться с Московского вокзала в Питере, поэтому щелкнем на ссылке Московский вокзал под строкой Расписание поездов Санкт‑Петербург.
Открылась страничка, на которой нужно в списке справа выбрать пункт прибытия – в нашем случае это Москва. Пункт отправления уже вписан. Это Московский вокзал в Санкт‑Петербурге (рис. 10.6). Нажимаем кнопку Искать поезда и ждем.

Рис. 10.6. Выбираем станцию прибытия
И вот, то, что мы искали, открылось – само расписание (рис. 10.7). 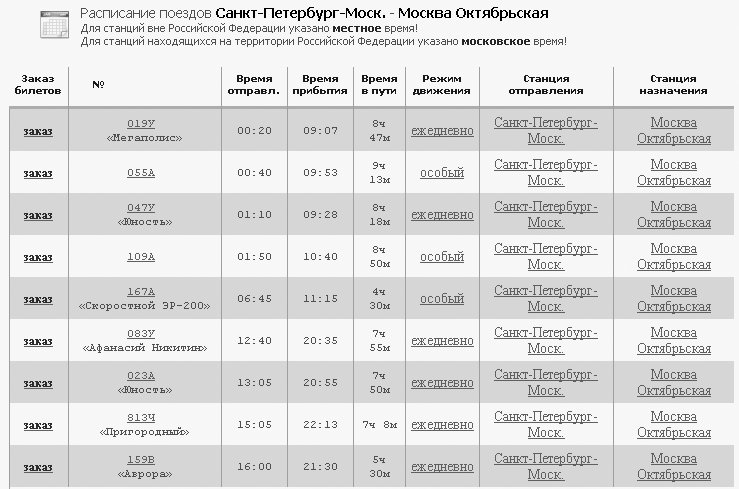
Рис. 10.7. Это то, что нам нужно!
Вот вам наглядный пример того, как искать информацию в Интернете. И, как видите, не всегда, просто щелкнув на ссылке в «Яндексе», можно сразу получить все готовенькое. Иногда необходимо немножко потрудиться, побродив по ссылкам найденного сайта. Конечно, ссылка, которую мы рассмотрели, – далеко не единственная, по которой можно найти расписание поездов, но и одной, как видите, бывает вполне достаточно.
А теперь давайте попробуем сформулировать фразу для поиска расписания по‑другому – наберем в строке «Яндекса» словосочетание Российская железная дорога.
Вот что получилось (рис. 10.8).

Рис. 10.8. Результат поиска
Первым нашелся официальный сайт Российской железной дороги. Официальный сайт – это сайт самой компании. Это значит, что на нем самая достоверная информация. И расписание поездов там точно есть. При поиске очень важно то, как вы построите фразу для запроса, – чем точнее она будет, тем легче найти то, что нужно.
Принцип поиска, надеюсь, вам понятен. Но для закрепления результата мы обязательно рассмотрим еще пару примеров.
Сейчас я покажу вам очень удобный способ поиска в Интернете, когда не нужно специально заходить на сайт поисковика (по‑научному – поискового сервера).
Внимательно рассмотрите открытое окно Internet Explorer или на худой конец рис. 10.8. Видите, в правом верхнем углу окна Internet Explorer есть строка поиска, в которой написано Поиск «Live Search». Дело в том, что браузер можно настроить на совместную работу с любым поисковиком.
Теперь осталось разобраться с тем, на работу с каким именно поисковиком настроен ваш браузер. А то хотите вы, например, с «Яндексом» работать, а там, вполне возможно, висит какой‑нибудь Live Search непонятный. Давайте узнаем, что же там у вас. Если вы еще не трогали строку поиска, просто посмотрите на нее – в ней серыми буковками должно быть написано название сервера, который будет искать вам информацию. В противном случае, взглянув на страницу с результатами поиска, вы без труда найдете название поисковика, который для вас потрудился. Итак, если в строке поиска написано Япдех – превосходно, за нас уже настроили то, что нам нужно. Так что пользуемся на здоровье и ни о чем не думаем. Но если там что‑то другое, а вы хотите именно «Яндекс», придется немножко поднапрячься. Щелкаем на стрелочке справа от изображения лупы в строке поиска и выполняем команду Найти других поставщиков. Загрузится вот такая страница (рис. 10.9).

Рис. 10.9. Выбираем поисковик для строки поиска Internet Explorer
Смотрите, здесь нам предлагают целый список поисковых систем. Ищем «Яндекс». Его ссылка – последняя в левом столбце. Щелкаем на ней. Появится окошко с предложением добавить поисковик в Internet Explorer (рис. 10.10). Давайте установим флажок Сделать поставщиком поиска по умолчанию, чтобы браузер всегда обращался к «Яндексу», и нажмем кнопку Добавить. Смотрите, в строке поиска теперь серыми буковками прописано Яndex, значит, мы все сделали правильно. 
Рис. 10.10. Добавление поискового сервера в браузер
Итак, теперь у нас по плану выяснение крайне животрепещущего вопроса, а именно – как сажать кабачки. Фразу для поиска мы будем набирать прямо в окне браузера, а потом нажмем клавишу Enter или кнопочку с изображением лупы справа в строке поиска (рис. 10.11). 
Рис. 10.11. Ищем информацию в Интернете с помощью строки поиска
В результате с вашим запросом браузер обратится к «Яндексу», тот найдет то, что вам нужно, и результаты поиска отобразятся точно так же, как на рис. 10.8. Останется только просмотреть найденные ссылки. Видите, все очень просто – строка поиска всегда находится у вас в поле зрения. И не важно, на каком сайте вы сейчас пребываете. Если срочно захотели что‑то найти, набирайте запрос и нажимайте Enter. Только учтите, что в этом случае страничка «Яндекса» заменит ту, на которой вы находитесь. Если вы хотите, чтобы она осталась после того, как вы набрали фразу поиска, нужно нажать не Enter, а сочетание клавиш Alt+Enter. В результате «Яндекс» загрузит результат поиска на другую вкладку.
Вернемся к кабачкам. Давайте сначала попробуем набрать в строке поиска запрос в кавычках – "Как сажать кабачки". Это значит, что мы ищем эту фразу дословно, всю целиком. Если кавычки убрать, то «Яндекс» будет искать отдельно слова «как», «сажать» и «кабачки», а потом выдаст вам результат этого поиска. Самые верхние ссылки будут иметь максимальное совпадение с поисковой фразой. Нажимаем Enter.
Упс, неудачная была идея, «Яндекс» такую фразу целиком и не нашел (рис. 10.12). Впрочем, это у меня не нашел, может, у вас и найдет.

Рис. 10.12. «Яндекс» ничего не нашел
Значит, надо убрать кавычки. Убираем и получаем (рис. 10.13). 
Рис. 10.13. Результат поиска без кавычек
Сайтов найдена куча, но «Яндекс» их отсортировал по ре‑ле‑вант‑но‑сти. Вот какое слово придумали, что оно значит – неизвестно, но интуитивно понятно, что ответ на наш вопрос мы, скорее всего, найдем в начале списка. Открываем те сайты, которые вас заинтересовали, по очереди, то есть щелкаем кнопкой мыши на ссылках. При этом в строке состояния у вас будет появляться адрес сайта, на который вы собираетесь попасть. Неинтересные сайты отвергаем с негодованием.
Сейчас мы займемся серфингом, будем прыгать с волны на волну, то есть со страницы на страницу. Если вам нужно просмотреть большое количество ссылок, то при низкой скорости соединения некоторую часть времени вы проведете, рассматривая полупустой экран, ожидая, пока загрузится страница.
Когда интернет‑страница загружается, она перекачивается с сервера на экран вашего компьютера. Если скорость перекачки низкая, а страница большая, то процесс может сильно затянуться. Можно сделать так.
Щелкайте на первой интересной ссылке. Страница начинает загружаться. В верхней части окна появится вкладка с ее названием. Пусть грузится!
Вернитесь на вкладку со списком найденных ссылок. Для этого нужно щелкнуть на вкладке «Яндекса» в верхней части окна.
Видите, цвет ссылки, на которой вы щелкнули, то есть которую вы уже просмотрели, изменился. Это для вас лишняя подсказка, чтобы вы не запутались, где вы уже были, а где нет.
Щелкайте на второй ссылке. Эта страница тоже начинает загружаться, в верхней части окна появится и ее название. И она пусть грузится!
Посмотрите, как там поживает первая страница, щелкнув кнопкой мыши на ее вкладке. Загрузилась? Просмотрите ее. Если она вам нужна, то вы можете сделать вот что.
• Занести ее адрес в Избранное. Тогда в следующий раз сможете сразу до нее добраться.
• Записать страницу. Для этого в меню кнопки Страница существует команда Сохранить как.
• Скопировать самую интересную информацию с помощью команды Копировать контекстного меню выделенного фрагмента или меню кнопки Страница. Помните, что это можно сделать только один раз. Скопировали один кусок, он у вас остался в памяти компьютера. Если захотите скопировать еще один, то вам нужно куда‑нибудь вставить первый, а то он пропадет, второй кусок его сотрет.
Ничто не мешает вам параллельно с Internet Explorer запустить еще и Word или Блокнот, открыть файл и вставить туда все интересные кусочки, а потом сохранить этот документ Word на память. Переходить от Internet Explorer к Word можно с помощью кнопок внизу экрана или сочетания клавиш Alt+Tab.
Ну, впрочем, все перечисленные выше операции вы уже знаете!
• Отключиться от Интернета и просто прочитать то, что отобразилось на экране.
• Посмотреть, встречается ли на странице слово, которое вас интересует. Иногда возникает ситуация, когда нужно узнать, есть ли в тексте на веб‑странице определенное слово или словосочетание. Согласитесь, просматривать для этого весь текст крайне неудобно. Лучше воспользоваться поиском на странице. Нажмите сочетание клавиш Ctrl+F. В открывшемся окошке (рис. 10.14) введите слово или словосочетание для поиска и нажмите кнопку Далее. Если на странице есть этот набор символов, он будет выделен. Почему набор символов? Потому что компьютер понимает вас абсолютно буквально. Если вы наберете «как(пробел)сажать(пробел)кабачки(пробел)», то поиск будет искать именно такое сочетание символов со всеми пробелами. И варианты «как сажать кабачки.» или «как сажать кабачки,» рассматриваться не будут. Поэтому хорошенько подумайте, прежде чем задать поиск. Вы можете ввести слово частично, например «кабач», тогда поиск найдет не только слово «кабачок», но и все другие слова, содержащие эти буквы, – «кабачка», «кабачковый» и «кабачидзе». Регистр, то есть маленькую или большую вы букву наберете, значения не имеет. Повторным нажатием кнопки Далее вы продолжите поиск в оставшейся части страницы. Когда совпадений больше не обнаружится, браузер вернет вас к первому найденному слову. Если же ничего не найдется, появится сообщение Текст не найден.

Рис. 10.14. Окошко поиска на веб‑странице
Если вы просмотрели страницу и поняли, что она вам не нужна, то закройте это окно. Если страница еще не загрузилась, то оставьте, пусть грузится дальше. Возвращайтесь в окно со списком, щелкайте на третьей ссылке. Пусть она грузится. А вы в это время проверьте, как дела у первых двух.
Потом можете щелкнуть на четвертой ссылке, пятой, шестой… Пока они загружаются, первые уже будут готовы.
Такие скачки по окнам сэкономят вам массу времени и позволят не скучать перед пустым экраном. Если при попытке загрузить очередную страницу вы увидите сообщение Internet Explorer не может отобразить эту веб‑страницу, вы уже знаете, что делать. А если не знаете, то вспоминайте урок 8! Может быть, такой страницы в Интернете уже не существует (а может, связь прервалась). Интернет успевает обновляться гораздо быстрее поисковиков. В любом случае попробуйте обновить страницу (нажать клавишу F5). Если результат такой же, значит, не судьба.
Но если вам все‑таки очень нужна та страница, которая уже удалена, то существует один трюк, который может «оживить» ее. Обратите внимание: например, на рис. 10.13 в самом низу под каждой ссылкой имеется ссылка Сохраненная копия. Вполне возможно, что самой странички уже нет, но поисковик сохранил ее изображение, копию. Если получится – вам повезло! Если нет – ищите дальше.
Если страница загружается очень долго или вам с первых же строк понятно, что это совсем не то, что вы искали, то прервите загрузку, нажав кнопку Остановить, на которой изображен крестик.
Если какая‑то страница загрузилась «криво», то попробуйте ее обновить, нажав F5.
Если загрузка идет так медленно, что совсем незаметно, то проверьте, а есть ли связь? Помните как? Если уже забыли – отсылаю вас к уроку 4.
Если вы дошли до конца страницы «Яндекса» и не нашли ничего нужного, не огорчайтесь, а перейдите на другие страницы поисковика. Внизу вы увидите ссылки для перехода (рис. 10.15).

Рис. 10.15. Страниц может быть много
Щелкайте на следующей цифре или на ссылке следующая, получите очередную порцию удовольствия. Как видите, кроме как по лере… реве… короче, отсортировать данные можно еще и по дате. Это удобно, если вы ищете самую последнюю информацию. В этом случае самые новые ссылки будут находиться вверху списка. Так как там наши кабачки? Удалось найти, как же их все‑таки сажать? Мне удалось. На первой странице ссылок обнаружился сайт, где целая страница посвящена кабачкам.
Давайте перейдем к следующему пункту нашей программы. Будем выяснять, какой мобильный телефон нам лучше купить.
Правильно задать слова для поиска – это большое искусство, я уже об этом писала.
Давайте экспериментировать. Вводим в строке поиска Internet Explorer слова мобильный телефон и нажимаем Enter. Сколько‑сколько страниц? У меня 181 млн.
Давайте сужать поиск. Будем рассуждать логически. Мы хотим получить развернутую информацию о как можно большем количестве мобильных телефонов. Что это может быть? Возможно, обзорная статья. Давайте попробуем словосочетание мобильный телефон обзор. Вот нашлась куча сайтов, в которых находятся обзоры мобильных телефонов. Я выбрала вторую ссылку – Mobime.ru – мобильный путеводитель.
Найдете что‑то интересное – хорошо. Нет – значит, закрывайте эту ссылку и идите дальше. Возможно, нужно еще раз сузить поиск, ввести название фирмы‑производителя или вообще конкретной модели телефона. Вариантов поиска могут быть тысячи.

Рис. 10.16. Страница сайта Mobime.ru – мобильного путеводителя
Как вы уже, наверное, поняли, от поиска в Интернете какой‑то конкретной информации до бесцельного шастания по страницам рукой подать. Ссылок много, стоит чуть свернуть в сторону – и вы уже с трудом вспомните, что вы искали, а главное зачем. Так что вариант «Просто посмотреть, что есть в Интернете» мы отдельно рассматривать не будем. Все то же самое: заходите на какой‑нибудь сайт, а дальше – куда глаза глядят.
И еще немного про «Яндекс». Смотрим на главную страничку (рис. 10.17).
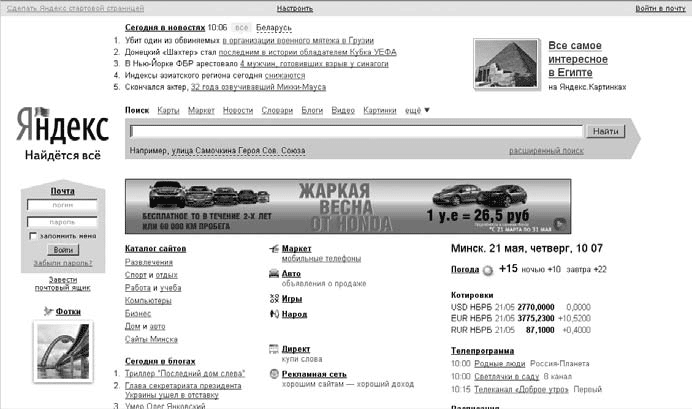
Рис. 10.17. Главная страница «Яндекса»
Над строкой поиска вы видите строку гиперссылок. Это категории поиска. Или места, где можно искать. Например, вы можете задать поиск nokia и выбрать категорию Картинки, результатом поиска будут картинки, которые имеют отношение к Nokia.
Вы можете задать поиск nokia и выбрать категорию Маркет. Это поиск по интернет‑магазинам [5], то есть в данном случае будет выполнен поиск телефонов Nokia по сайтам интернет‑магазинов.
Вы можете выбрать категорию Новости, тогда вы узнаете, как и когда Nokia упоминалась в новостях.
Можете выбрать Блоги. Знаете, что такое блог? А давайте вместе поищем, что это такое. Набираем в строке поиска блог и выбираем категорию Словари.
Не знаю, как у вас, а у меня нашлась всего одна статья (рис. 10.18).

Рис. 10.18. Поиск в словарях «Яндекса»
Идем в эту статью, запускаем там поиск по странице, потому что длинная она, всю читать лень, и выясняем, что: «Популярным средством общения являются так называемые «блоги» (от англ. blog, web log – сетевой журнал). Это сетевые дневники, которые ведутся на специальных сайтах, предоставляющих возможности быстрого добавления записей, комментирования, составления списка друзей и т. п. Блоги используются не только для самовыражения, но и в деловых целях. Многие компании ведут корпоративные блоги, которые представляют собой сетевые доски объявлений».
Итак, вы сейчас, главное, запомните, что в «Яндексе» существует поиск по блогам. И, если вы его запустите, то узнаете множество личных отзывов о Nokia. У меня нашелся, например, «Клуб любителей Нокии», а также куча ссылок на другие дневники (так еще по‑другому называют блоги). Блоги всегда дают более «человечную» информацию, чем официальные сайты. Здесь вы найдете не классическое описание модели телефона, а реальные отзывы о ней, обсуждение, споры…
Так, не буду увлекаться, подробнее о блогах я вам расскажу в уроке 17.
Возвращаемся к главной странице «Яндекса». Видите каталог? Вы можете зайти в каталог сайтов и искать информацию в конкретной теме каталога.
Главное я вам рассказала, с остальным, я думаю, сами разберетесь.
И скажем еще пару слов о поисковике Google – www.google.ru (рис. 10.19).
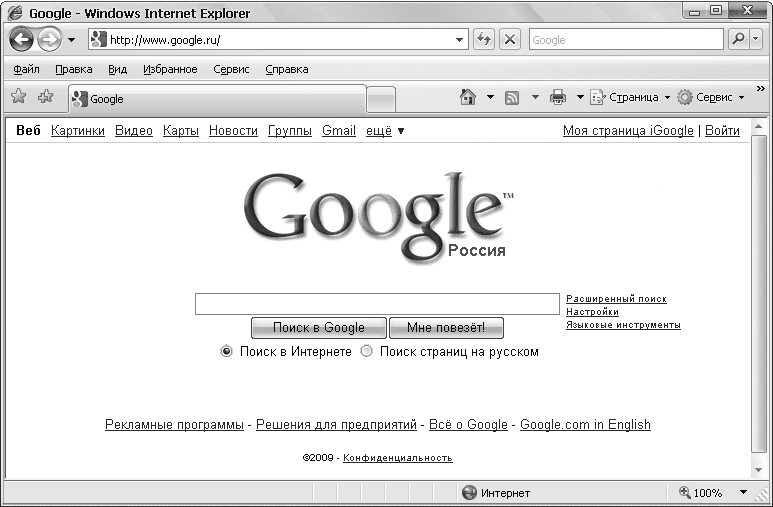
Рис. 10.19. Страница сайта‑поисковика Google
Рекламный слоган «Яндекса» – «Найдется все!», а «Гуглу» в качестве анекдота приписали – «А ничего и не терялось!». У каждого пользователя есть свои предпочтения: кто‑то любит Google, кто‑то – «Яндекс». Но фишка в том, что результаты поиска у них всегда немного различаются. Я вам очень советую в сложных случаях совмещать оба ресурса.
Ну что, урок окончен!
Вас уже смело можно выпускать на просторы Интернета. Не заблýдитесь, я в вас уверена!
Урок 11 Где правду искать?
Ну как, вы отдохнули от предыдущего урока? Наверное, это был самый насыщенный урок за всю книгу, но зато теперь вы владеете поиском, а значит, вполне уже состоявшийся интернет‑пользователь.
И все‑таки для чего нам Интернет? В основном он нам нужен как источник информации. Мы уже знаем, что чего‑чего, а информации в нем неимоверное количество. Нужных ссылок насчитываются миллионы.
А вас червячок сомнения не точит? Вы‑то уже знаете, что информацию в Сети может выложить любой человек. А где гарантия, что написанное в Сети – правда? И тут я вас сильно огорчу. Такой гарантии нет. Но ведь нет никакой гарантии, что вам в новостях по телевизору правду рассказывают, правда?
Интернет хорош тем, что тут вы можете найти такое количество разнообразной информации, что, если у вас есть время и минимальные способности к анализу, вы сами прочитаете все «за» и «против» и сами сформируете свое мнение.
Итак, с чего начинать поиск правдивой информации?
Во‑первых, «Яндекс»‑словари (рис. 11.1).
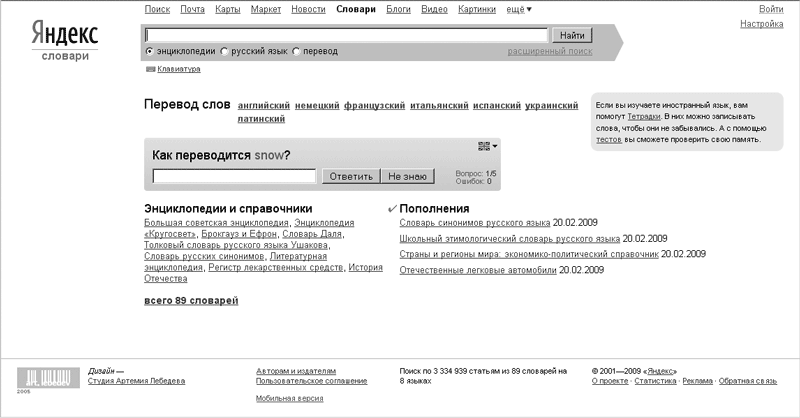
Рис. 11.1. Словари «Яндекса»
Это все‑таки энциклопедическая информация, тут если и есть опечатки, то очень редко. Во‑вторых, «Википедия» (рис. 11.2).

Рис. 11.2. Главная страница «Википедии»
Это очень интересный проект. Название «Википедия» (Wikipedia) образовалось от двух слов – «Энциклопедия» и wiki‑wiki, что по‑гавайски означает «быстро». «Википедия» (http://wikipedia.org) – это свободная энциклопедия, существующая на многих языках мира. Ее характерная особенность – общедоступность. Это энциклопедия, которую можно не только читать, но и писать. Каждый пользователь Сети может зайти в «Википедию» и написать любую статью на любую тему на любом языке. Посмотрите, в данный момент в «Википедии» всего 380 000 статей на русском языке, а на английском – 2 847 000.
Цель этого проекта – создать полную и лишенную авторских ограничений энциклопедию на всех языках Земли.
Но! Вы должны понимать, что если каждый может написать, то проконтролировать правильность практически невозможно. «Википедия» – не истина в последней инстанции.
«А вот в «Википедии» написано» – это не аргумент в споре. В «Википедии» может быть написано все что угодно.
Но это прекрасное начало поиска какой‑либо информации. В большинстве случаев – это грамотно написанные статьи, много ссылок на источники. Зайдите почитайте. Но если вам нужна достоверная информация, обязательно ее проверьте.
Итак, щелкайте на русском языке на странице http://wikipedia.org – мы отправляемся на главную страницу русской версии «Википедии» (рис. 11.3). Кроме того, у этой страницы есть свой адрес – http://ru.wikipedia.org. Если вы введете его в адресную строку и нажмете Enter, вы тоже попадете на эту страницу.

Рис. 11.3. Главная страница русской «Википедии»
Выглядит, как настоящая энциклопедия, правда? Видите, здесь указано точное количество статей на русском языке – 381 128. Наверняка, когда вы войдете, будет уже больше. Там же, где находится надпись Добро пожаловать в Википедию, располагаются рубрики, на которые разделена энциклопедия: География, Искусство, История и т. д.
Если вас интересует что‑то из этих областей, то щелкайте на них. Каждый такой раздел разбит на ряд подразделов. Например, Искусство состоит из подразделов Музыка, Кино, Литература, Живопись и т. п. Выбирайте и читайте. Другой способ бесцельного чтения – это пройти по ссылкам Избранные статьи или Случайная статья, расположенным в разделе Навигация в левом верхнем углу страницы.
Теперь посмотрим, как здесь работает поиск. Вводим в строку поиска (она находится под разделом Навигация в левой верхней части) слова губная помада. Видите, «Википедия» вам тоже вовсю подсказывает, что нужно набирать. Посмотрите, тут целых две кнопки: Перейти и Найти.
Нажимаем Найти. Получаем рис. 11.4. Вам показывают статьи, в которых найдены слова «губная помада».

Рис. 11.4. Результаты поиска в «Википедии»
А теперь давайте вернемся назад и нажмем Перейти. Вы попали на статью, которая называется «Губная помада», то есть название статьи совпадает с тем, что вы ввели в строке поиска (рис. 11.5). 
Рис. 11.5. Статья о губной помаде в «Википедии»
Итак, рассматриваем статью про губную помаду. Статья как статья, много ссылок, если есть желание, можно сходить и их почитать. А знаете, что мне нравится в «Википедии» больше всего? Это то, что теперь вы эту статью можете открыть почти на любом другом языке. Давайте просмотрим ту же статью о губной помаде, но только в английской версии. Для этого на левой панели в разделе на других языках щелкните на английском (English) (рис. 11.6).

Рис. 11.6. Статья из «Википедии» на английском языке
Статья отличается, но мне, как человеку, не очень хорошо владеющему английским, очень удобно, что поиск можно вести по‑русски, найти подходящую статью, а потом уже перейти в английский вариант. Все доклады, которые нужны моей дочке на английском языке для школы, она берет именно из «Википедии». Кстати, раз уж заговорили об английском, вы знаете, что в Интернете существует автопереводчик?
Давайте скопируем первый абзац текста из английского варианта статьи (выделим его и нажмем сочетание клавиш Ctrl+С), перейдем на сайт translate.google.com и в появившемся окошечке вставим то, что скопировали (щелкнем кнопкой мыши в этом окошке и нажмем сочетание Ctrl+V). Выберите, с какого и на какой язык нужно перевести (в данном случае с английского на русский), а затем нажмите кнопочку Перевести. Вот что мы получим:
«Помады является косметических продуктов, содержащих красители, масла, воски и emollients том, что касается цвета и текстуры на губах. Есть много разновидностей помады. Женщины в древней цивилизации долины Инда применяться помады на губах их лица отделки. [1] Древние египтяне добыто пурпурно‑красного красителя из FUCUS‑algin 0,01 % йода, брома и некоторых mannite, что привело к серьезным заболеваниям. Клеопатра была ее помады из дробленого кармин жуков, который дал глубокий красный пигмент, и муравьи на базу. Lipsticks с мерцающий эффекты были изначально сделаны с помощью вещество содержится в рыбьей чешуи призвал pearlescence. [2]».
Вряд ли вашему ребенку поставят пятерку за такой перевод, но в целом суть улавливается, и такие автопереводы во многих случаях сильно облегчают жизнь.
Что еще можно сказать про «Википедию»? Например, то, что она предоставляет версию для печати своих статей (рис. 11.7). Чтобы отобразить версию страницы, удобную для печати, щелкните на ссылке Версия для печати в разделе инструменты в левой части окна сайта.

Рис. 11.7. Статья о губной помаде готова к печати
Что вам еще рассказать про поиск в Сети? Наверное, просто повторюсь, что никогда не стоит ограничиваться одной ссылкой или одной статьей. Интернет хорош именно тем, что вы можете просмотреть и прочитать все точки зрения по вопросу, который вас интересует. На вас никто не давит, нет лишних эмоций, благо монитор не прыгает, не жестикулирует и не пытается перетянуть вас в сторону какого‑нибудь сайта. Читайте, думайте, разбирайтесь… До встречи на следующем уроке!
Урок 12 Качаем файлы
Вы уже наверняка знаете, что из Интернета все не достают, не забирают и не вытаскивают. Из Интернета все скачивают.
Часто бывает так: вы нашли нужную информацию, но она не выложена на сайте, а висит где‑то в файле, на сайте же только ссылка на файл. И вам пишут: скачайте, мол, если хотите.
Хотите? Тогда сейчас скачаем.
Для начала определимся, что можно скачать. На самом деле все что угодно:
• фильм или любое другое видео;
• практически любую программу;
• музыку;
• книги;
• всевозможные расписания, отчеты, документы, сделанные в Word или Exсel. Часто их тоже выкладывают для скачивания, а не размещают на сайте.
Когда вы соберетесь что‑нибудь скачивать, вы должны понимать следующее.
• Скорее всего, вы нарушаете авторские права. Я это пишу не ради того, чтобы вас напугать или пристыдить. За руку вас, скорее всего, никто не поймает и наказывать не будет. Вы просто должны это знать. Может, ваши моральные принципы не позволят вам пасть так низко.
• Скачивание из Интернета – это не халява, как может показаться с самого начала. Действительно бесплатно вы качаете, только если:
– качаете с сайта своего провайдера и у вас оговорено в договоре, что вы пользуетесь бесплатно всеми библиотеками;
– у вас безлимитный тариф, в таком случае вы платите в месяц фиксированную сумму и можете качать хоть круглосуточно. На оплату Сети ваша закачка никак не повлияет.
Понятно, что закачка вордовского файла – это ерунда и считать ее не стоит, а вот если вы соберетесь скачивать видео, то очень стоит сначала подсчитать, во сколько вам это счастье обойдется. У вас должно быть написано в договоре, сколько стоит мегабайт скачанной информации. Вот, например, у меня 1 мегабайт = $0,0073.
Значит, закачка 1 гигабайта = 0,0073 · 10241 = $7,5.
Фильм обычно «весит» 1–2 гигабайта [6]. Вот и считаем, что за скачанный фильм я заплачу $10–14. Есть смысл это делать? Конечно, нет!
Более того, мне даже аудиодиски скачивать смысла нет, диск купить дешевле. Так что из Интернета я скачиваю только то, что нельзя купить, или когда что‑то нужно очень срочно.
В закачке разных файлов практически нет никаких нюансов, алгоритм один, так что сейчас быстренько разберем один пример и будем с чистой совестью отдыхать до следующего урока.
Итак, сейчас мы скачаем книгу из специальной электронной библиотеки. Любите ли вы читать с экрана? Я – нет. Но многие мои знакомые любят. И читают не только с большого монитора компьютера, но и с телефона. Конечно, некоторые удобства в этом есть, книжка не понравилась – стер и забыл. И на ее место скачал новую. Опять‑таки книги – это обычный текст, и их закачка даже без «анлимов» стоит очень немного. Настоящая книжка существенно дороже. И, кстати, многие книги выложены в Сеть совершенно официально, с согласия правообладателей. Так что даже наши моральные принципы почти не пострадают.
Итак, набирайте в строке поиска Internet Explorer Электронная библиотека и нажимайте клавишу Enter. Среди найденных «Яндексом» ссылок выбираем ссылочку на сайт bookz.ru, так как там обещают, что мы можем скачать электронные книги бесплатно (рис. 12.1).

Рис. 12.1. Результат поиска «Яндекса» – прямо‑таки грех не скачать что‑нибудь!
Бесплатно – это значит, что вы платите только за трафик, так что все, что я вам рассказывала, остается в силе. Дело в том, что чем дальше, тем меньше остается в Сети таких вот «бесплатных» скачиваний. С одной стороны, стали активно бороться с нарушением авторских прав, а с другой – активно развиваются системы интернет‑платежей, то есть появилась возможность оплатить интернет‑услуги. Так что не удивляйтесь, если на очередном сайте с вас за скачивание попросят деньги. Но мы возвращаемся к рис. 12.1. Щелчок на ссылке – и главная страничка библиотеки уже грузится (рис. 12.2).

Рис. 12.2. Главная страница сайта bookz.ru
Смотрите‑ка, здесь почти 60 тысяч книг, более 14 тысяч авторов! Естественно, на сайте есть поиск, иначе что‑то найти было бы просто невозможно. С помощью алфавита, который вы видите прямо перед собой, вы можете искать:
• автора;
• название произведения.
Кроме того, видите ссылку поиск книг? Можете воспользоваться ею.
Давайте попробуем искать по автору. Что вы хотите почитать? Что‑нибудь такое ненапряжное, не про ужасы и не про политику… Давайте скачаем Франсуазу Саган. Если вы ее не любите, можете искать другого автора, которого желаете. Воспользуемся поиском книг. Щелкните на этой ссылке и в поле Поиск книг по автору введите Франсуаза Саган. Чтобы начать поиск, нажмите кнопочку >>>, расположенную правее.
Что вы видите? С очень большой вероятностью перед вами появится рекламное окно, которое мало того что загораживает текст, так еще и подло ползает за вами по экрану. Это всплывающее окно, о которых мы говорили в уроке 9. Не отчаивайтесь, все не безнадежно. Если присмотритесь, то в <