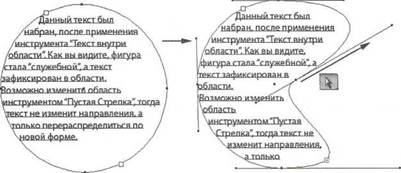Создание текста
Текст в программе задается параметрически (текстовыми параметрами), к нему неприменимы операции работы с кривыми, а также градиентная заливка.
Создайте новый документ. Рассмотрим инструменты группы Туре (Текст) (рис. 11.1).
Три первых инструмента чаще используются в Европе, три инструмента, посвященные вводу вертикального текста, больше предназначены для Японии.
(Текст в области) (Текст вдоль контура)
| Vertical Type Vertical Area Type
(Вертикальный (Вертикальный
текст) текст в области)
|
Способы создания текста
Тип текста определяет способы его создания:
· заголовочный текст начинается в месте щелчка и набирается в виде горизонтальной или вертикальной строки по мере ввода символов;
· блочный текст (также текст в области) учитывает границы области;
· текст по контуру располагается по открытому или закрытому контуру
Заголовочный текст
1. Активизируйте инструмент Туре (Текст). Курсор примет I-образную форму внутри пунктирного прямоугольника. Маленькая горизонтальная линия в нижней части I-образного курсора соответствует положению базовой линии текста.
2. Щелкните в том месте, где должен начинаться текст. Атрибуты вводимого текста: черная заливка и отсутствие обводки
Не щелкайте по существующему объекту, иначе он будет преобразован в область текста или контур для текста.
Введите «Adobe», нажмите клавишу <Enter>, чтобы начать новую строку, далее текст «Illustrator». Получилась фраза «Adobe Illustrator». Закончив ввод текста, выделите текстовый объект с помощью инструмента Selection (Выделение) или щелкните на тексте с нажатой клавишей <Ctrl>
Вокруг текста появляется контейнер преобразования. Потяните с нажатой клавишей <Shift> за маркер, текст пропорционально отмасштабируется. Данный тип ввода текста используется для заголовков и рекламных слоганов, когда удобно работать с текстом, как с самостоятельной графической единицей, с возможностью выравнивания и трансформации.
3. Поменяйте цвет у текста, также возможно присвоить тексту узор (тогда текст перестанет хорошо восприниматься), градиент присвоить нельзя.
Блочный текст
Активизируйте инструмент Туре (Текст).
Нажав и удерживая кнопку мыши, перетащите курсор по диагонали для задания прямоугольной ограничительной области.
Введите текст. Вы видите, что текст ограничен рамкой (frame) ввода. При достижении края области текст переносится на следующую строку. Закончив ввод текста, выделите текстовый объект с помощью инструмента Selection (Выделение) или щелкните на тексте с нажатой клавишей <Ctrl>. Если введенный текст не умещается в пределах области, рядом с нижней частью ограничивающей области появляется значок переполнения «плюс» (+).
Растяните ограничительную рамку. Текст не изменяется в размере и перераспределяется по новому размеру области.
Палитра Paragraph (Абзац)
Палитра Paragraph (Абзац) используется для изменения форматирования колонок и абзацев.
Выравнивание текста — заголовочный текст выравнивается относительно точки ввода, блочный текст можно выровнять по одному или обоим краям блока текста.
Отступ — это пространство между текстом и границей текстового объекта. Отступы действуют только для выделенных абзацев.
Отбивка — настройка интервалов между абзацами. В первом абзаце колонки дополнительная отбивка перед абзацем не добавляется.
Настройка автоматической расстановки переносов
Для автоматической расстановки переносов:
1. Установите флажок Hyphenate (Перенос) в палитре Paragraph (Абзац).
2. Чтобы включить переносы в определенных абзацах, сначала надо выделить эти абзацы.
3. Чтобы выбрать словарь переносов, следует выбрать язык Russian (Русский) в раскрывающемся списке Language (Язык) в нижней части палитры Character (Символ).
4. Для изменения параметров переносов нужно выбрать пункт Hyphenation (Расстановка переносов) в меню палитры Paragraph (Абзац).
Инструмент Area Туре [Текст в области)
Помимо блочного текста, который формирует текст в области прямоугольной формы, вы можете использовать специальный инструмент Т Area Туре (Текст в области) для ввода текста в объект.
1. Нарисуйте крут красного цвета.
2. Активизируйте инструмент Т Area ТУре (Текст в области).
3. Щелкните по границе объекта. Объект становится «служебным», без заливки и обводки на печать не выводится, отображается в режиме Outline (Макет).
4. Закончив ввод текста, выделите текстовый объект с помощью инструмента Selection (Выделение) или щелкните по тексту с нажатой клавишей <Ctrl>. Если введенный текст не умещается в пределах области, рядом с нижней частью ограничивающей области появляется значок «плюс» (+)
5. Используя инструмент Direct Selection (Частичное выделение), выделите край или угол текстового контура. Затем перетащите опорную точку, чтобы изменить форму контура. Контуры удобнее выделять в режиме Outline (Макет), поскольку в обычном режиме «служебный объект» не отображается (рис. 11.11). Как и в случае с блочным текстом, текст не изменяется в размере, а перераспределяется в области нового размера.
Если вы желаете трансформировать и текст, и область, то воспользуйтесь инструментами или командами трансформации. Габаритный контейнер (Bounding Box) трансформирует только область, текст не меняет ориентации, перераспределяясь по новой форме.
| Данный текст был набран, после применения
|
инструмента “Текст внутри области" Как вы видаге. фигура стдла“служебной” а текст зафиксирован в области, возможно изменить область инструментом “ПустаяСтрел ка" тоща текст не изменит направленна а только перераспределится ло новой форме
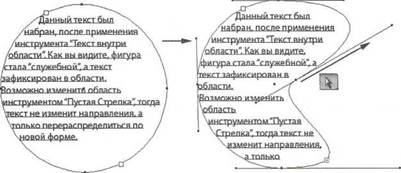
Параметры текста в области
С помощью команды главного меню Текст- Параметры текста в области можно разделить текст в области на ряды. Колонки. А также выполнить мини-верстку или создать календарную сетку.
Выделите инструментом Selection (Выделение) блочный текст.
3. Выполните команду главного меню Type | Area Type Options (Текст | Параметры текста в области). В разделах Rows (Ряды) и Columns (Колонки) для параметра Number (Количество) задайте 2 и 3.
• Number (Количество) — количество строк и столбцов объекта
• Span (Размер) — высота отдельных строк и ширина отдельных столбцов
• Fixed (Фиксированный размер) — определяет, что будет со строками и столбцами при изменении размера текстовой области. Если выбран этот параметр, при изменении размера текстовой области может измениться количество строк и столбцов, но не их ширина.
Gutter (Средник) — расстояние между строками и столбцами
Insert Spasing (Добавить поля) — размеры полей между текстом и границей
First Baseline (Первая базовая линия) — выравнивание первой строки относительно верхней области.
Text Flow (Перетекание текста) — определяет, как текст будет размещен в рядах и столбцах при перетекании между связанными блоками текста.
Стоит отметить, что параметры данного диалогового окна можно настраивать, если, конечно, текст не перевели в кривые.
Обтекание объектов текстом
Команда Object | Text Wrap | Make (Объект | Обтекание | Выполнить) обеспечивает автоматическую верстку текста вокруг любых графических объектов, в том числе текстовых, составных контуров и растровых картинок. Необходимо помнить, что требуется выделить только объект обтекания, предварительно поместив его на передний план перед текстовым блоком.
Параметры текста по контуру
Преобразование текста в кривые
Для преобразования шрифта в контуры используется команда Create Outlines (Создать контуры). При данном преобразовании вы не можете в дальнейшем изменять текстовые параметры, т. к. вместо текста образуется набор сложных контуров (кривых), редактирование и другая обработка которых осуществляется аналогично работе с любыми другими графическими объектами.
Напишите слово Adobe. Выполните команду Текст- Преобразовать в кривые(CTRL+Shift+O).Измените текст, преобразованный в кривые и измененный с помощью инструмента Direct Selection (Частичное выделение).
Преобразованию подлежит весь текст в выделенной области. Преобразовать одну букву из строки текста невозможно.
Наследование текста
Основные идеи:
♦ текст в программе Illustrator задается параметрически, это не математически заданный объект, поэтому к тексту не применимы операции над опорными точками;
♦ основное правило типографий — перевод текста в контуры, как отказ от шрифтовой зависимости;
♦ для ввода текста существует шесть инструментов;
♦ текст можно получить как импортом, так и непосредственно набором в программе;
♦ можно выделить текст как объект с ограниченными возможностями редактирования.
Возможно также выделение символов текста для их форматирования;
♦ при выделении в области разные инструменты по-разному воздействуют на контейнер и сам текст;
♦ текст вдоль контура имеет особые свойства — смещение и поворот относительно контура;
♦ текст в области может размещаться в связанных текстовых блоках, в область можно вставлять обтекаемые текстом объекты. Возможно создание нескольких колонок текста;
♦ форматирование текста возможно как форматирование символов и абзаца.
Стили символов и абзацев
Использование стилей символов и абзацев экономит время и обеспечивает единство форматирования.
Стиль символов — это набор атрибутов форматирования символов, который можно применить к выделенному диапазону текста. Стиль абзацев состоит

из атрибутов форматирования как символов, так и абзацев и может применяться к одному или нескольким абзацам.
В программе Illustrator используются специальные палитры Character Styles (Стили символов) и Paragraph Styles (Стили абзацев) для создания, применения, редактирования стилями символов и абзацев. Чтобы применить стиль, достаточно выделить текст и щелкнуть на имени стиля в одной из палитр. Если текст не выделен, стиль применяется к вновь создаваемому тексту.
Если необходимо скопировать без сохранения атрибуты текста, используется инструмент Eyedropper (Пипетка). По умолчанию применение инструмента Eyedropper (Пипетка) влияет на все атрибуты в выделенной области. Атрибуты, на которые влияет этот инструмент, настраиваются в диалоговом окне Eyedropper (Пипетка), вызываемом двойным щелчком по инструменту.
Touch Type Tool
Инструмент Touch Type (Изменение текста) предназначен для оформления текста, позволяет создавать композиции исключительно средствами текста. Каждый символ в тексте доступен для редактирования в качестве отдельного объекта. Перемещением, масштабированием и поворотом одной буквы алфавита, выбранной в слове или предложении, можно добиться разнообразных эффектов.
Управление производится при помощи маркеров, которые появляются на ограничивающей рамке выделенной буквы. При этом текст остается полностью редактируемым, то есть не теряет своих динамических свойств.
Рассмотрим возможности, выполнив упражнение.
1. Наберите текстовую надпись «8Tropical Treks».
2. Активизируйте инструмент Touch ТУре (Изменение текста).
Выполните изменение букв: возможно вращение, изменение размеров, перемещение символов. При этом текст остается полностью редактируемым
Команды меню Туре (Текст)
| Команда
| Применение
|
| Glyphs
(Символы)
| Служит для вставки отдельных символов шрифта, которые невозможно набрать с югавиатуры
|
| Area Type Options
(Настройки текста в области)
| Настройки текста в области, разбиение на ряды и колонки
|
| Type on a Path
(Текст по контуру)
| Позволяет установить различные настройки для текста по контуру
|
| Threaded Text
(Связанный текст)
| Используется для создания связанных текстовых блоков
|
| Fit Headline
(Растянуть заголовок)
| Позволяет распределять текст заголовков по всей ширине текстового контейнера
|
| Create Outlines
(Создать контуры)
| Преобразует выделенный текст в редактируемый контур (перевод в кривые)
|
| Find Font
(Найти шрифт)
| Формирует список использованных в документе шрифтов и обеспечивает возможность их поиска и замены (включая изменение начертания, цвета и кернинга), позволяет сохранить полученный список шрифтов в отдельном файле
|
| Change Case
(Изменить регистр)
| Используется для замены в выделенном тексте строчных букв на прописные или наоборот
|
| Smart Punctuation
(Типографская пунктуация)
| Служит для замены обычных символов, введенных с клавиатуры, на стандартные литеры, используемые в профессиональной полиграфии (в том числе лигатуры)
|
| Show Hidden Characters
(Показать скрытые символы)
| Позволяет скрыть/отобразить в тексте непечатные символы
|
| Type Orientation
(Ориентация текста)
| Служит для преобразования горизонтального текста в вертикальный и наоборот
|
| Legacy Text
(Наследование текста)
| Преобразование текстовых объектов при открытии файлов из предыдущих версий программы Illustrator
|
Создание текста
Текст в программе задается параметрически (текстовыми параметрами), к нему неприменимы операции работы с кривыми, а также градиентная заливка.
Создайте новый документ. Рассмотрим инструменты группы Туре (Текст) (рис. 11.1).
Три первых инструмента чаще используются в Европе, три инструмента, посвященные вводу вертикального текста, больше предназначены для Японии.
(Текст в области) (Текст вдоль контура)
| Vertical Type Vertical Area Type
(Вертикальный (Вертикальный
текст) текст в области)
|
Способы создания текста
Тип текста определяет способы его создания:
· заголовочный текст начинается в месте щелчка и набирается в виде горизонтальной или вертикальной строки по мере ввода символов;
· блочный текст (также текст в области) учитывает границы области;
· текст по контуру располагается по открытому или закрытому контуру
Заголовочный текст
1. Активизируйте инструмент Туре (Текст). Курсор примет I-образную форму внутри пунктирного прямоугольника. Маленькая горизонтальная линия в нижней части I-образного курсора соответствует положению базовой линии текста.
2. Щелкните в том месте, где должен начинаться текст. Атрибуты вводимого текста: черная заливка и отсутствие обводки
Не щелкайте по существующему объекту, иначе он будет преобразован в область текста или контур для текста.
Введите «Adobe», нажмите клавишу <Enter>, чтобы начать новую строку, далее текст «Illustrator». Получилась фраза «Adobe Illustrator». Закончив ввод текста, выделите текстовый объект с помощью инструмента Selection (Выделение) или щелкните на тексте с нажатой клавишей <Ctrl>
Вокруг текста появляется контейнер преобразования. Потяните с нажатой клавишей <Shift> за маркер, текст пропорционально отмасштабируется. Данный тип ввода текста используется для заголовков и рекламных слоганов, когда удобно работать с текстом, как с самостоятельной графической единицей, с возможностью выравнивания и трансформации.
3. Поменяйте цвет у текста, также возможно присвоить тексту узор (тогда текст перестанет хорошо восприниматься), градиент присвоить нельзя.
Блочный текст
Активизируйте инструмент Туре (Текст).
Нажав и удерживая кнопку мыши, перетащите курсор по диагонали для задания прямоугольной ограничительной области.
Введите текст. Вы видите, что текст ограничен рамкой (frame) ввода. При достижении края области текст переносится на следующую строку. Закончив ввод текста, выделите текстовый объект с помощью инструмента Selection (Выделение) или щелкните на тексте с нажатой клавишей <Ctrl>. Если введенный текст не умещается в пределах области, рядом с нижней частью ограничивающей области появляется значок переполнения «плюс» (+).
Растяните ограничительную рамку. Текст не изменяется в размере и перераспределяется по новому размеру области.
Визуальная разница между блочным и заголовочным текстом
У ограничительной области блочного текста имеются два дополнительных прямоугольника, называемых портами. Порты используются для перетекания текста между связанными областями. У заголовочного текста портов нет, его можно масштабировать при помощи рамки, как обыкновенный объект. С версии СС можно легко конвертировать текстовый объект в текстовый блок и наоборот, два раза щелкнув мышью линию на специальном маркере на ограничивающей рамке справа.