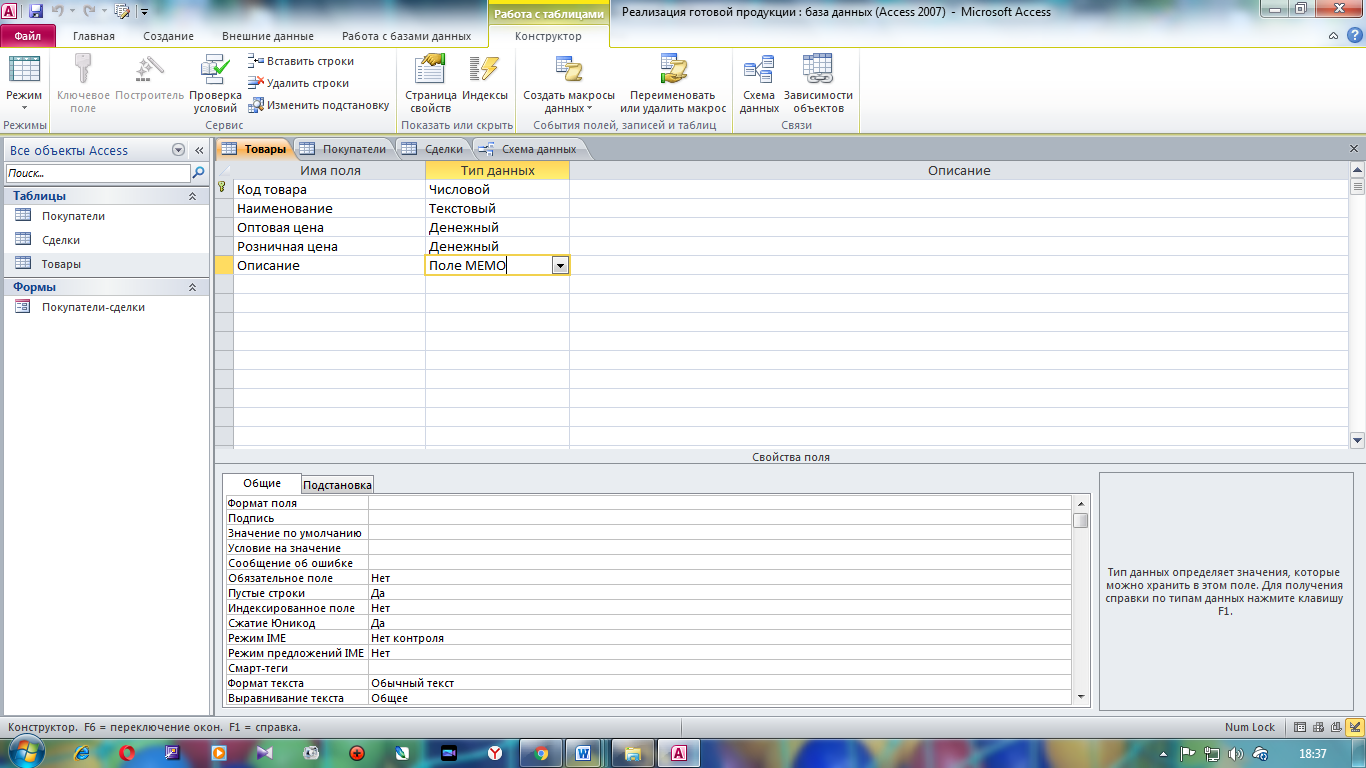· В открывшемся окне выбрать кнопку Таблицы в левой части окна. Откроется список режимов создания таблиц.
· Для создания первой таблицы с именем Товары базы данных РЕАЛИЗАЦИЯ ГОТОВОЙ ПРОДУКЦИИвыберем режим Конструктора. Появляется окно создаваемой таблицы. В режиме Конструктор оно содержит 3 столбца: Имя поля, Тип данных, Описание.
· Задаем структуру этой таблицы. Для этого вводим в соответствующие столбцы имена полей и типы данных (рис. 2).
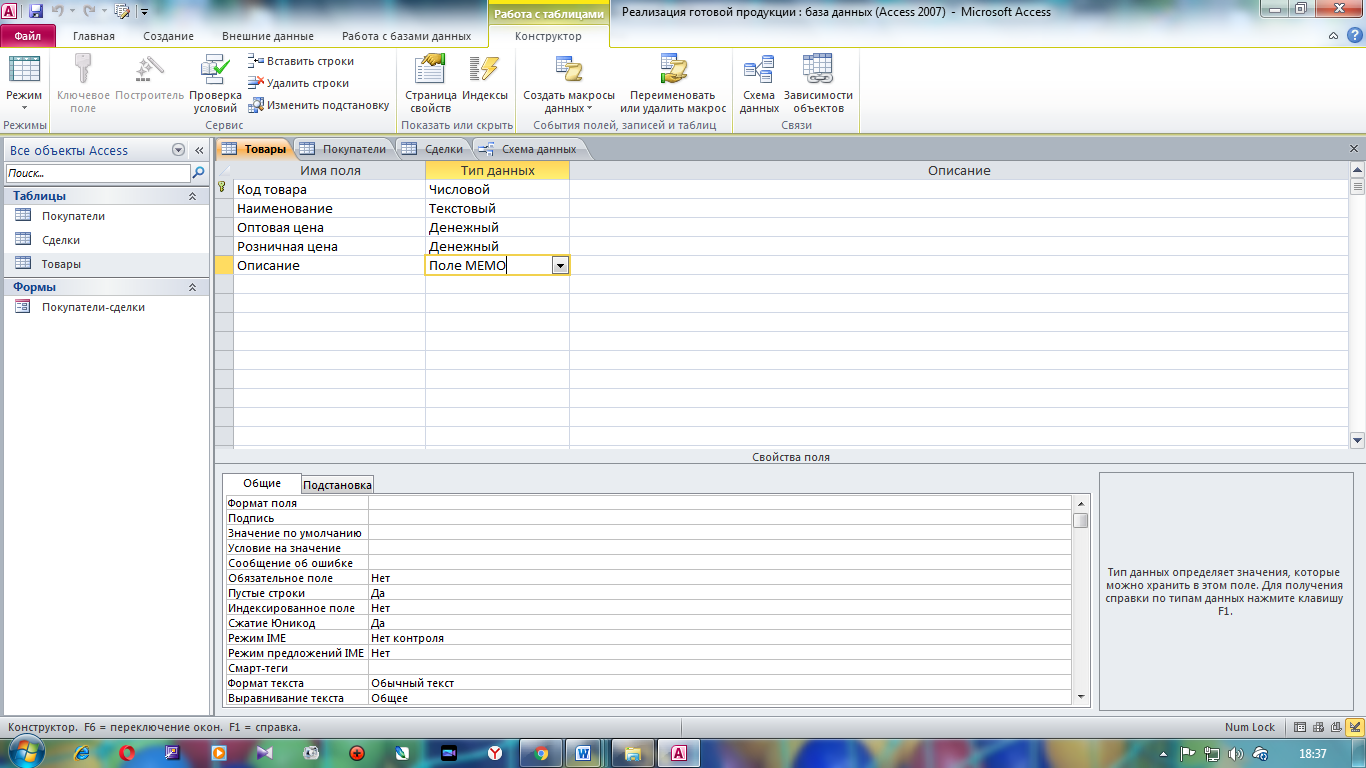
Рис. 2. Диалоговое окно «Товары»
· Теперь определяем ключ, т. е. те поля, по которым будет осуществляться связь между таблицами. Выбираем в качестве такого ключевого поля Код товара, так как именно оно однозначно идентифицирует запись. Для этого в контекстном меню данного поля выбираем команду Ключевое поле. В области маркировки данного поля появится маленькая пиктограмма с изображением ключа.
· Сохраним полученную таблицу (Файл/Сохранить). На экране Вы увидите, что в окне РЕАЛИЗАЦИЯ ГОТОВОЙ ПРОДУКЦИИ: база данных в режиме Таблицыпоявился объект Товары. Пока эта таблица пустая, но уже определена структура записи, т. е. последовательность полей и типы входной информации.
· Все готово для ввода данных в таблицу. Ввод данных можно сделать в режиме Таблица. Для этого просто щелкните по созданному Вами объекту Товары. Откроется окно с таблицей и одной пустой строкой.
· Аналогично создаем структуру таблиц Покупатели и Сделки и введем данные.

Рис. 3. Диалоговое окно «Покупатели»

Рис. 4. Диалоговое окно «Сделки»
Организация связей между таблицам и
Установить связи между таблицами.
· Выбираем команду Работа с базами данными /Схема данных. Откроется окно диалога.
· Открываем контекстное меню и воспользуйтесь командой Добавить таблицу. В соответствующем окне выберите таблицу Товары (Добавить), затем аналогично добавляем таблицы Покупатели и Сделки. Закройте это окно.
· В окне диалога Схема данных видна структура таблиц.
· Теперь, чтобы установить связь между таблицами, нажимаем и удерживаем кнопку мыши на поле Код товара таблицы Товары. Перенесем это поле в список таблицы Сделки выше поля Код товара. Когда появится маленький прямоугольник, отпускаем кнопку мыши. Откроется диалоговое окно: Изменение связей. Левый столбец показывает главную таблицу, правый – подчиненную. Под именами таблиц представлены ключевые поля. В нижней части окна диалога показан тип связи. В данном случае один ко многим.
· Нажимаем кнопку Создать. Появится окно с графическим изображением связи между таблицами. Связь создана.
· Аналогично создаем связь с третьей таблицей, теперь нужно выполнить операцию Файл/Сохранить.

Рис. 5. Схема данных
Создание формы для ввода и редактирования информации в таблица х
В процессе работы с базой данных часто возникает необходимость редактирования введенной информации уже после того как эти таблицы были сохранены (обнаружены ошибки ввода, учетные карты содержали неточные данные и т. д.). Это можно сделать в режиме Таблица.
Однако для этой функции разработчики базы стараются предоставить пользователю большие удобства, поэтому они создают такой объект ACCESS, как Форма. Она может использоваться и для ввода данных.
· В диалоговом окне базы данных РЕАЛИЗАЦИЯ ГОТОВОЙ ПРОДУКЦИИ нажимаем Создание.
· Из предложенных режимов создания форм выбираем Мастер форм.
· Создадим форму, которая позволит редактировать все поля всех таблиц сразу. Поэтому воспользуемся значком >> для выбора всех полей таблицыТовары. Они будут перенесены в правое окно.
· Установим теперь в этом же окне (сверху) в качестве источника данных таблицу Покупатели и также перенесите все ее поля в правую часть окна, аналогично таблицу Сделки, кроме Код покупателя и Код товара (они уже в форме присутствует), (кнопка Далее ).
· В последующих окнах выбираем внешний вид (Далее). Затем выберите стиль (Далее). Затем присвоим этой форме имя Товары-Покупатели-Сделки (название говорит о том, что этой формой можно пользоваться для редактирования полей всех таблиц) (Готово). Перед Вами раскроется форма для ввода и редактирования данных (рис. 6).

Рис. 6. Диалоговое окно формы
· Выполним команду Файл/Сохранить и закроем окно.
Создание простого запрос а
Создадим первый простой запрос. Допустим, мы хотим получить на экране всю информацию о товаре.
· В окне Реализация готовой продукции: база данных. Нажимаем кнопку Запросы, выбираем режим Создать. Выбираем режим Простой запрос. Укажем последовательно таблицу и выбираем все поля, которые нужно вывести на экран. Дайте имя запросу.
· После нажатия клавиши Готово на экране появляется окно этого запроса, содержащее всю информацию, хранящуюся в базе данных.
· Активизировать запрос можно в любой момент двойным щелчком кнопки мыши.

Рис. 7. Запрос на выборку