

Историки об Елизавете Петровне: Елизавета попала между двумя встречными культурными течениями, воспитывалась среди новых европейских веяний и преданий...

Кормораздатчик мобильный электрифицированный: схема и процесс работы устройства...

Историки об Елизавете Петровне: Елизавета попала между двумя встречными культурными течениями, воспитывалась среди новых европейских веяний и преданий...

Кормораздатчик мобильный электрифицированный: схема и процесс работы устройства...
Топ:
Устройство и оснащение процедурного кабинета: Решающая роль в обеспечении правильного лечения пациентов отводится процедурной медсестре...
Эволюция кровеносной системы позвоночных животных: Биологическая эволюция – необратимый процесс исторического развития живой природы...
Интересное:
Принципы управления денежными потоками: одним из методов контроля за состоянием денежной наличности является...
Уполаживание и террасирование склонов: Если глубина оврага более 5 м необходимо устройство берм. Варианты использования оврагов для градостроительных целей...
Подходы к решению темы фильма: Существует три основных типа исторического фильма, имеющих между собой много общего...
Дисциплины:
|
из
5.00
|
Заказать работу |
|
|
|
|
То, как это делается, на самом деле зависит от устройства. Осмотрите устройство или посетите веб-сайт изготовителя, чтобы узнать, как это сделать.

Устройство Bluetooth и компьютер обычно будут автоматически подключаться в любое время, когда два устройства находятся в диапазоне действия друг друга с включенным Bluetooth.
Совет
Не видите звуковое устройство Bluetooth? Узнайте, как это исправить.
Подключение клавиатуры Bluetooth, мыши или другого устройства
 и выберите Параметры > Устройства > Bluetooth .
и выберите Параметры > Устройства > Bluetooth .Открыть параметры Bluetooth
Подключение к другим беспроводным устройствам
Хотите проецировать изображение с компьютера с Windows 10 на телевизор? Действия по подключению к большинству устройств, как правило, одни и те же:
1. На панели задач выберите Центр уведомлений .
2. Выберите Подключение .
3. Выберите устройство, к которому нужно подключиться.

Если в ваших устройствах используется Bluetooth, вам может потребоваться включить Bluetooth и связать их, прежде чем вы сможете подключить их.
Точно не знаете, поддерживает ли компьютер Miracast? Windows сообщит вам. Чтобы проверить это, нажмите кнопку Пуск  , введите Connect и в списке результатов выберите Connect.
, введите Connect и в списке результатов выберите Connect.
|
|
Поиск и справка 
Ищите что угодно и где угодно
Используйте панель задач для поиска справки, приложений, файлов и параметров в Windows и в Интернете.
Использование поля поиска
Введите то, что ищете, в поле поиска на панели задач. Вы получите подсказки и ответы на ваши вопросы, а также результаты поиска в компьютере и в Интернете.

Примечание.
Функция отображения результатов в поле поиска доступна не во всех странах и регионах, но вы по-прежнему можете выполнять поиск с помощью Bing в браузере.
Для получения дополнительных результатов определенного типа выберите значок Найти результаты в над полем поиска приложений, параметров, документов, папок, фотографий, видео, музыки, календаря, людей или результатов из Интернета.
Поиск справки
Требуется помощь с Windows 10? Введите ключевое слово или вопрос в поле поиска на панели задач, чтобы получить справку от Майкрософт.

Быстрый поиск
Если вы не знаете, где находится тот или иной параметр или функция, вполне возможно, вы сможете найти необходимое всего с помощью всего одного слова. Если, например, ввести слово сон, вам будет предложено перейти в настройки режима сна компьютера. А введя слово удалить, вы сможете найти раздел, в котором можно просмотреть или удалить приложения.

Быстрые ответы
На некоторые наиболее часто задаваемые вопросы о Windows уже имеются готовые ответы. Введите вопрос, например Как удалить журнал браузера или Как использовать несколько рабочих столов Windows 10, а затем выберите результат с отметкой Справка от Майкрософт. Попробуйте!
Не можете найти ответ на компьютере? Воспользуйтесь поиском в Интернете, чтобы найти ответ через службу Bing, или получите дополнительную справку на веб-странице support.microsoft.com/windows.
Примечание.
Функция отображения результатов в поле поиска доступна не во всех странах и регионах, но вы по-прежнему можете выполнять поиск с помощью Bing в браузере.
|
|
Справка по проблемам с компьютером
Получайте помощь в решении проблем с компьютером (или помогайте другим), используя Быструю поддержку. Быстрая поддержка — это приложение для Windows 10, с помощью которого можно предоставить другому человеку удаленный доступ к компьютеру, чтобы он помог устранить на нем неполадки.
Это работает так: человек, которому нужна помощь, получает код от назначенного помощника, а затем с помощью кода предоставляет помощнику разрешение. После этого помощник может получить контроль над компьютером этого человека и помочь ему.
Примечание.
Предоставляйте контроль над компьютером только тем людям, которым доверяете.
Получение помощи
 > Стандартные — Windows > Быстрая поддержка.
> Стандартные — Windows > Быстрая поддержка. Оказание помощи
 > Стандартные — Windows > Быстрая поддержка.
> Стандартные — Windows > Быстрая поддержка. 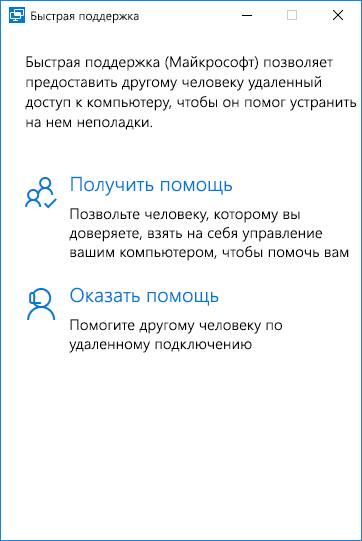
Отправить отзыв
С помощью приложения "Центр отзывов", которое можно скачать в Магазине, вы можете сообщить нам обо всех проблемах, с которыми вы столкнетесь, или отправить свои предложения по улучшению ОС Windows.
Откройте приложение и поищите отзывы, аналогичные вашему. Вы можете проголосовать за этот отзыв и даже при желании оставить свой комментарий. Если аналогичные отзывы не обнаружатся, оставьте новый отзыв в одной из предложенных категорий, чтобы другие пользователи смогли проголосовать за него. По возможности сделайте снимок экрана, на котором видно возникшую проблему, и приложите его к отчету об ошибках.
Чтобы сделать снимок экрана, нажмите клавишу с логотипом Windows  + Print screen. Чтобы найти этот снимок экрана, введите в поле поиска на панели задач снимки экрана, а затем выберите папку Снимки экрана.
+ Print screen. Чтобы найти этот снимок экрана, введите в поле поиска на панели задач снимки экрана, а затем выберите папку Снимки экрана.
Для оперативного получения справки обращайтесь в Служба поддержки корпорации Майкрософт.
Защита компьютера
Windows 10Защитник Windows и брандмауэр Windows следят за тем, чтобы система была максимально безопасной и защищенной.
Во время первого запуска Windows 10 Защитник Windows контролирует безопасность компьютера, проверяя его на наличие вредоносных или нежелательных программ.
|
|
Защитник Windows использует защиту в реальном времени для проверки всех загружаемых или запускаемых на компьютере файлов.
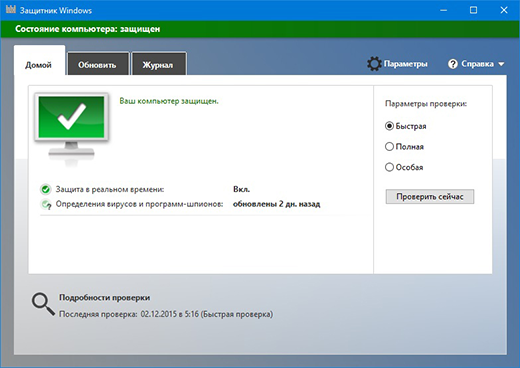
Чтобы проверить определенные файлы или папки, выберите их, а затем щелкните правой кнопкой мыши (или нажмите и удерживайте) и выберите Проверить с помощью Защитника Windows. Если Защитник Windows найдет вредоносные элементы, в его приложении появится уведомление и рекомендации по обеспечению защиты компьютера.
Брандмауэр Windows фильтрует информацию, поступающую на компьютер из Интернета, блокируя потенциально опасные программы. Чтобы отключить этот параметр:
 , а затем выберите пункты Система Windows > Панель управления.
, а затем выберите пункты Система Windows > Панель управления. Примечание.
Если компьютер подключен к сети, сетевая политика может запретить изменение параметров брандмауэра Windows. Для получения дополнительных сведений обратитесь к администратору.
Чтобы временно отключить защиту в реальном времени, выполните перечисленные ниже действия.
 , а затем выберите пункты Параметры > Обновление и безопасность > Защитник Windows .
, а затем выберите пункты Параметры > Обновление и безопасность > Защитник Windows .Примечание.
Защитник Windows автоматически отключается при установке другого антивирусного приложения.
Дополнительные сведения о Защитнике Windows и его параметрах см. в документе Краткое руководство: Защитник Windows (PDF, только на английском языке).
|
|
|

Своеобразие русской архитектуры: Основной материал – дерево – быстрота постройки, но недолговечность и необходимость деления...

Историки об Елизавете Петровне: Елизавета попала между двумя встречными культурными течениями, воспитывалась среди новых европейских веяний и преданий...

Особенности сооружения опор в сложных условиях: Сооружение ВЛ в районах с суровыми климатическими и тяжелыми геологическими условиями...

Поперечные профили набережных и береговой полосы: На городских территориях берегоукрепление проектируют с учетом технических и экономических требований, но особое значение придают эстетическим...
© cyberpedia.su 2017-2024 - Не является автором материалов. Исключительное право сохранено за автором текста.
Если вы не хотите, чтобы данный материал был у нас на сайте, перейдите по ссылке: Нарушение авторских прав. Мы поможем в написании вашей работы!