Цель занятия. Изучение информационной технологии создания текста с колонками и оформления текста в MS Word. Создание шаблона документа.
Порядок работы
1. Запустите текстовый редактор MicrosoftWord.
Наберите заголовок:
Лабораторная работа 4
Ф.И.О. студента группа
Наберите заголовок:
Задание 4.1. Создание многоколонных документов.
2. Наберите один абзац текста по приведенному образцу, расположенному ниже (кнопками панели инструментов установите гарнитуру шрифта — TimesNewRoman, размер шрифта — 14).
Образец для набора
Если вам нужно создать колонки типа газетных, или такие, как в бюллетенях и брошюрах, то нужно настроить программу Word так, чтобы она соответствующим образом отформатировала ваш текст. Можно оформить в виде нескольких колонок весь текст документа или только выделенную его часть. Лучше набирать текст документа до разбиения на несколько колонок. Кнопка Колонки панели Параметры страницы вкладки Разметка страницы служит для разбивки текста страницы на несколько колонок. Опция Другие колонки.. вызывает окно Колонки и служит для более гибкой настройки колонок. Все функции настройки интуитивно понятны, к тому же, в окне Образец сразу показано как будет выглядеть страница.
3. Скопируйте набранный образец для набора два раза.
2. Выделите первый фрагмент и разбейте его на две колонки с разделителем (Разметка страницы/Колонки) (рис. 4.1). В случае если разбивка не происходит необходимо вставить разрыв по образцу на рис. 4.2.
 Рис. 4.1.
Рис. 4.1.
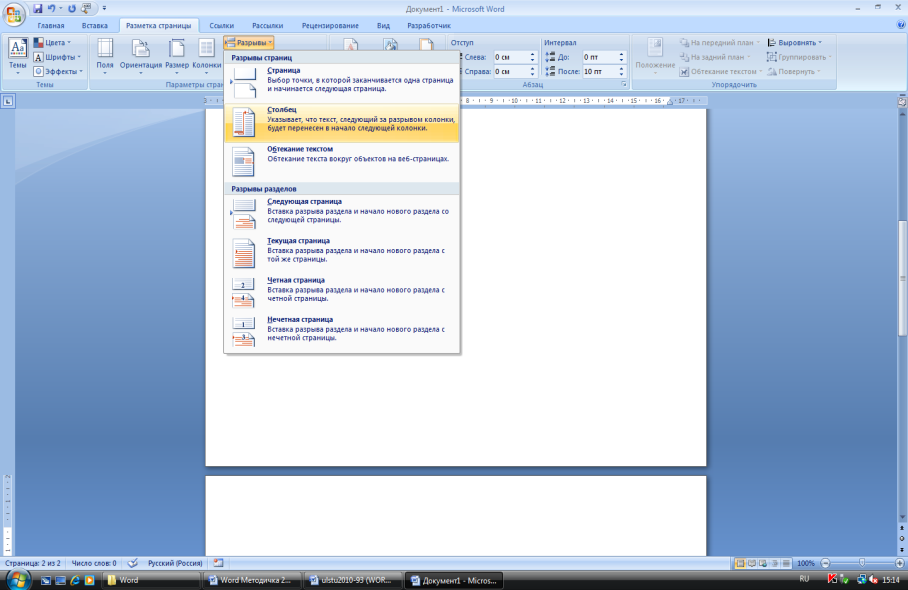 Рис.4.2.
Рис.4.2.
3. Выделите второй фрагмент текста и разбейте его на три колонки.
Наберите заголовок:
Задание 4.2. Оформление документов буквицей.
Краткая справка. Для того чтобы добавить буквицу, нужно установить курсор на первую строку текста, а затем выбрать Вставка/Буквица.
4. 
Задайте параметры: высота в строках — 2 см, расстояние от текста — 0,5 см (рис. 4.3).
 Рис. 4.3.
Рис. 4.3.
Наберите заголовок:
Задание 4.3. Изменение регистра шрифта и направления текста.
1. Выделяя отдельные строки третьего фрагмента текста и пользуясь командой Регистр (рис. 4.4), отформатируйте текст следующим образом:
первая строка — «Все прописные»;
вторая строка — «Все строчные»;
третья строка — «Начинать с прописных»;
четвертая строка — «Изменить регистр»;
пятая строка — «Как в предложениях».
2. Наберите таблицу (табл. 4.1), проведите форматирование текста в таблице, измените направление текста ( контекстное меню Направление текста)и выровняйте текст в ячейке (Таблица/Свойства таблицы/Ячейка) (рис. 4.4).
3. Сохраните документ в своей папке с именем «Лаб4».

Рис. 4.4.
Лабораторная работа 5
ТЕМА: СОЗДАНИЕ ОГЛАВЛЕНИЯ ДОКУМЕНТА, ПОДГОТОВКА ДОКУМЕНТА К ПЕЧАТИ.
Цель занятия. Многооконный режим, изучение создания оглавления документа, подготовка документа к печати в MS Word.
Порядок работы
1. Запустите текстовый редактор Microsoft Word.
Наберите заголовок:
Задание 5.1. Создайте шаблон документа.
Одним из способов упрощения процедуры оформления документа в Word 2007 является применение шаблонов. В отличие от стиля, кроме видов
форматирования, шаблон обычно включает в себя определенные рисунки, участки текста, которые пользователь просто дополняет своими данными. Шаблоны могут существенно ускорить подготовку документов различных типов, например, различных фирменных бланков, договоров, отчетов и т. п.
Создание шаблона
Для создания шаблона сначала необходимо:
1. Создать новый документ, содержащий всю необходимую информацию и настройки документа;
2. 
Набрать по образцу страницу рис.5.1.
Рис.5.1. Образец титула
3. Оформить эту страницу как шаблон,
- выбрать опцию кнопки Office – Сохранить как – Шаблон Word;
- указать папку для сохранения шаблона.
Замечания
· Документ-шаблон будет иметь расширение *.dotx;
· Чтобы сохраненный шаблон был доступен при создании новых документов из папки Мои шаблоны, его необходимо сохранять в специальную папку Надежные шаблоны.
4. Сохранить шаблон с именем МойТИТУЛ, как описано выше и в свою папку с расширением Шаблон Word (*.dotx).
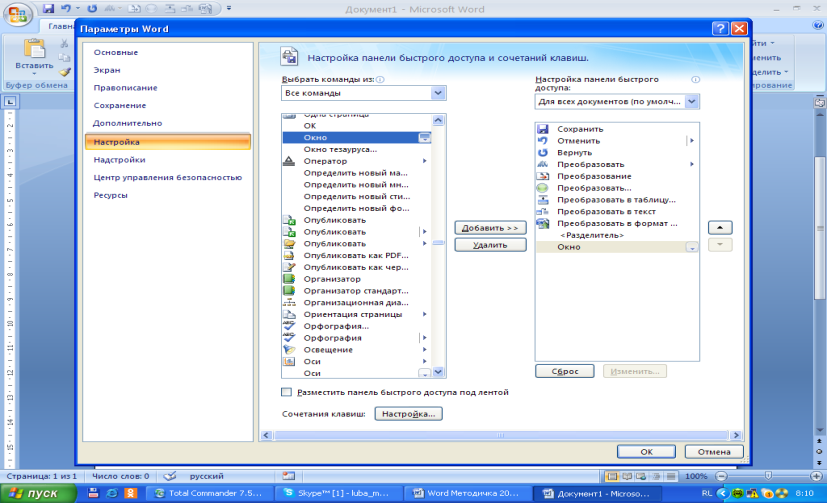
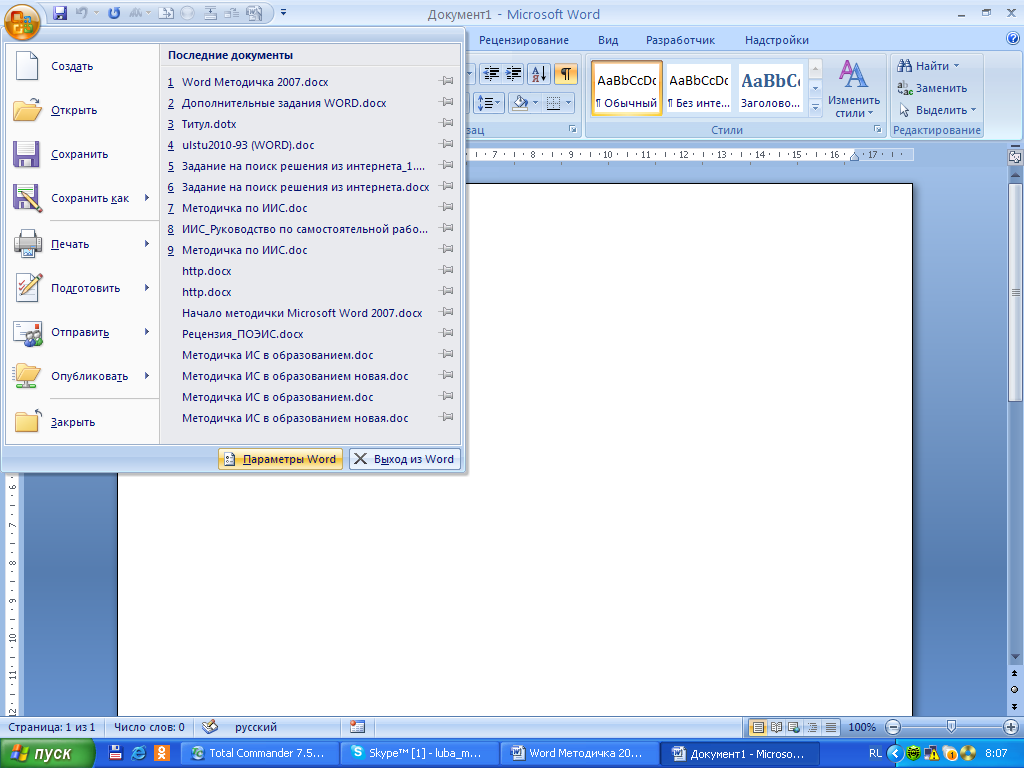
Чтобы иметь возможность использовать все функции Word 2007, необходимо конвертировать файл. Для этой цели служит меню Преобразовать кнопки Office или вкладка Параметры Word в открывающейся ленте выбираем Настройки/ Все команды добавляем необходимые команды
Рис. 5.2.Окна Параметры Word и Настройка
MS Word 2007 позволяет работать с несколькими документами одновременно. При этом каждый новый документ открывается в отдельном окне. Кнопки панели Окно предназначены упростить работу пользователя при этом:
Новое окно – создает новое окно для просматриваемого документа; Упорядочить все – размещает рядом окна всех документов, открытых на данный момент;
Разделить – разделяет окно документа на две части. При этом в каждой из частей можно листать документ независимо от другой. Очень удобно, когда приходится часто работать в разных частях большого документа; Рядом – располагает окна открытых документов рядом для сравнения их содержимого;
Синхронная прокрутка – становится активной, при нажатой кнопке Рядом и позволяет синхронно прокручивать документы;
Восстановить расположение окна – изменение положения окон сравниваемых рядом документов таким образом, чтобы каждое из них занимало половину экрана;
Перейти в другое окно – переключение между окнам и открытых документов.
5. Создать текстовый документ с именем Лаб5.
6. Объедините в новом документе, все лабораторные работы, как описано выше.
7. После объединения лабораторных работ.
Наберите заголовок:
Лабораторная работа 5
Ф.И.О. студента группа
Наберите заголовок:
Задание 5.1. Порядок работы с несколькими документами
Наберите заголовок:
Задание 5.2. Объединение в один документ.
8. В Word 2007 существует специальный режим выделения текста. Для переключения в этот режим необходимо нажать клавишу F8. После этого текст можно выделять клавишами управления курсора (или щелчком мыши в нужном месте) при этом использовать кнопку Shift не нужно. Для выхода из этого режима необходимо нажать клавишу Escape.
9. Выделить содержимое лабораторной работы 1, скопировать в документ с именем Лаб6, выполнить предыдущие действия последовательно со всеми лабораторными работами, объединить в Лаб5.
10. В Word есть большое количество заготовленных стилей, к которым наиболее часто обращаются пользователи программы. На вкладке Главная – Стили отображаются так называемые экспресс - стили.
11. Для применения стиля из списка экспресс - стилей необходимо:
a. выделить фрагмент текста;
b. на панели Стили нажать справа нижнюю кнопку в строке с графическим представлением стилей (можно нажать кнопку в самой строке Стили);
c. в появившейся галерее надо выбрать нужный стиль, при этом выделенный фрагмент будет приобретать форматирование того стиля, на который будет указывать курсор мыши.
11. Создайте свой стиль c именем ФИО для применения к заголовку с именем лабораторной работы:
-откройте окно Стили;
-нажмите кнопку Создать стиль  ;
;
-в появившемся окне Создание стиля настройте все необходимые параметры форматирования в строке Основан на стиле укажите стиль Заголовок 2 (при изменении стиля, соответственно Изменение стиля) рис. 5.3.
 Рис. 5.3.
Рис. 5.3.
Наберите заголовок:
Задание 5.3. Назначение стиля заголовкам.
12. Назначьте для заголовков лабораторных работ стиль «Заголовок 1», установите свой стиль для заголовков заданий лабораторных работ.
Наберите заголовок:
Задание 5.4. Вставка сноски.
13. Сноски предназначены для добавления к тексту комментариев, объяснений, указания источника информации. Сноски бывают обычные (в конце страницы) и концевые (в конце всего текста). Для работы со сносками предназначена панель Сноски вкладки Ссылки (рис. 5.4).
 Рис. 5.4.
Рис. 5.4.
Для вставки обычной сноски необходимо нажать кнопку Вставить сноску. В тексте, в том месте, где находился курсор появится значок сноски, а внизу страницы – горизонтальная разделительная линия и номер сноски. Для вставки концевой сноски предназначена кнопка Вставить концевую сноску
12. Вставить сноску во второй лабораторной работе, указав ее номер, и концевую сноску для всех работ со своей фамилией.
Наберите заголовок:
Задание 5.5. Оформление титульного листа
13. Открыть шаблон страницы с именем МойТИТУЛ в новом документе, выделить его и сохранить в коллекцию титульных листов, как показано на рис.5.5.Закрыть документ.
 Рис. 5.5.
Рис. 5.5.
14. В сформированном документе, вставить в начало документа титульный лист, перейдите на вкладку Вставка и выберите Титульная страница в группе Страницы. В появившемся окне выберите нужный шаблон титульного листа, в нашем случае вставить свой подготовленный шаблон титула. После вставки в документ выбранного листа, введите в поля нужный текст, ненужные элементы удалите, щелкнув на них и два раза нажав клавишу Delete.
Наберите заголовок:
Задание 5.5. Расстановка номеров страниц в документе.
15. Обязательно установить курсор в конец документа и расставить в документе номера страниц командой меню Вставка, Номер страницы.
Наберите заголовок:
Задание 5.6. Создание оглавления документа
14. Создайте оглавление – это список заголовков документа. Для того чтобы быстро сделать оглавление, документ должен быть отформатирован согласно встроенным форматам уровней структуры или стилей заголовков. Сборка оглавления происходит в несколько этапов:
1) Word находит заголовки с заданными стилями.
2) Заголовки сортируются по уровням.
3) Каждый заголовок снабжается соответствующим номером страницы.
Чтобы создать оглавление:
- установив курсор в месте вставки оглавления, нажмите кнопку Оглавление панели Оглавление вкладки Ссылки;
- в открывшемся окне выберите нужный формат оглавления (автособираемое или ручное).
При необходимости дополнительных настроек оглавления, нажмите кнопку Оглавление... окна и настройте количество уровней оглавления, заполнитель, отображение и положение номеров страниц (рис. 5.6).
 Рис.5.6.
Рис.5.6.
16. Сохраните документ в своей папке с именем «Все Лабораторные работы».
Оглавление
Лабораторная работа 1. 2
Тема: СОЗДАНИЕ ДОКУМЕНТОВ В РЕДАКТОРЕ MS WORD. ФОРМАТИРОВАНИЕ ШРИФТОВ. ВСТАВКА ОБЪЕКТОВ. 2
Цель занятия. Изучение информационной технологии создания, форматирования и сохранения документов в MS Word. Вставка формул, рисунков, специальных символов. 2
Задание 1.1. Подготовка к созданию текстового документа. 2
Задание 1.2. Набор текста. 2
Задание 1.3. Изменения вида экрана. 2
Задание 1.4. Вставка символов. 3
Задание 1.5. Форматирование текста. 4
Задание 1.6. Редактор формул. Вставка рисунков в текст. 5
Задание 1.7. Обрамление и заливка текста. 6
Лабораторная работа 2. 7
Тема: ОФОРМЛЕНИЕ АБЗАЦЕВ ДОКУМЕНТОВ. КОЛОНТИТУЛЫ... 7
Цель занятия. Изучение информационной технологии создания и форматирования абзацев текста в MS Word. 7
Задание 2.1. Форматирование абзацев текста. 7
Задание 2.2. Обрамление абзацев. 8
Задание 2.3. Заливка абзацев. 9
Задание 2.4. Задание межабзацных расстояний. 9
Задание 2.5. Задание колонтитулов. 9
Лабораторная работа 3. 10
Тема: СОЗДАНИЕ И ФОРМАТИРОВАНИЕ ТАБЛИЦ В MS WORD. СОЗДАНИЕ СПИСКОВ В ТЕКСТОВЫХ ДОКУМЕНТАХ. 10
Цель занятия. Изучение информационной технологии создания и форматирования таблиц в MS Word. Изучение информационной технологии создания списков в MS Word. 10
Задание 3.1.Создание и форматирование таблицы. 10
Задание 3.2. Создание списков. 15
Лабораторная работа 4. 17
Тема: КОЛОНКИ. БУКВИЦА. ФОРМАТИРОВАНИЕ РЕГИСТРОВ. 17
Цель занятия. Изучение информационной технологии создания текста с колонками и оформления текста в MS Word. Создание шаблона документа. 17
Задание 4.1. Создание многоколонных документов. 18
Задание 4.2. Оформление документов буквицей. 19
Задание 4.3. Изменение регистра шрифта и направления текста. 19
Лабораторная работа 5. 20
ТЕМА: СОЗДАНИЕ ОГЛАВЛЕНИЯ ДОКУМЕНТА, ПОДГОТОВКА ДОКУМЕНТА К ПЕЧАТИ. 20
Цель занятия. Многооконный режим, изучение создания оглавления документа, подготовка документа к печати в MS Word. 20
Задание 5.1. Порядок работы с несколькими документами. 23
Задание 5.2. Объединение в один документ. 23
Задание 5.3. Назначение стиля заголовкам. 24
Задание 5.4. Вставка сноски. 24
Задание 5.5. Оформление титульного листа. 24
Задание 5.5. Расстановка номеров страниц в документе. 25
Задание 5.6. Создание оглавления документа. 25



 Рис. 4.1.
Рис. 4.1.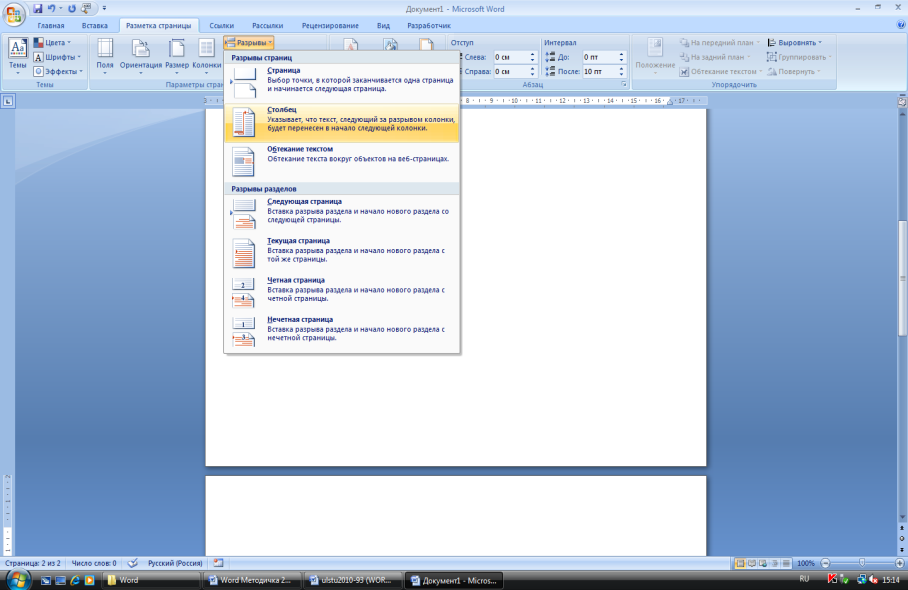 Рис.4.2.
Рис.4.2.
 Рис. 4.3.
Рис. 4.3.

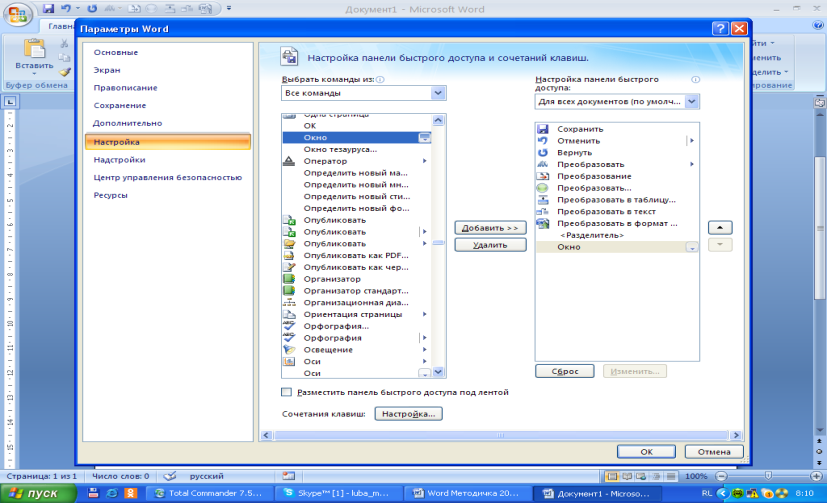
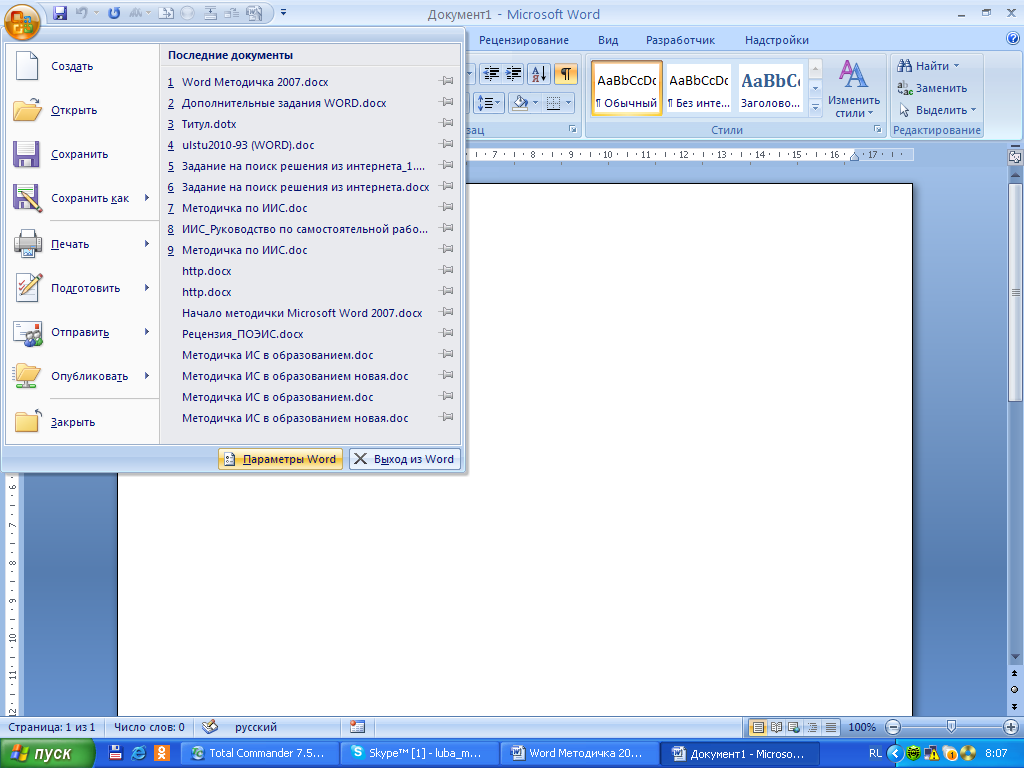
 ;
; Рис. 5.3.
Рис. 5.3. Рис. 5.4.
Рис. 5.4. Рис. 5.5.
Рис. 5.5. Рис.5.6.
Рис.5.6.


