

Индивидуальные и групповые автопоилки: для животных. Схемы и конструкции...

История создания датчика движения: Первый прибор для обнаружения движения был изобретен немецким физиком Генрихом Герцем...

Индивидуальные и групповые автопоилки: для животных. Схемы и конструкции...

История создания датчика движения: Первый прибор для обнаружения движения был изобретен немецким физиком Генрихом Герцем...
Топ:
Марксистская теория происхождения государства: По мнению Маркса и Энгельса, в основе развития общества, происходящих в нем изменений лежит...
Отражение на счетах бухгалтерского учета процесса приобретения: Процесс заготовления представляет систему экономических событий, включающих приобретение организацией у поставщиков сырья...
Интересное:
Влияние предпринимательской среды на эффективное функционирование предприятия: Предпринимательская среда – это совокупность внешних и внутренних факторов, оказывающих влияние на функционирование фирмы...
Инженерная защита территорий, зданий и сооружений от опасных геологических процессов: Изучение оползневых явлений, оценка устойчивости склонов и проектирование противооползневых сооружений — актуальнейшие задачи, стоящие перед отечественными...
Финансовый рынок и его значение в управлении денежными потоками на современном этапе: любому предприятию для расширения производства и увеличения прибыли нужны...
Дисциплины:
|
из
5.00
|
Заказать работу |
|
|
|
|
1. Запустите Редактор формул. Для этого выполните команду главного меню: Вставка-Объект..., выберите тип объекта Microsoft Equation 3.0. Аналогично тому, как мы работали с WordArt, вы увидите новую строку меню, панель инструментов и место, зарезервированное под формулу с мигающим курсором.

2. Просмотрите панель инструментов и создайте формулу. Главное, определить последовательность набора формулы. Панель инструментов работает таким образом, что включение одной кнопки активизирует целую группу близких по тематике кнопок. Для создания предложенной формулы, выполните следующие действия:
o Активизируйте кнопку, отвечающую за ввод скобок  и выберите фигурную скобку.
и выберите фигурную скобку.
o Наберите первое неравенство системы. Все числа, переменные и знаки введите с клавиатуры. Средствами Редактора формул воспользуйтесь только для набора дроби.
o Для набора дроби активизируйте кнопку, отвечающую за ввод дроби  и выберите соответствующий тип дроби.
и выберите соответствующий тип дроби.
o Перемещаться между числителем и знаменателем можно при помощи клавиш управления курсором клавиатуры или щелчком мыши устанавливать текстовый курсор в нужное место.
o Для набора знака умножения воспользуйтесь кнопкой 
o После того, как дробь набрана, переместите курсор вправо кнопками управления курсором или щелкните мышью правее дроби (курсор изменит свой размер) и продолжите набор неравенства.
o Когда первое неравенство будет набрано, нажмите клавишу Enter для того, чтобы перейти ко второй строке внутри фигурных скобок.
o Аналогично наберите второе неравенство.
o Если и текст задания вы хотите набрать, находясь в Редакторе формул, то выберите команду горизонтального меню Редактора формул: Стиль-Текст, так как стиль математический не допускает пробелов между символами.
|
|
3. Возврат в документ происходит щелчком мышью вне окна Microsoft Equation.
4. Для редактирования формулы (если после вставки в документ необходимо внести изменения в набранную формулу) используется двойной щелчок мыши. В данном случае можно безбоязненно входить в режим редактирования, так как в случае увеличения размера формулы, увеличится и место, отведенное под нее.
5. Если вы собираетесь часто пользоваться Редактором формул, то процедура запуска оказывается довольно длительной и неудобной. Можно запустить Редактор формул через пиктограмму. Чтобы "вытащить" пиктограмму на панель инструментов нужно выполнить команду Сервис-Настройка…, на вкладке Команды выбрать категорию Вставка. Остается поместить нужный значок на панель инструментов, взяв кнопку  и переместив ее в необходимое место. Таким же образом можно вытаскивать и другие удобные кнопки.
и переместив ее в необходимое место. Таким же образом можно вытаскивать и другие удобные кнопки.
Вопрос 47
Работа со списками Word 2007
Для работы со списками служат пять верхних кнопок панели "Абзац".
 Списки - это фрагменты текста, пункты которого отмечены специальными знаками. Списки могут быть маркированными, нумерованными и многоуровневыми.
Списки - это фрагменты текста, пункты которого отмечены специальными знаками. Списки могут быть маркированными, нумерованными и многоуровневыми.
|
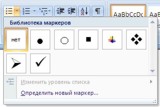


Список можно создавать изначально, а можно из уже существующего текста.
Если необходимо сделать список из уже существующего документа, то надо выделить фрагмент текста, который подлежит форматированию и выбрать тип списка. При этом выделенный текст будет разбит по пунктам списка согласно абзацам (каждый абзац - это новый пункт списка). Во время выбора типа списка при наведении курсора на соответствующий вариант выделенный текст будет сразу предварительно форматироваться, давая пользователю быстро оценить пригодность того или иного варианта.


При формировании многоуровневого списка, чтобы задать создание маркеров очередного уровня можно использовать клавишу Tab (либо кнопку "Увеличить отступ" на панели "Абзац"). Вернуться к вводу данных предыдущего уровня можно, нажав сочетание Shift+Tab (либо кнопку "Уменьшить отступ" на панели "Абзац").
|
|
При работе с маркированными и нумерованными списками можно создавать свой стиль оформления. Для этого нужно в соответствующих диалоговых окнах (см. выше) выбрать пункт "Определить новый маркер" или "Определить новый формат номера".
Иногда бывает необходимо в нумерованном списке начать список не с первого номера. Для этой цели служит пункт "Задать начальное значение". В появившемся окне в зависимости от поставленной задачи надо установить переключатель в одно из двух положений: "Начать новый список" или "Продолжить предыдущий список". В поле "Начальное значение" задайте номер первого пункта списка.

При необходимости редактирования многоуровневого списка, щелкните кнопкой мыши на кнопке "Многоуровневый список" и в появившемся окне - "Определить новый многоуровневый список..". Здесь можно настроить формат номера, расстояние, тип шрифта и другие параметры списка.

Если необходимо сформировать новый стиль списка, то необходимо воспользоваться пунктом "Определить новый стиль списка". В появившемся окне можно настроить все необходимые параметры стиля, а также задать область действия нового формата.

Напоследок можно сказать, что Ворд автоматически создает новый нумерованный список, когда абзац начинается с цифры "один" с точкой.
На следующем занятии будет дано практическое применение использованию списочного форматирования.
|
|
|

Наброски и зарисовки растений, плодов, цветов: Освоить конструктивное построение структуры дерева через зарисовки отдельных деревьев, группы деревьев...

Архитектура электронного правительства: Единая архитектура – это методологический подход при создании системы управления государства, который строится...

Папиллярные узоры пальцев рук - маркер спортивных способностей: дерматоглифические признаки формируются на 3-5 месяце беременности, не изменяются в течение жизни...

Индивидуальные и групповые автопоилки: для животных. Схемы и конструкции...
© cyberpedia.su 2017-2024 - Не является автором материалов. Исключительное право сохранено за автором текста.
Если вы не хотите, чтобы данный материал был у нас на сайте, перейдите по ссылке: Нарушение авторских прав. Мы поможем в написании вашей работы!