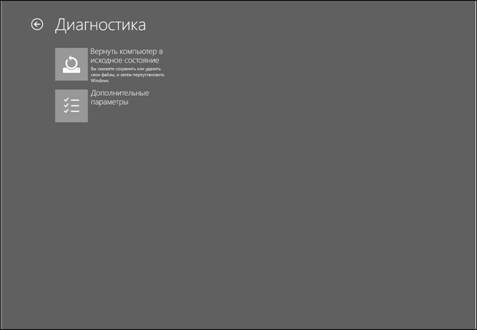Все, кто долгое время проработал с Windows 7, так или иначе сталкивались
с загрузочным меню Windows, которое появляется или при нажатии F8, или после системного сбоя. В Windows 8 данное меню было в значительной сте-пени усовершенствовано и превратилось в среду восстановления Windows, а в Windows 10 – доработано. Существенное отличие среды восстановле-ния «восьмерки» от «десятки» – способ ее загрузки. В Windows 8, чтобы добраться до среды восстановления, нужно было или дождаться (либо ими-тировать путем отключения питания) сбоя, или выполнить множество ма-нипуляций. В «десятке» нужно открыть параметры компьютера, перейти в раздел Обновление и безопасность, затем – в Восстановление и нажать кнопку Перезагрузить сейчас (рис. 17.1).

Рис. 17.1. Как быстро загрузить среду восстановления



 Windows 10
Windows 10
При этом вам не нужно удерживать клавишу F8 – после перезагрузки сразу будет открыта среда восстановления (также она будет запущена автомати-чески, если при загрузке системы возникла ошибка или же работа системы была завершена некорректно). Очень удобно. Вы «заказываете» загрузку среды восстановления, а не мучаетесь с нажатиями клавиши F8, что на но-утбуках бывает не всегда удобно.
После перезагрузки вы увидите три кнопки (рис. 17.2). Кнопка Продол-жить позволяет выйти из меню и продолжить нормальную загрузку ком-пьютера. Кнопка Диагностика предоставляет команды для запуска утилит восстановления системы. Кнопка Выключить компьютер, думаю, в ком-ментариях не нуждается.

Рис. 17.2. Меню среды восстановления
Нажмите кнопку Диагностика (рис. 17.3). Кнопка Вернуть компьютер в ис-ходное состояние позволяет выполнить быструю переустановку Windows.Подробно эта команда будет рассмотрена в следующей главе, а пока нажми-те кнопку Дополнительные параметры.



 Windows 10
Windows 10
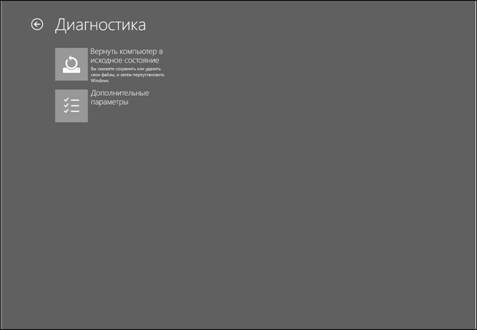
Рис. 17.3. Меню Диагностика
После нажатия кнопки Дополнительные параметры вы увидите меню из следующих пунктов:
• Восстановление системы — восстановление системы из ранее соз-данной точки восстановления. Точку восстановления можно создать вручную, но система периодически (например, перед установкой программы или драйвера) создает контрольные точки восстановле-ния. После этого варианта система предложит выбрать одну из то-чек восстановления. О создании контрольных точек мы поговорим в следующем разделе.
• Восстановление из образа системы — восстанавливает Windowsпо предварительно созданному образу. При выборе этой команды система предложит выбрать файл образа системы, можно выбрать файл образа с винчестера или с диска CD/DVD. Образ восстанов-ления можно создать с помощью утилиты Резервное копирование и восстановление Windows (она запускается из панели управления Windows).
• Восстановление при загрузке — автоматическое исправление не-которых проблем, мешающих загрузке Windows.



 Windows 10
Windows 10

Рис. 17.4. Дополнительные параметры
• Командная строка — вызывает командную строку.
• Параметры загрузки — открывает экран Параметры загрузки, накотором будет единственная кнопка – Перезагрузить. После ее на-жатия компьютер будет перезагружен, и вы увидите меню Параме-тры загрузки (рис. 17.5), которое будет рассмотрено чуть далее.
• Вернуться к предыдущей сборке — вернуться к предыдущей версииWindows. Например, если у вас до этого была установлена Windows 7, вы установили Windows 10 и она вам не понравилась, с помощью этой команды вы можете вернуться к предыдущей версии ОС.
Рассмотрим меню Параметры загрузки (рис. 17.5). Выбор пунктов этого меню осуществляется с помощью клавиш F1–F9:
1. Включить отладку — запускает Windows в расширенном режимеустранения неполадок, предназначенном для системных админи-страторов.
2. Включить ведение журнала загрузки — создает файл ntbtlog.txt, вкоторый заносятся все драйверы, установленные во время запуска. Эта информация может оказаться полезной для расширенной диа-гностики.



 Windows 10
Windows 10

Рис. 17.5. Параметры загрузки
3. Включить видеорежим с низким разрешением — включение виде-орежима с низким разрешением, можно использовать в случае не-удачной установки видеодрайвера. Выберите этот режим, а затем удалите установленный ранее драйвер.
4. Включить безопасный режим — безопасный режим, в котором за-гружаются только основные драйверы, необходимые для базовой работы системы. В безопасном режиме можно продолжить восста-новление системы. В этом режиме не запускаются многие програм-мы и нет доступа к сети, в том числе и к Интернету.
5. Включить безопасный режим с загрузкой сетевых драйверов —безопасный режим с поддержкой сети и Интернета.







 Windows 10
Windows 10



 Windows 10
Windows 10