Можно зашифровать любой диск, кроме сетевого и оптического. Список поддерживаемых типов подключения дисков:
• USB;
• Firewire;
• SATA;
• SAS;
• ATA;
• IDE;
• SCSI;
• eSATA;
• iSCSI;
• Fiber Channel.
Не поддерживается шифрование томов, подключенных по Bluetooth. Когда вы подключили свой мобильный телефон к компьютеру по Bluetooth, его карта памяти выглядит как отдельный носитель данных. Зашифровать та-кой носитель нельзя, думаю, понятно почему.
Поддерживаются файловые системы NTFS, FAT32, FAT16, ExFAT. Не под-держиваются остальные файловые системы, в том числе CDFS, NFS, DFS, LFS, программные RAID-массивы (аппаратные RAID-массивы поддержи-ваются).
Можно зашифровать твердотелые накопители (SSD, флешки, SD-карты), жесткие диски (в том числе подключаемые по USB, см. ранее) и аппаратные RAID-массивы. Шифрование других типов дисков не поддерживается.
Огромным преимуществом BitLocker является поддержка шифрования GPT-дисков. Из проверенных средств шифрования поддержку GPT обеспе-чивают продукты от Symantec (например, Symantec Endpoint Encryption), но за них нужно платить, а стоимость BitLocker уже включена в состав Windows.



 Windows 10
Windows 10
Шифрование диска
Запустите проводник и щелкните правой кнопкой мыши по диску, который вы хотите зашифровать. Напомню, что это может быть логический том, SD-карта, флешка, USB-диск, SSD-накопитель. Из появившегося меню выбе-рите команду Включить BitLocker (рис. 16.11).

Рис. 16.11. Команда включения BitLocker
Первым делом вас спросят, как вы будете снимать блокировку с зашифро-ванного диска: с помощью пароля или с помощью смарт-карты. Нужно вы-брать один из вариантов (или оба: тогда будут задействованы и пароль, и смарт-карта), иначе кнопка Дале не станет активной (рис. 16.12).
Примечание. Для использования BitLocker пароль учетной записи устанавливатьне обязательно – все равно вам придется ввести пароль при разблокировке диска.
На следующем шаге вам будет предложено создать резервную копию ключа восстановления (рис. 16.13):
• Сохранить в вашу учетную запись Майкрософт. Этот способ я нерекомендую: нет соединения с Интернетом — получить свой ключ не получится.
• Сохранить в файл — оптимальный способ. Файл с ключом вос-становления будет записан в каталог Документы. Сами понимаете,



 Windows 10
Windows 10

Рис. 16.12. Как будем снимать блокировку?

Рис. 16.13. Архивация ключа восстановления
его оттуда следует перенести в более надежное место, например на флешку. Также желательно его переименовать, чтобы по имени фай-



 Windows 10
Windows 10
ла не было сразу понятно, что это как раз тот самый ключ. Можно открыть этот файл (позже вы увидите, как он выглядит) и скопи-ровать сам ключ восстановления в какой-то файл, чтобы только вы знали, что это за строка и в каком файле она находится. Оригиналь-ный файл с ключом восстановления лучше потом удалить. Так бу-дет надежнее.
• Распечатать ключ восстановления — идея довольно дикая, разве что потом вы поместите этот лист бумаги в сейф и закроете на семь зам-ков.
Пояснение. Ключ восстановления используется для разблокировки диска в слу-чае, когда вы забыли пароль или потеряли смарт-карту. Отказаться от создания ключа восстановления нельзя.
После сохранения ключа вы вернетесь в окно с выбором метода сохранения.
Нажмите кнопку Далее для перехода к следующему этапу.
Теперь нужно определить, какую часть диска требуется шифровать (рис. 16.14). Можно зашифровать только занятое место, а можно — сразу весь диск. Если ваш диск практически пуст, то намного быстрее зашифровать только занятое место. Если на диске мало данных, а вы выбрали второй ва-риант, то шифрование будет длиться мучительно долго по сравнению с пер-вым способом.

Рис. 16.14. Какую часть диска нужно зашифровать?



 Windows 10
Windows 10
Итак, осталось только нажать кнопку Начать шифрование (рис. 16.15) и дождаться, пока диск будет зашифрован (рис. 16.16).

Рис. 16.15. Нажмите кнопку Начать шифрование

Рис. 16.16. Идет шифрование
Не выключайте питание компьютера и не перезагружайте его до тех пор, пока шифрование не завершится — об этом вы получите соответствующее сообщение.



 Windows 10
Windows 10
Если произойдет сбой питания, то шифрование при запуске Windows будет продолжено с того самого момента, где оно было остановлено. Так написано на сайте Майкрософт. Верно ли это для системного диска, я не проверял — не захотел рисковать.
В проводнике Windows зашифрованный диск помечен значком замка: у за-блокированного диска замок закрыт, у разблокированного – открыт. Неза-шифрованный диск выводится без замка (рис. 16.17).
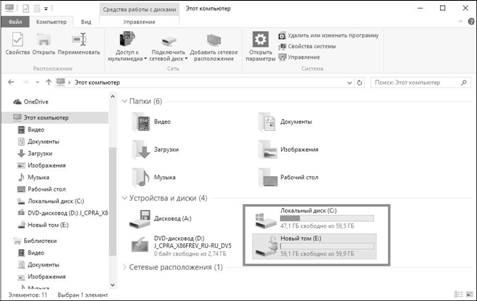
Рис. 16.17. Зашифрованный и незашифрованный диски
Сразу после шифрования ваш диск будет разблокирован, но после переза-грузки он будет заблокирован, и чтобы его разблокировать, следует щел-кнуть по нему двойным щелчком. Если вы выбрали только защиту паролем, понадобится ввести этот пароль (рис. 16.18), а если была выбрана и смарт-карта, то для успешной аутентификации и разблокировки диска нужно еще вставить и ее.
После разблокировки с зашифрованным диском вы можете работать как с обычным. Для изменения пароля щелкните правой кнопкой по диску и вы-берите команду Изменить пароль BitLocker (она появится после того, как вы ввели уже текущий пароль).



 Windows 10
Windows 10

Рис. 16.18. Разблокировка диска
Забыт пароль. Что делать?
Теперь рассмотрим ситуацию, когда вы забыли пароль или утеряли смарт-карту. Откройте файл, содержащий ключ восстановления и скопируйте со-держащийся там ключ в буфер обмена. Нажмите в окне ввода пароля (см. рис. 16.19) кнопку Дополнительные параметры. Выберите в открывшемся окне команду Введите ключ восстановления. Вам останется только вста-вить в соответствующее поле ключ восстановления из буфера обмена.


Рис. 16.19. Файл с ключом восстановления



 Windows 10
Windows 10
ГЛАВА 17.
ВОССТАНОВЛЕНИЕ
СИСТЕМЫ ПОСЛЕ СБОЕВ

 Windows 10
Windows 10






 Windows 10
Windows 10



 Windows 10
Windows 10




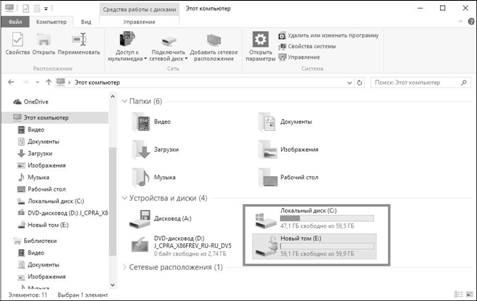

 Windows 10
Windows 10


 Windows 10
Windows 10



