
Щелкните на значке аккаунта () и выберите команду Моя библиотека. Вы увидите список установленных приложений, а также список приложе-ний, которые вы ранее устанавливали, но которые еще не установлены на вашем компьютере.
Приложения, которые были ранее установлены (возможно, на другом ком-пьютере или до переустановки Windows), но не установлены на этом ком-
пьютере, отмечены значком  . Вы можете нажать этот значок, чтобы уста-новить приложение на текущий компьютер.
. Вы можете нажать этот значок, чтобы уста-новить приложение на текущий компьютер.
Функция удаления приложений не предусмотрена. Благо они занимают совсем немного места. Если мне не изменяет память, в «восьмерке» была функция удаления, а в «десятке» по непонятным причинам от нее отказа-лись.



 Windows 10
Windows 10
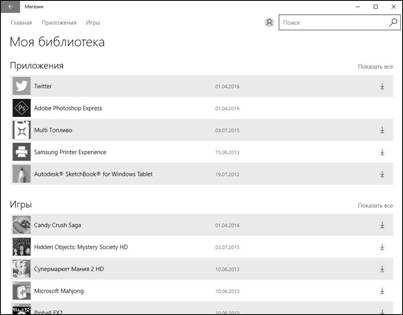
Рис. 13.7. Моя библиотека



 Windows 10
Windows 10




 Windows 10
Windows 10
ГЛАВА 14.
СЕТЕВОЙ ДИСК
ONEDRIVE

 Windows 10
Windows 10
Облачные хранилища
Вам надоело бегать между работой и домом с флешкой? Постоянно сбрасы-вать данные на свой планшет и бояться, что вы забудете планшет или флеш-ку дома или на работе? Вам нужно, чтобы данные, над которыми вы рабо-таете, были доступны ваши коллегам? Выход есть – облачные хранилища.
Облачное хранилище – это специальная модель онлайн-хранилища, в ко-тором данные хранятся на распределенных серверах, предоставляемых в пользование клиентам. В отличие от хранения данных на собственных вы-деленных или арендуемых серверах, внутренняя структура такого сервера клиенту не видна в принципе. Данные хранятся в «облаке», которое, с точки зрения клиента, является одним большим виртуальным сервером.
Теоретически можно обойтись и без облака. Можно купить хостинг или по-просить администратора создать на корпоративном сервере папку, которая будет доступна вам по FTP, и в конце рабочего дня сбрасывать файлы, с которыми вы работаете, в эту папку или копировать на хостинг. Более того, можно пойти дальше и скачать какую-то программу синхронизации ло-кальной папки и папки FTP-сервера, чтобы в конце дня не копировать из-мененные файлы вручную. Но, во-первых, хостинг и корпоративный сервер
– это один сервер. Если с ним или с маршрутом по пути к нему (от вашего домашнего провайдера до провайдера, который предоставляет доступ к Ин-тернету вашему хостеру или вашей компании) что-то случится, доступ к своим данным вы не получите и будете жалеть, что не скопировали их на флешку. В случае с облачным хранилищем используется распределенная структура. Если что-то случится с привычным маршрутом, облако просто «переключит» вас на другой сервер, через который вы сможете получить доступ к вашим данным. Самое страшное, что может случиться, – доступ к данным будет происходить немного медленнее, чем обычно.
Во-вторых, не будет такой гибкости работы с данными. Установив клиент для облачного хранилища на всех ваших устройствах, вы просто будете работать с данными. Что же касается программы синхронизации с FTP, то именно такую программу вы можете не найти для своего планшета, а если и найдете, вряд ли будут синхронизованы действия всех программ, запу-



 Windows 10
Windows 10
щенных на всех ваших устройствах – рабочем стационарном компьютере, домашнем ноутбуке, планшете, смартфоне.
В-третьих, в случае с FTP вы можете предоставить другим пользователям только доступ ко всей вашей папке сразу, то есть ко всем документам. До-ступ может быть либо полный, либо только чтение. В случае с облачным хранилищем вы можете более гибко настроить доступ к файлам. Одному
и тому же пользователю, например, вы можете назначить полный доступ к одному файлу, а доступ только для чтения – другому.
А как же права доступа UNIX? На выделенном или корпоративном сервере такое возможно – не спорю. Но в случае с хостингом – нет. Обычно панель управления хостингом позволяет создавать FTP-пользователей с полным доступом к данным. Вы можете ограничить только папку, к которой у поль-зователя будет доступ.
Да и в случае с облаком, если нужно предоставить доступ пользователю к файлу только один раз, можно сгенерировать специальную ссылку. Когда пользователь скачает файл, можно отключить доступ по ссылке, и все. В случае с FTP ссылка будет постоянной и, чтобы она перестала работать, вам придется переименовать файл.
В общем, облако – это удобно. Не хочется перечислять все его преиму-щества. Вместо этого давайте лучше рассмотрим облачное хранилище OneDrive от Microsoft.
Почему OneDrive?
Существует много различных облачных хранилищ, и все они предоставляют различные условия. Почему стоит обратить внимание именно на OneDrive?
• OneDrive-клиент интегрирован во все современные ОС Windows – 10, 8.1, 8.0.
• Имеется возможность установить OneDrive-клиент в Windows 7 (то есть покрыты все актуальные и не очень версии Windows).
• Есть приложения для iOS и Android.
• Размер бесплатного пространства – 15 Гб.
Все это есть и у Google, размер предоставляемого бесплатно дискового про-странства тоже такой же – 15 Гб. Но OneDrive уже интегрирован в Windows,
и все, что нужно для начала работы с ним, – ввести пароль от вашей учетной записи Microsoft.



 Windows 10
Windows 10
По сути, условия такие же, как и у Google Drive, разница лишь в том, что OneDrive установлен по умолчанию. Также разница есть, если вам нужно купить дополнительное пространство. 100 Гб стоят одинаково – по 1.99 доллара в месяц. А вот стоимость 1 Тб дешевле – 6.99 долларов против 9.99
у Google. Стоимость 1 Тб дешевле, чем в случае с GoogleDrive, и есть про-межуточный тариф 200 Гб. Поэтому если вам нужно от 100 Гб до 1 Тб, то сервис от Microsoft будет выгоднее.
Начало работы
Начать работу с OneDrive очень просто. Для этого откройте Проводник и перейдите в папку OneDrive – она будет на панели слева. При первом за-пуске вам будет предложено ввести свои учетные данные. Нажмите кнопку Войти (рис. 14.1).
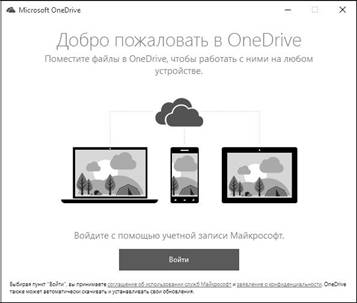
Рис. 14.1. Первый запуск OneDrive
Далее введите электронную почту и пароль, связанные с учетной записью Microsoft. Если у вас еще нет такой учетной записи, перейдите по ссылке Создайте ее и заполните простую анкету.
После этого приложение сообщит, как будет называться ваша папка син-хронизации. По умолчанию это C:\Users\<Имя пользователя>\OneDrive. Если на диске С: осталось мало места (что не редкая ситуация при исполь-



 Windows 10
Windows 10

Рис. 14.2. Вход в OneDrive
зовании SSD), щелкните по ссылке Изменить расположение и укажите но-вую папку.

Рис. 14.3. Выбор вашей папки OneDrive



 Windows 10
Windows 10
Если вы уже пользовались OneDrive, то приложение позволит вам указать, какие файлы с облачного диска следует скачать в папку OneDrive (рис. 14.4).
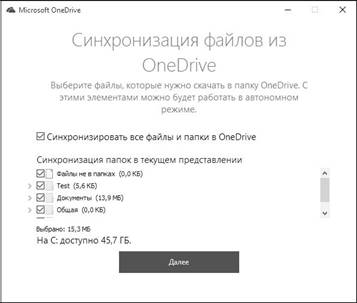
Рис. 14.4. Загрузка файлов из облака
На этом все. Приложение предложит вам открыть папку OneDrive (рис.
14.5).

Рис. 14.5. Настройка закончена



 Windows 10
Windows 10
Что делать дальше? Просто откройте папку OneDrive. В ней будут подпап-ки (рис. 14.6) Документы, Общая, Фотографии. Если вы хотите сохранить некоторые ваши документы в облаке, просто поместите их в подпапку До-кументы. Когда вы настроите OneDrive на другом компьютере, документы из облака будут автоматически помещены в папку Документы на другом компьютере. Зеленая галка на значке файла или папки означает, что данный объект уже синхронизирован с облаком.

Рис. 14.6. OneDrive в действии
Прежде чем файл станет доступным на другом устройстве, нужно дождать-ся синхронизации. Думаю, это понятно.
OneDrive и снимки экрана
Использование OneDrive существенно упрощает работу со скриншотами. Как раньше вы создавали скриншоты? Нажимали PrintScreen или Alt + PrintScreen, затем открывали Paint, вставляли скриншот (Ctrl + V) и со-храняли созданный файл под каким-то именем.
Теперь все гораздо проще. Как только вы нажмете PrintScreen или Alt + PrintScreen, OneDrive предложит сохранить скриншот в облаке. Нажмите кнопку Сохранить в OneDrive (рис. 14.7). После этого все созданные вами



 Windows 10
Windows 10



Рис. 14.7. Сохранить скриншот в облаке?
скриншоты будут автоматически сохраняться на вашем облачном диске в папке Фотографии\Screenshots (рис. 14.8).
Удобно? Конечно. Ведь при этом не нужно сохранять файл вручную. One-Drive создаст за вас скриншот и поместит его в облако, где он будет досту-пен на всех ваших устройствах.

Рис. 14.8. Ваши снимки экрана



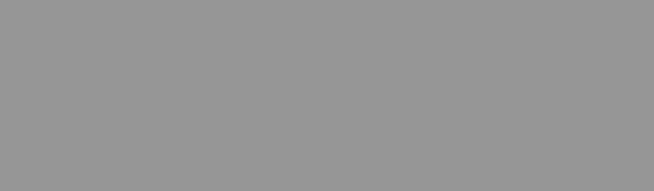 Часть IV. Защита от вирусов Windows 10 и решение проблем
Часть IV. Защита от вирусов Windows 10 и решение проблем
ГЛАВА 15.
БРАНДМАУЭР И АНТИВИРУС

 Windows 10
Windows 10
Штатный брандмауэр




 . Вы можете нажать этот значок, чтобы уста-новить приложение на текущий компьютер.
. Вы можете нажать этот значок, чтобы уста-новить приложение на текущий компьютер.


 Windows 10
Windows 10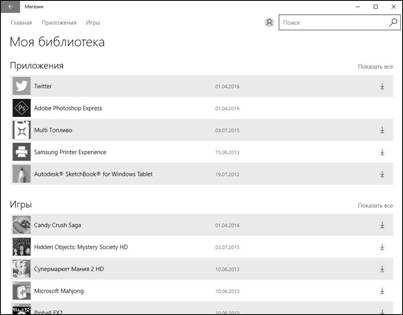



 Windows 10
Windows 10
 Windows 10
Windows 10

 Windows 10
Windows 10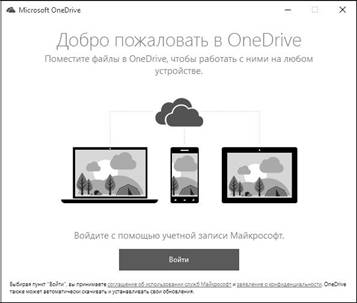



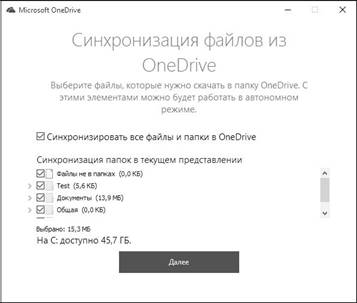


 Windows 10
Windows 10



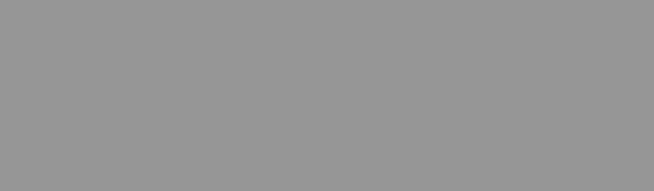 Часть IV. Защита от вирусов Windows 10 и решение проблем
Часть IV. Защита от вирусов Windows 10 и решение проблем



