В разделе Пуск можно установить параметры главного меню. Собственно, названия параметров и являются описаниями, поэтому в подробных ком-ментариях не нуждаются.

Рис. 9.12. Параметры меню Пуск



 Windows 10
Windows 10
Нажав ссылку Выберите, какие папки будут отображаться в меню «Пуск», можно выбрать папки, которые будут отображаться в главном меню (рис. 9.13). По умолчанию отображаются только Проводник и Параметры.

Рис. 9.13. Выберите, какие папки будут отображаться в меню «Пуск»
Классическое главное меню
Еще раз посмотрим, как выглядит главное меню в Windows 10 (рис. 9.14). Как по мне, оно интереснее обычного меню, которое было в Windows 7. Но если вы фанат «семерки» или у вас слабый компьютер и для вас чем меньше «примочек», тем лучше, тогда вам нужна программа Classic Menu, скачать которую совершенно бесплатно можно с сайта http://www.classicshell. net /.



 Windows 10
Windows 10

Рис. 9.14. Главное меню Windows 10 по умолчанию
На рис. 9.15 показано, как будет выглядеть ваше меню после установки про-граммы. Как видите, оно до боли напоминает меню из «семерки». Если оно вам еще не надоело, самое время установить программу.

Рис. 9.15. Классическое меню в Windows 10



 Windows 10
Windows 10
Щелкните правой кнопкой меню по кнопке Пуск и выберите команду На-стройки. В появившемся окне вы сможете настроить меню так, как вам хо-чется (рис. 9.16).
Стоит ли делать «downgrade» своей Windows 10 – каждый решает сам. Мое дело маленькое – познакомить с этой программой, благодаря которой мож-но сделать новую операционную систему привычнее. Особенно это важно для наших дедушек и бабушек, которые всегда без особого энтузиазма вос-принимают все перемены в компьютере. Так что программу Classic Menu стоит взять на заметку.

Рис. 9.16. Параметры классического меню



 Windows 10
Windows 10
ГЛАВА 10.
УСТАНОВКА И УДАЛЕНИЕ
ПРОГРАММ

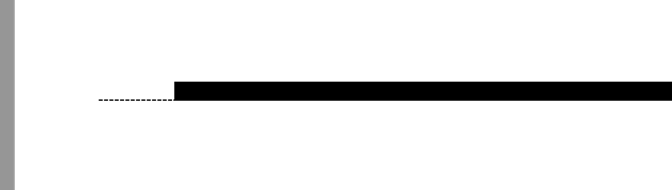 Windows 10
Windows 10
Установка Windows–приложений
Windows 10 поддерживает два типа приложений – классические Windows– приложения и так называемые Metro–приложения, появившиеся впервые
в Windows 8. В этой главе рассматривается установка и удаление классиче-ских Windows–приложений. А установка и удаление приложений нового типа осуществляется через Магазин Windows (гл. 13).
Установка приложений в Windows 10 ничем не отличается от установки приложений в других версиях Windows. Для установки нужно запустить установочный файл, который может называться setup.exe, install.exe или со-держать название приложения. Также установочный файл может быть вы-полнен в виде пакета Microsoft Installer – в этом случае расширение у него будет.msi.

Рис. 10.1. Окно UAC



 Windows 10
Windows 10
Просто запустите файл установки и следуйте инструкциям на экране. Рас-смотрим процесс установки программы на примере VeraCrypt – отличной программы для шифрования. При запуске вы увидите окно UAC (рис. 10.1). Нажмите в нем Да, если вы запустили эту программу. В противном случае нужно нажать Нет. UAC – компонент Windows, который не позволит какой-то программе запуститься без вашего ведома. Поскольку установку запу-стили мы, то можно смело нажать кнопку Да.
На рис. 10.2 изображено окно инсталлятора программ. Не все программы оснащены русским интерфейсом, поэтому для демонстрации этого факта была выбрана программа VeraCrypt. Нужно согласиться с условиями ли-цензии и отметить флажок I accept the licence terms, затем нажать кнопку Next (Далее).

Рис. 10.2. Примите лицензию и нажмите Next
Практически все инсталляторы предлагают выбрать каталог, в который будет установлена программа. Если вы устанавливаете большой комплекс программ вроде Microsoft Office, убедитесь, что на выбранном диске было достаточно свободного места (рис. 10.3).
Собственно, на этом и все – нужно нажать кнопку Install (Установка) для начала установки программы. Другие инсталляторы могут содержать дру-гие шаги, например выбор компонентов устанавливаемой программы.
После этого нужно дождаться, пока программа будет установлена, а потом нажать кнопку Finish (Готово).



 Windows 10
Windows 10

Рис. 10.3. Папка для установки программы

Рис. 10.4. Программа установлена
Удаление программ
Для удаления откройте Панель управления (обычную), выберите Програм-мы и компоненты. После этого вы увидите список установленных программ(рис. 10.5).
Выделите программу, которую вы хотите удалить. Над списком программ появятся кнопки Удалить, Изменить и Восстановить. Набор кнопок за-



 Windows 10
Windows 10

Рис. 10.5. Список установленных программ
висит от деинсталлятора программы и определяется ее разработчиком. В самом простом случае появится только кнопка Удалить, в более сложном
— все три кнопки или только первые две. На рис. 10.5 выделена программа 360 Total Security, ее инсталлятор поддерживает одну совмещенную кнопку Удалить/Изменить. Это означает, что для изменения программы и для уда-ления будет вызвана одна и та же программа-деинсталлятор.
Назначения кнопок:
• Удалить – удаляет программу.
• Изменить – появляется при выделении в списке установленныхпрограмм только какого-либо сложного программного пакета, со-стоящего из нескольких приложений или компонентов. Тогда, на-жав эту кнопку, вы сможете доустановить какой-то компонент па-кета или, наоборот, удалить компонент (приложение), если он вам уже не нужен — так вы сэкономите немного места на диске.
• Восстановить – позволяет восстановить работу программного па-кета, если с ним что-то случилось. С помощью этой кнопки можно



 Windows 10
Windows 10
восстановить, например, случайно удаленные ярлыки без переуста-новки всей программы.
Собственно, для удаления программы нужно нажать кнопку Удалить, а дальше следовать инструкциям деинсталлятора. Обычно нужно просто на-жимать кнопку Далее (Next), пока программа не будет удалена.
Программы по умолчанию
В Windows можно выбрать программы, которые будут использоваться для тех или иных действий. Для этого откройте панель управления, перейди-те в категорию Программы (рис. 10.6) и запустите утилиту Программы по умолчанию.

Рис. 10.6. Категория Программы
В открывшемся окне (рис. 10.7) вы можете выбрать программы, которые будут использоваться для обработки определенных типов файлов и прото-колов (для сетевых программ).



 Windows 10
Windows 10

Рис. 10.7. Программы по умолчанию
Также можно сопоставить типы файлов или протоколов конкретным про-граммам, настроить параметры автозапуска, настроить доступ к некоторым программам.
Выберите команду Задание программ по умолчанию и щелкните на про-грамме, настройки которой вы хотите изменить (рис. 10.8). Здесь вы можете выбрать одну из двух команд:
• Использовать эту программу по умолчанию — выбранная програм-ма будет использоваться для открытия всех типов файлов и прото-колов, которые она сможет открыть;
• Выбрать значения по умолчанию для этой программы — здесьможно выбрать расширения файлов и указать протоколы, с которы-ми должна работать программа (рис. 10.9).
Выбрав в окне Программы по умолчанию команду Сопоставление типов файлов или протоколов с конкретными программами, вы увидите списоктипов файлов и протоколов (рис. 10.10). Указав тип файла или протокол,



 Windows 10
Windows 10

Рис. 10.8. Выбор программы по умолчанию

Рис. 10.9. Выбор расширений, связанных с программой



 Windows 10
Windows 10
вы можете изменить программу, которая будет использоваться для обработ-ки выбранного типа файла или протокола.


Рис. 10.10. Сопоставление типа файла конкретной программе

Рис. 10.11. Настройка параметров автозапуска
В окне, открывшемся по команде Настройка параметров автозапуска (рис. 10.11), вы можете выбрать тип носителя и указать для него настройки авто-запуска — например, заставить систему воспроизводить диск мультимедиа или запретить автозапуск и попросить систему, чтобы она открыла содер-жимое диска вместо его автозапуска.



 Windows 10
Windows 10
ГЛАВА 11.
НАСТРОЙКА ЛОКАЛЬНОЙ
СЕТИ И ИНТЕРНЕТА

 Windows 10
Windows 10
Подключение к Интернету







 Windows 10
Windows 10



 Windows 10
Windows 10



 Windows 10
Windows 10

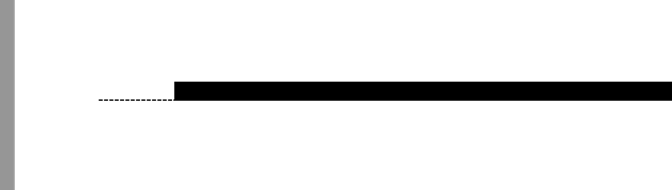 Windows 10
Windows 10









 Windows 10
Windows 10


 Windows 10
Windows 10




