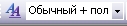XX век. 1994-й год был годом, когда многие люди впервые услышали о сети Интернет. Этому предшествовало несколько этапов. 2 января 1969 года Управление перспективных исследований (ARPA), являющееся одним из подразделений Министерства обороны США, начало работу над проектом связи компьютеров оборонных организаций. В результате исследований была создана сеть ARPAnet. Но в отличие от ARPAnet, Интернет вырос из множества небольших, независимых локальных сетей, принадлежащих компаниям и другим организациям, которые смогли увидеть преимущества объединения друг с другом. Следующим этапом в развитии Интернет было создание сети Национального научного фонда США (NSF). Сеть, названная NSFnet, объединила научные центры США. При этом основой сети стали пять суперкомпьютеров, соединенных между собой высокоскоростными линиями связи.
3. Обратите внимание, что некоторые слова в тексте подчеркнуты красной волнистой линией или зеленой волнистой линией. Значит Ваш Word настроен на автоматическую проверку орфографии и грамматики. Красная линия - орфографическая ошибка. Щелкаем правой кнопкой по подчеркнутому слову. Встроенный словарь предлагает слова для замены, вы выбираете слово из списка, если же слово набрано верно, и в этом уверены, можете его Добавить в словарь. Если сомневаетесь нажмите Пропустить все.

 Системы проверки правописания, используемые в большинстве современных текстовых редакторов, позволяют выявлять значительную часть допущенных пользователем опечаток и орфографических ошибок. Принцип действия типичной системы проверки правописания следующий: во встроенном словаре системы содержится большой набор слов анализируемого языка в различных грамматических формах (время, число и
Системы проверки правописания, используемые в большинстве современных текстовых редакторов, позволяют выявлять значительную часть допущенных пользователем опечаток и орфографических ошибок. Принцип действия типичной системы проверки правописания следующий: во встроенном словаре системы содержится большой набор слов анализируемого языка в различных грамматических формах (время, число и  т.д.), система пытается найти проверяемое слово в этом словаре. Если слово найдено, то оно считается правильно написанным. Если слово не найдено в словаре, но есть похожие слова, то выдается сообщение об ошибке и предлагаются возможные варианты замены. Если ничего похожего не найдено, то система предлагает исправить слово или занести его в словарь. Конечно, принцип автоматизированной проверки орфографии здесь изложен весьма в упрощенной форме, но суть его именно такова. При проверке правописания слова с ошибками были подчеркнуты красной линией:
т.д.), система пытается найти проверяемое слово в этом словаре. Если слово найдено, то оно считается правильно написанным. Если слово не найдено в словаре, но есть похожие слова, то выдается сообщение об ошибке и предлагаются возможные варианты замены. Если ничего похожего не найдено, то система предлагает исправить слово или занести его в словарь. Конечно, принцип автоматизированной проверки орфографии здесь изложен весьма в упрощенной форме, но суть его именно такова. При проверке правописания слова с ошибками были подчеркнуты красной линией:
Метод проверки орфографии по словарю не позволяет выявить случаи, когда ошибка допущена таким образом, что получившееся слово есть в словаре. Часто такие ошибки легко заметны человеку, но совершенно скрыты от программы.
Вот примеры таких фраз: Иван Петрович шлет Вам по клон. (Имелось в виду, конечно, поклон). Я не нашел нежный файл. (Понятно, что надо было нужный)
Существуют более интеллектуальные системы проверки правописания, позволяющие выявлять ошибки в согласовании форм слов и расстановке знаков препинания (то есть в грамматике и пунктуации). В них хранится набор соответствующих правил, записанных в формальном виде. Такая система смогла бы обратить внимание пользователя на подозрительное место в фразе про Ивана Петровича, предположив, что слово “клон” употреблено не в том падеже (вместо “клону”) или пропущено связующее слово между ним и предлогом “по” (например, шлет Вам по почте клон). В любом случае, пользователь обратит внимание на эту фразу и исправит ее. В случае с нежным файлом бессильны даже системы с функцией проверки грамматики, так как анализ смысла текста им не под силу.
Подведем итог. Системы проверки правописания обнаруживают значительное количество ошибок и опечаток. Чем больше словарь системы, чем больше правил и алгоритмов проверки в ней заложено, тем больше процент обнаруживаемых ей ошибок. Но ни одна система проверки орфографии не может гарантировать полного отсутствия ошибок и опечаток в документе.
4. Сохраните файл под своей фамилией
Мои документы \ Папка (с номером вашей группы)
Пример: Мои документы \ 43 \ Иванов
5. Отредактируйте созданный вами документ:
√ «Интернет» замените на «Internet»;
√ «ARPA» замените на «Advanced Research Projects Agency»;
√ Слово «пять» замените на «5»;
√ Включите опцию Непечатаемые знаки и определите, правильно ли был произведен вами набор текста?
√ Разбейте текст на три абзаца: 1-й абзац – заголовок, 2-й абзац заканчивается словами: «…друг с другом.»;
√ Выделите заголовок «XX век» и замените шрифт на полужирный;
√ Выделите в тексте слова на английском языке и замените шрифт на полужирный. Возможно выполнить это задание последовательно выделяя каждое слова и видоизменять его начертание. Есть более эффективный способ: удерживая нажатой клавишу Ctrl, щелкаем каждое необходимо слово двойным щелчком левой кнопки мыши и присваиваем необходимое начертание;
√ Расположите текст по ширине страницы, используя панель Выравнивание;
Внимание: При выравнивании по ширине могут возникать слишком большие интервалы между словами. Чтобы этого избежать, необходимо установить переносы в словах. Если же в начале работы с документом задать функцию автопереноса, то этот автоматизируется.
√ В нашем примере переносы отсутствуют. Сервис – Язык - Расстановка переносов – Снимите все флажки.
√ Ниже, через 1 пустую строку, укажите свою фамилию и имя.
6. Сохраните отредактированный вами документ:
Если вы его хотите сохранить под заранее созданным именем, то достаточно нажать кнопку Сохранить  или выполнить команду Файл – Сохранить. Если же вы хотите сохранить изменения в документе как новый файл, то необходимо это сделать, задав новое имя документу (см. п.3).
или выполнить команду Файл – Сохранить. Если же вы хотите сохранить изменения в документе как новый файл, то необходимо это сделать, задав новое имя документу (см. п.3).
 Секреты редактирования словаря
Секреты редактирования словаря
В Word, да и в других офисных программах для проверки правописания используется как минимум два словаря. Первый – это стандартный словарь какого либо языка, а вот второй словарь создает и пополняет непосредственно сам пользователь.В этот пользовательский словарь и входят те слова которые мы включаем выбрав в настройках орфографии пункт «Добавить в словарь». В него то парой и закрадываются ошибки, добавлено слово с ошибкой и так далее.Что бы исправить эту ситуацию заходим в «Сервис – Параметры», открываем вкладку «Правописание», далее нажимаем на кнопку словари. В появившемся списке словарей (как правило, он один единственный) выделяем его и жмем на «изменить».После этого видим список со всеми добавленными в словарь словами. Выбираем нужное и удаляем.
Лабораторно-практическая работа №4
Microsoft Word.
Набор и редактирование текстового документа.
Выполнив данную практическую работу, вы научитесь:
§ Производить набор символьной информации с клавиатуры;
§ Освоите навыки ввода комбинированной символьной информации: латинские, русские буквы, цифры, знаки препинания;
§ Функции некоторых клавиш клавиатуры, участвующих в вводе и редактировании информации;
§ Освоите процесс сохранения файла документа в указанном месте.
Технология выполнения работы:
1. Запустите MS WORD. (Пуск – Программы – Microsoft Word)
2. Наберите следующий текст:
Внимание!!! Римские цифры – это заглавные английские буквы.
Общая сумма человеческих знаний в XVIII в. удваивалась каждые 50 лет, к 1959 г. – каждые 10 лет, к 1970 г. – каждые 5 лет, к 1989 г. – каждые 2 – 3 года.¶
3. Сохраните файл под своей фамилией
Файл – Сохранить как… - Нажмите кнопку "Сохранить"

4. Отредактируйте созданный вами документ:
√ «2-3» замените на «два – три», для этого поставьте курсор перед «2 - 3» нажмите кнопку Delete и введите «два – три».
√ Слово «удваивалась» замените на «увеличивалась в 2 раза», поставьте курсор после слова «удваивалась» и нажмите кнопку Backspace и наберите «увеличивалась в 2 раза»;
√ «50» замените на «пятьдесят»
Упражнение для самостоятельной работы
1. Запустить программу MS WORD
2. Набрать следующий текст, учитывая основные правила набора текста, в режиме непечатаемых символов:
Первая микроЭВМ «Альтаир 8800» была создана в США в 1974 г. Появление для широкой продажи на рынке персональных ЭВМ связано с созданием машины APPLE (1976г). Тираж ЭВМ APPLE-2 превысил 1 млн. экземпляров. ¶
3. Сохраните файл с набранным текстом под именем Upr в папке своего класса.
 Форматы файлов текстовых редакторов
Форматы файлов текстовых редакторов
У каждого текстового редактора существует свой формат файлов, то есть способ кодировки текстовых документов для их сохранения в виде файлов. Для обмена документами с другими программами во многих текстовых редакторах предусмотрена возможность сохранения и открытия файлов различных форматов. Вот краткие сведения о некоторых распространенных форматах представления текстовых документов.
| Название
| Расширение
| Пояснение
|
| Только текст
| Обычно.txt
| Содержит только текст в кодировке MS Windows. Шрифтовое оформление, картинки и т.п. не хранятся. Понимается практически всеми текстовыми редакторами
|
| Документ Micrsoft Word
| .doc
| Используется популярным редактором Micrsoft Word. Позволяет сохранять оформление документов. Может отличаться для разных версий редактора, что иногда порождает проблемы при обмене документами
|
| Rich text format (RTF, насыщенный текстовый формат)
| Обычно.rtf
| Универсальный формат обмена текстами, содержащими оформление и встроенные объекты (таблицы, картинки и т.д.). Для просмотра файлов в формате RTF требуются специальные программы.
|
| Текст DOS
| Обычно.txt или.dos
| Содержит только текст в кодировке устаревшей операционной системы MS-DOS.
|
| Web-страница
| .htm или.html
| Содержит текстовое описание web-страницы на языке HTML, пригодное для просмотра в www-браузере.
|
Лабораторно-практическая работа №5
Microsoft Word.
MS Word. Абзацные отступы и интервалы.
Выполнив данную практическую работу, вы научитесь:
§ Производить набор символьной информации с клавиатуры без учета форматирования;
§ Различать понятия "конец строки" и "конец абзаца";
§ Использовать возможность просмотра непечатаемых знаков;
§ Присваивать форматирование абзацам с помощью встроенных инструментов Word.
Прежде чем форматировать абзацы, необходимо различать понятия конец строки внутри абзаца и конец абзаца. (Слайд 3)
- Конец строки – это достижение курсором крайнего правого положения на строке и автоматический переход его на строку ниже.
- Конец абзаца – осуществляется нажатием клавиши Enter. В тексте конец абзаца маркируется знаком ¶.
Первая строка абзаца – это красная строка. (Слайд 4)
| Положительная (отступ) – когда первая строка начинается правее всех остальных (в обычном тексте)
| Отрицательная (выступ) – первая строка левее всех остальных (в словарях)
| Нулевая– когда левая граница без отступов и выступов
|
Форматирование абзаца осуществляется с помощью опции Формат – Абзац – Отступы и интервалы … (Слайд 5)
Внимание!!! Прежде чем форматировать какой либо абзац, его необходимо предварительно выделить.

Упражнение:
1. Рассмотрите текстовый документ, который вы должны создать в приложении Microsoft Word. Определите сколько абзацев в данном документе. (Слайд 11)

2. Заполните таблицу. (Слайд 12)
| №
| Первая строка
| Выравнивание
| Начертание
|
|
|
|
|
|
|
|
|
|
|
3. Наберите текст без учета форматирования, а потом, выделяя необходимый слово, строку или абзац, примените необходимое оформление.

 Для изменения интервала и положения символов используется вкладыш Интервал диалогового окна Шрифт. В поле Масштаб выбирается степень растяжения или сжатия символов.
Для изменения интервала и положения символов используется вкладыш Интервал диалогового окна Шрифт. В поле Масштаб выбирается степень растяжения или сжатия символов.

В поле Интервал устанавливается межсимвольный интервал:
- Обычный – обычный интервал;
- Разреженный – расстояние между символами увеличивается до значения, указанного в поле на;
- Уплотненный – расстояние между символами уменьшается до значения, указанного в поле на.
- В поле Смещение устанавливается вертикальное положение символов:
- Нет – обычное положение;
- Вверх – символы располагаются выше базовой линии на величину, указанную в поле на;
- Вниз – символы располагаются ниже базовой линии на величину, указанную в поле на.
Лабораторно-практическая работа №6
Microsoft Word.
Абзацные отступы и интервалы (Продолжение).
Выполнив данную практическую работу, вы научитесь:
§ Производить набор символьной информации с клавиатуры без учета форматирования;
§ Различать понятия "конец сторки" и "конец абзаца";
§ Использовать возможность просмотра непечатаемых знаков;
§ Присваивать форматирование абзацам с помощью встроенных инструментов Word.
Прежде чем форматировать абзацы, необходимо различать понятия конец строки внутри абзаца и конец абзаца. (Слайд 3)
- Конец строки – это достижение курсором крайнего правого положения на строке и автоматический переход его на строку ниже.
- Конец абзаца – осуществляется нажатием клавиши Enter. В тексте конец абзаца маркируется знаком ¶.
Первая строка абзаца – это красная строка. (Слайд 4)
| Положительная (отступ) – когда первая строка начинается правее всех остальных (в обычном тексте)
| Отрицательная (выступ) – первая строка левее всех остальных (в словарях)
| Нулевая– когда левая граница без отступов и выступов
|
Форматирование абзаца осуществляется с помощью опции Формат – Абзац – Отступы и интервалы … (Слайд 5)
Внимание!!! Прежде чем форматировать какой либо абзац, его необходимо предварительно выделить.
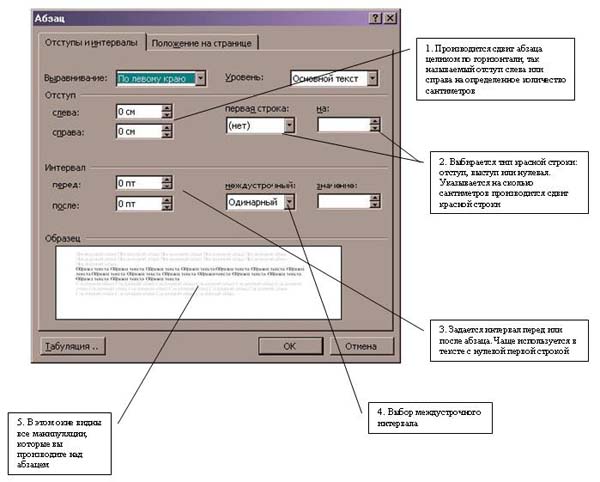
Упражнение 1. Рассмотрите текстовый документ, который вы должны создать в приложении Microsoft Word.

Ключ к заданию:
· Текст набирается без учета форматирования
· Каждый абзац выделяется и ему присваивается требуемое форматирование
· Заголовок выровнен по центру, ШРИФТ - полужирный, ИНТЕРВАЛ – разреженный – 3 пт., все буквы заглавные (прописные).
· Раскладка продуктов: в конце каждой строки принудительный конец строки
Shift+ Enter, абзац заканчивается нажатием Enter, выравнивание по левому краю. Задан отступ слева ФОРМАТ – Абзац – Отступы и интервалы - отступ слева на 12 см.
· Основной текст выровнен по ширине, красная строка положительная на 1,5 см.
Упражнение 2. Рассмотрите текстовый документ, который вы должны создать в приложении Microsoft Word.
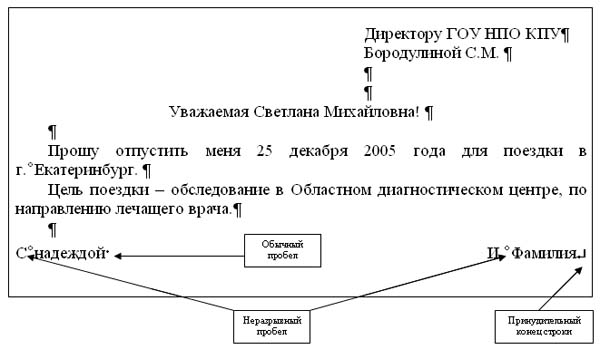
Ключ к заданию:
· Текст набирается без учета форматирования
· Каждый абзац выделяется и ему присваивается требуемое форматирование
· Последний абзац – подпись, неразрывный пробел набирается одновременным нажатием CTRL + SHIFT + пробел, выравнивается ПО ШИРИНЕ.
Лабораторно-практическая работа №7
Microsoft Word.
Создание и форматирование таблиц (Продолжение).
Выполнив данную практическую работу, вы научитесь:
§ Познакомитесь с основными объектами таблицы;
§ Создавать в текстовом документе таблицы различными способами;
§ Форматировать таблицу, манипулировать с объектами таблицы.
MS Word имеет достаточно мощный встроенный редактор таблиц. С помощью него можно вставлять в документ таблицы любого вида.
Для того чтобы вставить таблицу в документ нужно:
1. В меню Таблица выбрать пункт Добавить таблицу.
2. В появившемся диалоговом окне указать количество строк и столбцов, если требуется можно установить ширину столбца и с помощью кнопки Автоформат выбрать нужный вид таблицы.
3. Нажать на кнопку ОК.
Изменять ширину столбцов высоту строк в таблице можно с помощью указателей на горизонтальной и вертикальной линейках. С помощью меню Таблица можно добавлять и удалять столбцы, строки и отдельные ячейки в таблице.
Упражнение 1. Знакомство с панелью Таблицы и границы.
Ключ к заданию:
При нажатии на кнопку Таблицы и границы  появляется одноименная панель:
появляется одноименная панель:

Ключ к заданию
Можно предложить следующий порядок построения (все используемые кнопки с панели Рисование):
 • нарисовать прямоугольник АВВ1А1
• нарисовать прямоугольник АВВ1А1 
• провести одну из наклонных линий, например, А1D1 
• скопировать А1D1 и вставить три раза ВС, В1С1 и AD;
• провести линии СС1 и скопировав ее вставить DD1;
• провести линии D1С1 и скопировав ее вставить DC;
• выделяя соответствующие отрезки, выбрать Тип штриха — пунктирный 
• дорисовать координатные оси, выбрав инструмент Стрелка 
Самый трудоемкий процесс в этом упражнении — обозначение вершин.
Для того, чтобы расположить букву в нужном месте, включите кнопку Надпись на панели Рисование  и растяните рамку, пользуясь мышью, до требуемого размера.
и растяните рамку, пользуясь мышью, до требуемого размера.
Нажав кнопку Цвет линии (рамка должна быть выделена), выберите в предлагаемой палитре -  Нет, аналогично Цвет заполнения
Нет, аналогично Цвет заполнения  - Нет. Ваша рамка стала прозрачной. В ней можно помещать текст (нам нужна всего лишь одна буква — обозначение вершины).
- Нет. Ваша рамка стала прозрачной. В ней можно помещать текст (нам нужна всего лишь одна буква — обозначение вершины).
Выделите свою рамку, скопируйте и затем вставьте 10 раз (перед вставкой снимите выделение с исходной рамки).
Новая рамка может, после вставки, поместиться поверх предыдущей. В этом случае кажется, что вставки не произошло, а на самом деле достаточно переместить верхнюю рамку в сторону.
Нижний индекс получается при помощи команды Формат-Шрифт, если на вкладке Шрифт в группе переключателей Эффекты активизировать Подстрочный (Нижний индекс). Перемещаются рамки по листу при помощи мыши.
Чертеж готов.
Желательно представить его в виде единого графического объекта. Для этого, включив кнопку  , растяните пунктирную рамку вокруг всего рисунка (выделите рисунок) и нажмите кнопку Группировать
, растяните пунктирную рамку вокруг всего рисунка (выделите рисунок) и нажмите кнопку Группировать 
Теперь можно перемещать чертеж целиком по листу. Мало того, можно изменять его пропорции, если, выделив рисунок, потянуть мышью за узелки (квадратики на рамке выделения).
 Дополнительно
Дополнительно
Разработка заданий для практических занятий на тему "Рисование в документе"
Лабораторно-практическая работа №17
Microsoft Word. Диаграммы.
Выполнив данную практическую работу, вы научитесь:
§ Строить диаграммы на основе имеющейся таблицы Word, выбор типа диаграммы и способ ее оформления.
Работать с диаграммами в MS Word можно двумя способами. Первый традиционный — запустить Microsoft Graph и заменить предложенные параметры в таблице на свои. Второй способ заключается в том, что за основу можно взять таблицу, созданную в документе Word. Можно предложить следующий порядок работы. Попробуйте создать диаграмму возраста членов своей семьи.
1. Создайте таблицу в документе Word, оставив первый столбец пустым.

2. Запустите Microsoft Graph. Выполните команду Вставка-Объект-Диаграмма Microsoft Graph. Расположите подчиненные окна таким образом, чтобы были видны и диаграмма, и таблица.

3. Измените данные в таблице и проследите, как изменится диаграмма. Работая сразу с двумя окнами (таблицей и диаграммой), постоянно следите за тем, какое из них активно в данный момент. От этого будет зависеть набор пунктов горизонтального меню и доступность некоторых операций. Активизировать окно можно щелчком мыши).
4. Удалите и вновь верните Легенду. Щелкните правой кнопкой по легенде Очистить.
5. Вызовите контекстное меню диаграммы, щелкнув по ней правой кнопкой и выберите опцию Параметры диаграммы.
6. Вкладка Заголовок позволяет ввести название диаграммы и осей. Введите название «Возраст». Вкладка Легенда-Добавить легенду. Во вкладке Подписи данных активизируйте параметр Значения. Если хотите добавить к диаграмме и таблицу с исходными данными, то на вкладке Таблица данныхвключите кнопку Таблица данных.
7. Измените высоту и поворот просмотра (Формат-Объемный вид...).

8. Внесите изменения в таблицу.
9. Измените цвет и форму ряда данных и формата стенок диаграммы.

Упражнение:
Наберите и оформите в процессоре Word таблицу. Обратите внимание на то, что в столбце "Высота" для числовых данных применено выравнивание вправо и отступ справа.
Ключ к заданию:
Выделите столбцы "Название " и "Высота " и постройте на их основе диаграмму Вставка-Объект-Диаграмма Microsoft Graph. Обязательно поместите для этой диаграммы легенду и метки данных.

Лабораторно-практическая работа №18
Microsoft Word. Редактор формул Microsoft Equation 3.0.
Выполнив данную практическую работу, вы научитесь:
§ Использовать встроенный в текстовый процессор Word редактор формул Microsoft Equation 3.0., набор математических формул.
§ Размещать на панели инструментов дополнительной кнопки.
Упражнение: Создать карточку с заданием по математике по теме: «Системы неравенств с одной переменной».

1. Запустите Редактор формул. Для этого выполните команду главного меню: Вставка-Объект..., выберите тип объекта Microsoft Equation 3.0. Аналогично тому, как мы работали с WordArt, вы увидите новую строку меню, панель инструментов и место, зарезервированное под формулу с мигающим курсором.

2. Просмотрите панель инструментов и создайте формулу. Главное, определить последовательность набора формулы. Панель инструментов работает таким образом, что включение одной кнопки активизирует целую группу близких по тематике кнопок. Для создания предложенной формулы, выполните следующие действия:

o Активизируйте кнопку, отвечающую за ввод скобок  и выберите фигурную скобку.
и выберите фигурную скобку.
o Наберите первое неравенство системы. Все числа, переменные и знаки введите с клавиатуры. Средствами Редактора формул воспользуйтесь только для набора дроби.
o Для набора дроби активизируйте кнопку, отвечающую за ввод дроби  и выберите соответствующий тип дроби.
и выберите соответствующий тип дроби.
o Перемещаться между числителем и знаменателем можно при помощи клавиш управления курсором клавиатуры или щелчком мыши устанавливать текстовый курсор в нужное место.
o Для набора знака умножения воспользуйтесь кнопкой 
o После того, как дробь набрана, переместите курсор вправо кнопками управления курсором или щелкните мышью правее дроби (курсор изменит свой размер) и продолжите набор неравенства.
o Когда первое неравенство будет набрано, нажмите клавишу Enter для того, чтобы перейти ко второй строке внутри фигурных скобок.
o Аналогично наберите второе неравенство.
o Если и текст задания вы хотите набрать, находясь в Редакторе формул, то выберите команду горизонтального меню Редактора формул: Стиль-Текст, так как стиль математический не допускает пробелов между символами.
3. Возврат в документ происходит щелчком мышью вне окна Microsoft Equation.
4. Для редактирования формулы (если после вставки в документ необходимо внести изменения в набранную формулу) используется двойной щелчок мыши. В данном случае можно безбоязненно входить в режим редактирования, так как в случае увеличения размера формулы, увеличится и место, отведенное под нее.
5. Если вы собираетесь часто пользоваться Редактором формул, то процедура запуска оказывается довольно длительной и неудобной. Можно запустить Редактор формул через пиктограмму. Чтобы "вытащить" пиктограмму на панель инструментов нужно выполнить команду Сервис-Настройка…, на вкладке Команды выбрать категорию Вставка. Остается поместить нужный значок на панель инструментов, взяв кнопку  и переместив ее в необходимое место. Таким же образом можно вытаскивать и другие удобные кнопки.
и переместив ее в необходимое место. Таким же образом можно вытаскивать и другие удобные кнопки.

Упражнение: Наберите формулы сложения и вычитания аргументов. Для ввода символов α и β воспользуйтесь кнопкой на панели инструментов  редактора формул.
редактора формул.

Лабораторно-практическая работа №19
Microsoft Word.
Работа со списками.
Выполнив данную практическую работу, вы научитесь:
§ Создавать нумерованный, маркированный и многоуровневый списки, изменять стиль списков и порядок нумерации;
§ Ознакомить со способами изменения и форматирования списков.
В программе MS Word возможны 3 типа списков:
Нумерованный:

Маркированный:

Многоуровневый:

Для того, создать маркированные или нумерованные списки, необходимо выделить абзацы, которые нужно включить в список и нажать кнопку Маркированный список или Нумерованный список на панели Форматирование.
Если хотите добавить в нумерованный список новые элементы или убрать из него уже имеющиеся, то нумерация автоматически перестроится с учетом внесенных изменений. С помощью тех же самых кнопок можно преобразовывать нумерованный список в маркированный и наоборот.
Можно воспользоваться командой Список из меню Формат
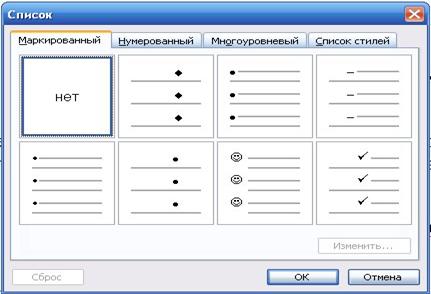
В раскрывшемся окне Список можно Изменить используемый в списке Марке или Формат числа, а также цвет маркера (числа), размер и величину отступа.
Описанный способ создания списков предназначен для применения к уже введенному тексту документа. Создавать маркированные и нумерованные списки можно непосредственно в процессе ввода текста.
Технология создания списка:
1. Первый абзац, входящий в список, начинаем с номера (1) и точки после него (для маркированного списка – «-»).
2. В конце абзаца нажать Enter. Word автоматически перейдет к следующему пункту.
3. Для окончания списка дважды нажать Enter.
Преобразование текста в список:
1. Выделить текст. Нажать кнопку на панели инструментов  - нумерация или
- нумерация или  - маркеры
- маркеры
2. Для того чтобы изменить формат списка, необходимо использовать команду Формат-Список. В ней 3 вкладки: Нумерованный, Маркированный и Многоуровневый. Выбираем нужную вкладку и изменяем формат с помощью кнопки «Изменить».
3. При создании многоуровневого списка используются кнопки на панели инструментов:
 - увеличить отступ (или Tab) для перевода на более низкий уровень (с 1-го на 2-й, со 2-го на 3-й и т.д.) и
- увеличить отступ (или Tab) для перевода на более низкий уровень (с 1-го на 2-й, со 2-го на 3-й и т.д.) и
 - уменьшить отступ (или Shift+Tab) для перевода на более высокий уровень (со 2-го на 1-й и т.д.).
- уменьшить отступ (или Shift+Tab) для перевода на более высокий уровень (со 2-го на 1-й и т.д.).
Вопросы для контроля:
1. Чем отличаются маркированные списки от нумерованных?
2. Как изменить тип маркера?
3. Как завершить ввод списка?
Лабораторно-практическая работа №20
Microsoft Word.
Стили в документе.
Выполнив, задания данной темы, вы:
§ Познакомитесь с понятием стиль документа, автоматическое изменение форматирования документа.
§ Научитесь форматировать текстовый документ в соответствии с требованиями к реферативным документам.
Стиль — это совокупность параметров используемых символов и абзаца, которому присвоено какое-то имя: «Заголовок1», «Заголовок2», «Основной текст» и т.п. Стили очень удобно использовать при создании сложного (структурированного) документа в связи с тем, что:
· При создании большого сложного документа очень долго для каждого заголовка, подзаголовка и т.д. устанавливать все параметры вручную – гораздо быстрее наложить стиль;
· Если вдруг на каком-то этапе не понравился вид документа, например, какого-то типа заголовков, то можно быстро изменить стиль, не меняя оформление каждого заголовка такого вида вручную.

Для наложения стиля на конкретный заголовок или абзац нужно его выделить и выбрать нужный стиль из списка Стиль на панели инструментов Форматирование.
Если не один из имеющихся в списке Стиль стилей вас не устраивает (малый размер шрифта, не то начертание и т.д.), то любой из них можно изменить. Для этого выделите текст с изменяемым стилем, откройте Формат – Стили и форматирование, установите маркер мыши на изменяемом стиле и из контекстного меню выберите команду Изменить. Формат – Шрифт – поменяйте шрифт нужным образом – Абзац – измените параметры абзаца на необходимые вам.
Практическая работа:
1. Открыть файл: Мои документы – Дидактика – Текстовый_редактор – zakalivanie
2. Установите масштаб просмотра документа: Вид – Масштаб – По ширине страницы
3. Установите поля, ориентацию и размер страницы (Файл – Параметры страницы…).
Поля: верхнее и нижнее – 1см, левое – 3 см, правое – 2 см,, ориентация – книжная, размер бумаги – А4.
4. Все абзацы текста в соответствии с требованиями к реферативным документам должны иметь размер символов – 14 пт. Полуторный междустрочный интервал. Зададим требуемые параметры всему документу целиком.
Форматирование абзацев:
Правка – Выделить все,
Формат – Шрифт – Размер – 14.
Формат – Абзац… Выравнивание – по ширине, первая строка – отступ – на 1см, междустрочный интервал – полуторный.
5. Расположение глав с новой страницы:
Установить курсор перед первым символом заголовка. Вставка – Разрыв – Начать – Новую страницу. И так поступите со всеми заголовками. Внимание: Заголовки выделены курсивом!!!
6. Пронумеруйте страницы:
Вставка – Номера страниц – Положение - внизу страницы, Выравнивание – справа. Формат – Начать с – 1.
7. Форматирование стиля:
Выделить заголовок. Формат – Стили и форматирование.
Показать – Доступные стили, Выберите форматирование для применения – Заголовок1. Нажмите кнопку Заголовок1, в раскрывающемся списке, выберите Изменить. Выравнивание – по центру, Шрифт – Arial, начертание – полужирный, размер – 16, междустрочный интервал - полуторный.
Обновлять автоматически – установить флажок √. Это позволит, автоматически меняя параметры в каком либо типе заголовка, производить замены сразу во всем тексте.
Далее выделяете следующий заголовок. Формат – Стиль – Заголовок1

8. Создадим оглавление:
Встаньте перед первым заголовком. Добавьте новую страницу (см. п. 5). Создадим автоматически оглавление по всем созданным заголовкам. Вставка – Ссылка – Оглавление и указатели. Выберите вкладку «Оглавление». Произведите изменения: Уровни – понизить до 1. Заполнитель выберите по своему вкусу. Посмотрите образец печатного документа.
Измените формат оглавления. Выделите его. Формат – Абзац – междустрочный интервал – полуторный – размер шрифта – 14 пт.

9. Теперь вы можете автоматически переходить к любому заголовку.
10. Добавьте перед оглавлением пустой абзац и вставьте заголовок Оглавление, применив стиль - Заголовок 1
11. Включите опцию Непечатаемые знаки. Обратите внимание, что в тексте реферата есть между словами по несколько пробелов (два), что является ошибкой. Удалять их вручную по всему тексту трудоемкий процесс. Сделаем это операцию с помощью встроенной возможности Word. Правка – Найти. На вкладке Найти наберите два пробела, а во вкладке Заменить – один пробел. И нажмите кнопку Заменить все. В результате вам Word покажет количество замен, если значение равно 0, то функция выполнена верно.
12. Выполните предварительный просмотр реферата. Активизируйте кнопку Несколько страниц - Страниц 2х2. Просмотрите макет готового документа, перелистывая страницы.
13. Сохраните файл в папке своей группы. Мои документы – 85 – Сидоров_zakalivanie
Лабораторно-практическая работа №21
Microsoft Word.
Создание титульного листа.
Выполнив данную практическую работу, вы научитесь:
§ Создавать титульный лист к готовому многостраничному документу

Технология выполнения задания
1. Откройте файл сохраненный вами ранее. Просмотрите ваш документ: в нем 1 страница пустая, а на второй странице набрано оглавление.
2. Набор титульного листа будете производить на 1 листе.
Если его нет, то добавить чистый лист можно командой Вставка – Разрыв – Новая страница.
3.  Обратите внимание! Стиль текста - Обычный
Обратите внимание! Стиль текста - Обычный 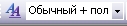
4. Наберите текст по образцу: A - Стиль: обычный
Шрифт: Times News Roman
Выравнивание: по левому краю
Начертание: Прописные и строчные
Размер: 14 пт, 12 пт.
B - Подзаголовок «Образовательная область: Естествознание» и «Предмет: Биология» оформляются в виде таблицы: Таблица из 2-х строк и 2-столбцов.
Внешние границы скрыты.
C - Стиль: название
Выравнивание: по центру
Шрифт: Times News Roman
Прописные
Интервал: разреженный 3 пт (Формат - Шрифт - Интервал...)
Размер: 24 пт.
Начертании: полужирный
D - Абзацы «Исполнитель» и «Руководитель» - Вырав




 Системы проверки правописания, используемые в большинстве современных текстовых редакторов, позволяют выявлять значительную часть допущенных пользователем опечаток и орфографических ошибок. Принцип действия типичной системы проверки правописания следующий: во встроенном словаре системы содержится большой набор слов анализируемого языка в различных грамматических формах (время, число и
Системы проверки правописания, используемые в большинстве современных текстовых редакторов, позволяют выявлять значительную часть допущенных пользователем опечаток и орфографических ошибок. Принцип действия типичной системы проверки правописания следующий: во встроенном словаре системы содержится большой набор слов анализируемого языка в различных грамматических формах (время, число и  т.д.), система пытается найти проверяемое слово в этом словаре. Если слово найдено, то оно считается правильно написанным. Если слово не найдено в словаре, но есть похожие слова, то выдается сообщение об ошибке и предлагаются возможные варианты замены. Если ничего похожего не найдено, то система предлагает исправить слово или занести его в словарь. Конечно, принцип автоматизированной проверки орфографии здесь изложен весьма в упрощенной форме, но суть его именно такова. При проверке правописания слова с ошибками были подчеркнуты красной линией:
т.д.), система пытается найти проверяемое слово в этом словаре. Если слово найдено, то оно считается правильно написанным. Если слово не найдено в словаре, но есть похожие слова, то выдается сообщение об ошибке и предлагаются возможные варианты замены. Если ничего похожего не найдено, то система предлагает исправить слово или занести его в словарь. Конечно, принцип автоматизированной проверки орфографии здесь изложен весьма в упрощенной форме, но суть его именно такова. При проверке правописания слова с ошибками были подчеркнуты красной линией: или выполнить команду Файл – Сохранить. Если же вы хотите сохранить изменения в документе как новый файл, то необходимо это сделать, задав новое имя документу (см. п.3).
или выполнить команду Файл – Сохранить. Если же вы хотите сохранить изменения в документе как новый файл, то необходимо это сделать, задав новое имя документу (см. п.3). Секреты редактирования словаря
Секреты редактирования словаря




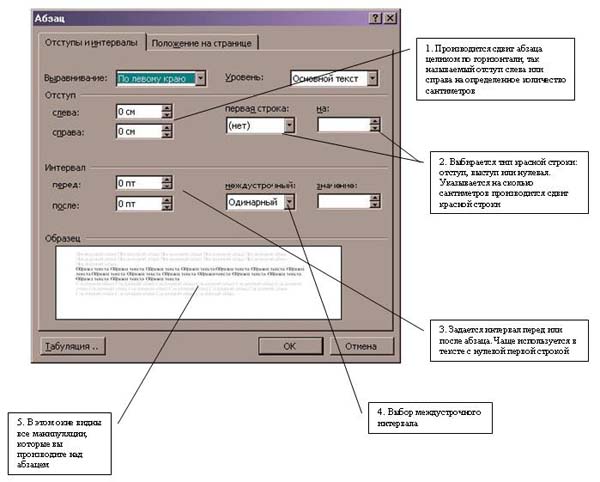

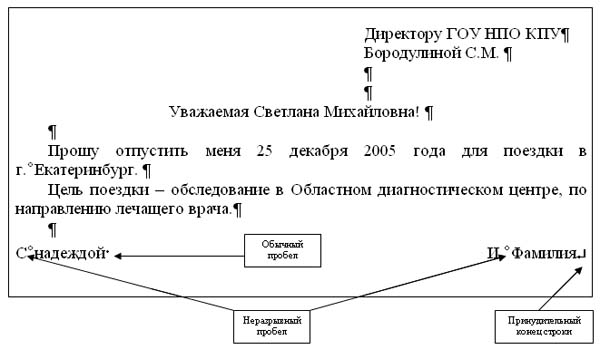
 появляется одноименная панель:
появляется одноименная панель:
 • нарисовать прямоугольник АВВ1А1
• нарисовать прямоугольник АВВ1А1 



 и растяните рамку, пользуясь мышью, до требуемого размера.
и растяните рамку, пользуясь мышью, до требуемого размера. Нет, аналогично Цвет заполнения
Нет, аналогично Цвет заполнения  - Нет. Ваша рамка стала прозрачной. В ней можно помещать текст (нам нужна всего лишь одна буква — обозначение вершины).
- Нет. Ваша рамка стала прозрачной. В ней можно помещать текст (нам нужна всего лишь одна буква — обозначение вершины). , растяните пунктирную рамку вокруг всего рисунка (выделите рисунок) и нажмите кнопку Группировать
, растяните пунктирную рамку вокруг всего рисунка (выделите рисунок) и нажмите кнопку Группировать 
 Дополнительно
Дополнительно 







 и выберите фигурную скобку.
и выберите фигурную скобку. и выберите соответствующий тип дроби.
и выберите соответствующий тип дроби.
 и переместив ее в необходимое место. Таким же образом можно вытаскивать и другие удобные кнопки.
и переместив ее в необходимое место. Таким же образом можно вытаскивать и другие удобные кнопки.
 редактора формул.
редактора формул.



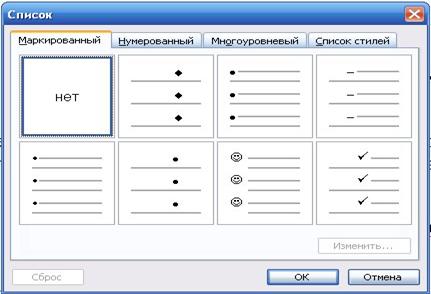
 - нумерация или
- нумерация или  - маркеры
- маркеры - увеличить отступ (или Tab) для перевода на более низкий уровень (с 1-го на 2-й, со 2-го на 3-й и т.д.) и
- увеличить отступ (или Tab) для перевода на более низкий уровень (с 1-го на 2-й, со 2-го на 3-й и т.д.) и  - уменьшить отступ (или Shift+Tab) для перевода на более высокий уровень (со 2-го на 1-й и т.д.).
- уменьшить отступ (или Shift+Tab) для перевода на более высокий уровень (со 2-го на 1-й и т.д.).



 Обратите внимание! Стиль текста - Обычный
Обратите внимание! Стиль текста - Обычный