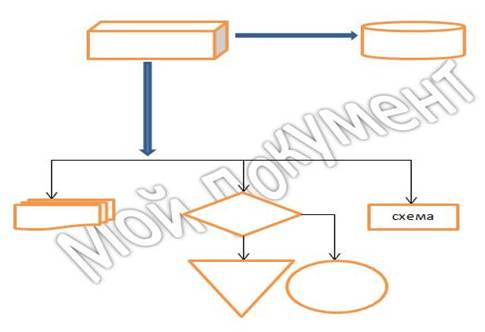Цель работы:
- Ознакомление с приемами работы по созданию, оформлению таблиц и выполнения вычислений в таблицах.
- Создание диаграмм на основе таблиц Word.
- Получение практических навыков по созданию рисунков с помощью графического редактора Word.
- Получение практических навыков по созданию формул.
- Освоение способов интеграции объектов: вставка в текстовый документ рисунков, созданных в другом приложении.
Ход работы:
1. Создайте новый документ и дайте ему имя Таблица.
2. Создайте таблицу с помощью команды меню: Вставка – Таблица по приведенному ниже образцу:
|
Расценки
ФИО
| Стоимость раб. дня
| Количество раб. дней
| Заработная плата
|
| Медведев О.В.
|
|
|
|
| Волков П.С.
|
|
|
|
| Зайцев И.П.
|
|
|
|
| Сумма
|
|
Чтобы провести диагональную черту в шапке, выберите в открывшейся вкладке Работа с таблицами – Конструктор - Нарисовать таблицу. Для набора текста дважды кликните мышкой в нужном месте. Для объединения ячеек выделите их, затем выберите на вкладке Работа с таблицами – Макет – Объединить ячейки. Также объединить ячейки можно, выделив их и вызвав контекстное меню (правый клик мышкой) – Объединить ячейки.
Для Поворота текста в шапке таблицы выберите на вкладке Работа с таблицами – Конструктор – Направление текста.
3. Оформите таблицу рамками и заливкой, используя команду меню Работа с таблицами – Конструктор – Заливка и Границы.
4. С помощью команды Работа с таблицами – Макет – Данные – Сортировка расположите фамилии по алфавиту.
5. Используя команду меню Работа с таблицами – Макет – Данные – Формула вычислите столбец D:
- в ячейку D2 вставьте формулу =B2*C2
- в ячейку D3 вставьте формулу =PRODUCT(left)
- в ячейку D4 вставьте формулу =PRODUCT(left)
- для вычисления суммы используйте функцию SUM(above)
6. Создайте новый документ Диаграмма. Скопируйте в него таблицу.
7. Удалите последний столбец и нижнюю строку таблицы.
8. Поместите в буфер обмена новую таблицу.
9. Для вызова программы MS Graph щелкните по вкладке меню Вставка – Вставить объект – Объект… - Диаграмма Microsoft Graph.
10. Выделите появившуюся на экране таблицу Microsoft Graph кликом мышки по левой верхней ячейке и удалите из нее данные Правка – Очистить – Все.
11. Установить курсор в первой ячейке таблицы Microsoft Graph и вставьте в нее находящуюся в буфере обмена таблицу с помощью команды Правка – Вставить.
12. Выделите диаграмму и увеличьте ее размер.
13. внесите изменения в данные таблицы документа. Отражаются ли эти изменения на диаграмме?
14. Внесите изменения в таблицу Microsoft Graph. Отражаются ли изменения на диаграмме?
15. Сделайте двойной клик по диаграмме и отредактируйте ее средствами Microsoft Graph:
- измените тип диаграммы;
- изменение принципа построения диаграммы с помощью кнопок По строкам и по столбцам;
- удалите и снова верните легенду с помощью соответствующей кнопки;
- исследуйте назначение кнопки Режим таблицы;
- двойным кликом мышки выделите последовательно отдельные элементы диаграммы и измените их цвет.
16. Кликните мышкой вне области диаграммы.
17. Удалите таблицу. Изменилась ли диаграмма?
18. Сохраните документ Диаграмма.
19. вернитесь в документ Таблица. Скопируйте первые 3 столбца и 4 строчки таблицы, т.е. диапазон A1:С3.
20. Создайте новый документ с именем Связь. Вставьте в него диаграмму Microsoft Graph.
21. удалите все данные из таблицы Microsoft Graph.
22. Установите курсор с первой ячейке таблицы Microsoft Graph и вставьте в нее находящуюся в буфере обмена таблицу с помощью команды правка – Вставить связь.
23. Измените данные в таблице в документе Таблица. Вернитесь в документ связь. Изменилась ли диаграмма?
24. выделите самый высокий столбец диаграммы и удалите его. Чтобы вернуть исходные данные введите команду Правка – Связи – Обновить связь.
25. Используя команду меню Вставка – Фигуры, нарисуйте предложенную блок-схему:
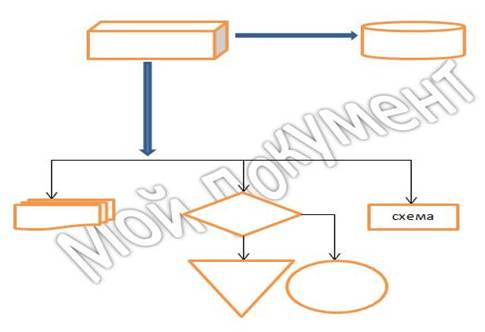
26. Для того, чтобы созданные объекты не перемещались относительно друг друга, а представляли собой один объект, выделите эти объекты, зажав клавишу ctrl, затем вызовите контекстное меню – Группировать – Группировать.
27. Создайте объект,WordArt «Мой документ» (Вставка – WordArt) и поместите его за блок-схемой.
28. Создайте следующую формулу:

Для этого установите курсор в место вставки формулы, затем выберите меню Вставка – Вставить объект – Microsoft Equation 3.0.
29. Вернитесь в документ.
30. Для запуска программы Microsoft Equation выделите формулу, затем в контекстном меню выберите команду Объект Формула – Открыть.
31. Отредактируйте формулу, заменив в ней символы х на у. Измените стиль, тип шрифта, начертание и размер некоторых символов.
32. Вставьте, используя элемент Надпись, текст «формула», измените ориентацию текста и удалите у надписи рамку. Измените цвет текста. Поместите надпись на формулу.
33. С помощью команды меню Вставка – Вставить объект – Объект… - Создание из файла вставьте в любое место документа рисунок из файла с расширение *.bmp.
34. Сделайте двойной клик мыши на этом рисунке. Что произошло?
35. Выделите рисунок с помощью инструмента Выделение правой верхней кнопки на панели инструментов графического редактора. Скопируйте его в буфер обмена и закройте окно Paint.
36. Вставьте рисунок из буфера обмена двумя способами:
- с помощью команды меню Главная – вставить – Специальная вставка – Точечный рисунок (объект)
- с помощью команды меню Главная – Вставить – Специальная вставка – Рисунок.
37. Сделайте двойной клик на последних двух рисунках. Чем отличается способ вставки первого от второго?
38. Выделите поочередно эти два рисунка и измените их размеры. Отредактируйте рисунки, удалив в каждом часть. На панели Paint для этого используйте правую верхнюю кнопку – инструмент выделение. При редактировании второго рисунка используйте кнопку Обрезка на панели инструментов.
39. Опробуйте все способы редактирования рисунков.
Контрольные вопросы
1. При каких условиях можно работать с таблицей как с базой данных?
2. Какие функции можно использовать в таблицах?
3. Какими способами можно создавать диаграммы?
4. Зачем в рисунке нужно группировать фрагменты? Как выполняется эта операция?
5. Как создать формулы?
6. Какие элементы могут входить в состав формул в таблицах?
7. Как в таблицах можно выполнять вычисления?
8. Как отформатировать таблицу?
9. Назовите основные способы интеграции разнородных объектов.
10. Что такое технологияя OLE?
11. Какие необходимо выполнить действия, чтобы при изменении данных в таблице изменялись и итоговые вычисления, сделанные с помощью этих данных?
12. Какие необходимо выполнить действия, чтобы при изменении данных в таблице эти изменения отражались на диаграмме, если автоматически они не изменяются?
13. Каким образом можно построить диаграмму, чтобы изменения в таблице автоматически отражались на диаграмме?
14. Как можно добавить строки (столбцы) в таблицу?
15. Как можно изменить ширину (высоту) столбца (строки) таблицы?
16. Как можно добавить в конец таблицы строку?
17. Что нужно сделать, чтобы при вычислении в таблицах отражались не готовые значения, а формулы?
18. Каким образом можно осуществить объединение (разъбиение) ячеек таблицы?
19. Как можно разбить таблицу?
20. Что нужно сделать, чтобы на каждой странице автоматически отражались заголовки столбцов таблицы, если она расположена на нескольких страницах?
21. Как можно удалить таблицу?
22. В каких случаях при сортировке данных в таблице необходимо выделять диапазон сортировки?
23. Какими сппособами можно вставить рисунок в таблицу?
24. Как добиться того, чтобы текст «Обтекал» рисунок?
25. Как можно изменить направление текста?