Начало работы в программе SolidWorks.
SolidWorks - это система трехмерного проектирования, использующая графический интерфейс Windows.
Преимуществом системы является её полная русификация. Все методические пособия и руководство пользователя SolidWorks, а также меню и пользовательский интерфейс реализованы на русском языке во всех версиях.
Формообразование твердого тела в SolidWorks начинается с создания тем или иным способом базового объемного тела. Обычно сначала рисуется эскиз, создается основание, а затем в модель добавляются многочисленные элементы. При этом SolidWorks обеспечивает возможность редактирования любого элемента модели в любой момент времени. Можно сколько угодно совершенствовать чертеж, добавляя, изменяя элементы и их порядок.
Возможности SolidWorks по созданию сборочных единиц позволяют соединять множество разнотипных деталей как в отдельные узлы, так и в целые конструкции. Прямо в контексте сборочной единицы могут создаваться новые детали или редактироваться уже существующие.
На основе спроектированной твердотельной модели детали или сборочной единицы автоматически могут быть получены рабочие чертежи с изображениями всех основных видов, проекций, сечений и разрезов, а также проставлены основные размеры. При этом поддерживается ассоциативная связь между чертежами, моделями и сборками – при внесении изменений в чертеж автоматически перестраиваются все связанные с этим размером конструктивные элементы в модели и сборочной единице, и наоборот.
Запуск SolidWorks
Запуск SolidWorks в операционной системе Windows, производится запуском файла sldworks.exe из папки SolidWorks, активизацией логотипа данного приложения -  , или вызовом любого из графических файлов SolidWorks.
, или вызовом любого из графических файлов SolidWorks.
С помощью появившегося рабочего окна программы можно либо создать файл SolidWorks – кнопка  , либо открыть созданный ранее – кнопка
, либо открыть созданный ранее – кнопка  .
.
При создании нового файла появляется диалоговое окно, в котором необходимо выбрать тип будущего файла: деталь  (Part), сборочная единица
(Part), сборочная единица  (Assembly) или чертеж
(Assembly) или чертеж  (Drawing). В SolidWorks каждая деталь, сборка или чертеж называется документом. При сохранении документов, в зависимости от их типа, файлам присваиваются следующие расширения:
(Drawing). В SolidWorks каждая деталь, сборка или чертеж называется документом. При сохранении документов, в зависимости от их типа, файлам присваиваются следующие расширения:
| Тип документа
| Расширение файла
|
| Деталь
| .SLDPRT
|
| Сборочная единица
| .SLDASM
|
| Чертеж
| .SLDDRW
|
Рабочее окно SolidWorks
Рабочее окно SolidWorks представлено на рисунке 1.1. и состоит из оболочки SolidWorks, содержащей основное меню, панели инструментов и строку состояния и окна документа, разделенного на две части – непосредственно графическую зону и информационно-управляющую область. На экране может быть открыто одновременно несколько окон документов. Их расположение и размеры настраивается с помощью раздела «Окно» (Window) основного меню и кнопок  , расположенных в правом верхнем углу рамки документа. Если открыто несколько документов SolidWorks, можно использовать комбинацию клавиш Ctrl+Tab для переключения между ними.
, расположенных в правом верхнем углу рамки документа. Если открыто несколько документов SolidWorks, можно использовать комбинацию клавиш Ctrl+Tab для переключения между ними.








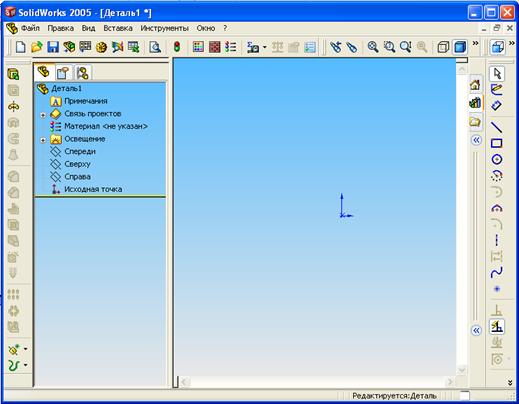
Рис. 1.1. Рабочее окно SolidWorks.
Главное меню программы, обеспечивает доступ ко всем имеющимся командам.
Быстрый доступ ко множеству различных инструментов и команд возможен с помощью контекстного меню, появляющегося при нажатии правой кнопки мыши (ПК). Содержаниеконтекстного меню зависит от места наведения курсора.
Выполнять многие часто используемые команды также можно с помощью кнопок, расположенных на панелях инструментов. Любую из них можно вызвать или убрать с экрана нажатием ПК на любой из кнопок уже имеющихся панелей.
Ряд кнопок инструментов не вынесен на панели. Отобразить их (или скрыть неиспользуемые кнопки) можно при помощи диалогового окна Настройка, вызываемого из списка панелей. Некоторые из наиболее часто используемых панелей и расположенные на них инструменты описаны в приложении 1.
Строка состояния, расположенная внизу экрана выводит справочную информацию, содержание которой зависит от текущего режима.
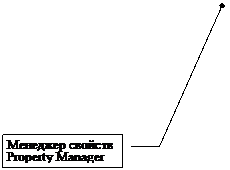


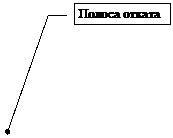

Рис. 1.2. Информационно- управляющая область.
Информационно-управляющая область располагается с левой стороны рабочей зоны и содержит несколько вкладок: дерево конструирования Feature Manager, менеджер свойств Property Manager, менеджер конфигураций Configuration Manager.
В дереве конструирования Feature Manager отображается последовательность построения объекта.
При добавлении элемента к проектируемой модели, название этого элемента сразу же появляется в дереве Feature Manager. При разработке сложных моделей список элементов может быть очень большим. Чтобы иметь возможность в нем ориентироваться целесообразно переименовывать элементы по мере их появления в дереве конструирования. Для этого можно воспользоваться контекстным меню, либо выполнить двойной медленный щелчок левой кнопкой мыши (ЛК) на имени элемента. Для элементов следует подбирать названия, отражающие характеристику выполненного действия.
Дерево конструирования Feature Manager и окно графической области динамически связаны т.е. выбор элементов, эскизов, чертежных видов и вспомогательной геометрии можно производить не только в области рисования, но и в дереве Feature Manager.
В дереве Feature Manager используются следующие условные обозначения:
· Символ "+" слева от имени элемента указывает на наличие вложенных связанных с ним элементов, например эскизов. Для развертывания элемента и отображения его содержания достаточно нажать на знак "+". При этом знак "+"заменяется на знак "-". На который нажимают, чтобы вернуть первоначальный вид дереву.
Примечание. Двойной шелчок на имени эскиза выводит на экран все размеры, связанные с этим эскизом. Причем размеры, созданные пользователем отображаются черным цветом, а размеры созданные программой – синим.
· Символ "+" слева от имени эскиза указывает на его переопределенность, т.е. на наличие лишних размеров или взаимосвязей.
· Символ "-" слева от имени эскиза указывает на его недоопределенность, т.е. на недостаток размеров или взаимосвязей.
· Символ "?" слева от имени эскиза указывает на невозможность его определения.
· Символ  слева от имени детали или сборки в верхней части Feature Manager сидетельствует о наличии в них ошибок, которые следует устранить.
слева от имени детали или сборки в верхней части Feature Manager сидетельствует о наличии в них ошибок, которые следует устранить.
· Символ  указывает на элемент из-за которого произошла ошибка.
указывает на элемент из-за которого произошла ошибка.
· Символ  слева от имени элемента указывает на необходимость регенерации (перерисовки) модели, которая осуществляется инструментом
слева от имени элемента указывает на необходимость регенерации (перерисовки) модели, которая осуществляется инструментом  стандартной панели.
стандартной панели.
Также дерево конструирования Feature Manager предоставляет следующие функциональные возможности:
· Корректировка типа и количества света, освещающего модель (папка Освещение (Lighting)).
· Задание материала детали.
· Выбор, отображение либо скрытие любой из стандартных плоскостей.
· Отображение либо скрытие начала координат.
· Временный возврат модели в любое из предыдущих состояний с помощью полосы отката. Для этого достаточно переместить полосу отката - широкую желтую линия (см. рис) по дереву конструирования. Когда модель в состоянии отката, можно добавлять новые элементы или редактировать существующие элементы. Использование отката применяют при анализе последовательности создания модели, при устранении ошибок или при вставке новых элементов.
В SolidWorks, вместо отдельных диалоговых окон, появляющихся на экране при выполнении команд и заслоняющих графическую область, используют менеджер свойств Property Manager. Он выводится в справочно-информационной области и отображает диалоговые окна вызванных команд. С помощью Property Manager можно задать свойства (положение в пространстве, размеры, взаимосвязи) для выбранного элемента при черчении или для трехмерной детали (глубину вытяжки, угол поворота и т.д.), корректировать сопряжения при создании сборочных единиц, выполнять корректировку чертежей.
Создание модели детали
Процесс создания модели детали состоит из шести основных действий, которые регулярно повторяются до тех пор, пока не будет полностью создана требуемая модель:
1. Выбор рабочей плоскости для создания эскиза.
2. Разворот выбранной плоскостью к экрану – кнопка  .
.
3. Переход в режим эскиза – кнопка  .
.
4. Рисование эскиза инструментами одноименной панели.
5. Задание размеров и (или) ограничений – кнопки  и
и  .
.
6. Создание трехмерного элемента инструментами панели «Элементы».
Выбор рабочей плоскости объекта
Создание новой детали или сборки начинается с выбора плоскости расположения эскиза. В SolidWorks по умолчанию определены три плоскости, выровненные по стандартным видам и имеющие точку пересечения в начале координат.

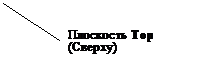
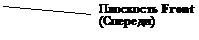

Рис. 1.3. Стандартные плоскости SolidWorks
Плоскость, выбранная первой для рисования (рабочая плоскость), определит ориентацию детали в пространстве.
В дальнейшем можно поменять ориентацию детали в пространстве.Для этого выполняют следующую последовательность действий:
1. Разворачивают модель в требуемое положение.
2. Выбирают из основного меню «Вид→Изменить→Ориентация вида» или нажимают кнопку  на панели «Вид» (View).
на панели «Вид» (View).
3. В появившемся диалоговом окне «Ориентация» выбирают название текущего вида.
4. Нажимают на кнопку  . При этом все стандартные виды обновятся относительно выбранного.
. При этом все стандартные виды обновятся относительно выбранного.
При дальнейшей работе с моделью помимо стандартных можно в качестве рабочих плоскостей для эскиза выбирать плоские грани модели, либо с помощью кнопки  панели «Справочная геометрия» (Reference Geometry) создавать новые плоскости на базе существующих.
панели «Справочная геометрия» (Reference Geometry) создавать новые плоскости на базе существующих.
Переход в режим эскиза
После выбора рабочей плоскости, с помощью кнопки  , переходят в режим двумерного эскиза, в котором выполняют рисование контура объекта.
, переходят в режим двумерного эскиза, в котором выполняют рисование контура объекта.
Об установлении режима эскиза можно судить по нескольким признакам:
· в правом верхнем углу графической области появляется знак  ;
;
· в дереве конструирования Feature Manager прописывается новый объект:  .
.
· активизируется панель "Инструменты эскиза" (см. Приложение 1).
· В графической области отображается "Исходная точка эскиза"  - точка с координатами (X=0, Y=0, Z=0)
- точка с координатами (X=0, Y=0, Z=0)
Примечание: именно с исходной точки отсчитываются координаты курсора, которые отображаются в строке состояния. Рекомендуется при создании эскиза размещать рисунок с привязкой к этой точке.
Создание эскиза.
Первый созданный трехмерный элемент любой детали в SolidWorks называется «Основанием» (Base) и является заготовкой, к которой в процессе конструирования последовательно добавляются новые элементы – выступы, вырезы, скругления, фаски, сгибы, ребра жесткости и т.п. Материал можно удалять с заготовки, можно и наращивать новый.
На начальном этапе создания основания выполняют его эскиз – двумерное изображение характерного сечения, из которого в дальнейшем будет формироваться объем.
Эскиз выполняется с помощью кнопок панели «Инструменты эскиза». Описание работы кнопок приведено в приложении 1.
Не следует стремиться сразу выполнить сложный эскиз, так как это затруднит работу по его редактированию. Дополнительные элементы рациональнее добавить либо удалить при работе с объемным изображением.
Требования, предъявляемые SolidWorks к выполняемым эскизам приведены в таблице 1.1
Таблица 1.1.
| Контур эскиза должен быть замкнут.
| 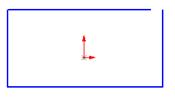
|
| Не должно быть перекрывающихся элементов (т.е. начерченных поверх других).
| 
|
| Контур эскиза не должен содержать самопересечений.
| 
|
Следующий этап на стадии рисования эскиза – задание размеров и ограничений. Размеры добавляются с помощью универсальной для всех размеров кнопки  панели «Эскиз» (Sketch).
панели «Эскиз» (Sketch).
Черчение эскиза упрощается и ускоряется за счет применения ограничений расположения и формы элементов. Щелчок по кнопке  панели «Взаимосвязи и виды» (Sketch Relations) открывает диалоговое окно «Добавить геометрические ограничения». Описание имеющихся ограничений приведено в таблице 1.2.
панели «Взаимосвязи и виды» (Sketch Relations) открывает диалоговое окно «Добавить геометрические ограничения». Описание имеющихся ограничений приведено в таблице 1.2.
В SolidWorks не обязательно, чтобы эскиз был полностью определен с помощью размеров и ограничений. Определить эскиз можно и в процессе дальнейшей работы. Однако это приводит к ошибкам на более поздних стадиях работы. Добавление размеров и ограничений к эскизу – не обязательное, но полезное правило. При этом следует учитывать, что размеры и ограничения не должны дублировать друг друга. Это приведет к многочисленным ошибкам при дальнейшем перестроении. Для отображения и редактирования существующих ограничений служит кнопка  .
.
Полностью определенный эскиз позволит избежать появления ошибок в работе, особенно, если в дальнейшем в модель придется внести серьезные изменения.
Чтобы отобразить степень определенности эскиза, в SolidWorks принята кодировка цветом, значение которой приведено в таблице 1.3.
Таблица 1.3.
| Цвет эскиза
| Значение
|
| Черный
| Полностью определенный объект
|
| Красный
| Переопределенный объект (ошибка) - существуют конфликтные или повторные размеры или взаимосвязи
|
| Синий
| Недоопределенный объект - в эскизе отсутствуют некоторые размеры и/или взаимосвязи
|
| Розовый
| Решение не найдено (нельзя создать элемент)
|
| Желтый
| Некорректное решение - недопустимая геометрия, например, нулевая длина линии, дуга нулевого радиуса или самопересекающийся сплайн
|
Примечание: В связи с изложенным выше, не рекомендуется производить перенастройку стандартных цветов эскиза.
В SolidWorks объектная привязка курсора настраивается в разделе «Эскиз – взаимосвязи/привязки» диалогового окна «Настройки пользователя» вызываемого командой «Параметры» меню «Инструменты» или кнопкой  панели «Стандартная». В процессе черчения привязка осуществляется автоматически при этом около курсора появляется подсказка о возникающей привязке.
панели «Стандартная». В процессе черчения привязка осуществляется автоматически при этом около курсора появляется подсказка о возникающей привязке.
 .
.
 Когда выбираются различные инструменты эскиза или нанесения размеров, рядом с указателем появляется соответствующий символ. На рисунке показаны указатели следующих инструментов «Прямоугольник», «Окружность», «Сплайн», «Точка», «Отсечь», «Удлинить» и «Размер», но существуют и многие другие.
Когда выбираются различные инструменты эскиза или нанесения размеров, рядом с указателем появляется соответствующий символ. На рисунке показаны указатели следующих инструментов «Прямоугольник», «Окружность», «Сплайн», «Точка», «Отсечь», «Удлинить» и «Размер», но существуют и многие другие.
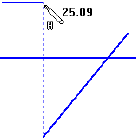 Во время рисования программа SolidWorks отслеживает выполняемое действие и отображает линии формирования, позволяющие работать более эффективно. Например, штриховые линии выравнивают указатель с нарисованными до этого линиями или точками. Когда конечная точка любой создаваемой линии будет выровнена с другой уже нарисованной точкой, данное выравнивание отображается штриховой линией формирования. Это помогает выравнивать конечные точки относительно друг друга, тем самым позволяя рисовать без масштабной сетки.
Во время рисования программа SolidWorks отслеживает выполняемое действие и отображает линии формирования, позволяющие работать более эффективно. Например, штриховые линии выравнивают указатель с нарисованными до этого линиями или точками. Когда конечная точка любой создаваемой линии будет выровнена с другой уже нарисованной точкой, данное выравнивание отображается штриховой линией формирования. Это помогает выравнивать конечные точки относительно друг друга, тем самым позволяя рисовать без масштабной сетки.
После выполнения эскиза приступают к формированию объема модели – получению основания на первой стадии и к созданию бобышки (Boss) или выреза (Cut) на последующих. Для работы с объемом модели служат инструменты панели «Элементы» (Features).
Существует четыре способа получения объемной модели из эскиза. Элементы можно создавать путем вытяжки (Extrude/вытянутая бобышка) – кнопка  , поворота вокруг осевой линии (Revolve/повернутая бобышка) – кнопка
, поворота вокруг осевой линии (Revolve/повернутая бобышка) – кнопка  , передвижения созданного эскиза вдоль произвольной кривой (Sweep/по траектории) – кнопка
, передвижения созданного эскиза вдоль произвольной кривой (Sweep/по траектории) – кнопка  , перехода между сечениями различных форм, расположенных в пространстве (Loft/элемент по сечениям) – кнопка
, перехода между сечениями различных форм, расположенных в пространстве (Loft/элемент по сечениям) – кнопка  . В процессе дальнейшей работы можно добавлять материал к созданной заготовке, выполнять различные отверстия, вырезы, скругления, фаски, и т.п. Также программа позволяет производить разнообразные проектно-технические расчеты выполняемых моделей.
. В процессе дальнейшей работы можно добавлять материал к созданной заготовке, выполнять различные отверстия, вырезы, скругления, фаски, и т.п. Также программа позволяет производить разнообразные проектно-технические расчеты выполняемых моделей.
По умолчанию вытяжка объема производится в одном направлении от плоскости создания эскиза. Изменить исходное направление вытяжки можно с помощью кнопки "Реверс направления". Изменить способ вытяжки можно путем выбора иных граничных условий:
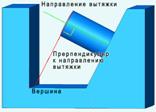 До вершины
До вершины
Граничное условие "До вершины" ограничивает глубину вытяжки перпендикуляром, проведенным из заданной вершины на направление вытяжки.
До поверхности
 Граничное условие "до поверхности" работает практически так-же, как и условие "До вершины", но торец бобышки вплотную примыкает к выбранной поверхности.
Граничное условие "до поверхности" работает практически так-же, как и условие "До вершины", но торец бобышки вплотную примыкает к выбранной поверхности.
Аналогично работает и граничное условие "На расстоянии от поверхности". С помощью этого условия можно остановить вытяжку на указанном расстоянии от заданной поверхности. При этом торец бобышки будет параллелен выбранной поверхности.
 Через все
Через все
Граничное условие "через все" вытягивает элемент от плоскости эскиза через всю существующую геометрию, как показано на рисунке. Торец бобышки срезается по перпендикуляру, опущенному из крайней точки модели на направление вытяжки.
 От средней поверхности
От средней поверхности
Граничное условие "от средней поверхности вытягивает бобышку на одинаковые расстояния в обоих направлениях от плоскости эскиза. Расстояния "А" равны между собой и равны параметру "Глубина".
 Уклон
Уклон
Уклон задается в градусах между общим направлением вытяжки и боковой поверхностью. При уклоне внутрь эскиз торца бобышки получается меньше эскиза основания, при уклоне наружу - больше. Буквой "А" обозначен угол уклона.
 Тонкостенный элемент
Тонкостенный элемент
Тонкостенный элемент создает бобышку, которая состоит из тонкой стенки с открытыми торцами.
Параметр "Толщина" задает толщину стенки.
Параметр "Тип" определяет как именно будут формироваться стенки элемента.
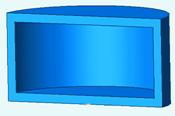
Торцевая пробка
"Торцевая пробка" позволяет как-бы "заткнуть" открытый с торцов тонкостенный элемент.
Параметр "толщина пробки" задает толщину листа материала, используемого для пробки. На рисунке показан разрез цилиндра с торцевой пробкой.
 До следующей
До следующей
Это граничное условие производит вырез по направлению выреза до первой встреченной грани или поверхности. На рисунке показана "П-образная" модель, к одной из "ножек" которой применена операция выреза "до следующей". В результате прямоугольное отверстие образовалось лишь в одной "ножке" модели.
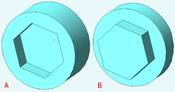 Переставить сторону для выреза
Переставить сторону для выреза
По умолчанию вырез производится ВНУТРИ вырезаемого эскиза. Если надо убрать материал СНАРУЖИ эскиза, используется этот параметр. На рисунке "А" показан вырез по умолчанию, а на рисунке "В" - вырез с использованием параметра "Переставить сторону для выреза"
Редактирование модели
SolidWorks позволяет производить корректировку эскизов и элементов вытяжки на любом этапе создания модели.
Вернуться в созданный ранее эскиз для корректировки можно указав на соответствующий раздел в дереве конструирования, вызвав с помощью ПК контекстное меню и выбрав в нем раздел «Редактировать эскиз». Вернуться в режим модели после корректировки эскиза можно с помощью кнопки  «Перерисовать» стандартной панели инструментов.
«Перерисовать» стандартной панели инструментов.
Для корректировки граничных условий в контекстном меню следует выбрать пункт «Редактирование определения».
Создание сборочной единицы
После создания объемных макетов деталей, приступают к формированию сборочной единицы. Для этого создают файл сборки и последовательно перемещают в него созданный деталь. Для установки их в требуемые позиции на каждую деталь задают ряд сопряжений. При этом на любом этапе создания сборки можно выполнять корректировку расположения и формы деталей. Существующая связь между деталями и сборками позволяет сохранять все внесенные изменения.
Внутри файла сборки не содержатся детали, входящие в сборку, в нем сохраняются лишь пути, ведущие к файлам моделей. Поэтому, в случае удаления, перемещения или переименования файлов деталей, входящих в сборку, SoldWorks при открытии сборки потребует указать пути к этим файлам. Если требуемая информация не будет представлена, файл сборки не откроется.
В SoldWorks имеются многочисленные отличия интерфейсов при работе с деталями и со сборками. Во-первых, изменяется вид дерева конструирования. В нем появляется элемент MateGroup 1 (Группа сопряжений 1), обозначающий область хранения геометрических отношений между компонентами сборки.
Около названий компонента может присутствовать условное обозначение в скобках (префикс), предоставляющее информацию о состоянии его взаимосвязей с другими компонентами.
Первый установленный в сборку компонент по-умолчанию фиксируется в пространстве, т.е. остальные устанавливаемые в сборку детали можно перемещать относительно первой. Зафиксированному компоненту в дереве конструирования предшествует условное обозначение (f).
SoldWorks разрешает освободить или зафиксировать любой из внесенных в сборку компонентов. Для удобной работы рекомендуется, чтобы такой компонент был один.
Для компонентов в дереве конструирования возможны следующие варианты состояния:
· (-) недоопределен – не установлены условия сопряжения с другими деталями;
· (+) переопределен – имеются лишние условия сопряжения;
· (f) зафиксирован
· (?) не решено – имеются ошибки;
· отсутствие префикса означает, что положение компонента полностью определено.

Не следует путать небольшие знаки «+/-», расположенные справа от значка детали или элемента с взятым в скобки условным обозначением состояния.
При использовании контекстного меню в дереве конструирования (ПК на названии детали), в файле сборки предлагается ряд действий с выбранным компонентом:
Оформление рабочих и сборочных чертежей
В SolidWorks основная часть процесса по созданию чертежей автоматизирована. Можно создавать самые разнообразные виды и разрезы, добавлять различные примечания, условные обозначения, размеры. При этом сохраняется связь чертежа со сборкой и деталями, т.е. при их изменении обновляется чертеж, и, наоборот, при корректировке чертежа происходит изменение соответствующих моделей.
Работа с текстом
В чертеже (на поле чертежа и в основной надписи) могут использоваться два вида текстов: постоянные (напр. «Разработал», «Проверил» и т.п.) и переменные (название чертежа, обозначение и т.п.).
Постоянные надписи создаются с помощью инструмента  Note (Заметка) панели Annotation (Примечание), основные настройки которого устанавливаются в диалоговом окне диспетчера свойств рассматриваемой команды и на автоматически появляющейся панели Format (Форматирование).
Note (Заметка) панели Annotation (Примечание), основные настройки которого устанавливаются в диалоговом окне диспетчера свойств рассматриваемой команды и на автоматически появляющейся панели Format (Форматирование).
Так как в SoldWorks должна сохраняться связь чертежа со сборкой, деталями и другими чертежами, перед выполнением изменяемых надписей производят настройку свойств документа с помощью диалогового окна Summary Information (Суммарная информация), которое можно вызвать опцией Properties (Свойства) из раздела File (Файл) основного меню (рис. 1.1)


Рис.1.1 Окно задания информации о чертеже.
На вкладке Custom (Настройки) в поле таблицы Property Name (Имя свойства) выбирают из предлагаемого списка раздел, подлежащий заполнению (например, Разработал, Проверил и.т.п.). В случае, если в раскрывающемся списке раздел отсутствует, то с помощью кнопки Edit List (Ред. список) производят его корректировку. В поле таблицы Type (тип) указывают формат вводимых данных. В столбце Value/Text Expression (Значение/ текстовое выражение) указывают переменные текстовые данные (например, фамилии разработчиков).
На вкладке Summary (Суммарная информация) заполняют соответствующие графы глобальной информацией о чертеже (например, названием и обозначением чертежа, названием организации-разработчика).
После определения всех переменных текстов в свойства документа, производят ввод информации в основную надпись чертежа с помощью инструмента  Note (Заметка). При этом в диалоговом окне диспетчера свойств команды с помощью кнопки
Note (Заметка). При этом в диалоговом окне диспетчера свойств команды с помощью кнопки  Link to Property (Связь со свойством) необходимо выбрать в раскрывающемся списке соответствующий раздел и указать курсором место расположения текста.
Link to Property (Связь со свойством) необходимо выбрать в раскрывающемся списке соответствующий раздел и указать курсором место расположения текста.
Шаблон созданной таким образом основной надписи можно сохранить и использовать в дальнейшем при создании чертежей. Он будет выводится в списке шаблонов в диалоговом окне Sheet Properties (Свойства листа).
Для сохранения шаблона основной надписи предназначена команда Save Sheet Format (Сохранить основную надпись), расположенная в разделе File (Файл) основного меню.
Использование слоев
В документе чертежа SolidWorks можно создавать слои. Для новых объектов, создаваемых в каждом слое, можно назначить цвет, толщину и тип линии. Новые объекты добавляются в активный слой автоматически. Отдельные слои можно скрывать или отображать. Можно перемещать объекты с одного слоя в другой.
При импортировании файла .dxf или .dwg в чертеж SolidWorks слои создаются автоматически. Информация слоя (имена, свойства и местоположение объектов), указанная в системе, в которой был создан файл .dxf или .dwg, сохраняется.
При экспортировании чертежа со слоями в качестве файла .dxf или .dwg информация слоя включается в файл.
Слои создаются с помощью диалогового окна рис.1.2, которое вызывается кнопкой  (Свойства слоя), расположенной на панели (Слой). Там же располагается раскрывающийся список выбора слоев.
(Свойства слоя), расположенной на панели (Слой). Там же располагается раскрывающийся список выбора слоев.

Рис.1.2 Окно менеджера слоев
Стрелка около имени слоя обозначает активный слой. Чтобы активизировать слой, необходимо выполнить двойной щелчок ЛК рядом с именем слоя. Скрыть слой можно погасив на значок  . Значок станет серым, а все объекты слоя - скрытыми. Чтобы снова включить слой необходимо произвести обратные действия. Для перемещения выбранного объекта в слой необходимо указать курсором имя слоя в раскрывающемся списке одноименной панели. Для удаления слоя следует выбрать его имя в окне менеджера слоев и нажать клавишу Delete (Удалить) клавиатуры.
. Значок станет серым, а все объекты слоя - скрытыми. Чтобы снова включить слой необходимо произвести обратные действия. Для перемещения выбранного объекта в слой необходимо указать курсором имя слоя в раскрывающемся списке одноименной панели. Для удаления слоя следует выбрать его имя в окне менеджера слоев и нажать клавишу Delete (Удалить) клавиатуры.
Параметры для формата линии устанавливаются:
· в слоях с помощью менеджера слоев
· с помощью инструментов для формата линии панели Формат
При добавлении новых объектов эскиза в чертеж, формат линии соответствует настройкам слоя. Если ни один слой не активен, формат линии соответствует настройкам пользователя. Для существующих линий, кромок и объектов эскиза, настройки инструментов формата линии являются приоритетными и отменяют параметры слоя и настройки пользователя.
Для задания точного значения толщины линий последовательно следует выполнить следующие действия:
- Выбрать File (Файл) Þ Print (Печать).
- В диалоговом окне в разделе System Options (Параметры системы) нажать кнопку Line Weights (Толщина линии).
- В диалоговом окне Толщина линии ввести значение толщины линии для соответствующего названия.
Окно программы при работе с чертежом отличается от рабочего окна при создании модели: дерево конструирования Feature Manager заменяется на Drawing Manager (Менеджер чертежей); появляются две новые панели инструментов – Drawing (Чертеж) и Line Format (Формат линий); имеется возможность отобразить на экране линейки, ярлык (ярлыки) и границы листа.
Настройка параметров листа
 В SolidWorks все объекты обладают набором определенных свойств, которые могут быть использованы для изменения самого объекта и доступ к которым можно получить либо после щелчка правой кнопки мыши, либо из главного меню. Свойства листа чертежа позволяют изменить его масштаб, основную надпись, размер бумаги и ряд других параметров.
В SolidWorks все объекты обладают набором определенных свойств, которые могут быть использованы для изменения самого объекта и доступ к которым можно получить либо после щелчка правой кнопки мыши, либо из главного меню. Свойства листа чертежа позволяют изменить его масштаб, основную надпись, размер бумаги и ряд других параметров.
По-умолчанию в SolidWorks используется один лист. При необходимости можно добавить новые листы, если выполнить щелчок ПК на ярлыке существующего листа и выбрать опцию Add (Добавить).
Можно также вывести (или убрать) изображение линеек (меню Вид → флажок Линейки) и рамок вокруг чертежных видов (меню Инструменты → Параметры → вкладка Настройки пользователя → Чертежи → флажок Отобразить рамки чертежных видов)
Создание проекционных видов
На чертежах SoldWorks можно вставить практически любой вид или разрез созданной предварительно и сохраненной модели либо сборки.
Начальным этапом процесса создания чертежа является вставка трех стандартных видов. Для этого необходимо либо перенести на поле чертежа название файла модели из Проводника Windows, либо использовать команду Standard 3View (3 стандартных вида) меню Insert (Вставка) раздела Drawing View (Чертежные виды) – одноименная кнопка  панели Drawing (Чертеж), либо отбуксировать мышью значок детали (сборки) из дерева Feature Manager на чертеж.
панели Drawing (Чертеж), либо отбуксировать мышью значок детали (сборки) из дерева Feature Manager на чертеж.
Примечание: Файл модели (сборки) рекомендуется оставить открытым, так как он может понадобиться для создания других видов.
Дополнительные проекции можно получить, если использовать команду Projection (Проекция) раздела Drawing View (Чертежный вид) меню Insert (Вставка) – кнопка  .
.
В случае, когда проекций на ортогональных плоскостях недостаточно, используются вспомогательные виды (кнопка  ), для задания которых требуется указать кромку плоскости, на которую и будет спроецирован данный вид.
), для задания которых требуется указать кромку плоскости, на которую и будет спроецирован данный вид.
Выполнение разрезов
При выполнении разреза, первоначально требуется создать на виде линию сечения. Это может быть прямая линия, либо ломаная. Рисование линии сечения можно выполнять с помощью инструмента  (Линия) или
(Линия) или  (Осевая линия). Затем следует активизировать кнопку
(Осевая линия). Затем следует активизировать кнопку  (Разрез), произвести настройку параметров разреза и указать место его расположения.
(Разрез), произвести настройку параметров разреза и указать место его расположения.
Местные виды
Для выполнения местного вида на проекции необходимо начертить окружность, выделить ее и вызвать команду Местный вид (кнопка  ). Настройки представления создаваемого вида производятся в появившемся диалоговом окне.
). Настройки представления создаваемого вида производятся в появившемся диалоговом окне.
Выравнивание видов чертежа
После выполнения видов, разрезов и т.п., часто возникает необходимость их перемещения при дальнейшем оформлении чертежа. Для этого следует поместить указатель на границу вида для ее подсветки или выбрать вид, когда указатель примет форму  , перетащить вид в другое место. При этом будут перемещаться также виды, производные от данного. Такое ограничение позволяет легко перемещать виды, сохраняя их выравнивание и проекционные связи.
, перетащить вид в другое место. При этом будут перемещаться также виды, производные от данного. Такое ограничение позволяет легко перемещать виды, сохраняя их выравнивание и проекционные связи.
В случае, когда выравнивание необходимо отключить (т.е. требуется перемещать виды независимо друг от друга), используют контекстное меню, вызванное ПК внутри границы вида (не на модели) → опцию «Выровнять» → флажок «Освободить перемещение видов» или выбирают меню «Инструменты» → «Расстановка видов чертежа» → «Разрыв проекционной связи».
Восстановить первоначальное выравнивание вида можно с помощью опции «Основная расстановка» из контекстного меню или из раздела «Расстановка видов чертежа» меню «Инструменты».
Также проекционные виды можно выровнять:
· по горизонтали
· по вертикали
· по центру горизонтально
· по центру вертикально
для чего после выбора типа выравнивания, когда указатель примет форму  , выбрать вид, относительно которого нужно выполнить выравнивание.
, выбрать вид, относительно которого нужно выполнить выравнивание.
Начало работы в программе SolidWorks.
SolidWorks - это система трехмерного проектирования, использующая графический интерфейс Windows.
Преимуществом системы является её полная русификация. Все методические пособия и руководство пользователя SolidWorks, а также меню и пользовательский интерфейс реализованы на русском языке во всех версиях.
Формообразование твердого тела в SolidWorks начинается с создания тем или иным способом базового объемного тела. Обычно сначала рисуется эскиз, создается основание, а затем в модель добавляются многочисленные элементы. При этом SolidWorks обеспечивает возможность редактирования любого элемента модели в любой моме



 , или вызовом любого из графических файлов SolidWorks.
, или вызовом любого из графических файлов SolidWorks. , либо открыть созданный ранее – кнопка
, либо открыть созданный ранее – кнопка  .
. (Part), сборочная единица
(Part), сборочная единица  (Assembly) или чертеж
(Assembly) или чертеж  (Drawing). В SolidWorks каждая деталь, сборка или чертеж называется документом. При сохранении документов, в зависимости от их типа, файлам присваиваются следующие расширения:
(Drawing). В SolidWorks каждая деталь, сборка или чертеж называется документом. При сохранении документов, в зависимости от их типа, файлам присваиваются следующие расширения: , расположенных в правом верхнем углу рамки документа. Если открыто несколько документов SolidWorks, можно использовать комбинацию клавиш Ctrl+Tab для переключения между ними.
, расположенных в правом верхнем углу рамки документа. Если открыто несколько документов SolidWorks, можно использовать комбинацию клавиш Ctrl+Tab для переключения между ними.







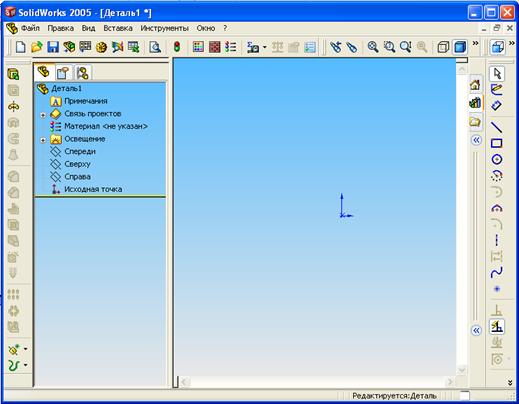
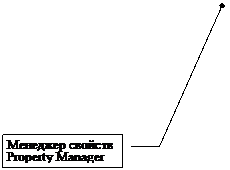


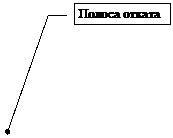

 слева от имени детали или сборки в верхней части Feature Manager сидетельствует о наличии в них ошибок, которые следует устранить.
слева от имени детали или сборки в верхней части Feature Manager сидетельствует о наличии в них ошибок, которые следует устранить. указывает на элемент из-за которого произошла ошибка.
указывает на элемент из-за которого произошла ошибка. слева от имени элемента указывает на необходимость регенерации (перерисовки) модели, которая осуществляется инструментом
слева от имени элемента указывает на необходимость регенерации (перерисовки) модели, которая осуществляется инструментом  стандартной панели.
стандартной панели. .
. .
. и
и  .
.
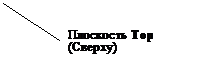
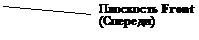

 на панели «Вид» (View).
на панели «Вид» (View). . При этом все стандартные виды обновятся относительно выбранного.
. При этом все стандартные виды обновятся относительно выбранного. панели «Справочная геометрия» (Reference Geometry) создавать новые плоскости на базе существующих.
панели «Справочная геометрия» (Reference Geometry) создавать новые плоскости на базе существующих. ;
; .
. - точка с координатами (X=0, Y=0, Z=0)
- точка с координатами (X=0, Y=0, Z=0)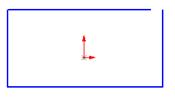


 .
. панели «Стандартная». В процессе черчения привязка осуществляется автоматически при этом около курсора появляется подсказка о возникающей привязке.
панели «Стандартная». В процессе черчения привязка осуществляется автоматически при этом около курсора появляется подсказка о возникающей привязке. .
. Когда выбираются различные инструменты эскиза или нанесения размеров, рядом с указателем появляется соответствующий символ. На рисунке показаны указатели следующих инструментов «Прямоугольник», «Окружность», «Сплайн», «Точка», «Отсечь», «Удлинить» и «Размер», но существуют и многие другие.
Когда выбираются различные инструменты эскиза или нанесения размеров, рядом с указателем появляется соответствующий символ. На рисунке показаны указатели следующих инструментов «Прямоугольник», «Окружность», «Сплайн», «Точка», «Отсечь», «Удлинить» и «Размер», но существуют и многие другие.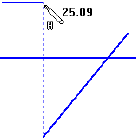 Во время рисования программа SolidWorks отслеживает выполняемое действие и отображает линии формирования, позволяющие работать более эффективно. Например, штриховые линии выравнивают указатель с нарисованными до этого линиями или точками. Когда конечная точка любой создаваемой линии будет выровнена с другой уже нарисованной точкой, данное выравнивание отображается штриховой линией формирования. Это помогает выравнивать конечные точки относительно друг друга, тем самым позволяя рисовать без масштабной сетки.
Во время рисования программа SolidWorks отслеживает выполняемое действие и отображает линии формирования, позволяющие работать более эффективно. Например, штриховые линии выравнивают указатель с нарисованными до этого линиями или точками. Когда конечная точка любой создаваемой линии будет выровнена с другой уже нарисованной точкой, данное выравнивание отображается штриховой линией формирования. Это помогает выравнивать конечные точки относительно друг друга, тем самым позволяя рисовать без масштабной сетки. , поворота вокруг осевой линии (Revolve/повернутая бобышка) – кнопка
, поворота вокруг осевой линии (Revolve/повернутая бобышка) – кнопка  , передвижения созданного эскиза вдоль произвольной кривой (Sweep/по траектории) – кнопка
, передвижения созданного эскиза вдоль произвольной кривой (Sweep/по траектории) – кнопка  , перехода между сечениями различных форм, расположенных в пространстве (Loft/элемент по сечениям) – кнопка
, перехода между сечениями различных форм, расположенных в пространстве (Loft/элемент по сечениям) – кнопка  . В процессе дальнейшей работы можно добавлять материал к созданной заготовке, выполнять различные отверстия, вырезы, скругления, фаски, и т.п. Также программа позволяет производить разнообразные проектно-технические расчеты выполняемых моделей.
. В процессе дальнейшей работы можно добавлять материал к созданной заготовке, выполнять различные отверстия, вырезы, скругления, фаски, и т.п. Также программа позволяет производить разнообразные проектно-технические расчеты выполняемых моделей.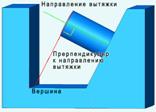 До вершины
До вершины Граничное условие "до поверхности" работает практически так-же, как и условие "До вершины", но торец бобышки вплотную примыкает к выбранной поверхности.
Граничное условие "до поверхности" работает практически так-же, как и условие "До вершины", но торец бобышки вплотную примыкает к выбранной поверхности. Через все
Через все От средней поверхности
От средней поверхности Уклон
Уклон Тонкостенный элемент
Тонкостенный элемент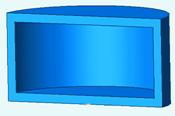
 До следующей
До следующей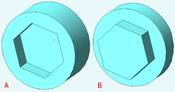 Переставить сторону для выреза
Переставить сторону для выреза
 Note (Заметка) панели Annotation (Примечание), основные настройки которого устанавливаются в диалоговом окне диспетчера свойств рассматриваемой команды и на автоматически появляющейся панели Format (Форматирование).
Note (Заметка) панели Annotation (Примечание), основные настройки которого устанавливаются в диалоговом окне диспетчера свойств рассматриваемой команды и на автоматически появляющейся панели Format (Форматирование).

 Link to Property (Связь со свойством) необходимо выбрать в раскрывающемся списке соответствующий раздел и указать курсором место расположения текста.
Link to Property (Связь со свойством) необходимо выбрать в раскрывающемся списке соответствующий раздел и указать курсором место расположения текста. (Свойства слоя), расположенной на панели (Слой). Там же располагается раскрывающийся список выбора слоев.
(Свойства слоя), расположенной на панели (Слой). Там же располагается раскрывающийся список выбора слоев.
 . Значок станет серым, а все объекты слоя - скрытыми. Чтобы снова включить слой необходимо произвести обратные действия. Для перемещения выбранного объекта в слой необходимо указать курсором имя слоя в раскрывающемся списке одноименной панели. Для удаления слоя следует выбрать его имя в окне менеджера слоев и нажать клавишу Delete (Удалить) клавиатуры.
. Значок станет серым, а все объекты слоя - скрытыми. Чтобы снова включить слой необходимо произвести обратные действия. Для перемещения выбранного объекта в слой необходимо указать курсором имя слоя в раскрывающемся списке одноименной панели. Для удаления слоя следует выбрать его имя в окне менеджера слоев и нажать клавишу Delete (Удалить) клавиатуры. В SolidWorks все объекты обладают набором определенных свойств, которые могут быть использованы для изменения самого объекта и доступ к которым можно получить либо после щелчка правой кнопки мыши, либо из главного меню. Свойства листа чертежа позволяют изменить его масштаб, основную надпись, размер бумаги и ряд других параметров.
В SolidWorks все объекты обладают набором определенных свойств, которые могут быть использованы для изменения самого объекта и доступ к которым можно получить либо после щелчка правой кнопки мыши, либо из главного меню. Свойства листа чертежа позволяют изменить его масштаб, основную надпись, размер бумаги и ряд других параметров. панели Drawing (Чертеж), либо отбуксировать мышью значок детали (сборки) из дерева Feature Manager на чертеж.
панели Drawing (Чертеж), либо отбуксировать мышью значок детали (сборки) из дерева Feature Manager на чертеж. .
. ), для задания которых требуется указать кромку плоскости, на которую и будет спроецирован данный вид.
), для задания которых требуется указать кромку плоскости, на которую и будет спроецирован данный вид. (Линия) или
(Линия) или  (Осевая линия). Затем следует активизировать кнопку
(Осевая линия). Затем следует активизировать кнопку  (Разрез), произвести настройку параметров разреза и указать место его расположения.
(Разрез), произвести настройку параметров разреза и указать место его расположения. ). Настройки представления создаваемого вида производятся в появившемся диалоговом окне.
). Настройки представления создаваемого вида производятся в появившемся диалоговом окне. , перетащить вид в другое место. При этом будут перемещаться также виды, производные от данного. Такое ограничение позволяет легко перемещать виды, сохраняя их выравнивание и проекционные связи.
, перетащить вид в другое место. При этом будут перемещаться также виды, производные от данного. Такое ограничение позволяет легко перемещать виды, сохраняя их выравнивание и проекционные связи. , выбрать вид, относительно которого нужно выполнить выравнивание.
, выбрать вид, относительно которого нужно выполнить выравнивание.

