

Архитектура электронного правительства: Единая архитектура – это методологический подход при создании системы управления государства, который строится...

Кормораздатчик мобильный электрифицированный: схема и процесс работы устройства...

Архитектура электронного правительства: Единая архитектура – это методологический подход при создании системы управления государства, который строится...

Кормораздатчик мобильный электрифицированный: схема и процесс работы устройства...
Топ:
История развития методов оптимизации: теорема Куна-Таккера, метод Лагранжа, роль выпуклости в оптимизации...
Основы обеспечения единства измерений: Обеспечение единства измерений - деятельность метрологических служб, направленная на достижение...
Характеристика АТП и сварочно-жестяницкого участка: Транспорт в настоящее время является одной из важнейших отраслей народного...
Интересное:
Национальное богатство страны и его составляющие: для оценки элементов национального богатства используются...
Аура как энергетическое поле: многослойную ауру человека можно представить себе подобным...
Принципы управления денежными потоками: одним из методов контроля за состоянием денежной наличности является...
Дисциплины:
|
из
5.00
|
Заказать работу |
|
|
|
|
СОДЕРЖАНИЕ
ВВЕДЕНИЕ............................................................................................ 4
1. ТЕХНИЧЕСКОЕ ЗАДАНИЕ............................................................. 9
2. ИССЛЕДОВАТЕЛЬСКИЙ РАЗДЕЛ............................................... 12
2.1 Исследование предметной области............................................ 15
2.2 Программные средства для автоматизации строительного черчения 17
2.5 Возможности автоматизации AutoCAD: блоки и пользовательские штриховки………………………………………………………………………24
3. ТЕХНОЛОГИЧЕСКИЙ РАЗДЕЛ.................................................... 27
3.Технология создания блоков…………………………………………27
3.2 Работа с пользовательскими штриховками........................ 29
3.3 Пользовательская документация......................................... 39
3.3.1 Руководство пользователя по созданию блоков.............. 41
3.3.2 Руководство пользовательских штриховок..................... 48
3.3.3 Руководство администратора по установке..................... 50
4. Раздел испытаний программного продукта.......... 54
5. ЭКОНОМИЧЕСКИЙ РАЗДЕЛ....................................................... 56
6. Раздел обеспечения безопасности
жизнедеятельности.................................................................. 61
ЗАКЛЮЧЕНИЕ.................................................................................... 72
СПИСОК Использованной ЛИТЕРАТУРЫ............................. 74
ВВЕДЕНИЕ
В настоящее время темпы развития строительства требуют высокого уровня подготовки инженеров-строителей.
В профессии инженера-строителя большую роль играет графическая грамотность. Умение правильно выполнять и читать чертежи вырабатывается в результате овладения курсом строительного черчения. Кроме того, каждый специалист должен хорошо знать требования ГОСТов, действующих в его отрасли. Эти знания и навыки необходимы и при изучении общеинженерных и специальных дисциплин.
|
|
Система автоматизированного проектирования (САПР) родилась в 60-е годы прошлого века, но лишь с бурным развитием вычислительной техники последнего десятилетия, стало возможным создание аппаратных и программных средств машинной графики. В настоящее время идет интенсивная работа по созданию искусственного интеллекта.
Полный переход на автоматизированное проектирование позволит уменьшить время создания чертежей и иной конструкторско-технологической документации, а также повысить качество выполнения документов. Конструкторские документы, выполненные, традиционным способом с помощью карандаша и ватмана свидетельствуют, о низкой производственно-технологической базе предприятия, у которого мало шансов в борьбе за крупные заказы машиностроительной продукции и выполнении строительных работ.
За последние годы в нашей стране произошли кардинальные изменения в области систем автоматизированного проектирования (САПР). Сегодня тот кто не работает с САПР, либо ничего не проектирует, либо не смотрит в будущее, которое требует применения новых методов проектирования, как в трёхмерном моделировании, так и в обычном двухмерном черчении.
САПР используется во многих отраслях: в автомобилестроении, судостроение, авиастроении, архитектуре, в научных исследованиях и др. областях. Современные графические программы для САПР позволяют создавать трёхмерные модели, получать плоскостные и фотореалистические изображения проектируемых объектов. Электронная модель объекта может использоваться в качестве исходных данных для прочностных и деформационных расчётов. Кроме того, САПР позволяют повысить качество и скорость проектирования. Поэтому важное значение приобретает оптимизация перехода от первоначальной идеи к конечному результату.
После выполнения в нашей стране персональных компьютеров (ПК) с хорошим унифицированным программным обеспечением таким как AutoCAD, ArhiCAD пользователям стало понятно, что не всегда нужно знать физический принцип работы компьютера, а следует лишь грамотно им пользоваться.
|
|
Программное обеспечение САПР находится в динамическом развитии. Действительно, каждая компания, разрабатывающая программы САПР практически ежегодно выпускает новые версии, в которых учитывается изменение аппаратного обеспечения и результаты достижений вычислительной геометрии.
Машинная графика является синтезом научных знаний, полученных в таких фундаментальных науках, как аналитическая и комбинаторная геометрия, линейная алгебра и вычислительная математика, геометрическая оптика, информатика и информационные технологии.
Система САПР построена таким образом, что не требует специальных знаний и навыков в области компьютерной техники, программирования и математического моделирования. Единственное требование системы САПР, как и любого другого программного обеспечения: пользователь должен быть специалистом или должен хотеть изучить определенную предметную область.
При работе с редактором AutoCAD студент оперирует с такими понятиями конструкторского документа, как чертёж, вид, основная надпись, технические требования, шероховатость, размер, допуск и т.д., что позволяет эффективно и просто создавать и редактировать изображения; аппарат вспомогательных построений для имитации работы «в тонких линиях»; полуавтоматическое формирование таблиц; автоматическая простановка допусков к размерам т.д.
С внедрением и расширением сферы применения САПР потребность в профессиональном мастерстве чертежников и конструкторов не может отпасть или сократиться. Работа с компьютером требует от конструктора безупречного владения техникой выполнения чертежных работ, знания правил оформления конструкторской документации, особой геометрической подготовки, обостренного чувства пространственных форм и комбинационного мышления. Поэтому AutoCAD рассматривается как совершенный инструмент чертежника и конструктора, обеспечивающий современный уровень подготовки производственной графической и текстово-графической документации, ее хранение, передачу и размножение. Следует обратить внимание на то, что ряд часто повторяющихся операций выполнения чертежа в редакторе AutoCAD выполняются полуавтоматически в соответствии с требованиями ЕСКД и СПДС: нанесение размеров, сопряжения, штриховка, изображение резьбы и т.д.
|
|
Чертежно-конструкторский редактор AutoCAD как современный чертежный инструмент освобождает студента от утомительных операций выполнения чертежа, обеспечивая при этом высокое качество выполняемых графических работ. Работа с САПР в курсе проектирования позволяет студента реализовать свои идеи: представив себе вид разрабатываемого задания, детали механизма студенту не следует опасаться, что одно его неверное движение заставит выполнять работу заново.
Навыки, приобретенные студентами при обучении с помощью AutoCAD должны стать важным моментом в овладении профессиональной компетентности будущих специалистов.
Однако стандартная установка AutoCAD не содержит базы строительных элементов и штриховок, которые применяются на строительных чертежах. Поэтому возникла необходимость наработки библиотеки элементов для автоматизации строительного черчения.
Цель данного дипломного проекта - Создание библиотеки строительных элементов для САПР учебного процесса ГБОУ СПО НСО «НППК».
Для этого надо решить следующие задачи:
1. Анализ литературы по вопросу дипломной работы.
2. Создание библиотеки строительных элементов и штриховок.
3. Разработка технологии работы с пользовательскими штриховками и блоками элементов.
4. Разработка руководства системного администратора и пользовательской документации.
ТЕХНИЧЕСКОЕ ЗАДАНИЕ
Введение
· Наименование программного продукта или программы.
· Библиотека строительных элементов
· Краткая характеристика области применения.
· Библиотека строительных элементов необходима для автоматизации выполнения строительных чертежей в учебном процессе ГБОУ СПО НСО «НППК».
Основания для разработки
· Основанием для проведения разработки является задание на дипломный проект от 30.12.2011 г приказ 310 о.д..
· Наименование и условное обозначение разработки.
Папка «САПР».
Назначение разработки.
Функциональное назначение.
· Библиотека строительных элементов выполнена в виде набора файлов, содержащих строительные элементы и строительные штриховки, собранных в две папки «штриховки» и «строительные элементы».
|
|
· Эксплуатационное назначение.
· Библиотека строительных элементов предназначена для эксплуатирования на персональном компьютере.
Требования к продукту.
· Требования к функциональным характеристикам.
Состав выполняемых функций.
· Библиотека должна подгружаться в программу AutoCAD.
· Штриховки должны отображаться в закладке пользовательские
· Строительные элементы должны вставляться, как блоки, и иметь возможность масштабирования.
Организация входных данных.
· Отсутствует.
Временные характеристики.
· Определяются временем, которое используется для выполнения строительных чертежей с помощью программы AutoCAD.
Требования к надежности.
· Требования к обеспечению надёжного функционирования.
· Безошибочная загрузка штриховок и строительных элементов в программу AutoCAD.
Условия эксплуатации.
· Климатические условия эксплуатации.
· При комнатной температуре и влажности не более 70% (условия, обеспечивающие нормальное функционирование ПК).
Требования к видам обслуживания.
· Сопровождение библиотеки элементов производит системный программист.
Требования к квалификации пользователя.
· Базовые навыки работы с персональным компьютером умение работать с программой AutoCAD.
Технические параметры.
Программный продукт требует следующей технической конфигурации РС.
Типы поддерживаемых операционных систем:
· Семейство, операционных систем Windows, начиная с версии Windows 95, семейства операционных систем Linux и Mac.
· Процессор частотой: 450 Mhz.
· Обьём оперативной памяти: 124 Mb.
· Видеоадаптер с обьёмом памяти: 64 Mb.
· Место на жестком диске обьёмом: 1,5Гb.
1.16. Программные требования.
· Требования к информационной структуре и методам решения.
· Работа с библиотекой строительных элементов требует установки на компьютер программы AutoCAD не ниже 2008 версии.
· Требования к исходным кодам и языкам программирования.
· Библиотека строительных элементов создана с помощью программы AutoCAD 2008 версии.
Требования к защите информации и программ.
· Защита не предусмотрена.
· Требования к программным средствам, используемым программой:
· Работа с библиотекой строительных элементов требует наличия на компьютере программы AutoCAD не ниже 2008 версии.
· Требования к маркировке и упаковке.
· Требования к маркировке.
· Маркировка программного продукта – бумажный вкладыш.
· Требования к упаковке.
· Программный продукт храниться на CD диске в полиэтиленовом конверте.
Транспортировка и хранение.
· Условия транспортировки и хранения.
|
|
· Хранить при следующих параметрах окружающей среды.
· Т Влажность от 10% до 90%;
· Температура от -5°C до 55°C.
Строго не рекомендуется.
· Брать компакт-диск за записанную поверхность.
· Наносить на поверхность различные жидкости.
· Наклеивать на поверхность различные материалы.
· Подвергать воздействию загрязняющих веществ и агрессивных сред.
· Ронять, деформировать или подвергать механическому воздействию.
· Рисовать или делать записи пишущими предметами специально не предназначенными для компакт-дисков.
· Подвергать диск воздействию прямых солнечных лучей.
Требования к программной документации.
· Состав программной документации.
· Техническое задание, руководство по сопровождению, руководство пользователя.
Порядок контроля и приёмки.
1.8.1. Виды испытаний: проверка запуска библиотеки, наличие всех необходимых элементов, штриховок, загрузка элементов в поле чертежа.
1.8.2. Общие требования к приёму работы: в случае обнаружения ошибок в программе, разработчик обязуется устранить их в течение трех дней.
ИССЛЕДОВАТЕЛЬСКИЙ РАЗДЕЛ
AutoCAD Architecture 2008
AutoCAD® Architecture – инструмент архитектора и проектировщика, знакомая рабочая среда которого и удобные средства проектирования позволяют создавать сложные модели, точные чертежи и отчеты-спецификации и гарантируют эффективный обмен данными. Использование общепризнанного формата файлов DWG обеспечивает согласованность совместной работы проектного коллектива. Интуитивно понятные инструменты побуждают работать более творчески, а встроенные средства визуализации позволяют создавать высококачественные презентации. AutoCAD Architecture обеспечивает четкую и слаженную совместную работу. Архитекторы, имеющие опыт работы в AutoCAD, быстро могут добиться значительного роста производительности.
AutoCAD® Architecture – это лучший выбор для решения задач архитектурного проектирования и выпуска рабочей документации из программ на платформе AutoCAD®. В программе еще больше инструментов, которые позволяют автоматизировать трудоемкие задачи, ускоряя выпуск архитектурной документации.
Лучшее решение для архитекторов. Знакомая всем среда AutoCAD теперь наполнена специализированными инструментами для архитектурного проектирования и выполнения строительных чертежей.
Производительность с первой минуты. Не нужно продолжительного обучения для того, чтобы начать работать в AutoCAD Architecture, проектировщик сразу ощутит, насколько удобно и быстро ему удаётся создание планов, фасадов, разрезов и спецификаций.
Гибкость при внедрении. AutoCAD Architecture совместим с существующими методами управления проектом. Начав работу с простых функций, можно по мере освоения переходить к более сложным.
Эффективное взаимодействие. Улучшение взаимодействия с поставщиками и коллегами достигается за счет использования единого формата файлов DWG™ и применения встроенных средств тонирования для реалистичной визуализации проекта.
Проектировщики, знакомые с AutoCAD®, могут незамедлительно начать использовать AutoCAD Architecture для быстрого создания документации, чертежей и спецификаций. При этом обеспечивается автоматизация трудоемких координационных задач, что заметно уменьшает возможность появления ошибок.
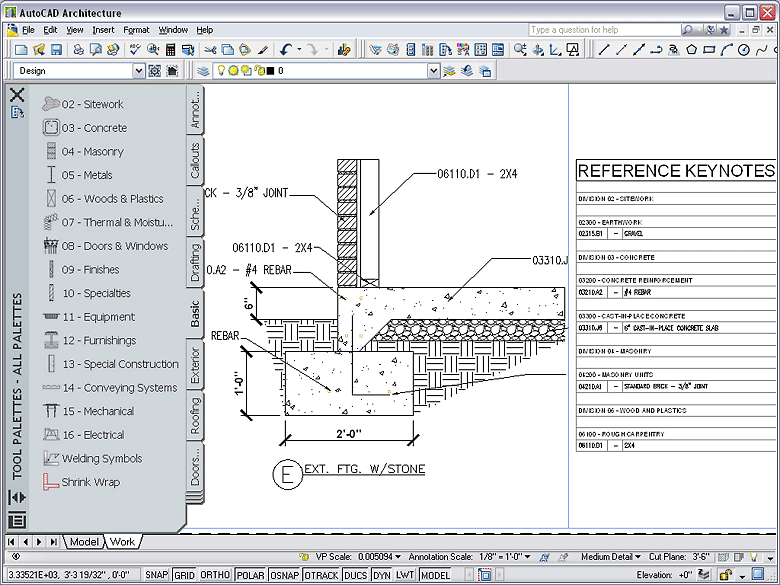
Рисунок 2.2.1
Чтобы не тратить слишком много времени на подготовку рабочей документации, можно выполнение этих задач быстрее с помощью библиотеки условных обозначений AutoCAD Architecture и мощных средств нанесения надписей. С их помощью упрощается создание таких элементов оформления, как выносных надписей, легенд и ссылок на узлы. Всего несколько щелчков мыши – и элемент размещен.
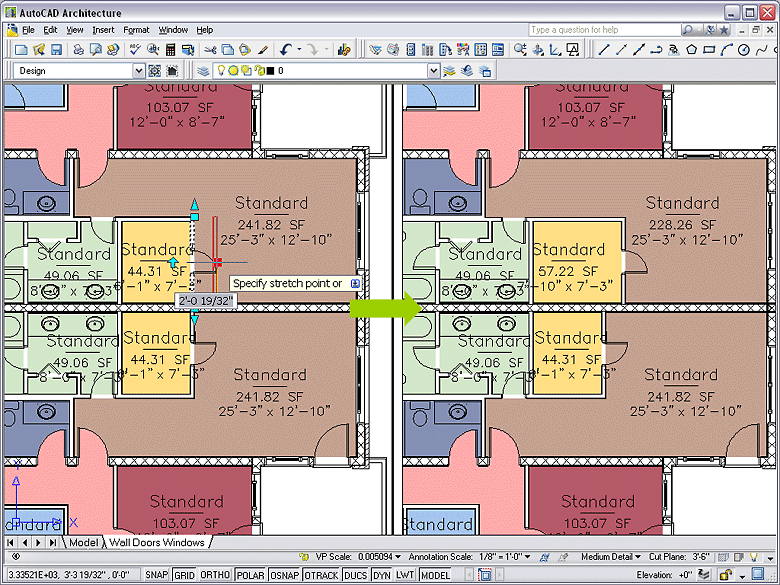
Рисунок 2.2.2
Чтобы быстрее разработать план этажей, необходимо использовать при построениях интеллектуальные архитектурные объекты: стены, двери и окна, которые ведут себя на экране подобно своим реальным прототипам. Размещение дверей и окон в стенах осуществляется автоматически, а при перемещении стены автоматически обновляются все примыкания к ней других стен. Кроме того, архитектурные объекты распознают взаимные пересечения, например, стен и колонн, позволяя вовремя обнаруживать проектные ошибки.
Autodesk AutoCAD
Пакет автоматизированного проектирования AutoCAD представляет собой систему, включающую набор программ, обеспечивающих проектный процесс. Ядром системы AutoCAD является мощный графический редактор, позволяющий отображать на экране компьютера всю необходимую графическую и текстовую информацию, которая сопровождает разработку проекта. Общение пользователя с редактором происходит путём выполнения тех или иных команд, необходимых для создания чертежа проектируемого объекта и его различных видов и изображений. Кроме графического редактора система содержит мощный расчётный блок и обширную базу данных, которые интегрированы с графическим редактором. Последнее означает, что результаты расчёта (например, строительных конструкций) автоматически используются графическим редактором при построении чертежей и визуализации объёмных моделей.
Для запуска системы необходимо выбрать меню \Пуск\Программы\ в панели задач (как правило, это узкая полоса в нижней части экрана) и запустить AUTOCAD. В случае успеха в панели задач Windows должна появится кнопка <AutoCAD – [Drawing]>, а на экране – открыться рабочее окно системы AUTOCAD.
Операционная система Windows позволяет запустить одновременно несколько программ. Для переключения из одной программы в другую необходимо пользоваться панелью задач. Не нужно запускать AUTOCAD повторно, это значительно снижает скорость работы компьютера.
Для завершения работы системы AUTOCAD необходимо воспользоваться меню \File\Exit или комбинацией клавиш Alt-F4.
После запуска главное окно AUTOCAD состоит из следующих частей:
· заголовка окна с указанием имени редактируемого чертежа (файла);
· системы иерархических меню; сюда сведены все команды AUTOCAD;
· стандартной горизонтальной панели инструментов (необязательно);
· здесь продублированы наиболее часто используемые команды меню;
· строки свойств объектов (необязательно); здесь указаны основные параметры рисования – список слоев, цвет объектов, тип линии и другие;
· вертикальных панелей инструментов (необязательно); здесь сосредоточены кнопки команд рисования, редактирования, проставления размеров и другие;
· курсора мыши, показывающего текущую позицию на чертеже;
· основного рабочего поля;
· информационного поля, где приведен список выполненных команд в хронологическом порядке;
· командной строки, где задаются с клавиатуры команды и параметры;
· строки состояния, в левом углу которой показываются текущие координаты мыши в относительных единицах.
Общие принципы управления системой AutoCAD
Управление системой AUTOCAD заключается в задании команд для выполнения. Существует три способа задания команд:
· с помощью системы иерархических меню;
· с помощью системы панелей инструментов;
· с помощью текстовых команд в командной строке.
Необходимо понимать, что это три разных способа запуска одной команды. Например, команда рисования линий может запускаться с помощью меню \Draw\Line, с помощью панели инструментов Drawing и с помощью команды line в командной строке. Последний способ задания команд, очевидно, является устаревшим. Поэтому в методических указаниях сделан упор на два первых способа. Вместе с тем, способ задания команд из командной строки имеет свои преимущества, например, можно указать требуемые координаты со сколь угодно высокой точностью.
При выполнении команд приходится интенсивно использовать манипулятор «мышь» и клавиатуру. Под понятиями «нажатие клавиши мыши» и «нажатие левой клавиши мыши» подразумевается следующая процедура: перевести курсор мыши в нужную позицию, нажать и не отпускать левую клавишу мыши. Под понятием «щелкнуть правой клавишей мыши» понимается щелчок (нажатие и отпускание) указанной клавиши. «Двойной щелчок мыши» подразумевает два щелчка мыши, выполняемых последовательно через небольшой промежуток времени. «Потянуть мышью» означает, что необходимо нажать левую кнопку мыши, например, на контуре объекта, и переместить мышь, не отпуская кнопку.
Технологический раздел
Технология создания блоков
Блок - составной примитив, сформированный их других примитивов или их совокупности, в том числе других блоков.
Например, в виде блока может быть оформлены:
· элементы электрических и электронных схем (сопротивления, конденсаторы, индуктивности, транзисторы, трансформаторы);
· элементы строительных и архитектурных конструкций;
· элементы и узлы конструкций в машиностроении;
· рамка и основная надпись чертежа;
и многие др.
Свойства Блока:
Блок может быть вставлен в любое место чертежа, в любом масштабе и под любым углом.
Блок рассматривается AutoCAD как единый объект, как обычный примитив, и к нему можно применять те же операции что для обычного примитива (удалять, масштабировать, редактировать, перемещать и т.д.). Блоки могут быть сформированы и использованы как в рамках одного чертежа (внутренние блоки), так и записаны в файле на диске с тем, чтобы в дальнейшем их можно было поместить в другие чертежи т.е. их можно хранить в библиотеках конкретных предметных областей (приложений), при этом блоки можно помещать в библиотеку, удалять и модифицировать.
Блок может содержать объекты, остающиеся неизменными при вставке в чертеж т. е. постоянную частью блока (в примере с рамкой постоянной частью блока являются рамка с основными надписями) вместе с тем, блок может содержать текстовые объекты, значение которых меняется от чертежа к чертежу (дата подготовки чертежа, фамилия разработчика и т.д.) Эти объекты называются атрибутами блока. При вставке в чертеж атрибут заменяется конкретным значением для данного чертежа.
Использование блоков позволяет:
· снизить трудоемкость проектирования;
· приспособиться к требованиям заказчика;
· упростить процесс модификации чертежа;
· сократить время создания чертежа и упростить процесс его редактирования;
· сэкономить память
Для создания блока я выбрала лист формата А4(в соответствии с рисунком 3.1.1).
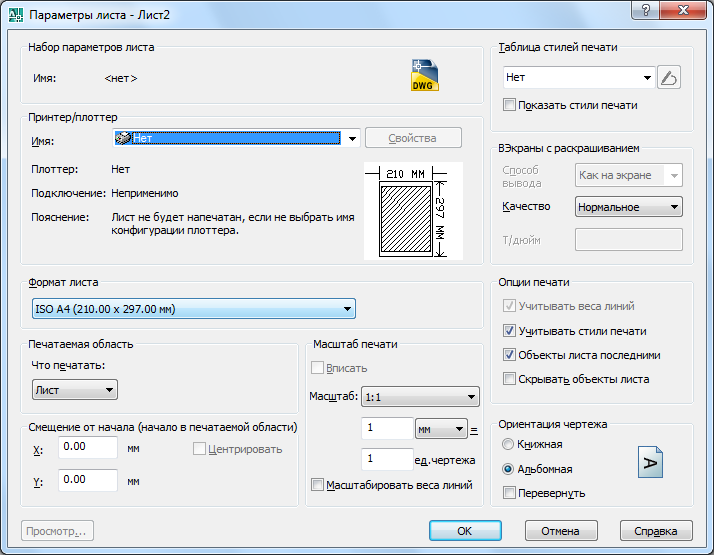
Рисунок 3.1.1
Затем настроила нужные типы линий.
На панели инструментов выбирала «диспетчер свойств и слоёв», затем прописываю первый слой «тип линии» основной (в соответствии с рисунком 3.1.2).

Рисунок 3.1.2
Далее создаю новый слой «тип линии» тонкий (в соответствии с рисунком 3.1.3).
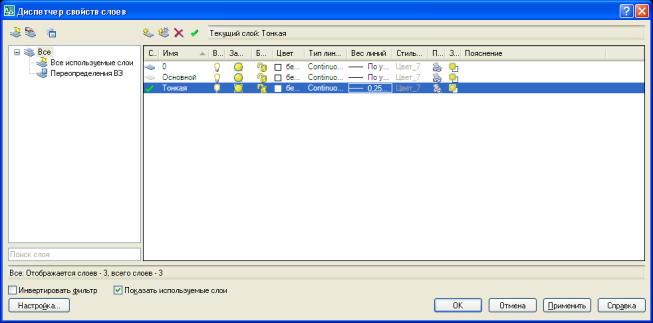
Рисунок 3.1.3
Затем создаю ещё один новый слой «тип линии», штриховая, далее «загрузить» (в соответствии с рисунком 3.1.4).

Рисунок 3.1.4
В появившемся окне «загрузка/перезагрузка типов линий» выбираю нужную мне штриховку говорю «ок» (в соответсвии с рисунком 3.1.5).
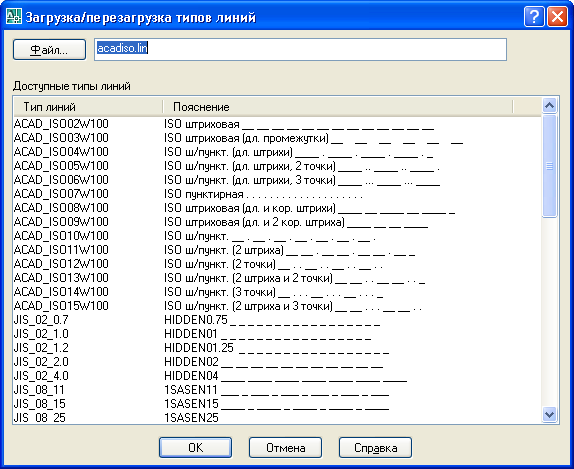
Рисунок 3.1.5
Тип линий штриховая «ок» (в соответствии с рисунком 3.1.6).

Рисунок 3.1.6
Диспетчер свойства слоёв готов (в соответствии с рисунком 3.1.7)
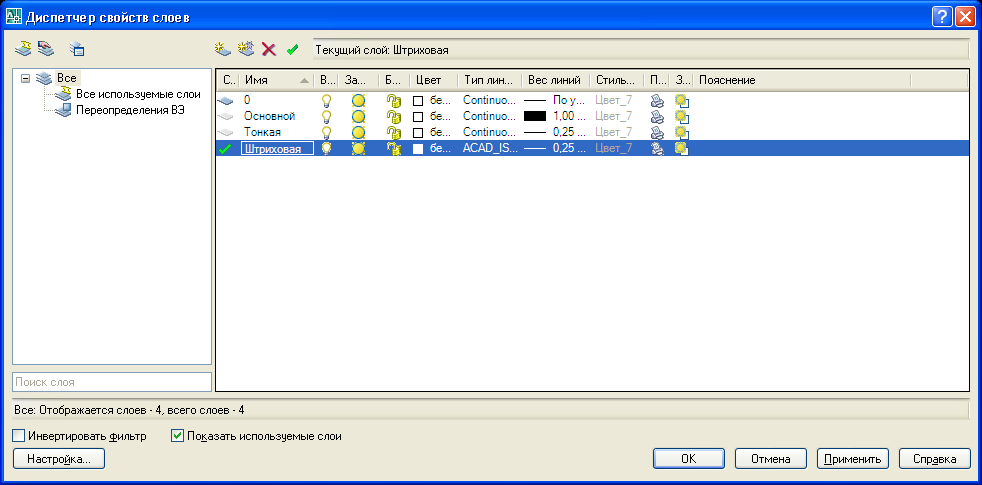
Рисунок 3.1.7
Создаю блок из условных обозначений дверных проёмов.
Построение чертежа дверных проемов.
Провожу линию, используя команду линия (Line) и относительные декартовы координаты (в соответствии с рисунком 3.1.8).
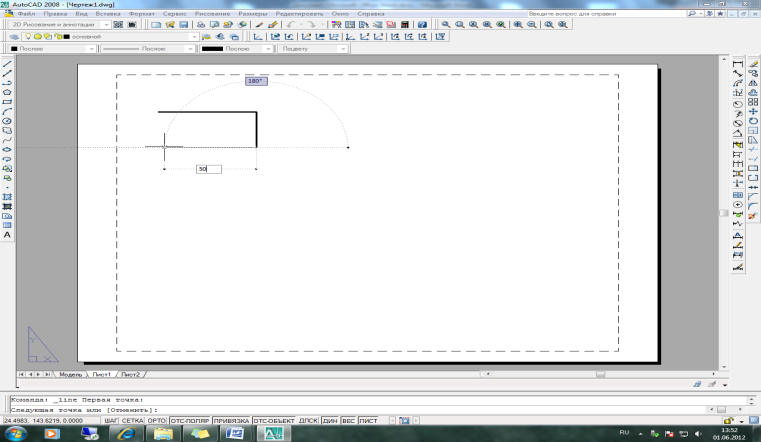
Рисунок 3.1.8
Строю горизонтальную линию длиной 50 мм от конца первой, используя постоянные объектные привязки (в соответствии с рисунком 3.1.9).
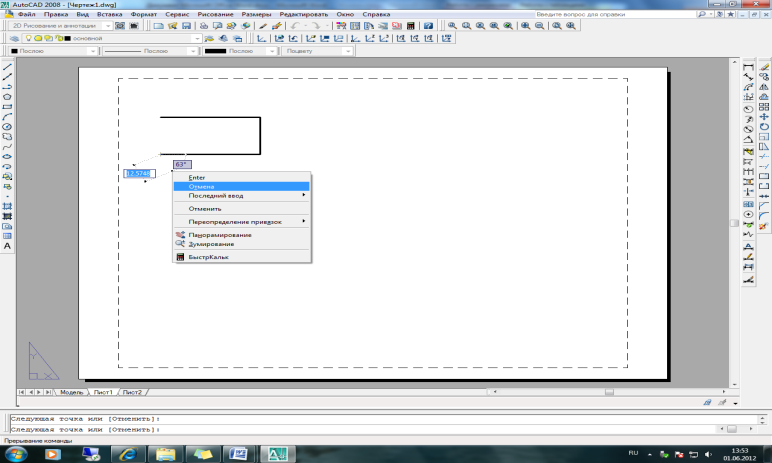
Рисунок 3.1.9
Выбираю тип линии – тонкая и вычерчиваю обрыв дверного проема (в соответствии с рисунком 3.1.10).
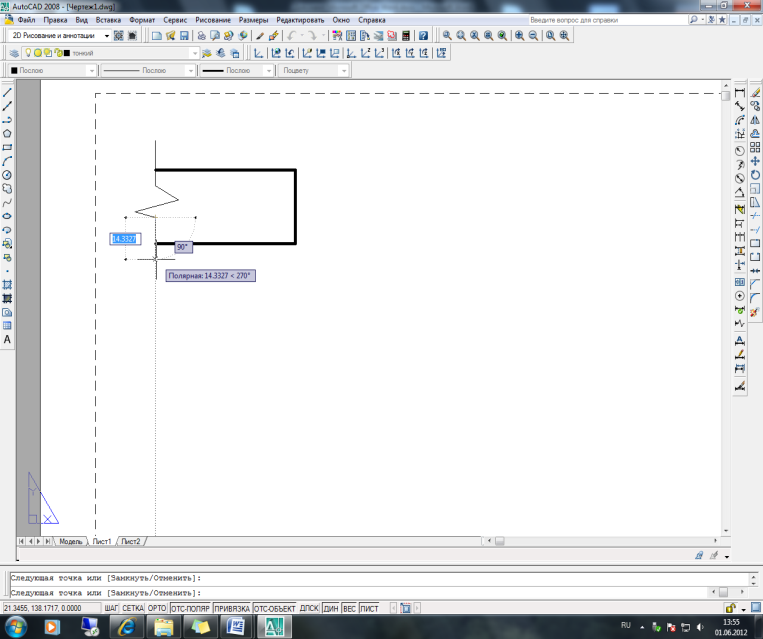
Рисунок 3.1.10
Вычерчиваю ось дверного проема (в соответствии с рисунком 3.1.11).
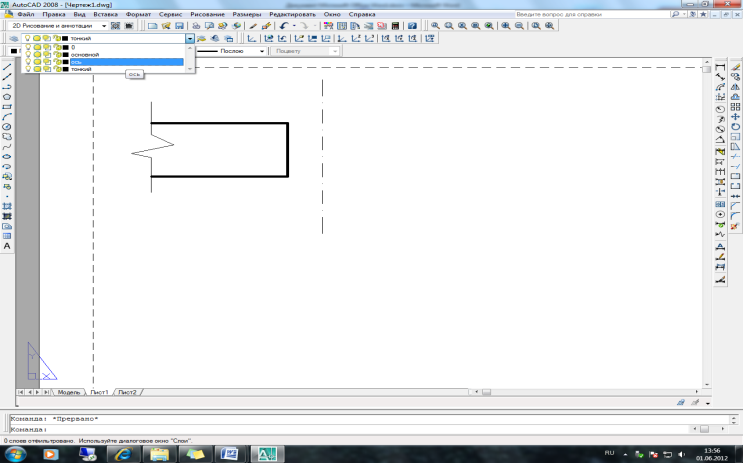
Рисунок 3.1.11
Для построения левой половины дверного проема использую команду «Зеркальное отражение». Для этого выделяю объекты, которые необходимо отразить, нажимаю правую кнопку мыши (окончание выбора) и указываю первую и вторую точки линии отражения, используя объектные привязки (в соответствии с рисунком 3.1.12), завершение команды - нажимаю правой кнопки мыши или клавиши enter.
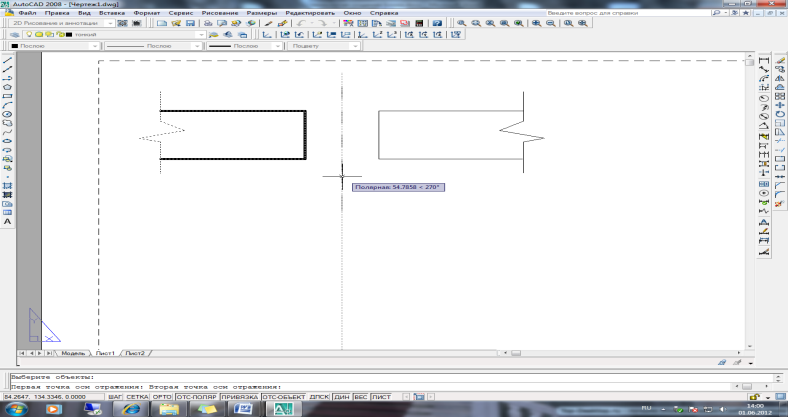
Рисунок 3.1.12
После завершения команды получаю эскиз дверного проема однопольной двери (в соответствии с рисунком 3.1.13). В результате я получила эскиз дверного проема однопольной двери.

Рисунок 3.1.13
Аналогично проделываю построения остальных эскизов дверных проемов (в соответствии с рисунком 3.1.14).
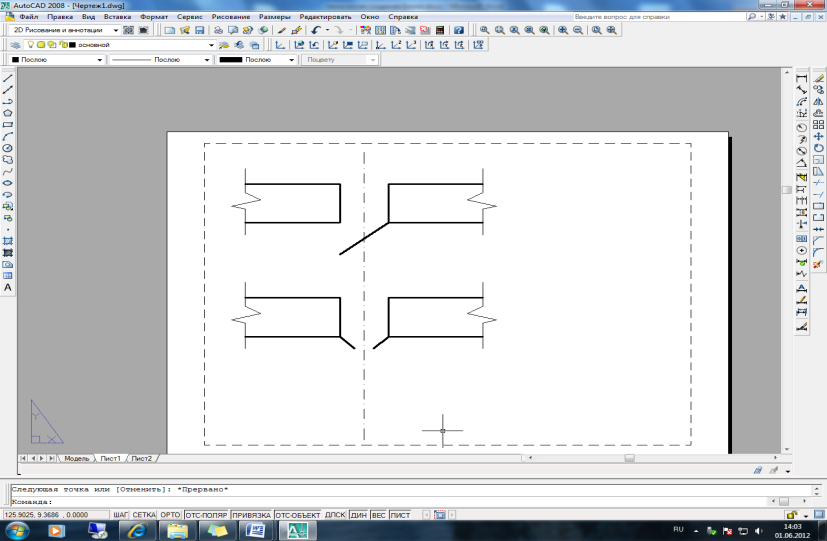
Рисунок 3.1.14
Создание блоков
Выделяю эскиз дверного проема однопольной двери, нажимаю кнопку «Создать Блок» на панели Черчение (в соответствии с рисунком 3.1.15), тем самым вызываю диалоговое окно (в соответствии с рисунком 3.1.16).
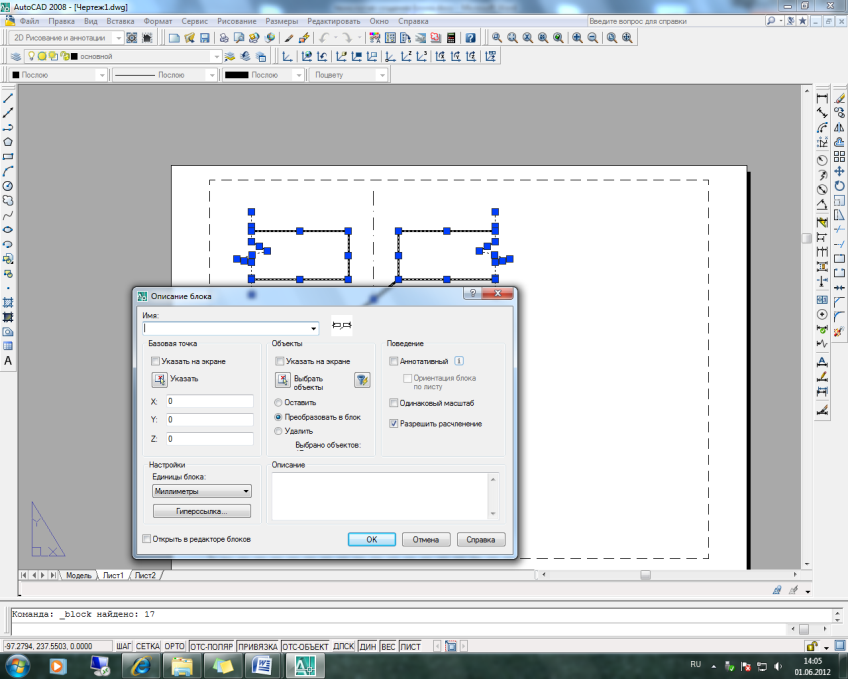
Рисунок 3.1.15

Рисунок 3.1.16
В этом окне нажимаю кнопку – Указать в области «Базовая точка» (в соответствии с рисунком 3.1.17), а затем на чертеже, используя объектные привязки, указываю базовую точку, относительно которой будет происходить вставка блока.
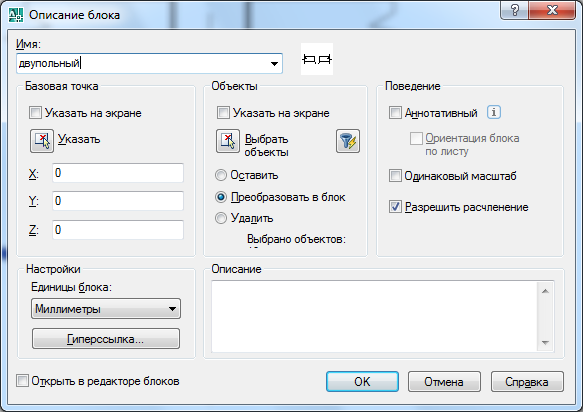
Рисунок 3.1.17
Результат указания базовой точки
В графе Имя даю название блока, нажимаю кнопку OK (в соответствии с рисунком 3.1.18, 3.1.19).

Рисунок 3.1.18

Рисунок 3.1.19
Сохраняю файл с блоками в обычном формате AutoCAD 2008 в папку «Блоки дверных проемов».
Вставка блоков.
Создаю новый чертеж. Нажимаю кнопку - Вставить Блок, открывается окно, (в соответствии с рисунком 3.1.20). В этом окне нажимаю кнопку Обзор, и в открывшемся окне ищу файл с нужными блоками. Выбираю его, нажимаю кнопку OK, окно закрывается. Нажимаю OK в оставшемся окне (в соответствии
с рисунком 3.1.21). Указываю на экране точку вставки блоков.
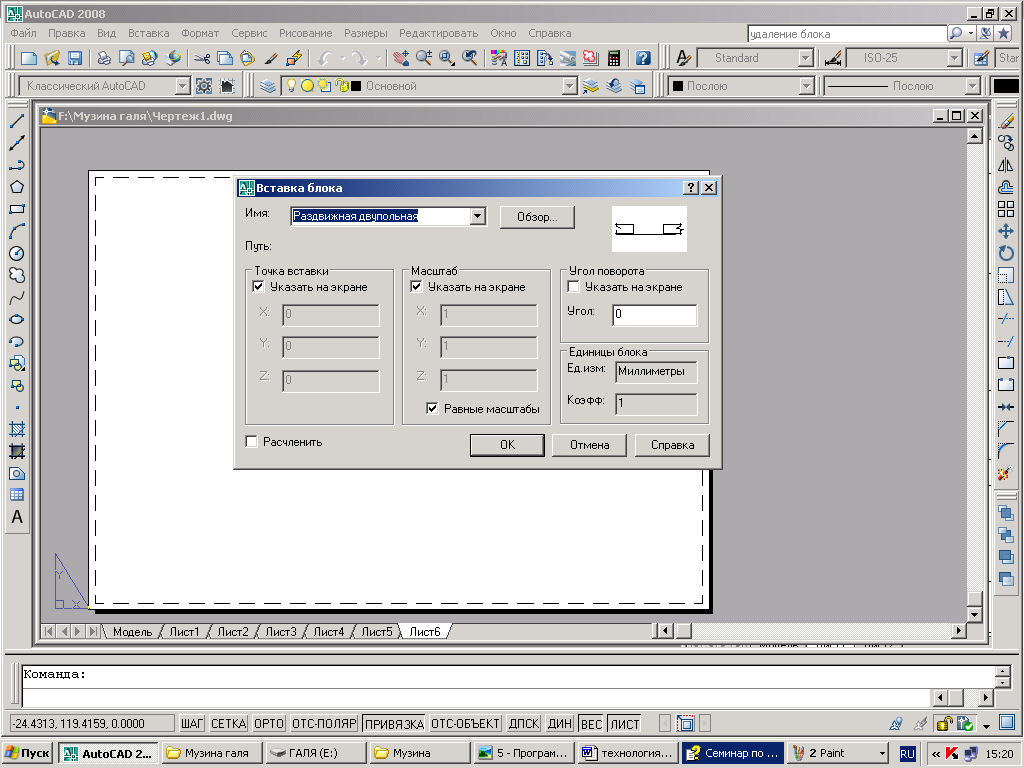
Рисунок 3.1.20
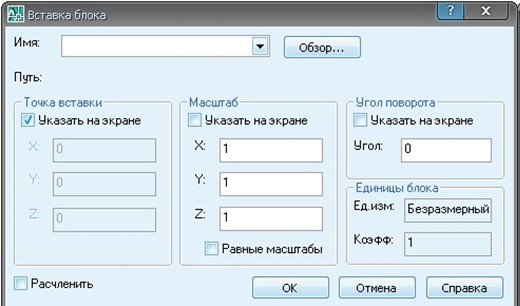
Рисунок 3.1.21
Поиск файла с блоками
Теперь с помощью кнопки Вставить Блок открываю окно, (в соответствии с рисунком 3.1.22), выбираю нужный блок из списка и указываю точку вставки на экране.
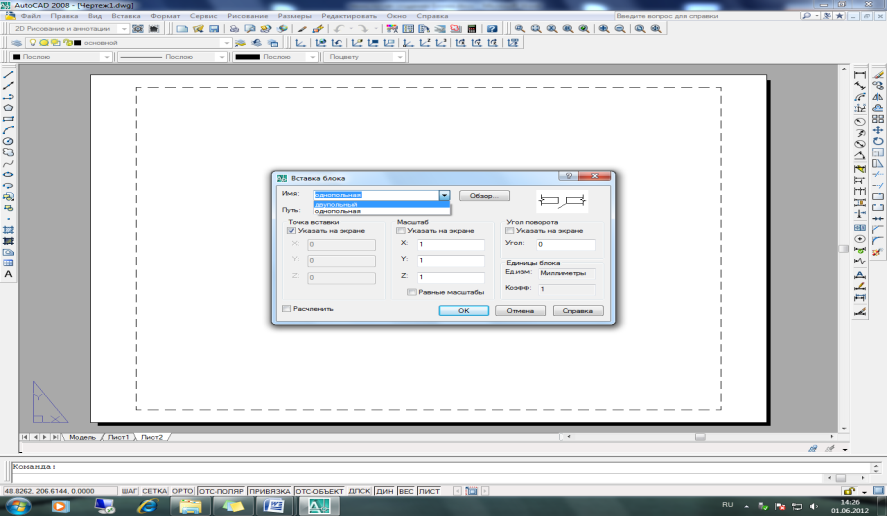
Рисунок 3.1.22
Аналогично создаю блоки из других дверных проёмов (в соответствии с рисунком 3.1.23).

Рисунок 3.1.23
Руководство пользователя
В меню пуск – все программы – AutoCAD 2008, загрузите
Выберите бумагу формата А4
Файл – Диспетчер параметров листов (в соответствии с рисунком 3.1.1).
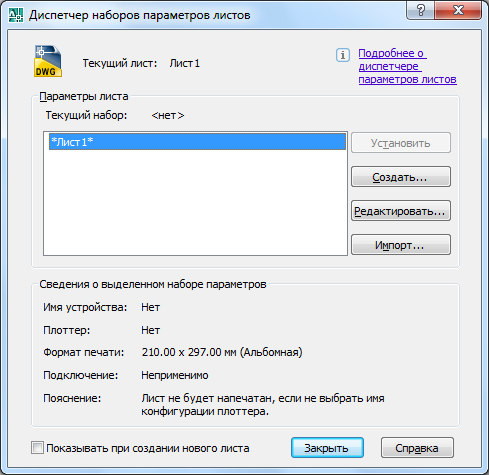
Рисунок 3.1.1
Нажмите «Редактировать».
В окне «Параметры листа» можете изменить формат листа и ориентацию чертежа (в соответствии с рисунком 3.1.2).
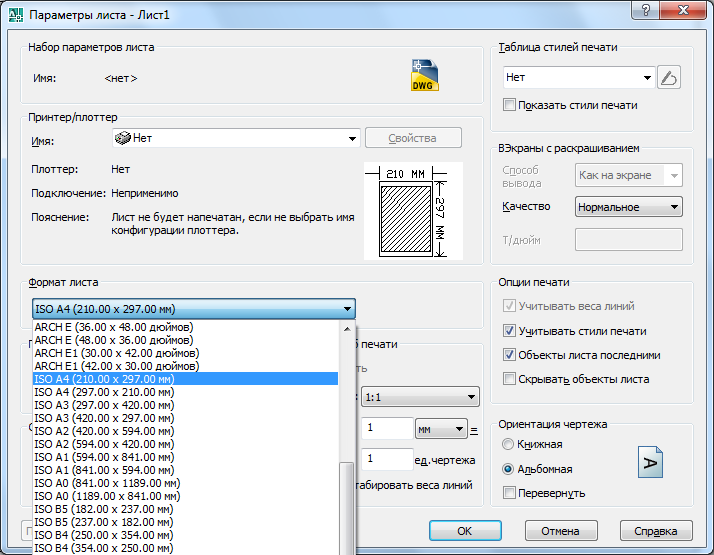
Рисунок 3.1.2
Настройка слоев (типы линий) – используется панель Слои (в соответствии с рисунком 3.1.3).

Рисунок 3.1.3
 Нажмите кнопку «Диспетчер свойств слоев» (в соответствии с рисунком 3.1.4).
Нажмите кнопку «Диспетчер свойств слоев» (в соответствии с рисунком 3.1.4).
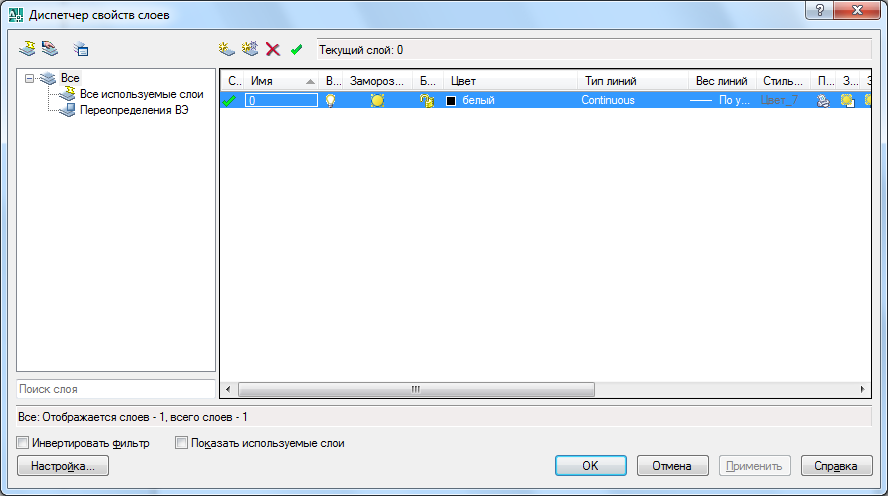 Появляется окно
Появляется окно
Рисунок 3.1.4
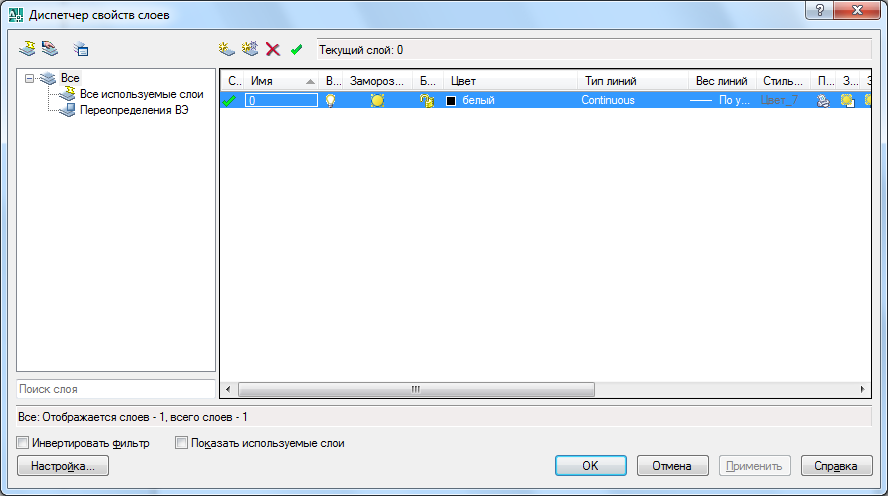 В окне «Диспетчера свойств слоев» нажмите «Создать новый слой» (в соответствии с рисунком 3.1.5).
В окне «Диспетчера свойств слоев» нажмите «Создать новый слой» (в соответствии с рисунком 3.1.5).
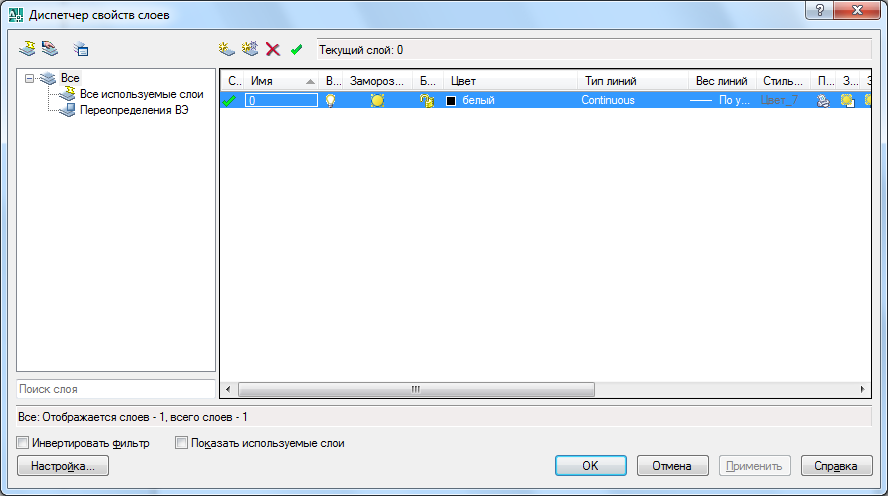
Рисунок 3.1.5
Появляется строка нового слоя, в которой можно установить нужные вам параметры (в соответствии с рисунком 3.1.6).
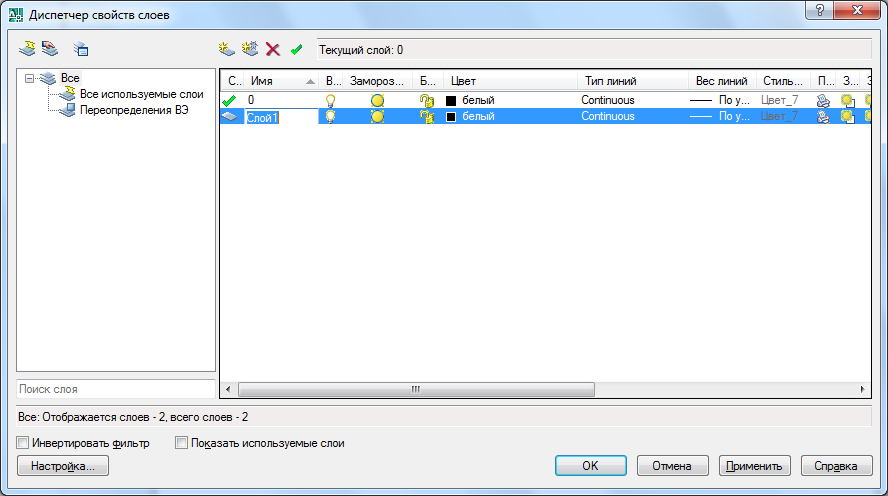
Рисунок 3.1.6
Назовите слои, (должны быть как минимум четыре типа линий: основная, тонкая, пунктирная (штриховая), штрихпунктирная (осевая), (в соответствии с рисунком 3.1.7).
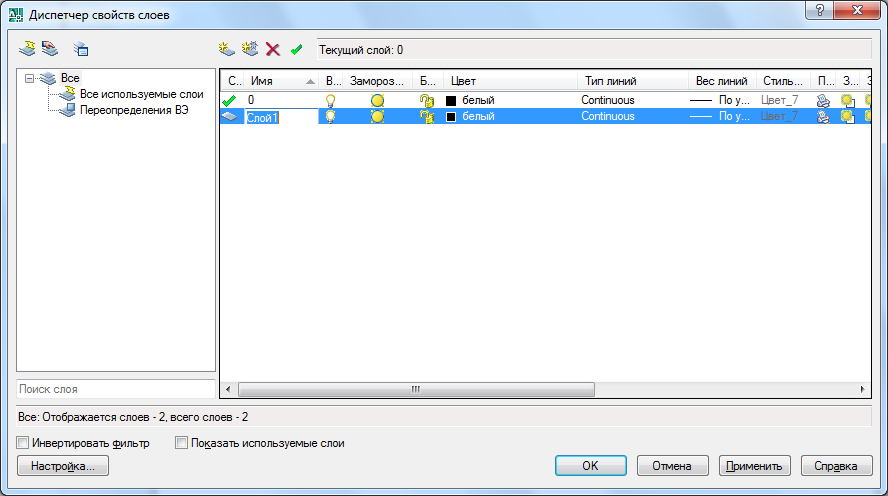
Рисунок 3.1.7
Изменение типа линии: двойным щелчком по Continuous (в соответствии с рисунком 3.1.8).
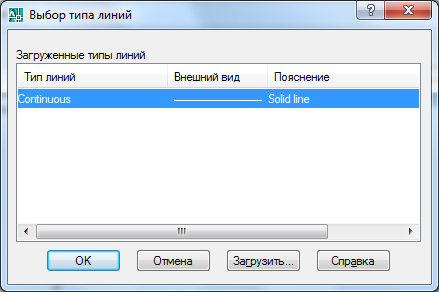
Рисунок 3.1.8
Нажмите загрузить…
В появившемся окне выберите вам нужный тип линии, далее «ОК» (в соответствии с рисунком 3.1.9, 3.1.10).

Рисунок 3.1.9
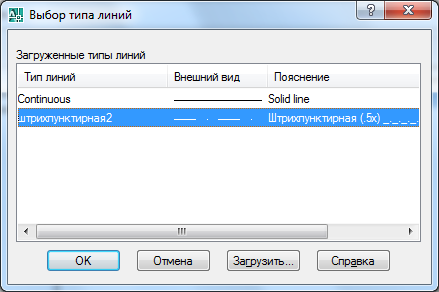
Рисунок 3.1.10
Изменение веса (толщины) линии: двойным щелчком, По – умолчанию» (в соответствии с рисунком 3.1.11).
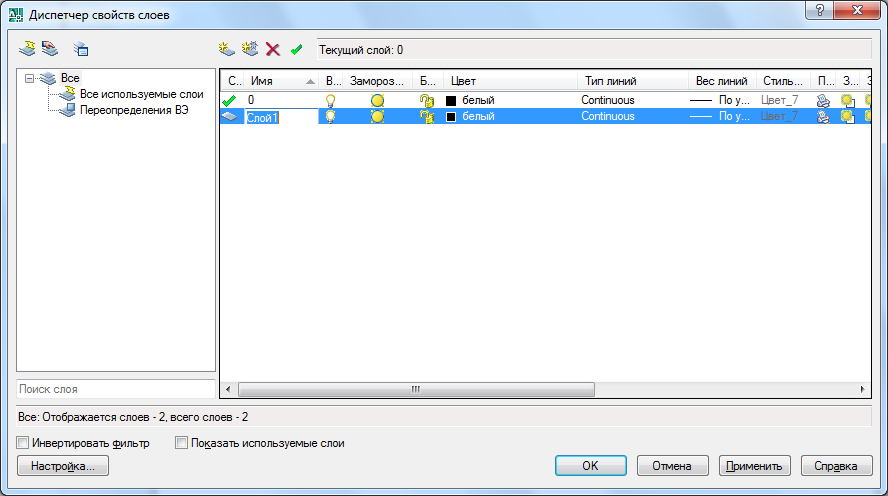
Рисунок 3.1.11
В окне «Вес линий» выберите необходимую вам толщину линий» (в соответствии с рисунком 3.1.12).
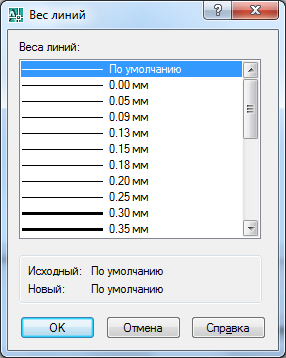
Рисунок 3.1.12
Создайте новый слой «тип линии», штриховая, далее «загрузить»» (в соответствии с рисунком 3.1.13).

Рисунок 3.1.13
В появившемся окне «загрузка/перезагрузка типов линий» выберите нужную вам штриховку, «ок» (в соответсвии с рисунком 3.1.14).
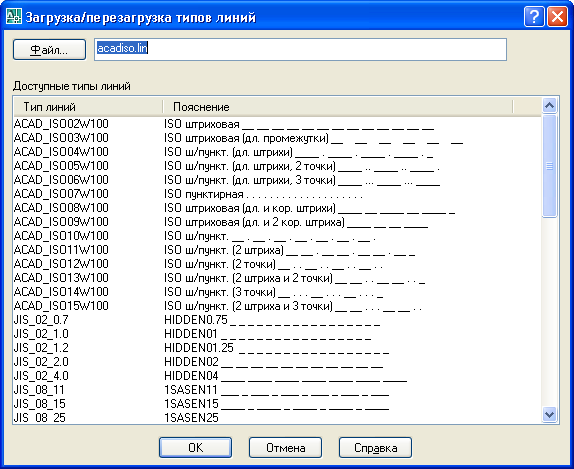
Рисунок 3.1.14
Тип линий штриховая «ок»» (в соответствии с рисунком 3.1.15).

Рисунок 3.1.15
Диспетчер свойства слоёв готов» (в соответствии с рисунком 3.1.16).
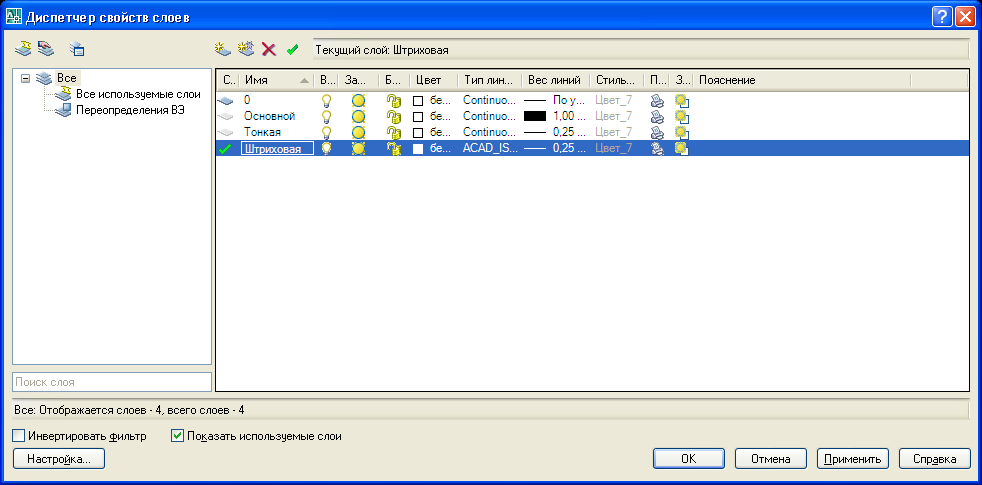
Рисунок 3.1.16
Создайте блок из условных обозначений дверных проёмов.
Постройте чертеж дверных проемов.
Проведите линию, используя команду линия (Line) и относительные декартовы координаты (в соответствии с рисунком 3.1.17).
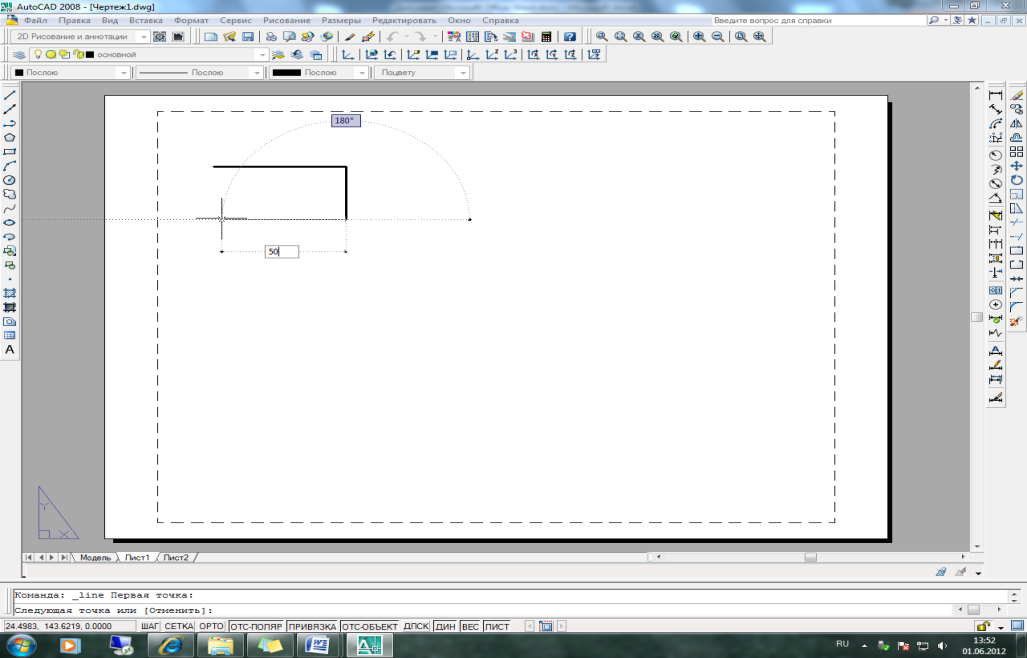
Рисунок 3.1.17
Постройте горизонтальную линию нужной вам длины, используя постоянные объектные привязки» (в соответствии с рисунком 3.1.18).
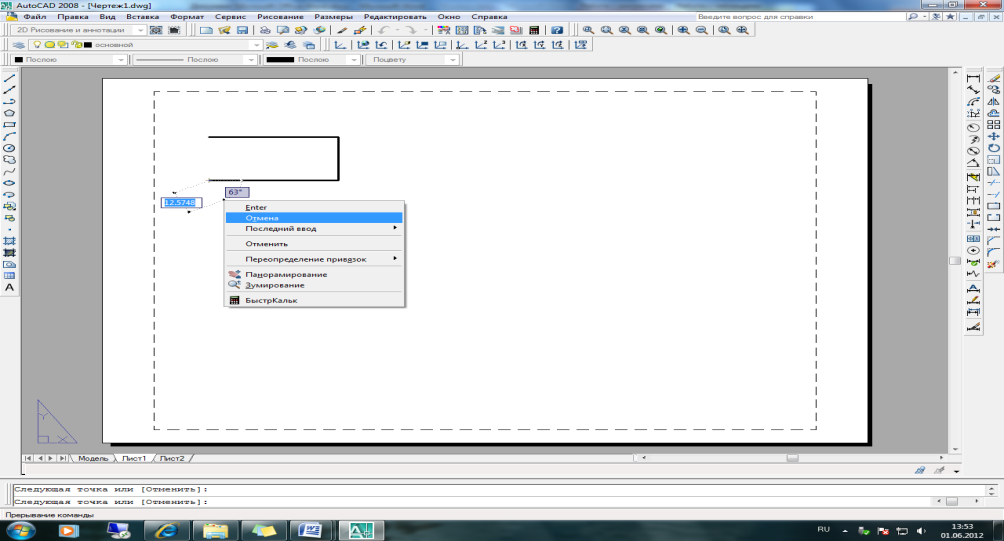
Рисунок 3.1.18
Выберите тип линии – тонкая и вычертите обрыв дверного проема» (в соответствии с рисунком 3.1.19).
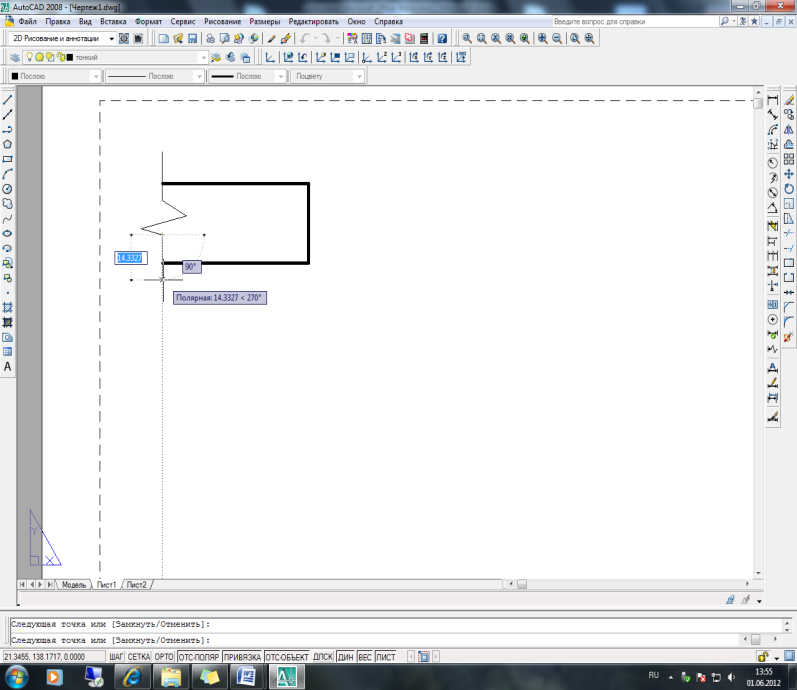
Рисунок 3.1.19
Вычертите ось дверного проема» (в соответствии с рисунком 3.1.20).
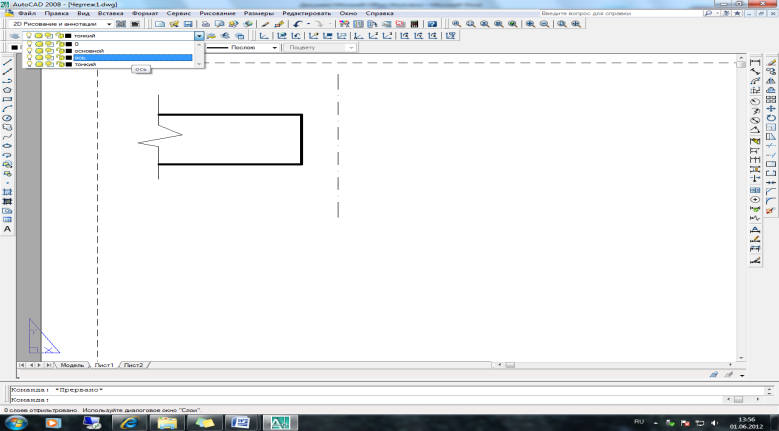
Рисунок 3.1.20
Для построения левой половины дверного проема используйте команду Зеркальное отражение. Для этого выделите объекты, которые необходимо отразить, нажмите правую кнопку мыши (окончание выбора) и укажите первую и вторую точки линии отражения, используя объектные привязки» (в соответствии с рисунком 3.1.21), завершение команды - нажмите правой кнопки мыши или клавиши enter.
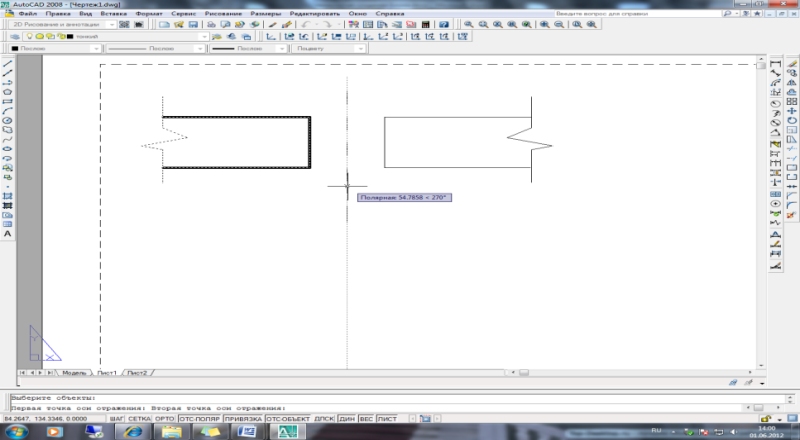
Рисунок 3.1.21
После завершения команды, получаете эскиз дверного проема однопольной двери (в соответствии с рисунком 3.1.22).
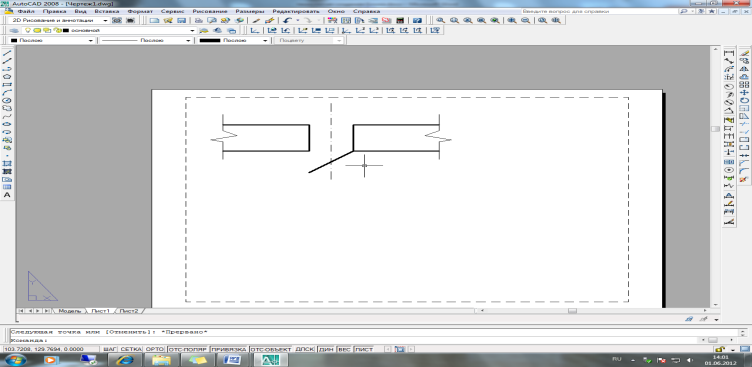
Рисунок 3.1.22
Аналогично проделываете построения остальных эскизов дверных проемов (в соответствии с рисунком 3.1.23).
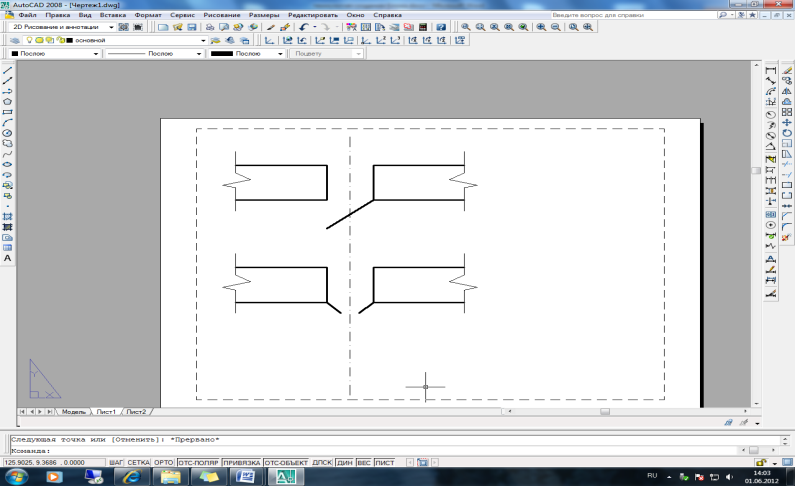
Рисунок 3.1.23
Создание блоков
Выделите эскиз дверного проема однопольной двери, нажмите кнопку «Создать Блок» на панели Черчение (в соответствии с рисунком 3.1.24), тем самым появляется диалоговое окно (в соответствии с рисунком 3.1.25).
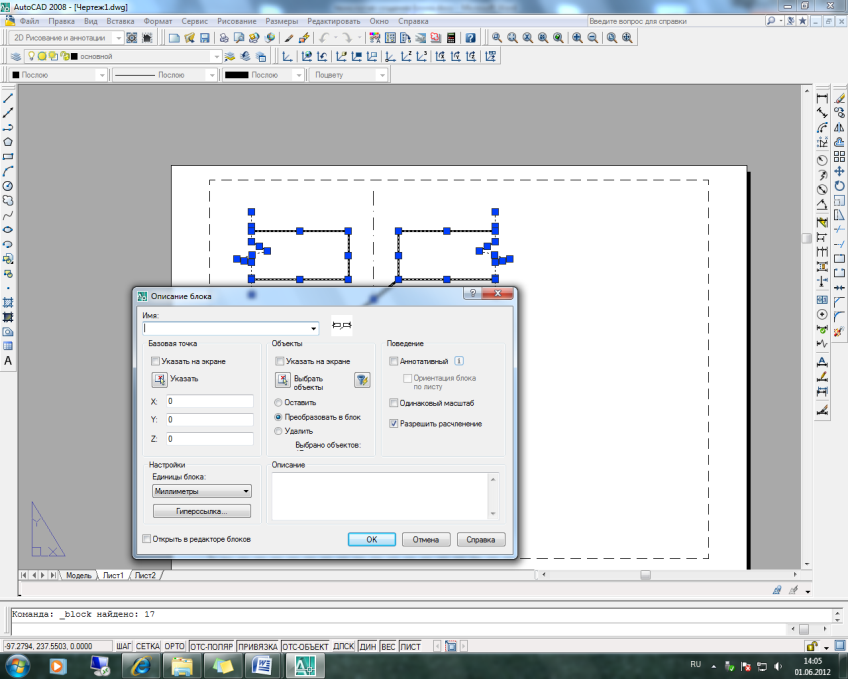
Рисунок 3.1.24

Рисунок 3.1.25
В этом окне нажмите кнопку – Указать в области «Базовая точка» (в соответствии с рисунком 3.1.26), а затем на чертеже, используя объектные привязки, указываю базовую точку, относительно которой будет происходить вставка блока.
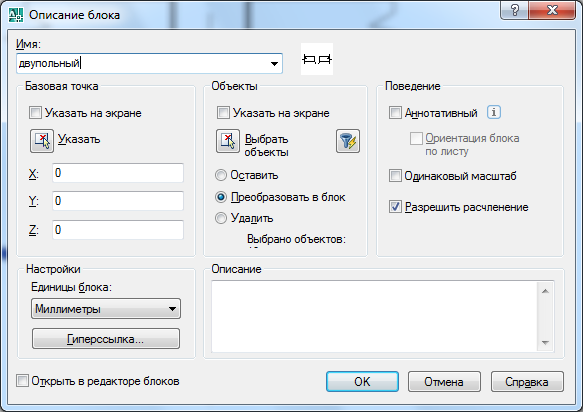
Рисунок 3.1.26
В графе Имя дайте название блока, нажмите кнопку OK (в соответствии с рисунком 3.1.27, 3.1.28).

Рисунок 3.1.27

Рисунок 3.1.28
Сохраните файл с блоками в обычном формате AutoCAD 2008 в папку «Блоки дверных проемов».
Вставка блоков.
Создайте новый чертеж. Нажмите кнопку - Вставить Блок, откроется окно, (в соответствии с рисунком 3.1.29). В этом окне нажмите кнопку Обзор, и в открывшемся окне найдите файл с нужными блоками. Выберите его, нажмите кнопку OK, окно закрывается. Нажмите OK в оставшемся окне (в соответствии с рисунком 3.1.30). Укажите на экране точку вставки блоков.
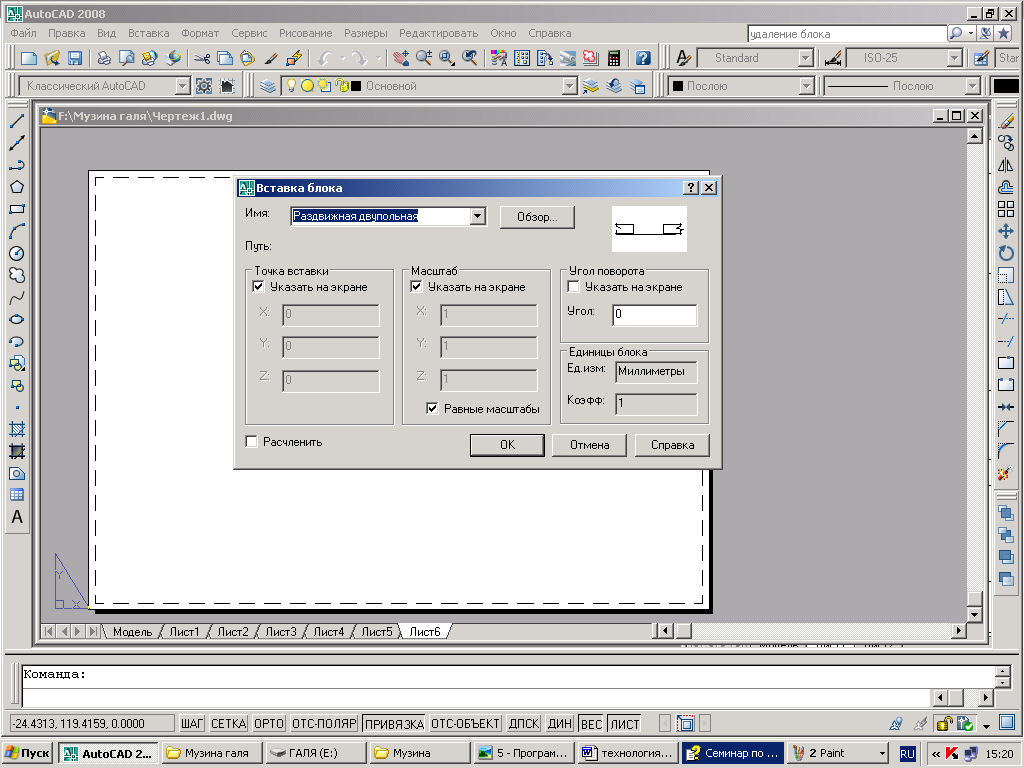
Рисунок 3.1.29
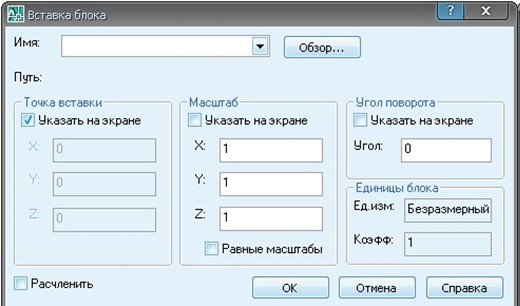
Рисунок 3.1.30
Поиск файла с блоками
Теперь с помощью кнопки Вставить Блок откройте окно, (в соответствии с рисунком 3.1.31), выберите нужный блок из списка и укажите точку вставки на экране.
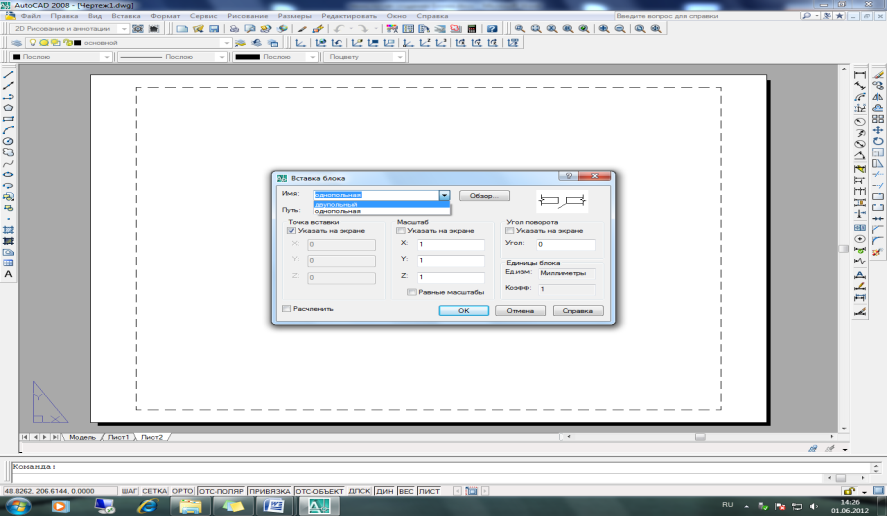
Рисунок 3.1.31
Аналогично создайте блоки из других дверных проёмов (в соответствии с рисунком 3.1.32).

Рисунок 3.1.32
Руководство администратора
Открываем папку AutoCAD (в соответствии с рисунком 3.3.1).
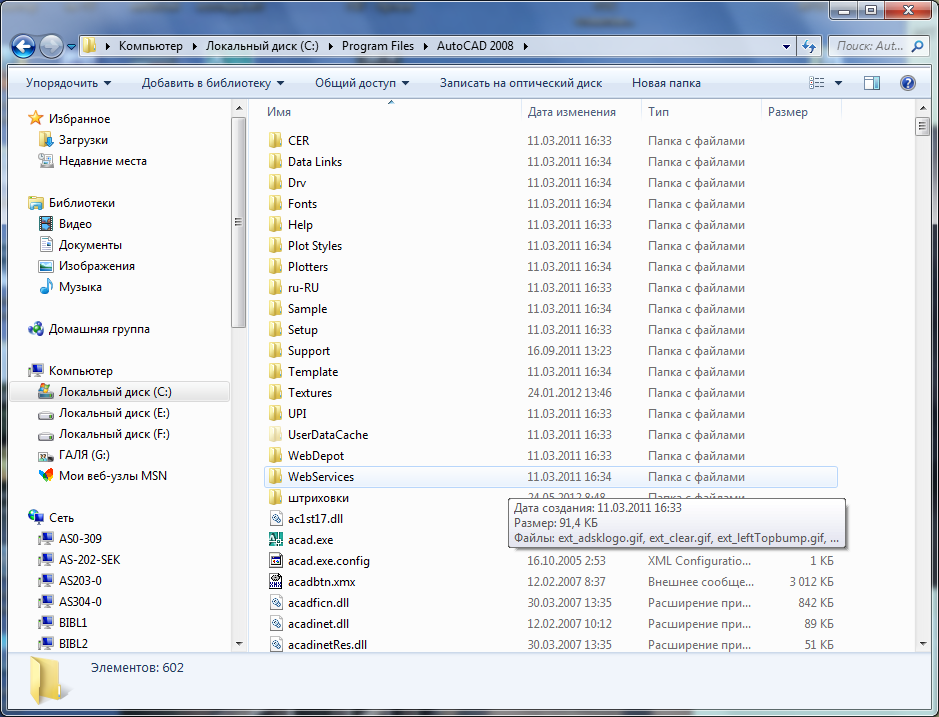
Рисунок 3.3.1
В папке «Support» создаём папку, например «Strix» (в соответствии с рисунком 3.3.2).
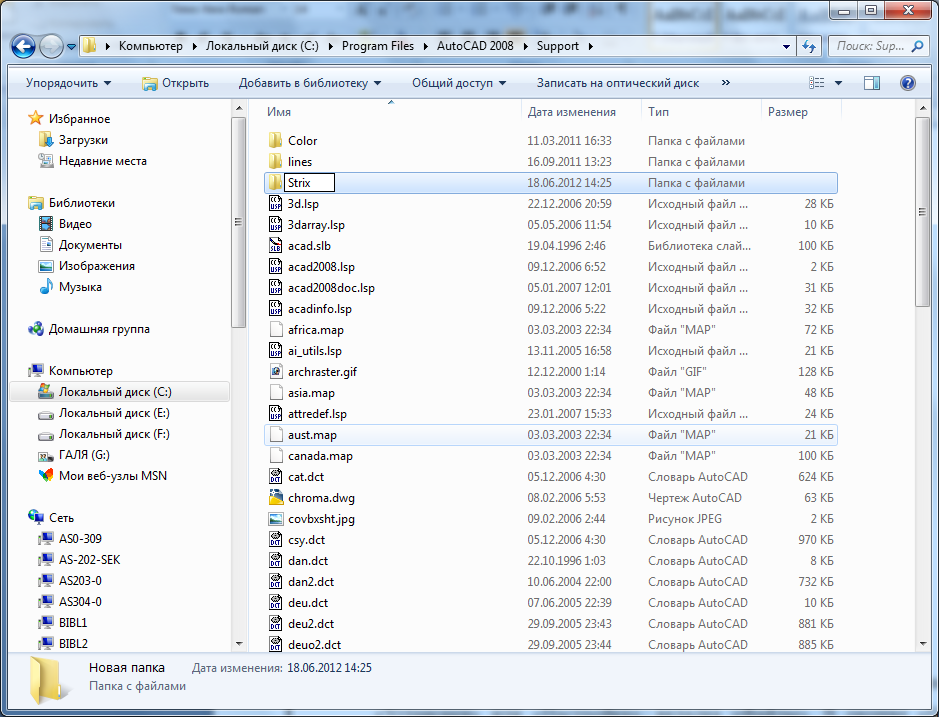
Рисунок 3.3.2
Копируем в эту папку нужные штриховки (*.PAT) (в соответствии с рисунком 3.3.3).
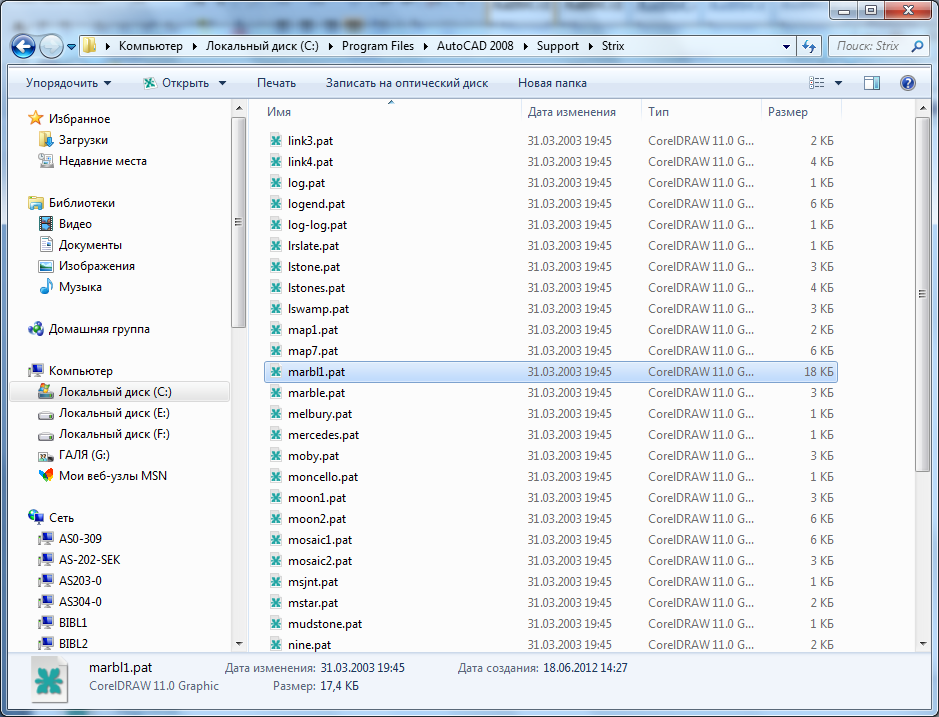
Рисунок 3.3.3
Запускаем программу Автокад. В меню «Сервис» открываем «Настройка» (в соответствии с рисунком 3.3.4).
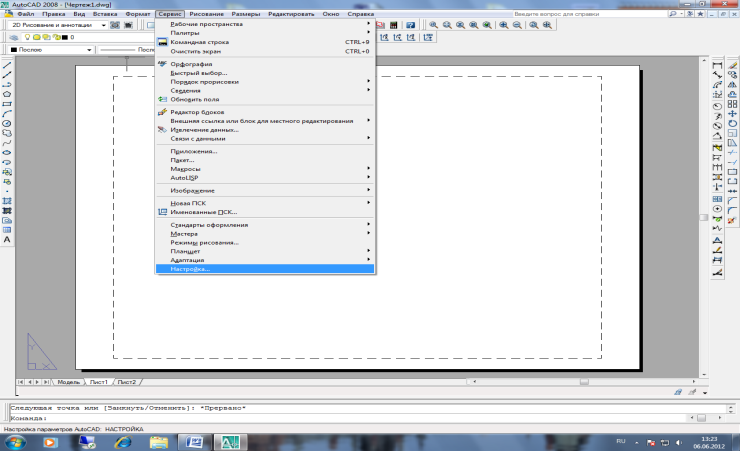
Рисунок 3.3.4
Вкладка «Файлы». В окошке «Пути доступа, имена файлов и папки» выделяем первую строку с названием «Путь доступа к вспомогательным файлам» (в соответствии с рисунком 3.3.5).
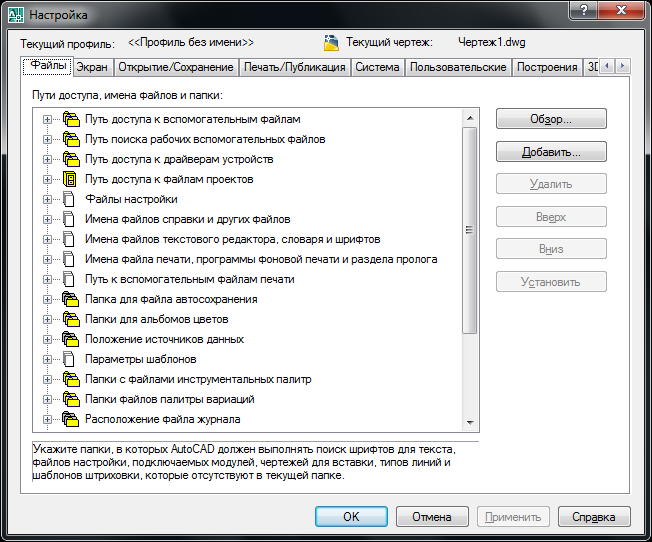
Рисунок 3.3.5
Нажимаем кнопку «Добавить», а затем кнопку «Обзор»
Указываем путь к созданной нами ранее папке «Strix» нажимаем «OK» (в соответствии с рисунком 3.3.5).
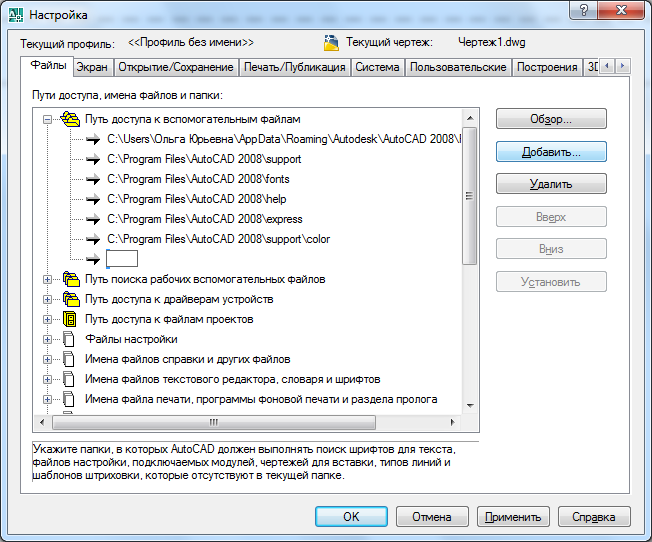
Рисунок 3.3.6
Нажимаем «Применить» и «OK» в общем окне настроек (в соответствии с рисунком 3.3.6).
Открываем в Автокаде панель управления «Рисование» и выбираем инструмент «Штриховка» 
В появившемся окне нажимаем на закладку Пользовательские. Появляется следующее окно (в соответствии с рисунком 3.3.7).

Рисунок 3.3.7
Выбираем нужную штриховку и нажимаем кнопку «OK» (в соответствии с рисунком 3.3.7).
Протокол испытаний
· Проверка работоспособности пользовательских штриховок.
· Проверка возможности создания блока.
· Проверка вставки блоков.
Протокол ошибок
Тестирование работоспособности блоков и пользовательских штриховок осуществлялось в кабинете №7 НППК.
При первом тестировании погружение штриховок не отобразилось в закладке пользовательские.
При проверке обнаружено, что папка со штриховками не прописана в настройках
Исправлено. Штриховки отображаются.
Проверено возможность вставки блоков. Ошибки не обнаружено.
ЭКОНОМИЧЕСКИЙ РАЗДЕЛ
Цена программного средства
Цена – денежное выражение стоимости товара. Цена может изменяться от изменений спроса, цен конкурентов и издержек производства.
Формулы цены программного средства:
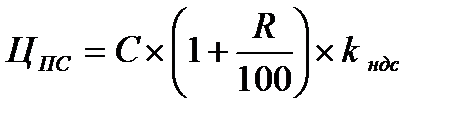 (11)
(11)
где:
·  - цена программного средства;
- цена программного средства;
· R – рентабельность (15 %);
·  - коэффициент налога на добавленную стоимость (24 %).
- коэффициент налога на добавленную стоимость (24 %).
· Антивирус Касперского (600 рублей)

История создания датчика движения: Первый прибор для обнаружения движения был изобретен немецким физиком Генрихом Герцем...

Индивидуальные и групповые автопоилки: для животных. Схемы и конструкции...

Двойное оплодотворение у цветковых растений: Оплодотворение - это процесс слияния мужской и женской половых клеток с образованием зиготы...

Поперечные профили набережных и береговой полосы: На городских территориях берегоукрепление проектируют с учетом технических и экономических требований, но особое значение придают эстетическим...
© cyberpedia.su 2017-2024 - Не является автором материалов. Исключительное право сохранено за автором текста.
Если вы не хотите, чтобы данный материал был у нас на сайте, перейдите по ссылке: Нарушение авторских прав. Мы поможем в написании вашей работы!