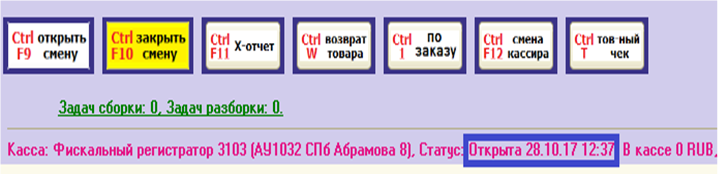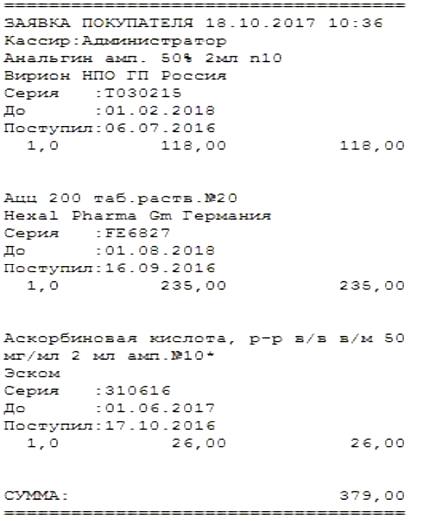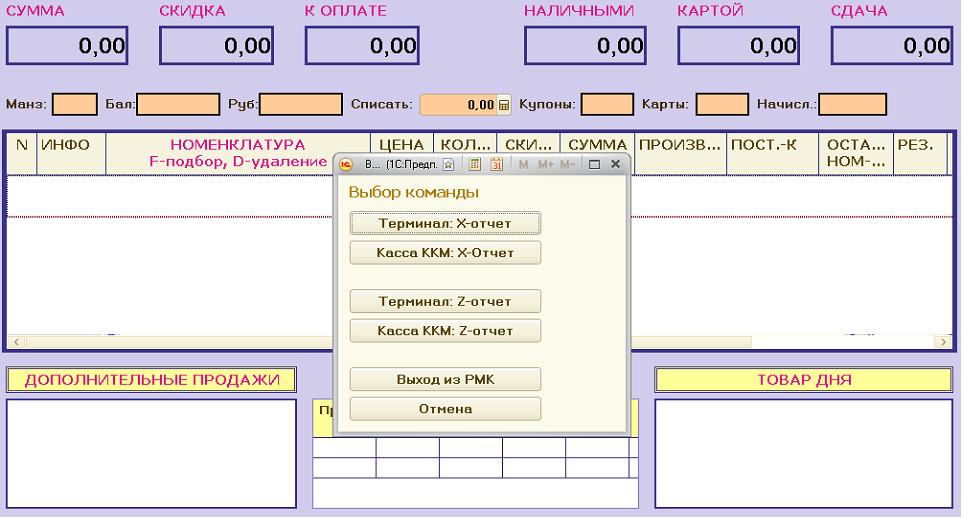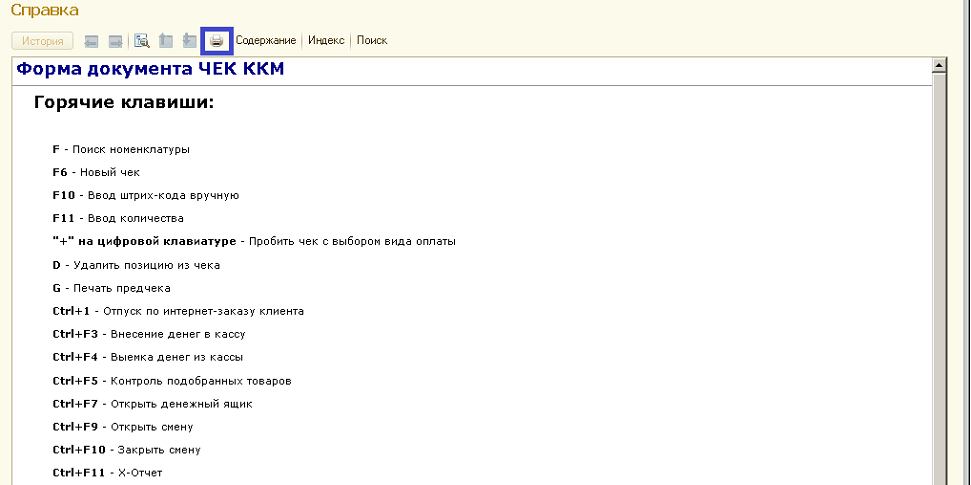Рабочее место кассира 1с8 Аптека Розница. Инструкция.
Включите компьютер и дождитесь полной загрузки.

Запустите программу «1С Предприятие» через ярлык:
В появившемся окне запустите «1С: Предприятие».
Выберите свое Ф.И.О. из списка и введите пароль (при наличии). Нажмите «ОК».
Откройте вкладку органайзер. В ней выберите пункт «Рабочее место кассира».

Программа задаст вопрос об открытии смены. Подтверждаем открытие смены.

Перед Вами автоматически откроется окно номенклатуры:

Переходим в поле чека нажатием «+». Проверяем открытие смены.
Если запрос на открытие смены не был задан автоматически при запуске программы, открываем смену нажатием сочетания клавиш «Ctrl» и «F9».
Снимаем Х-отчёт, нажав сочетание клавиш «Ctrl» и «F11», делаем внесение – комбинация «Ctrl» и «F3».

Подбор товаров осуществляется в окне номенклатуры.
Данное окно отражает список имеющихся в аптеке товаров, с указанием остатков,
цен, серий, сроков годности и т.д.
Переход в окно номенклатуры осуществляется нажатием клавиши «F».
Поиск товара может осуществляться:
l путём ручного заполнения поля номенклатуры названием препарата,
l при помощи сканирования заводского штрих-кода с упаковки препарата.
Подбор товара путём ручного заполнения поля номенклатуры.

В поле номенклатуры вводим частично или полностью название препарата. Открывается список наименований, содержащих введённое Вами слово. Для возврата в поле номенклатуры используем клавишу «F10».

Для перехода в список препаратов, нажимаем «Enter», после чего Вы окажетесь на первой позиции данного списка. Пользуясь на клавиатуре клавишами «стрелка-вверх» и «стрелка-вниз», выбираем нужное наименование. Снова жмём «Enter». Если в наличии имеется более одной партии данного товара, то отобразится окно для выбора конкретной партии.
По умолчанию активна первая строка партий, при необходимости выбора другой партии пользуемся на клавиатуре клавишей «стрелка-вниз». Нажимаем «Enter».
В появившемся окне указываем необходимое количество товара. Нажимаем «Enter».

Позиция добавляется в чек:

Режим FIFO.
Существует режим автоматического подбора партий — FIFO.
При установке данного режима, партия товара выбирается программой автоматически согласно выбранным условиям:
l по сроку годности (первый истекает — первый уходит),
l по приходу товара (первый пришёл — первый ушёл).
Подбор товара при данном режиме может осуществлять вручную путём заполнения поля номенклатуры, а также сканированием заводского штрих-кода с упаковки товара.
Печать предчека (заявки покупателя).
Для распечатывания предчека в окне чека необходимо нажать клавишу «G».
Оплата покупки.
Для перехода в окно выбора вида оплаты необходимо нажать клавишу «+».
Оплата «Наличными» стоит первой. Для её выбора нужно просто нажать клавишу «Enter». После чего окно для ввода станет активным.
Если клиент даёт сумму без сдачи, Вы нажимаете «Enter», после чего идёт печать чека, окно с чеком очищается, и программа готова к новому наполнению чека.
Если клиент даёт сумму со сдачей, Вы вводите сумму, которую он даёт (поле для ввода этой суммы сразу активно). При этом идёт автоматический расчёт сдачи.
После ввода суммы нажимаете «Enter», идёт печать чека, окно с чеком очищается, и программа готова к новому наполнению чека.
Для оплаты по карте необходимо клавишей «стрелка-вниз» выбрать «Карта» и нажать «Enter». Далее выполнить команды, поступающее от терминала эквайринга (вставьте карту, введите ПИН, заберите карту).
При смешанном типе оплаты, выбираем «Смешанно», вводим сумму, которая будет списана с карты и сумму, которая будет оплачиваться за наличный расчёт. Покупатель вставляет карту в терминал, нажимаем «Enter», после чего идёт печать чека, окно с чеком очищается, и программа готова к новому наполнению чека.
Печать товарного чека.
Для печати товарного чека нажмите сочетание клавиш «Ctrl» и «T».
В открывшемся окне установите курсор на чек, который требуется распечатать и нажмите кнопку «товарный чек».

Применение карт лояльности.
Для применения скидки по карте лояльности считайте штрих-код карты сканером. Считывать штрих-код карты следует находясь в окне чека (не в подборе). Если карта зарегистрирована в системе и по ней есть действующие дисконтные программы скидка применится к строкам чека автоматически. Так же появится окно с информацией о количестве баллов на карте покупателя.

Для расчёта скидок по карте нажмите сочетание клавиш «Ctrl» и «M».
Поле «Скидка» заполнится суммой полученной скидки.
В случае, если требуется получить информацию о том, какая программа дала скидку – в строке нужного препарата перейдите в поле «СКИДКА» при помощи нескольких нажатий клавиши «Tab» или клавиши «стрелка-вправо» на клавиатуре и нажмите «Enter».
Откроется окно с информацией о применённой скидке.

Поиск товара по МНН.
В окне подбора товара перейдите в поле поиска МНН нажатием клавиши «F5». Введите МНН препарата - программа отобразит товары в наличии с данным МНН.
Поиск синонимов товара.
Введите в поле номенклатуры наименование товара, к которому необходимо подобрать синоним. Если у данного товара есть синонимы, в окне «С» (синонимы) напротив данного наименования будет проставлен значок «V». В строке нужного препарата перейдите в поле данного значка при помощи нескольких нажатий клавиши «Tab» или клавиши «стрелка-вправо» на клавиатуре и нажмите «Enter».
Программа автоматически заполнит поле МНН международным непатентованным наименованием данного препарата и покажет все товары с данным МНН в наличии.

Закрытие смены.
По завершению рабочей смены необходимо снять следующие отчёты:
· Х-отчёт по терминалу (при наличии операций по эквайрингу) - сочетание клавиш «Ctrl» и «J»
· Х-отчёт по кассе - сочетание клавиш «Ctrl» и «F11»
· Z-отчёт по терминалу (при наличии операций по эквайрингу) - сочетание клавиш «Ctrl» и «I»
· Z-отчёт по кассе - сочетание клавиш «Ctrl» и «F10»
· Отчёт по секциям
Снятие отчёта по секциям.
После закрытия смены для снятия отчёта по секциям необходимо во вкладке органайзер выбрать пункт «Кассовые смены».

Открывается перечень кассовых смен. Находим нужную кассовую смену.
Встаём на неё и нажимаем кнопку «Отчёт по секциям».
Происходит снятие отчёта по секциям.

При сложности в запоминании сочетаний клавиш для снятия Х-отчётов и Z-отчётов, можно в окне чека нажать клавишу «Esc». Появится меню «Выбор команды». Снимите Х-отчёт или Z-отчёт при помощи нажатия «Enter» на нужном отчёте.
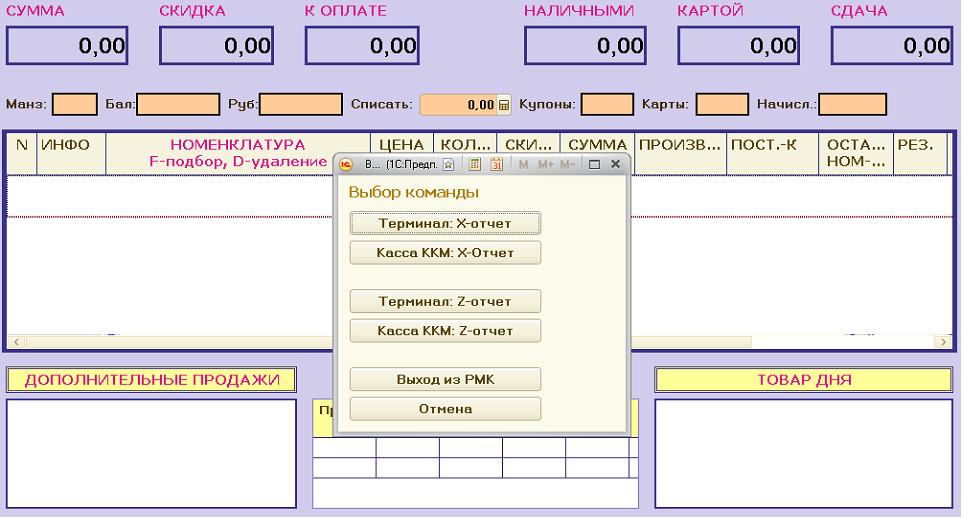
Горячие клавиши.
Для просмотра горячих клавиш необходимо в окне чека нажать клавишу «F1».
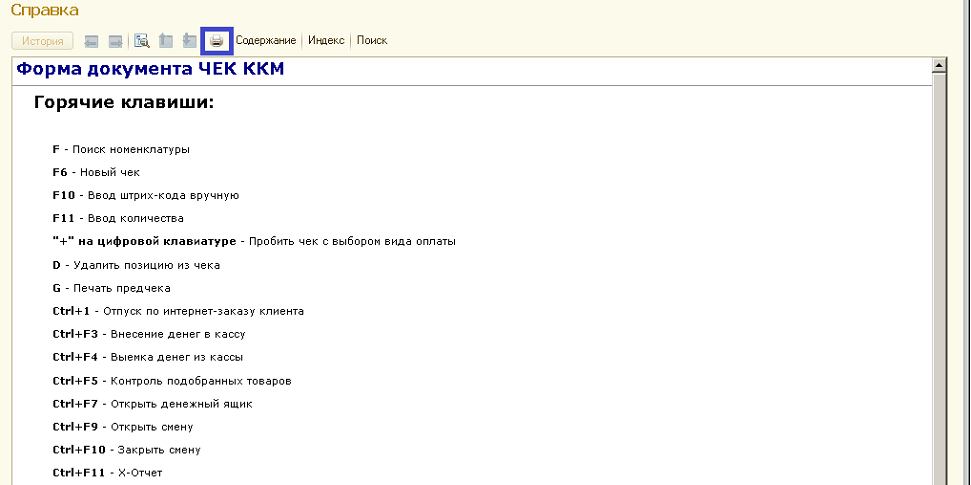
При необходимости, распечатайте данную подсказку, нажав на значок принтера.
Рабочее место кассира 1с8 Аптека Розница. Инструкция.
Включите компьютер и дождитесь полной загрузки.

Запустите программу «1С Предприятие» через ярлык:
В появившемся окне запустите «1С: Предприятие».
Выберите свое Ф.И.О. из списка и введите пароль (при наличии). Нажмите «ОК».
Откройте вкладку органайзер. В ней выберите пункт «Рабочее место кассира».

Программа задаст вопрос об открытии смены. Подтверждаем открытие смены.

Перед Вами автоматически откроется окно номенклатуры:

Переходим в поле чека нажатием «+». Проверяем открытие смены.
Если запрос на открытие смены не был задан автоматически при запуске программы, открываем смену нажатием сочетания клавиш «Ctrl» и «F9».
Снимаем Х-отчёт, нажав сочетание клавиш «Ctrl» и «F11», делаем внесение – комбинация «Ctrl» и «F3».

Подбор товаров осуществляется в окне номенклатуры.
Данное окно отражает список имеющихся в аптеке товаров, с указанием остатков,
цен, серий, сроков годности и т.д.
Переход в окно номенклатуры осуществляется нажатием клавиши «F».
Поиск товара может осуществляться:
l путём ручного заполнения поля номенклатуры названием препарата,
l при помощи сканирования заводского штрих-кода с упаковки препарата.