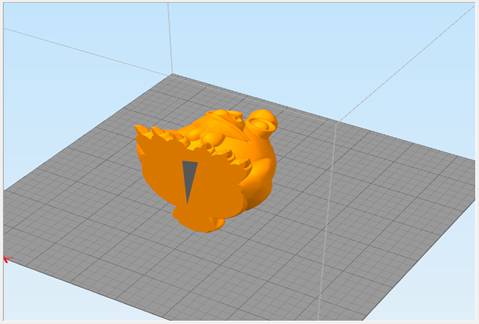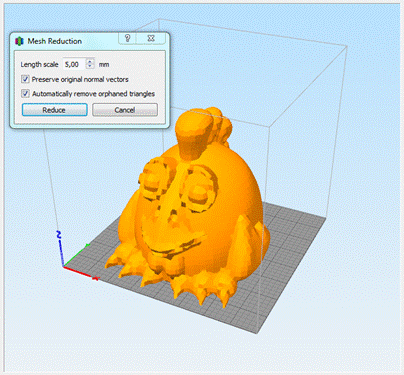Окно слайсера для работы с моделью является основным рабочим окном, которое открывается при запуске слайсера и содержит все основные меню для работы с моделью и настройками процессов печати.
Ниже приведен скриншот основного рабочего окна слайсера с указанием его основных элементов:

Рабочее поле принтера с моделью (моделями)
В центре окна располагается рабочее поле принтера, схематично нарисована поверхность стола и оси координат, также тут размещается модель или модели, загруженные в слайсер (как импортировать/загрузить модель(и) в слайсер будет написано ниже). В данном рабочем поле с загруженной моделью, или моделями можно производить действия по перемещению, вращению и масштабированию.
Если моделей несколько, активная модель, с которой непосредственно будут производиться действия по перемещению, вращению, или масштабирования модели – подсвечивается, для ее выделения просто кликните на ней мышкой. Можно выделить несколько моделей, кликнув на них мышкой с зажатой клавишей Shift.
Рабочее поле принтера с моделью и саму модель можно вращать, передвигать, приближать или удалять с помощью мыши и клавиатуры:
· Зажатая левая кнопка мыши на рабочем поле – свободное вращение рабочего поля.
· Зажатая правая кнопка мыши на рабочем поле – перемещение рабочего поля.
· Вращение колесика мыши на рабочем поле – масштабирование рабочего поля (увеличение/уменьшение).
· Shift + Зажатая левая кнопка мыши на рабочем поле – масштабирование рабочего поля (увеличение/уменьшение).
· Alt + Зажатая левая кнопка мыши на выделенной модели – вращение выбранной модели на столе.
· Ctrl + Зажатая левая клавиша мыши на выделенной модели – перемещение выбранной модели по столу.
· Ctrl + Зажатая правая клавиша мыши на выделенной модели – масштабирование выбранной модели.
Двойной щелчок левой кнопкой мыши на выбранной модели выводит окно настроек расположения, угла вращения и масштаба выбранной модели для более точного изменения угла поворота модели, расположения на столе и масштаба модели:

Главное меню слайсера
Главное меню слайсера находится в верхней части рабочего окна:

Ниже приведу содержимое всех пунктов Главного меню с описанием выполняемых действий, жирным курсивом я выделю пункты, которыми часто пользуюсь, также разъясню некоторые термины, которые применяются в этом слайсере:
2.1.2.1 Меню «File» (операции с файлами):

· New – создание нового проекта с новым фактори-файлом*
· Open Factory File – открытьфактори-файл.
· Save Factory File – сохранить фактори-файл.
· Save Factory File As … – сохранить фактори-файл как.
· Recent Factory Files – последниефактори-файлы.
· Import FFF profile – импортировать FFF-профиль**.
· Export FFF profile – экспортировать FFF-профиль.
· Import Models – импортировать/загрузить модель (дублируется кнопкой в меню моделей).
· Export Models – экспортировать модель, доступен экспорт в бинарный и Ascii STL формат.
· Recent Models – последние импортированные/загруженные модели.
· Preview G-Code File – предварительный просмотр файла с g-кодом.
· Exit – выход из программы слайсера.
* Фактори-файл – это файл со ВСЕМИ настройками в слайсере, настройками принтера и (или) загруженными/импортированными моделями. При открытии нового фактори-файла, слайсер предложит сохранить текущий фактори-файл, что я настоятельно рекомендую сделать, если не хотите потом исправлять все настройки, особенно из чужого фактори-файла.
** FFF-профиль – это файл с настройками печати для одного определенного процесса.
2.1.2.2 Меню «Edit» (редактирование моделей):

· Undo – отменить последнею операцию.
· Redo – повторить последнею операцию.
· Copy Selection – копировать выбранную(ые) модель(и) в буфер обмена.
· Paste Selection – вставить выбранную(ые) модель(и) из буфера обмена.
· Remove Selection – вырезать выбранную(ые) модель(и).
· Group Selection – сгруппировать выбранные модели в группу, например для применения настроек слайсера ко всей группе моделей сразу.
· Ungroup Selection – разгруппировать группу выбранных моделей.
· Select All – выбрать все модели.
· Deselect All – отменить выбор всех моделей.
· Duplicate Models – копировать выбранную(ые) модель(и) на заданное количество. При нажатии на данную функцию слайсер выдает диалоговое окно, где необходимо ввести количество копий модели и нажать Copy.

· Center and Arrange Models – автоматическое размещение слайсером моделей вокруг центра стола для оптимальной печати (дублируется кнопкой в меню моделей). Приведу два скриншота, до и после нажатия на эту кнопку:
Донажатиянакнопку Center and Arrange Models:

Посленажатиянакнопку Center and Arrange Models:

· Align Selected Model Origins – слитьвыбранныемодели. Вставляет выбранные модели в друг друга по центру стола (не уверен, что тут я правильно понимаю, но выглядит это так).
· Drop Model to Table – буквально звучит – бросить модель на стол. Бросает модель на стол, может пригодиться, когда вы, например, поднимете или опустите модель относительно стола, а потом захотите ее опустить в ноль по оси Z.
· Place Surface on Bed – положить модель на стол выбранной стороной. Часто применяемая функция меню, так как многие модели в слайсере приходится сразу поворачивать на какую-либо сторону для нормальной печати.
Приведу скриншоты:
Допустим при импортировании/загрузки модели она упала на стол вот так, что не очень хорошо для печати:

Положим ее на стол плоским основанием, для этого нажимаем «Place Surface on Bed», выбираем курсором мышки полигон на той плоскости, на которую надо нам положить модель (выделен черным):
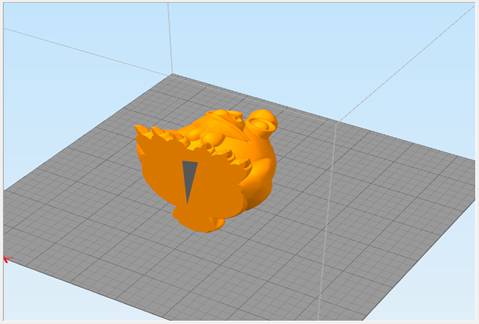
И получаем результат: 
· Scale to Maximum Size – масштабировать выбранную модель до максимального размера, до которого позволяет область печати принтера.
· Scale Inches to Millimeters – перевести дюймовые размеры в миллиметровые (попадаются модели в дюймовой системе).
· Prepare to Print – запуск подготовки g-кода моделей для печати на принтере (дублируется кнопкой, которая расположена ниже меню процессов на основном рабочем экране).
2.1.2.3 Меню «View» (вид)
меняет режимы отображения модели(ей) в основном рабочем окне слайсера:

· Default – вид на модель(и) по умолчанию (изометрия) (дублируется кнопкой на панели инструментов).
· Top – вид на модель(и) сверху (дублируется кнопкой на панели инструментов).
· Front – вид на модель(и) спереди (дублируется кнопкой на панели инструментов).
· Side – вид на модель(и) сбоку (дублируется кнопкой на панели инструментов).
· Coordinate Axes – включить/отключить отображение линий осей координат на поле принтера (дублируется кнопкой на панели инструментов).
· Solid Model – включить/отключить отображение цельной поверхности модели(ей) (дублируется кнопкой на панели инструментов).
· Wireframe – включить/отключить отображение граней модели(ей) (полигонов) (дублируется кнопкой на панели инструментов).
· Show Normals – включить/выключить отображение нормалей на модели(ях) (дублируется кнопкой на панели инструментов).
· Cross Section – включение/отключение просмотра поперечного сечения (разреза) модели(ей) (дублируется кнопкой на панели инструментов). Данная функция используется для просмотра внутренних полостей, отверстий на модели(ях). Обращаю внимание на то, что это не физическое отсечение части модели (в слайсере нет такой функции), а всего лишь функция просмотра. При включении данной функции слайсер выдает меню, где можно посмотреть поперечное сечение по одной из выбранной оси:

· Auto-Rotate View – включение/отключение автоматического вращения просмотра модели(ей).
Меню «Mesh»
(«Mesh» – это набор полигонов, из которых состоит STL модели, определяющих ее наружную поверхность. Также доступен перевод мешей как сетка, грани – но смысл один, это наружная поверхность модели) – содержит средства для анализа мешей в моделях, а также средства для разделения составных моделей на части и отзеркаливания моделей:

· Calculate Volume – подсчет объема выбранной модели.
· Element Statistics – выводит статистику элементов: количество элементов, среднюю, минимальную и самую большую длину элементов.
· Mesh Reduction – с помощью этой функции можно увеличить, или уменьшить полигональность модели. На скриншоте я увеличил длину полигонов до 5 мм:
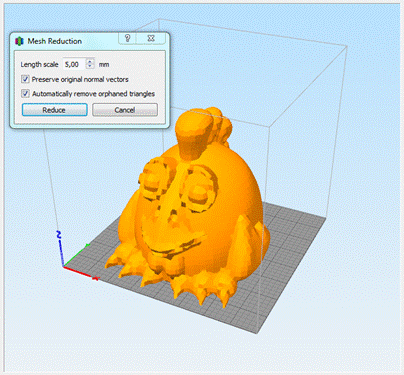
· Separate Connected Surfaces – разделение составной модели на отдельные модели.
· Mirror Mesh – отзеркалить выбранную модель относительно выбранной оси.