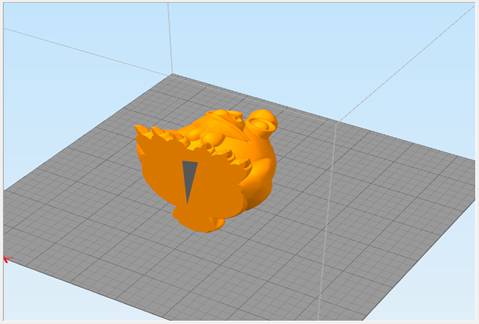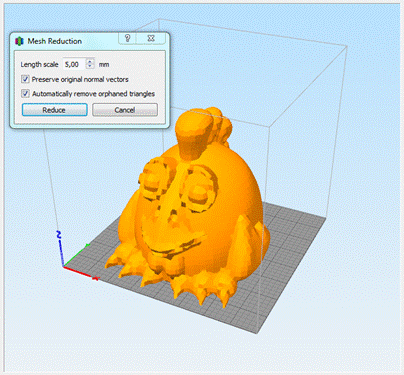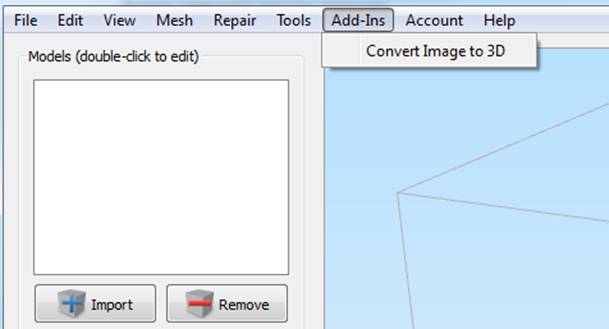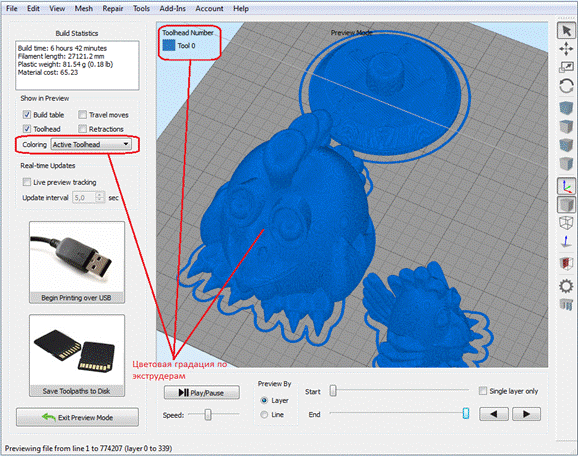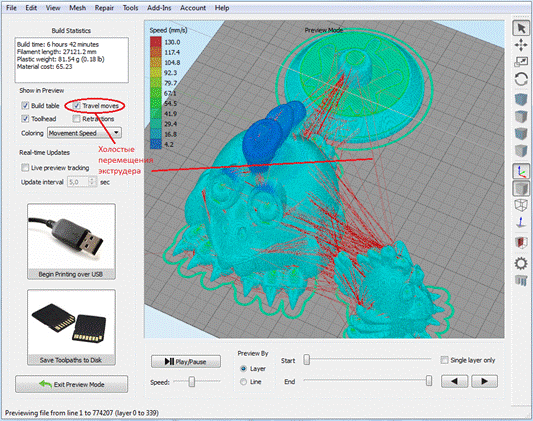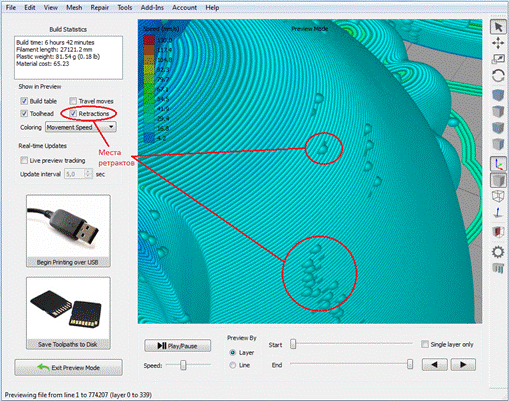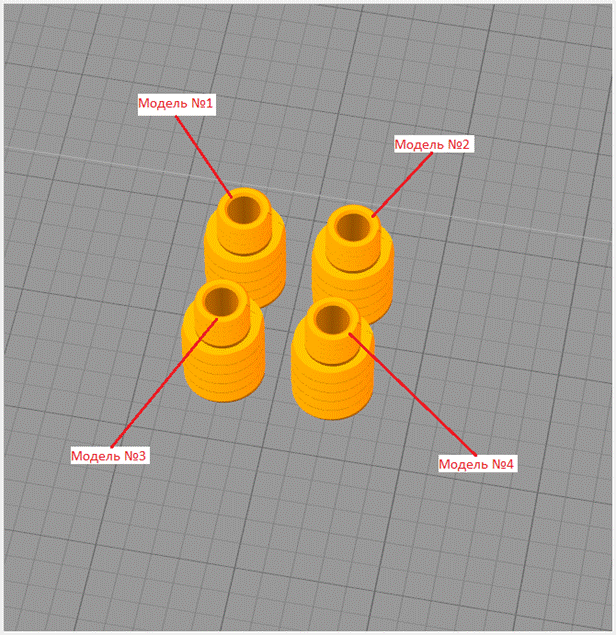Simplify3D. Введение и начало работы
К написанию данной инструкции меня подтолкнуло отсутствие нормальной, полной инструкции по слайсеру Simplify3D (далее слайсер), в том числе и на официальном сайте слайсера. Освоению слайсера сильно мешает отсутствие русского перевода. Очень много обращений пользователей по назначению той, или иной настройки приходит от пользователей портала ТриДэшник. В тоже время по сети интернет гуляют несколько разрозненных инструкций, которые мало того, что не полные и охватывают только основные настройки, но во многих местах содержат ошибочные сведения о назначении настроек слайсера.
Введение
В данной инструкции описывается назначение окон, пунктов меню и настроек слайсера на основании моего 2-х летнего опыта работы с ним, использования обобщенной информации из инструкций других пользователей, которые я находил в интернете, а также использования информации с официального сайта слайсера https://www.simplify3d.com и с официального форума поддержки слайсера https://forum.simplify3d.com.
На 100% достоверность перевода названия и назначения настроек я не претендую, они будут описаны буквально как я их понимаю и, что именно они делают. Скажу честно – не все настройки мне удалось узнать и понять, но это какие то специфические настройки или пункты меню программы, в большинстве случаев ненужные обычному 3Д-печатнику. По возможности, описания настроек будут подкреплены изображениями предпросмотра отслайсенной модели, чтобы наглядно увидеть, что делает эта настройка. Если кто-то знает лучший перевод, назначение той, или иной настройки, пожалуйста пишите в комментариях — обсудим. Также в инструкции не будет описана возможность настройки слайсера для печати двумя экструдерами, так как у меня пока такой опции нет и проверить настройки я не имею возможности (возможно появится в будущем, статью тогда дополню).
Данная статья относится к слайсеру Simplify3D версии 3.1.1 и не рассматривает способов получения данной программы, кроме как покупки ее на официальном сайте. Запрещено размещать в комментариях ссылки на пиратскую версию программы, способы взлома и прочие обсуждения на эту тему – данные комментарии будут удалены Модератором ТриДэшника.
Слайсер Simplify3D по моему мнению является лучшим из слайсеров, я работал также с Cura и Slic3r, но конечно и он имеет некоторые недостатки. Ниже опишу его преимущества и недостатки, которые считаю для себя главными:
1.1.1 Преимущества слайсера Simplify3D:
· Высокая скорость слайсинга даже сложных и объемных моделей с большим количеством поддержек.
· Огромное количество настроек печати (для многих новичков это кажется недостатком).
· Самый наглядный предпросмотр слайсинга, возможность показа отслайсенной модели по типу линий, просмотр симуляции печати.
· Возможность ручного редактирования (добавления и удаления) поддержек.
· Возможность создания нескольких процессов для изменения настроек печати в зависимости от высоты модели или применения разных настроек печати к разным моделям на столе принтера.
· Наличие встроенной «лечилки» моделей.
· Возможность работы с двумя экструдерами.
· Информативная панель контроля принтера.
1.1.2 Недостатки слайсера Simplify3D, по моему мнению:
· Слайсер платный (цена 149$) при наличии бесплатных аналогов.
· Отсутствие русского языка.
· Большое количество настроек пугает и запутывает новичков на начальном этапе.
· Слайсер не может делать древовидные поддержки, как например слайсер CraftWare (сам такие поддержки не пробовал, возможно и сомнительный недостаток — выделил только потому, что CraftWare их может делать).
· Отсутствует возможность изменения угла укладки пластика для сплошного заполнения верха и низа модели (мне много раз требовалось).
В данной инструкции я буду приводить настройки параметров печати применительно ТОЛЬКО к своему принтеру – самодельной Prusa i3, с одним директ-экструдером, соплом 0,4 мм, поэтому настройки Вашего принтера в зависимости от модели, типа, размеров, а также в зависимости от используемого пластика, могут не совпадать с приведенными мною, пожалуйста обратите на это особое внимание!
Установка слайсера Simplify3D на компьютер, первый запуск, выбор принтера и основные настройки
Установка программы
Скачав программу устанавливаем ее на свой компьютер. Процесс установки программы в целом не отличается от процессов установки других программ на компьютер.
Запускаем установочный файл, в приветственном окне установщика нажимаем кнопку Next:

Далее соглашаемся с условиями лицензии и жмем кнопку Next:

Далее установщик предложит выбрать директорию для установки программы, выбираем и нажимаем кнопку Next:

Установщик скажет, что он готов установить программу на компьютер в указанную директорию, нажимаем кнопку Next:

Наблюдаем за процессом установки файлов на компьютер:

Если все установилось нормально, установщик выдаст окно завершения установки, в котором будет предложено прочитать инструкцию по быстрому старту (View Quick Start Guide) и запустить слайсер Simplify3D (Launch Simplify3D now). Оставляем или убираем соответствующие галки и нажимаем кнопку Finish:

Программа установщик также создает ярлык на рабочем столе для быстрого запуска слайсера.
Главное меню слайсера
Главное меню слайсера находится в верхней части рабочего окна:

Ниже приведу содержимое всех пунктов Главного меню с описанием выполняемых действий, жирным курсивом я выделю пункты, которыми часто пользуюсь, также разъясню некоторые термины, которые применяются в этом слайсере:
2.1.2.1 Меню «File» (операции с файлами):

· New – создание нового проекта с новым фактори-файлом*
· Open Factory File – открытьфактори-файл.
· Save Factory File – сохранить фактори-файл.
· Save Factory File As … – сохранить фактори-файл как.
· Recent Factory Files – последниефактори-файлы.
· Import FFF profile – импортировать FFF-профиль**.
· Export FFF profile – экспортировать FFF-профиль.
· Import Models – импортировать/загрузить модель (дублируется кнопкой в меню моделей).
· Export Models – экспортировать модель, доступен экспорт в бинарный и Ascii STL формат.
· Recent Models – последние импортированные/загруженные модели.
· Preview G-Code File – предварительный просмотр файла с g-кодом.
· Exit – выход из программы слайсера.
* Фактори-файл – это файл со ВСЕМИ настройками в слайсере, настройками принтера и (или) загруженными/импортированными моделями. При открытии нового фактори-файла, слайсер предложит сохранить текущий фактори-файл, что я настоятельно рекомендую сделать, если не хотите потом исправлять все настройки, особенно из чужого фактори-файла.
** FFF-профиль – это файл с настройками печати для одного определенного процесса.
2.1.2.2 Меню «Edit» (редактирование моделей):

· Undo – отменить последнею операцию.
· Redo – повторить последнею операцию.
· Copy Selection – копировать выбранную(ые) модель(и) в буфер обмена.
· Paste Selection – вставить выбранную(ые) модель(и) из буфера обмена.
· Remove Selection – вырезать выбранную(ые) модель(и).
· Group Selection – сгруппировать выбранные модели в группу, например для применения настроек слайсера ко всей группе моделей сразу.
· Ungroup Selection – разгруппировать группу выбранных моделей.
· Select All – выбрать все модели.
· Deselect All – отменить выбор всех моделей.
· Duplicate Models – копировать выбранную(ые) модель(и) на заданное количество. При нажатии на данную функцию слайсер выдает диалоговое окно, где необходимо ввести количество копий модели и нажать Copy.

· Center and Arrange Models – автоматическое размещение слайсером моделей вокруг центра стола для оптимальной печати (дублируется кнопкой в меню моделей). Приведу два скриншота, до и после нажатия на эту кнопку:
Донажатиянакнопку Center and Arrange Models:

Посленажатиянакнопку Center and Arrange Models:

· Align Selected Model Origins – слитьвыбранныемодели. Вставляет выбранные модели в друг друга по центру стола (не уверен, что тут я правильно понимаю, но выглядит это так).
· Drop Model to Table – буквально звучит – бросить модель на стол. Бросает модель на стол, может пригодиться, когда вы, например, поднимете или опустите модель относительно стола, а потом захотите ее опустить в ноль по оси Z.
· Place Surface on Bed – положить модель на стол выбранной стороной. Часто применяемая функция меню, так как многие модели в слайсере приходится сразу поворачивать на какую-либо сторону для нормальной печати.
Приведу скриншоты:
Допустим при импортировании/загрузки модели она упала на стол вот так, что не очень хорошо для печати:

Положим ее на стол плоским основанием, для этого нажимаем «Place Surface on Bed», выбираем курсором мышки полигон на той плоскости, на которую надо нам положить модель (выделен черным):
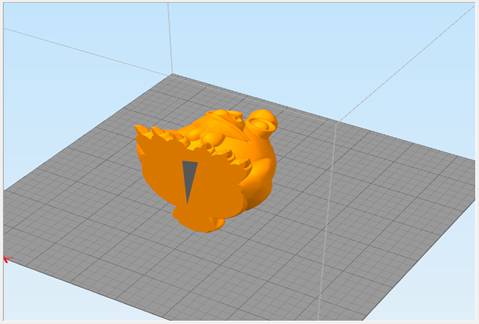
И получаем результат: 
· Scale to Maximum Size – масштабировать выбранную модель до максимального размера, до которого позволяет область печати принтера.
· Scale Inches to Millimeters – перевести дюймовые размеры в миллиметровые (попадаются модели в дюймовой системе).
· Prepare to Print – запуск подготовки g-кода моделей для печати на принтере (дублируется кнопкой, которая расположена ниже меню процессов на основном рабочем экране).
2.1.2.3 Меню «View» (вид)
меняет режимы отображения модели(ей) в основном рабочем окне слайсера:

· Default – вид на модель(и) по умолчанию (изометрия) (дублируется кнопкой на панели инструментов).
· Top – вид на модель(и) сверху (дублируется кнопкой на панели инструментов).
· Front – вид на модель(и) спереди (дублируется кнопкой на панели инструментов).
· Side – вид на модель(и) сбоку (дублируется кнопкой на панели инструментов).
· Coordinate Axes – включить/отключить отображение линий осей координат на поле принтера (дублируется кнопкой на панели инструментов).
· Solid Model – включить/отключить отображение цельной поверхности модели(ей) (дублируется кнопкой на панели инструментов).
· Wireframe – включить/отключить отображение граней модели(ей) (полигонов) (дублируется кнопкой на панели инструментов).
· Show Normals – включить/выключить отображение нормалей на модели(ях) (дублируется кнопкой на панели инструментов).
· Cross Section – включение/отключение просмотра поперечного сечения (разреза) модели(ей) (дублируется кнопкой на панели инструментов). Данная функция используется для просмотра внутренних полостей, отверстий на модели(ях). Обращаю внимание на то, что это не физическое отсечение части модели (в слайсере нет такой функции), а всего лишь функция просмотра. При включении данной функции слайсер выдает меню, где можно посмотреть поперечное сечение по одной из выбранной оси:

· Auto-Rotate View – включение/отключение автоматического вращения просмотра модели(ей).
Меню «Mesh»
(«Mesh» – это набор полигонов, из которых состоит STL модели, определяющих ее наружную поверхность. Также доступен перевод мешей как сетка, грани – но смысл один, это наружная поверхность модели) – содержит средства для анализа мешей в моделях, а также средства для разделения составных моделей на части и отзеркаливания моделей:

· Calculate Volume – подсчет объема выбранной модели.
· Element Statistics – выводит статистику элементов: количество элементов, среднюю, минимальную и самую большую длину элементов.
· Mesh Reduction – с помощью этой функции можно увеличить, или уменьшить полигональность модели. На скриншоте я увеличил длину полигонов до 5 мм:
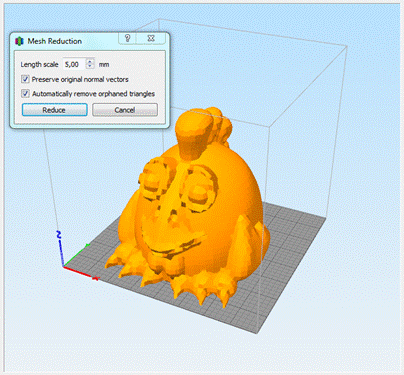
· Separate Connected Surfaces – разделение составной модели на отдельные модели.
· Mirror Mesh – отзеркалить выбранную модель относительно выбранной оси.
Меню «Tools» (инструменты)
содержит подпункты меню для вызова настроек, доступа к машинной панели управления принтером, конфигуратору прошивки, настройщика уровня стола и двойной экструзии. Так же в этом меню есть доступ к ручному редактированию (добавления/удавления) поддержек. Подпунктами: Bed Leveling Wizard, Dual Extrusion Wizard и Firmware Configuration я не пользовался, о назначении могу только понять по названию (надеюсь в будущем с сообществом дополнить эти пункты информацией):

· Options – выводит панель настроек программы, в том числе и размеров рабочего поля принтера. Подробнее панель настроек будет описана после описания Главного меню слайсера.
· Machine Control Panel – выводит на экран машинную панель управления принтером настроек (дублируется кнопкой на панели инструментов). Подробнее машинная панель управления принтером будет описана после окна предпросмотра g-кода.
· Bed Leveling Wizard – запуск мастера выравнивания уровня стола принтера.
· Dual Extrusion Wizard – запуск мастера настройки двойной экструзии.
· Firmware Configuration – конфигуратор прошивки.
· Customize Support Structures – выводит панель ручного редактирования (добавления/удаления) поддержек (дублируется кнопкой на панели инструментов). Данное меню подробно будет описано в 4 части инструкции.
2.1.2.7 Меню Add-Ins (надстройка)
содержит только один подпункт – конвертировать изображение в STL (у меня не получилось с настройками по умолчанию конвертировать рисунок в STL, надеюсь в будущем с сообществом дополнить эти пункты информацией):
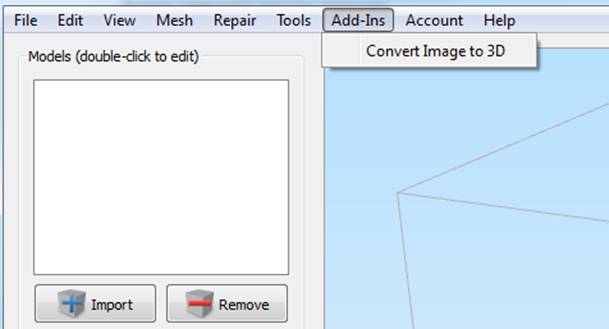
Меню Account (аккаунт)
содержит только один подпункт – вывод меню работы с аккаунтом пользователя:

Меню Help (помощь)
содержит следующие подпункты меню:

· Deactivate Product – деактивация лицензии на программу.
· Configuration Assistant – запуск конфигуратора, о котором говориться в 1 части инструкции, где можно выбрать тип 3Д-принтера из списка или ввести данные своего 3Д-принтера.
· Check for Updates – проверка обновлений.
· Change Language – выбор языка. Доступные языки: английский, французский, немецкий, итальянский, японский, испанский. Русского языка к сожалению, нет.
· Reset All Setting – сбросвсехнастроек.
· Quick Start Guide – запуск PDF файла с инструкцией от авторов программы по старту работы со слайсером.
· About Simplify3D – информация о программе.
Отдельно хочу написать о большом и важном подпункте меню Tools → Options (настройки). В данном меню устанавливаются основные настройки программы, а также некоторые настройки принтера. Тут я приведу скриншоты со своими настройками и комментариями по тем настройкам, что установлены у меня (большинство настроек программы было оставлено по умолчанию).
Вкладка «Preferences» (настройки):

Вкладка «Machine» (настройки принтера):

Вкладка «Models» (поведение моделей при загрузке (импорте):

Вкладка «Visualization» (отображение):

Вкладка «Network» (сеть):

Панель инструментов
Панель инструментов располагается в правой части основного рабочего окна и служит для изменения вида отображения моделей на рабочем окне слайсера, а также перемещения, вращения, масштабирования моделей. На панели инструментов располагаются кнопки для доступа к меню поперечного сечения, доступа к машинной панели принтера и ручному редактированию поддержек. Многие кнопки панели инструментов дублируются в меню «View» и «Tools», поэтому повторно расписывать их функционирование я не буду, приведу только скриншот с назначением кнопок панели инструментов:

2.2 Окно предварительного просмотра подготовленного для печати g-кода модели (предпросмотра g-кода)
После нажатия на кнопку «Prepare to Print!» в основном рабочем окне слайсер подготавливает g-код, после чего выводится окно предварительного просмотра (далее окно предпросмотра) g-кода подготовленной для печати модели или группы моделей. Данное окно позволяет наглядно рассмотреть g-код модели в том числе и по слоям, что дает возможность пользователю слайсера еще до печати модели на принтере примерно понять, как будет выглядеть модель после печати, а также, что мне кажется главным, позволяет увидеть возможные ошибки и проблемы в применяемых настройках печати. Также существует возможность анимации процесса печати с регулировкой скорости просмотра:

В левой верхней части окна предпросмотра выводится информация со статистикой о приблизительном времени печати (может не совпадать с реальным), длине, весе и стоимости необходимого для печати модели пластика.
В левой части окна предпросмотра расположены две кнопки для дальнейшего действия с g-кодом: «Begin Printing over USB» – печать на принтере через USB и «Save Toolpaths to Disk» – сохранить файл g-кода на диск, например, на флэш-карту для последующей печати через карт-ридер принтера.
В нижней левой части окна предпросмотра расположена кнопка «Exit Preview Mode» выхода из окна предпросмотра и возврата в основное рабочее окно слайсера для работы с моделями и настройками печати.
Обрезка предпросмотра позволяет с помощью ползунков обрезать часть модели сверху или снизу для просмотра внутреннего заполнения.
В центральной части окна предпросмотра выводится наглядное отображение g-кода модели, на котором цветовой градацией может быть выведена скорость печати разных частей моделей (пункт «Coloring» – «Movement Speed»), а также цветовая градация по типу элемента печати, например, периметр, внутреннее заполнение, поддержки (пункт «Coloring» – «Feature Type»):


Там же можно выбрать разделение по цвету того, что печатает каждый экструдер при 2-х экструдерном исполнении принтера (пункт «Coloring» – «Active Toolhead») (у меня 1 экструдер, поэтому на скриншоте нет цветового разделения):
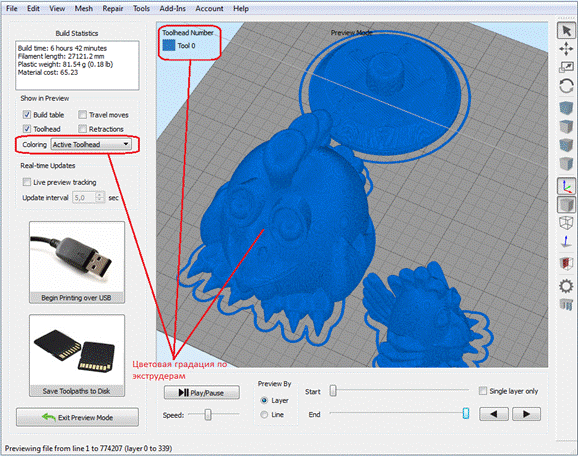
На предпросмотре можно включать/отключать холостые перемещения экструдера (пункт «Show in Preview» – галка «Travel moves») (отображаются как красные линии между моделями): 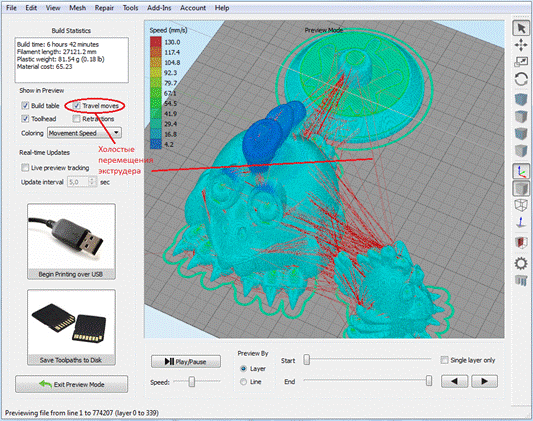
Можно включать/отключать видимость места ретракта (пункт «Show in Preview» – галка «Retractions») (отображаются как точки на модели): 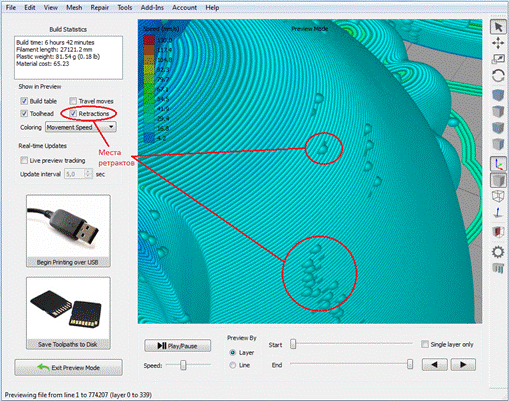
Также можно включить/отключить отображение на предпросмотре стола принтера и экструдера (пункт «Show in Preview» – галка «Build table» и «Toolhead» соответственно):

Настройки процесса печати
В данной части будут рассмотрены настройки печати в слайсере, по настройкам, которые не совсем понятны начинающим пользователям будут даны дополнительные скриншоты для пояснения того, что делает данная настройка. В данной главе будут приведены настройки для моего принтера, которые могут не совпадать с вашими, поэтому будьте внимательны, все что тут указано используйте на ваш риск и страх. Также советую не менять сразу много настроек, посмотрите внимательно, что они меняют, а то многие сходу начинают менять все подряд, а потом концов не найти. Многие настройки у меня остались по умолчанию и они меня устраивают.
Назначение настроек приведу как я их понимаю, исходя в основном из личного опыта по работе с этим слайсером. Поэтому я буду рад комментариям, советам и помощи по настройкам от сообщества 3Д-печатников. Не все настройки мне удалось понять, но это совсем специфические настройки, и я надеюсь в будущем дополнить эту статью с помощью сообщества 3Д-печатников.
В слайсере Simplify3D настройки печати называются процессом, процессов может быть либо один, либо несколько с разными настройками, что позволяет гибко настраивать печать применительно, например, к разной высоте детали или с привязкой определенного процесса к одной из нескольких моделей. Подробно о создании нескольких процессов будет рассмотрено в 4 части инструкции по слайсеру, в данной части будет рассмотрена работа только с одним процессом печати.
Все доступные процессы отображаются в виде списка в меню процессов в основном рабочем окне слайсера, там же находятся кнопки добавления и удаления процессов, а также кнопка редактирования настроек выбранного процесса:

Кнопка «Add» добавляет новый процесс, настройки берутся из предыдущего процесса. Кнопка «Delete» удаляет выбранный процесс.
Кнопка «Edit Process Setting» служит для вывода окна настроек процесса, после нажатия на эту кнопку открывается меню редактирования настроек процесса печати:
Сразу рекомендую развернуть дополнительные настройки кнопкой «Show Advanced», а также я у себя удалил (кнопками «-») все предустановленные авторами программы профили под разные материалы и качество печати. Как у вас будет настроено в итоге, будет ли вам удобно работать с предустановленными профилями – я не знаю. Удалять или не удалять их – это так же дело ваше, все равное придется настраивать под свой принтер или пластик. Я удалил и настроил все себе сам, и привожу скриншоты своих настроек. Мне так удобнее и понятнее.
Рассмотрим, как выглядит окно настроек процесса: 
В данном окне в поле «Process Name» можно ввести наименование процесса, в поле «Select Profile» можно выбрать заранее сохраненные FFF-профили. Я сделал себе на каждый цвет, тип и производителя пластика отдельный FFF-профиль, выбирая который в списке для быстрого получения настроек. Правее выбора профиля находятся три кнопки работы с профилем: «Update Profile» – обновить профиль на диске, «Save as New» – сохранить профиль на диске как, «Remove» – удалить профиль.
Ниже выбора профиля находится группа настроек «General Setting» в которых есть: движок установки уровня внутреннего заполнения в % – «Infill Percentage», галка включения рафта – «Include Raft» и галка включения генерации поддержек – «Generate Support».
Далее идут 11 закладок в которых находятся все основные настройки (закладки будут описаны ниже).
В самом низу меню находятся кнопка «Hide Advanced» – скрыть/показать дополнительные настройки и кнопка «Select Models» – выбор моделей для определенного процесса в случае если процесс надо привязать к определенной модели. Если процесс один, то все модели автоматически привязываются к этому процессу.
Далее приведу описание закладок окна настроек процесса печати, для специфических настроек, по возможности, буду давать скриншоты для пояснения. Тут сразу хочу определиться с названием некоторых разных частей модели при печати, так как они в разных слайсерах могут называться по-разному, и чтобы не было недопонимания, о каких частях модели я говорю:
· Perimeter – периметры (стенки) модели.
· Top Solid Layers – крышка модели (верхние сплошные слои).
· Bottom Solid Layers – дно модели (нижние сплошные слои).
· Infill – внутренне заполнение.
· Support – поддержки.
Закладка «Layer» (слой)

Группа настроек «Layer Setting» (общие):
· Primary Extruder – выбор экструдера для печати основных частей модели, если у вас один экструдер, оставляйте эту настройку как есть.
· Primary Layer Height – высотаслояпечати.
· Top Solid Layers – количество верхних сплошных слоев крышки модели.
· Bottom Solid Layers – количество нижних сплошных слоев дна модели.
· Outline/Perimeter Shells – количество внешних периметров (стенок модели).
· Outline Direction – выбор последовательности печати периметров (стенок) модели: галка «Inside Out» – сперва внутренние периметры, потом внешний периметр, галка «Outside-In» – сперва внешний периметр, потом внутренний (Обратите внимание! В данном слайсере по любому сначала печатаются периметры, а потом заполнение! Только последовательность периметров можно поменять, а печать заполнения после периметров / периметра)
· Галка «Print island sequentially without optimization» – печать моделей без оптимизации перемещений головы для убыстрения печати. Объясню на примере как это выглядит:
Допустим, у нас на столе находится 4 модели: 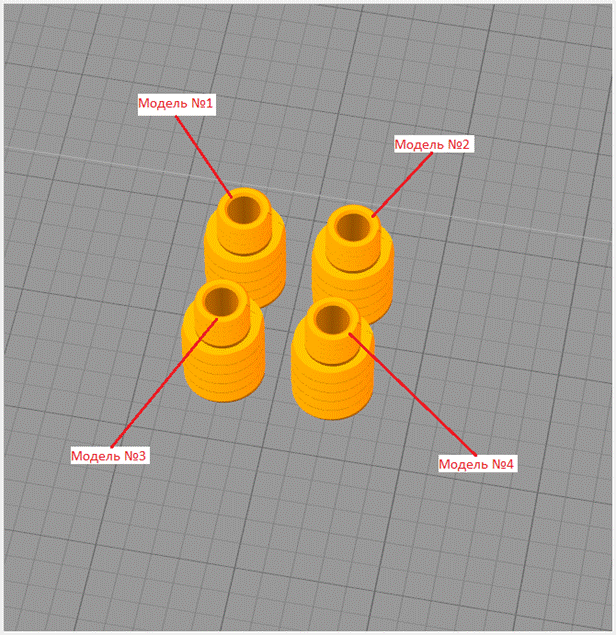
При отключенной галке «Print island sequentially without optimization» – возможная последовательность послойной печати будет такой: Модель №1 → Модель №2 → Модель №3 → Модель №4 → Модель №4 → Модель №1 и так далее. Обратите внимание, что у модели №4 будет печататься 2 слоя подряд. Так слайсер минимизирует холостые перемещения печатающей головки, что убыстряет печать. Но это может быть плохо, когда вы печатаете небольшие детали, как на скриншоте и Модель №4 будет перегреваться. Тогда, при включении галки «Print island sequentially without optimization», возможная последовательность послойной печати моделей будет такой: Модель №1 → Модель №2 → Модель №3 → Модель №4 → Модель №1 → Модель №2→ Модель №3 → Модель №4 и так далее.
· Галка «Single outline corkscrew printing mode (vase mode)» – печать моделей в 1 периметр (стенку), так называемый «режим вазы». При выборе этого режима, после запуска процесса подготовки ж-кода (слайсинга), слайсер запросит подтверждение на изменение некоторых параметров, если они не соответствуют этому режиму, например, количество периметров больше 1, есть внутреннее заполнение:

Если ответить «Yes» слайсер сам поменяет эти параметры под «режим вазы».
Группа настроек «First Layer Setting» (настройки печати 1 слоя модели) – данные настройки меняют параметры печати 1 слоя модели, например, для увеличения адгезии пластика к столу принтера:
· First Layer Height – высота печати 1 слоя модели в процентах от основной высоты слоя.
· First Layer Width – ширина экструзии печати 1 слоя модели в процентах от основной ширины экструзии.
· First Layer Speed – скорость печати 1 слоя модели в процентах от основной скорости печати слоев модели.
Группа настроек «Start Points» (расположение стартовой точки) – данные настройки позволяют менять расположение стартовой (начальной) точки печати периметров на модели. С помощью этих настроек можно попытаться скрыть шов от начальных точек печати периметров или раскидать эти точки в случайном порядке на модели:
· Галка «Use random start points for all perimeters» – все точки начала периметров будут распределены по модели в случайном порядке.
· Галка «Optimize start points for fastest printing speed» – слайсер расставляет стартовые точки начала печати периметров для убыстрения процесса печати и минимизации холостых перемещений печатающей головки.
· Галка «Choose start point closest to specific location» – привязать стартовые точки начала печати периметров к вымышленной точке с координатами, указанными в полях «X» и «Y».
Приведупримердляпоясненияработыгалки «Choose start point closest to specific location»:
Допустим, у нас есть модель, например, совы и мы хотим, чтобы все точки начала периметров у нас были на задней части этой совы. Ставим галку «Choose start point closest to specific location» и вводим значения координат воображаемой точки привязки стартовых точек периметров в поле «X» – 120 мм и в поле «Y» – 300 мм. После подготовки g-кода получаем такой результат, на котором видно, что слайсер привязал стартовые точки начала печати периметров к заданной воображаемой точке и разместил их все на спине совы.

Итоги
· Слайсер Simplify3D стал еще лучше за счет добавления новых и проработки старых функций и настроек, таких как например работа с тонкими стенками. Я сам пробовал, стало проще подобрать нормальное заполнение тонких стенок, а самое главное – они нормально печатаются, без перелива или недолива.
· Авторы слайсера, как они утверждают, проработали многие алгоритмы для улучшения качества печати, более плавных переходов между разными процессами, добавили некоторые функции, позволяющие пользователю получить в конце нормально напечатанную модель.
· Однако, как мне кажется, всегда есть некоторые баги, один даже знаю, хотя он преподносится как фича и может так и есть – но все же может доставить ряд проблем для любителей печатать ABS-пластиком. В версии слайсера 4.0.0 теперь если у вас вокруг модели есть поддержки от стола, и вы используете «брим» (юбка, примыкающая непосредственно к 1 слоям модели, используется обычно для лучшего удержания деталей из ABS-пластика на столе) – то этот «брим» будет сделан только вокруг поддержек, а не вокруг детали! То есть добавили возможность лучше закрепить поддержки, а вот что будет с основной деталью – покажет только практика!
Источник: https://3deshnik.ru/blogs/volandzel/
Автор: VolandZel
Simplify3D. Введение и начало работы
К написанию данной инструкции меня подтолкнуло отсутствие нормальной, полной инструкции по слайсеру Simplify3D (далее слайсер), в том числе и на официальном сайте слайсера. Освоению слайсера сильно мешает отсутствие русского перевода. Очень много обращений пользователей по назначению той, или иной настройки приходит от пользователей портала ТриДэшник. В тоже время по сети интернет гуляют несколько разрозненных инструкций, которые мало того, что не полные и охватывают только основные настройки, но во многих местах содержат ошибочные сведения о назначении настроек слайсера.
Введение
В данной инструкции описывается назначение окон, пунктов меню и настроек слайсера на основании моего 2-х летнего опыта работы с ним, использования обобщенной информации из инструкций других пользователей, которые я находил в интернете, а также использования информации с официального сайта слайсера https://www.simplify3d.com и с официального форума поддержки слайсера https://forum.simplify3d.com.
На 100% достоверность перевода названия и назначения настроек я не претендую, они будут описаны буквально как я их понимаю и, что именно они делают. Скажу честно – не все настройки мне удалось узнать и понять, но это какие то специфические настройки или пункты меню программы, в большинстве случаев ненужные обычному 3Д-печатнику. По возможности, описания настроек будут подкреплены изображениями предпросмотра отслайсенной модели, чтобы наглядно увидеть, что делает эта настройка. Если кто-то знает лучший перевод, назначение той, или иной настройки, пожалуйста пишите в комментариях — обсудим. Также в инструкции не будет описана возможность настройки слайсера для печати двумя экструдерами, так как у меня пока такой опции нет и проверить настройки я не имею возможности (возможно появится в будущем, статью тогда дополню).
Данная статья относится к слайсеру Simplify3D версии 3.1.1 и не рассматривает способов получения данной программы, кроме как покупки ее на официальном сайте. Запрещено размещать в комментариях ссылки на пиратскую версию программы, способы взлома и прочие обсуждения на эту тему – данные комментарии будут удалены Модератором ТриДэшника.
Слайсер Simplify3D по моему мнению является лучшим из слайсеров, я работал также с Cura и Slic3r, но конечно и он имеет некоторые недостатки. Ниже опишу его преимущества и недостатки, которые считаю для себя главными:
1.1.1 Преимущества слайсера Simplify3D:
· Высокая скорость слайсинга даже сложных и объемных моделей с большим количеством поддержек.
· Огромное количество настроек печати (для многих новичков это кажется недостатком).
· Самый наглядный предпросмотр слайсинга, возможность показа отслайсенной модели по типу линий, просмотр симуляции печати.
· Возможность ручного редактирования (добавления и удаления) поддержек.
· Возможность создания нескольких процессов для изменения настроек печати в зависимости от высоты модели или применения разных настроек печати к разным моделям на столе принтера.
· Наличие встроенной «лечилки» моделей.
· Возможность работы с двумя экструдерами.
· Информативная панель контроля принтера.
1.1.2 Недостатки слайсера Simplify3D, по моему мнению:
· Слайсер платный (цена 149$) при наличии бесплатных аналогов.
· Отсутствие русского языка.
· Большое количество настроек пугает и запутывает новичков на начальном этапе.
· Слайсер не может делать древовидные поддержки, как например слайсер CraftWare (сам такие поддержки не пробовал, возможно и сомнительный недостаток — выделил только потому, что CraftWare их может делать).
· Отсутствует возможность изменения угла укладки пластика для сплошного заполнения верха и низа модели (мне много раз требовалось).
В данной инструкции я буду приводить настройки параметров печати применительно ТОЛЬКО к своему принтеру – самодельной Prusa i3, с одним директ-экструдером, соплом 0,4 мм, поэтому настройки Вашего принтера в зависимости от модели, типа, размеров, а также в зависимости от используемого пластика, могут не совпадать с приведенными мною, пожалуйста обратите на это особое внимание!
Установка слайсера Simplify3D на компьютер, первый запуск, выбор принтера и основные настройки
Установка программы
Скачав программу устанавливаем ее на свой компьютер. Процесс установки программы в целом не отличается от процессов установки других программ на компьютер.
Запускаем установочный файл, в приветственном окне установщика нажимаем кнопку Next:

Далее соглашаемся с условиями лицензии и жмем кнопку Next:

Далее установщик предложит выбрать директорию для установки программы, выбираем и нажимаем кнопку Next:

Установщик скажет, что он готов установи