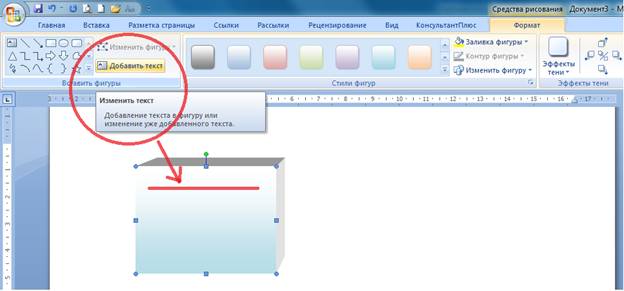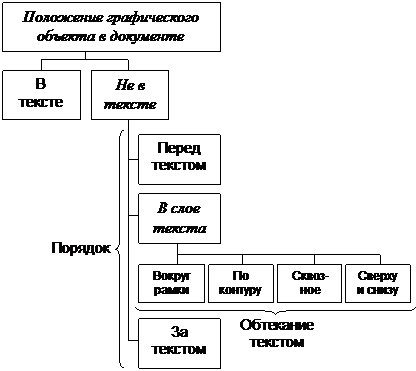На вкладке Вставка в группе команд Иллюстрации перечислены основные виды графических объектов, которые можно вставить в документ. Среди них наиболее употребительными могут считаться Рисунок и Фигуры:
Рисунок — изображение из внешнего файла, созданное с помощью графического редактора, сканера, фотоаппарата и т. п;
Фигуры — готовые геометрические фигуры, а также фигуры для схем, размеры, соотношение частей и положение которых можно задавать мышью. Ввиду их большого разнообразия они в выпадающем списке команды Фигуры распределены на группы: Линии, Основные фигуры, Фигурные стрелки, Блок-схема, Выноски, Звёзды и ленты.
Могут быть полезны также Диаграмма (вставка диаграммы Excel) и Снимок (вырезка из изображения на экране со вставкой её в текущий документ как рисунка).
Кроме этого с помощью группы команд Текст на вкладке Вставка могут быть вставлены полезные виды графических объектов: Надпись и WordArt:
Надпись — прямоугольник, в который можно ввести текст;
WordArt — художественная надпись с выбором из набора заданных стилей и настройкой параметров.
Доступность и особенности настройки некоторых видов графических объектов отличаются в зависимости от текущего формата файла: Документ Word (расширение — docx) или Документ Word 97-2003 (расширение — doc). Например, доступность — для графических объектов из группы команд Иллюстрации: Диаграмма и Снимок, а настройка — из группы команд Текст для объектов Надпись и WordArt и др. (Это можно считать недоработкой Word 2010, так как в другой офисной программе PowerPoint такой обусловленности нет.)

Рис. 15. Вставка диаграммы в текст

Рис. 16. Вставка фигур в текст
После выбора нужной фигуры в выпадающем списке команды Фигуры указатель мыши приобретает вид крестика. Для правильного размещения фигуры в документе нужно мысленно представить на странице прямоугольник нужного размера, который бы охватывал вставляемую фигуру, навести указатель мыши в его верхний левый угол, нажать левую кнопку мыши и, не отпуская её, зачертить диагональ прямоугольника, после чего отпустить кнопку. Появится объект, окружённый рамкой с маркерами, перемещая которые можно уточнить его размеры.

Рис. 17. Меню, появляющееся в результате вставки фигуры
Фигура типа Кривая задаётся узлами, положение которых по очереди, начиная с первого, указывается щелчками мыши. Прекращение построения выполняется нажатием <Esc>.
Графический объект может находиться в двух состояниях: выделенном (активном) и невыделенном (обычном). Активный объект окружён рамкой с маркерами.
Выделение объекта производится щелчком на нём. Сброс выделения — щелчком в стороне от него или нажатием <Esc>.
Выделенный объект можно перемещать.
Если это изображение, то достаточно нажать на нём кнопку мыши и, не отпуская её, переместить его в желаемое место.
Если это геометрическая фигура, то перед нажатием кнопки мыши необходимо её указатель навести на границу прямоугольника выделения до его превращения в четыре разнонаправленные стрелки.
Вставка внешнего графического изображения может также осуществляться через буфер обмена операционной системы с помощью контекстного меню. Порядок следующий:
выполнить команду Копировать в контекстном меню, вызванном на изображении в другом документе Word или на имени файла изображения в программе управления файлами (например, Проводник); для веб-страницы — команду Копировать изображение;
переключиться в окно документа, куда предполагается вставить изображение;
установить курсор на строку, вниз от которой развернётся изображение;
выполнить команду Вставить.
Возможен и другой способ вставки внешнего графического изображения с использованием буфера обмена операционной системы: перетаскивание мышью. Для этого необходимо:
разместить на экране рядом два окна: одно с документом Word, другое с программой управления файлами (например, Проводник), обеспечивающей доступ к файлу изображения, подлежащего вставке;
нажать на имени файла изображения кнопку мыши и переместить указатель мыши при по-прежнему нажатой кнопке в окно презентации Word, после чего отпустить кнопку.
Для вставки в текущий документ изображения, являющегося вырезкой экрана, необходимо выполнить следующее:
подготовить на экране интересующее изображение;
переключиться в окно документа, куда предполагается вставить изображение;
установить курсор на строку, вниз от которой развернётся изображение;
на вкладке Вставка в группе команд Иллюстрации выбрать команду Снимок и в выпавшем списке — команду Вырезка экрана;
дождаться автоматического сворачивания окна Word, побледнения изображения на экране и появления на нём крестообразного указателя мыши;
одним верным движением мыши зачертить диагональ прямоугольника, содержащего нужную часть экрана.
Вырезка экрана исполнима только при редактировании документа в формате Word 2010 (расширение — docx).
Редактирование графического объекта включает в себя настройку цветности, контрастности, яркости, цвета заливки, цвета, толщины и типа линий, размера объекта и проч. (Настройка положения графического объекта относительно текста документа и других изображений будет рассмотрена в следующих темах.)
Для изменения размеров графического объекта нужно его выделить, затем навести указатель мыши на маркер рамки. Когда курсор превратится в две противонаправленные стрелки, нажать левую кнопку мыши и двигать границу объекта в нужном направлении.
При выделении графического объекта в основном меню появляется дополнительная вкладка Формат, содержащая команды форматирования, соответствующие виду выделенного графического объекта.
Форматирование выделенного графического объекта можно производить также, пользуясь диалоговым окном Формат объекта, или Формат фигуры, Формат рисунка, вызываемом одноимённой командой контекстного меню графического объекта.

Рис. 18. Форматирование графического объекта в MS Word
щелчком правой клавиши мыши
Яркость, контраст и резкость фотоснимка и другого внешнего изображения можно точно настроить в диалоговом окне Формат рисунка, выбрав в его меню слева пункт Настройка рисунка.
Чтобы обрезать по краям выделенное изображение до нужного размера, на вкладке Формат в группе команд Размер выбирается команда Обрезать, после чего появившиеся маркеры обрезки передвигаются мышью. Подобным же образом можно восстановить обрезанные ранее края.

Рис. 19. Пример обработки графического объекта в MS Word
Наполнение вкладки Формат, появляющейся при выделении объекта WordArt, зависит от формата файла. Среди множества разнообразных настроек объекта WordArt при формате файла Документ Word стоит указать неочевидно размещённое, не доступное через контекстное меню, но полезное и невыполнимое иным способом в текстовом редакторе задание искривления текста: вкладка Формат, группа команд Стили WordArt, выпадающий список команды Анимация, пункт Преобразовать, группа вариантов Искривление.
У большинства графических объектов может быть изменено положение узлов, задающих их контур, для чего в контекстном меню имеется команда Начать положение узлов. Если на вкладке Формат имеется группа команд Вставка объекта, то внутри последней имеется команда Изменить фигуру.
Узел также может быть настроен, удалён, добавлен. При его выделении появляются две исходящие из него направляющие, концы которых можно передвигать мышью. Это приводит к изменению линии фигуры, выходящей из узла.
Ко всем фигурам, кроме Линий, можно добавить текст. Этому служит команда Добавить текст контекстного меню.
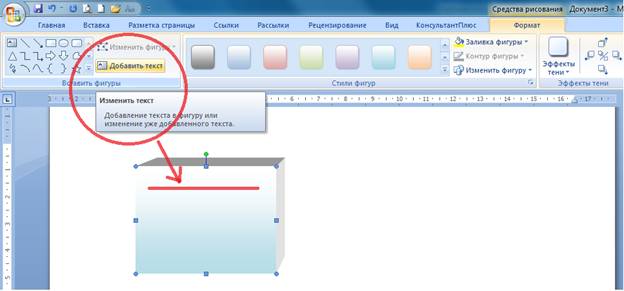
Рис. 20. Добавление текста внутрь фигуры
Выделенная фигура с добавленным вовнутрь текстом, а также художественная надпись могут находиться в одном из двух состояний:
для редактирования текста;
для изменения размеров, перемещения, копирования или удаления фигуры целиком.
В первом состоянии рамка объекта — штриховая, а внутри фигуры мигает курсор ввода. Для создания такого выделения нужно щелкнуть кнопкой мыши внутри фигуры. При таком способе выделения можно удалить весь текст, но нельзя удалить сам графический объект.
Во втором состоянии рамка объекта окружена сплошной линией, курсора в тексте нет. Для такого выделения нужно щелкнуть кнопкой мыши на границе описывающего прямоугольника. При втором способе выделения текст редактировать нельзя.
В ряде случаев необходимо обеспечить перетекание текста из одной фигуры в другую. (Такое перетекание используется в электронных шаблонах документов, где строки для заполнения подчёркиваются, а текст может занимать несколько строк.)
Установить связь между фигурами для перетекания текста можно следующим образом:
создать две фигуры;
если это не Надпись, а другие фигуры без текста, то для каждой выбрать в контекстном меню Добавить текст, но сам текст не вводить;
выделить первую фигуру и выбрать на вкладке Формат в группе команд Текст команду Создать связь;
щёлкнуть мышью на второй фигуре.
Теперь, если вводимый в первую фигуру текст не будет помещаться, он будет продолжаться во второй фигуре.
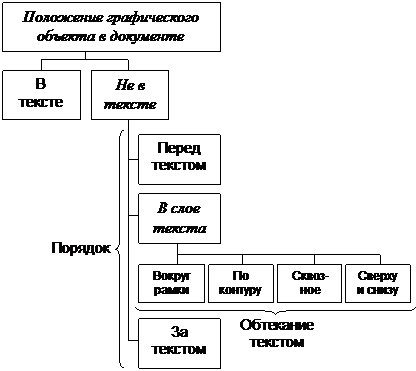
Схема 1. Настройки взаимного расположения графического
объекта и текста в MS Word
Если в документе размещено несколько графических объектов, может возникнуть необходимость их эффективного взаимного расположения либо обтекания текстом.
Возможные настройки взаимного расположения графического объекта и текста документа представлены на схеме выше.
Объект, имеющий положение В тексте, располагается на строке текста подобно букве больших размеров среди других букв текста. Такие объекты имеют особенности при перемещении, не накладываются друг на друга и не группируются.
Для задания положения графического объекта В тексте нужно его выделить и на вкладке Формат в группе команд Упорядочить в выпадающем списке команды Обтекание текстом выбрать в тексте.
Если графический объект имеет положение Не в тексте, то он может располагаться на странице в любом месте.
Объекты с разновидностями положения Не в тексте могут накладываться друг на друга и группироваться в один графический объект.
Вид положения Не в тексте делится на три разновидности: Перед текстом, За текстом и между ними — В слое текста. Совокупность этих разновидностей называется Порядком.
Вариант В слое текста имеет 4 разновидности, называемые все вместе Обтеканием.
Для задания разновидности положения Не в тексте нужно выделить графический объект и на вкладке Формат в группе команд Упорядочить в выпадающем списке команды Обтекание текстом выбрать За текстом, Перед текстом или, для варианта В слое текста, — Вокруг рамки, По контуру, Сквозное, Сверху и снизу.
Кроме этого положение графического объекта относительно текста может быть настроено на вкладках Обтекание текстом и Положение диалогового окна Разметка, которое вызывается командой контекстного меню Дополнительные параметры разметки (для фигур и художественных надписей) или Размер и положение (для изображений).
Обтекание графического объекта с положением Не в тексте можно уточнить смещением узлов контура обтекания. Для этого при выделенном графическом объекте на дополнительной вкладке Формат в группе команд Упорядочить в выпадающем списке команды Обтекание текстом следует выбрать команду Изменить контур обтекания.
Графический объект, положение которого с оответствует разновидности За текстом, и он в документе действительно находится за имеющимся текстом, нельзя выделить щелчком мыши обычным способом. Для его выделения нужно на вкладке Главная в группе команд Редактирование в выпадающем списке команды Выделить включить пункт Выбор объекта. Тогда щелчок мышью будет приводить к выделению такого графического объекта. При этом установка курсора на строку текста мышью становится невозможной. Чтобы вернуться в обычный режим работы мыши необходимо выключить пункт Выбор объекта.
Указатель мыши при наведении на выделенный графический объект, имеющий положение вне текста, превращается в четыре разнонаправленные стрелки. Нажав левую кнопку мыши, можно перемещать объект по странице документа.
Для перемещения объекта с положением В тексте нужно выделить его, навести на него указатель, нажать левую кнопку мыши и двигать объект. При этом его движение отображается на экране условно: двигается не объект, а черта курсора, сопровождающая указатель мыши, и маленький прямоугольник при нем (так же как при перемещении мышью выделенного фрагмента текста).

Схема 2. Варианты выбора слоя для расположения
графического объекта в документа
Графические объекты с одной из разновидностей положения Не в тексте могут накладываться один на другой в пределах своей разновидности, т. е. можно говорить о группе слоёв Перед текстом и группе слоёв За текстом.
При поочередной вставке нескольких таких объектов каждый из них размещается в новом слое, более высоком, чем у всех объектов, вставленных ранее.
Узнать, какая разновидность положения установлена для графического объекта, можно по тому, какая команда выделена в перечне возможных положений: вкладка Формат, группа команд Упорядочить, выпадающий список команды Обтекание текстом.
Изменение порядка объектов (слоёв) производится командами из выпадающего списка команд Переместить вперед и Переместить назад, которые доступны в двух местах:
в контекстном меню;
на вкладке Формат в группе команд Упорядочить.
Команды Переместить вперед и Переместить назад меняют местами выделенный слой с предыдущим или с последующим соответственно.
Команда На передний план или На задний план перемещает выделенный объект в самый верхний слой или в самый нижний слой соответственно, в пределах своей разновидности положения Не в тексте, т. е. или только Перед текстом или только За текстом.
Команды Поместить перед текстом и Поместить за текстом перемещают объект в другую группу слоёв.
Несколько графических объектов с положением Не в тексте можно объединить в единое целое. Для этого нужно:
выделить желаемые графические объекты, щелкая мышью по ним при нажатой клавише <Ctrl>;
выбрать на вкладке Формат в группе команд Упорядочить в выпадающем списке команды Группировать пункт Группировать. Такой же выпадающий список вызывается и из контекстного меню.
При этом создается единая рамка с маркерами для совокупности объектов. Этот новый графический объект можно перемещать как единое целое, изменять его размеры и т. д.
Аналогичными действиями можно разгруппировать ранее сгруппированные графические объекты.
Для аккуратного размещения нескольких графических фигур может быть полезным отображение на странице сетки, подобной клетчатой бумаге.
Включение и выключение отображения сетки производится на дополнительной вкладке Формат в группе команд Упорядочить в выпадающем списке команды Выровнять выбором пункта Отображать сетку.
Для того чтобы размещение объектов производилось в соответствии с шагом сетки, необходимо установить соответствующую галочку (Привязать объекты к неотображаемой сетке) в диалоговом окне Привязка к сетке: дополнительная вкладка Формат, группа команд Упорядочить, выпадающий список команды Выровнять, пункт Параметры сетки.
Перемещать выделенный графический объект можно с помощью клавиатуры клавишами-стрелками. Если установлена привязка к неотображаемой сетке, то нажатая клавиша <Ctrl> делает шаг перемещения более мелким.
Перемещение графического объекта мышью при нажатой клавише <Ctrl> оставляет исходный рисунок на месте, создавая при этом его копию, которая и перемещается.
Графический объект с положением В тексте подобен букве и поэтому привязан к месту в строке.
Графический объект с положением Не в тексте при создании закрепляется за одним из абзацев текста на странице, на которой он находится. Выделение, а затем удаление или вырезание абзаца, за которым закреплен графический объект, приводит к удалению или вырезанию вместе с ним и объекта, часто неожиданно для пользователя (!). Если абзац копируется целиком, то вместе с ним забирается в память и закрепленный за ним объект. Вставка абзаца в новом месте сопровождается вставкой и графического объекта, что также может вызвать удивление.
Выяснить, к какому абзацу установлена привязка данного графического объекта с положением Не в тексте, можно, включив Непечатаемые знаки (¶) и выделив объект. При этом у начала одного из абзацев появится знак «якорь».
Для объектов с положением В тексте «якорь» не отображается.
«Якорь» — это знак привязки графического объекта к тексту документа. Он всегда располагается при абзаце. Настройки привязки определяют возможность перемещения этого знака и самого графического объекта под воздействием мыши или вслед за сдвигом абзаца при добавлении или удалении текста перед ним.
Привязка графического объекта к тексту в документе задаётся внизу на вкладке Положение диалогового окна Разметка, которое вызывается командой контекстного меню Дополнительные параметры разметки (для фигур и художественных надписей) или Размер и положение (для изображений).
По умолчанию на вкладке Положение в диалоговом окне Разметка включено перемещать вместе с текстом и выключено установить привязку.
При настройках по умолчанию перемещение объекта мышью в другое место страницы приводит к перестановке «якоря» к абзацу, ближайшему к верхнему левому углу объекта.
Перемещение объекта мышью на другую страницу перемещает и «якорь». Перемещение «якоря» с помощью мыши в другой абзац в пределах данной страницы не изменяет положение объекта. (Эта операция бывает полезна при работе с рисунками крупного размера, что описано в примечании.)
Перетаскивание «якоря» на другую страницу приводит к перескакиванию на нее и графического объекта.
Вставка строк перед абзацем, к которому по умолчанию привязан объект, приводит к сдвигу вниз как самого абзаца, так и графического объекта. В случае выталкивания абзаца на следующую страницу графический объект также перескакивает вместе с ним.
При установлении галочки у слов установить привязку на вкладке Положение диалогового окна Разметка перемещение «якоря» мышью становится невозможным. Но объект по-прежнему может перемещаться с помощью мыши, правда только в пределах страницы, где находится «якорь».
Если, как по умолчанию, включено перемещать вместе с текстом, то при добавлении или удалении текста выше абзаца прикрепления объект смещается вместе с этим абзацем.
Чтобы разорвать связь между текстом и графическим объектом нужно на вкладке Положение диалогового окна Разметка снять галочку с установки перемещать вместе с текстом (задаваемой по умолчанию).
После этого вставка строк перед данным абзацем, приводящая к смещению его вниз, не будет приводить к перемещению графического объекта, ранее привязанного к нему. Положение объекта после разрыва связи с абзацем будет задаваться относительно Страницы или Поля, что указывается на этой же вкладке в области По вертикали.
Перевод объекта на другую страницу возможен теперь только путём добавления или удаления текста выше абзаца прикрепления.
Более предсказуемым поведение графического объекта в ходе редактирования текста становится при задании его положения на вкладке Положение диалогового окна Разметка в области По вертикали — относительно Поля. (Имеется в виду задание расстояния верха объекта от верхнего поля страницы.) При таком способе отсчета автоматически отменяется установка (снимается галочка) перемещать вместе с текстом и вставка строк при редактировании не смещает объект.
Для рисунков больших размеров (высотой в полстраницы и более) чаще применяется обтекание текстом сверху и снизу и расположение рисунка вверху страницы. Если такой рисунок перетаскивается на одну из следующих страниц текста, содержащего длинные абзацы, то это может приводить к тому, что предыдущая по отношению к рисунку страница оказывается заполненной текстом не до самого низа. Рисунок как бы не пропускает текст с той страницы, где он теперь находится, на предыдущую.
Для смыкания текста в этом случае необходимо переставить «якорь» рисунка с первого абзаца страницы, на которой он теперь находится, на второй, в результате чего первый абзац автоматически переместится на предыдущую страницу, а второй встанет на место первого, «уперевшись» в рисунок. При необходимости это действие следует повторять до заполнения предыдущей страницы до самого низа, а можно сразу переставить «якорь» на нижний абзац.
2.5. Работа со списками и таблицами в текстовом документе
Список — это текст, оформленный в виде нумерованной или маркированной последовательности абзацев. Каждый элемент списка состоит из номера (или маркера) и текста. Редактор Word позволяет создавать автоматические списки, т. е. в которых автоматически поддерживается правильность нумерации.
С помощью редактора Word можно сформировать следующие виды списков:
маркированный — в начале элементов списка стоят одинаковые символы-маркеры;
нумерованный — элементы нумеруются арабскими, римскими цифрами по порядку или буквами по алфавиту;
многоуровневый — составной список, в котором к каждому элементу может быть добавлен список более низкого уровня. В обозначении элемента могут использоваться символы-маркеры, буквы, цифры, а также составные последовательности, например вида 2.1.5. и т. п., которые отражают вложенность одних списков в другие.

Рис. 21. Построение списка и выборе его разновидности
В рамках каждого вида возможно несколько разновидностей.
Список можно создать различными способами:
через основное меню: вкладка Главная, группа команд Абзац, и — выбор вида: Маркеры, Нумерация, Много-уровневый список. На значке каждого вида есть значок ▼ для вызова просмотра разновидностей каждого вида списка;
из абзацев уже набранного текста: для этого нужно выделить эти абзацы, а затем выбрать в основном меню желаемый вид списка. Маркированный и нумерованный списки можно выбрать также в контекстном меню, вызванном на абзаце;
Если начат список и введён текст первого элемента, а потом нажата клавиша <Enter>, новый абзац автоматически оформляется как следующий элемент списка. В нём автоматически повторяются абзацные отступы и другие параметры списка, принятые для данной разновидности.
Закончить автоматический список можно, если на новом ненужном элементе списка выполнить одно из следующих действий:
нажать <BackSpace>,
повторно нажать <Enter>.
Очень важным для делопроизводства видом списков является многоуровневый список.
В многоуровневом списке часть элементов можно перевести на более глубокий уровень (например, в списке элементов 1., 2., 3., 4., 5. перевести третий и четвёртый элементы на второй уровень, т. е. преобразовать к виду — 1., 2., 2.1., 2.2., 3…). Для этого нужно выделить фрагмент списка и выполнить одно из следующих действий:
выбрать команду Увеличить отступ (вкладка Главная, группа команд Абзац);
нажать комбинацию клавиш <Alt> + <Shift> + <ž>;
выбрать пункт Увеличить отступ в контекстном меню выделенного элемента списка.
Перевод предварительно выделенных элементов многоуровневого списка на уровень выше может быть осуществлён одним из следующих способов:
выбрать пиктограмму Уменьшить отступ на панели инструментов;
нажать комбинацию клавиш <Alt> + <Shift> + <>;
выбрать пункт Уменьшить отступ в контекстном меню выделенного элемента списка.

Рис. 22. Настройка списка щелчком правой клавиши мыши
Элемент списка является абзацем. Поэтому к нему применимы все действия, допустимые для абзаца. Его параметры удобно менять с помощью движков на горизонтальной линейке. При этом назначение движков несколько иное, чем при форматировании обычного абзаца текста:
верхний треугольничек соответствует объектам управления списка: номерам или маркерам;
нижний треугольничек с прямоугольником показывает положение левой границы текста в элементах списка (как обычно);
нижний треугольничек соответствует правой границе текста (как обычно).
Чтобы удалить номер (или маркер) необходимо установить курсор после него и нажать <BackSpace>. При этом элемент списка превратится в простой абзац.
Для слияния двух соседних элементов списка в один надо установить курсор в конец первого и нажать <Delete>.
Чтобы разделить один списка на два, оба начинающихся с 1, необходимо выделить предполагаемый первый элемент второго списка, а затем выбрать в контекстном меню команду Начать заново с 1 или Задать начальное значение.
Можно включить в имеющийся данный список элемент другого списка или просто абзац текста, находящийся в другом месте документа. Для этого надо скопировать параметры номера (или маркера) имеющегося списка и применить для номера (или маркера) элемента другого списка или просто абзаца текста, включаемого в данный список. Действия следующие:
выделить однократным щелчком номер (или маркер) элемента существующего списка, принимаемого за образец;
выбрать в основном меню: вкладка Главная, группа команд Буфер обмена, команда Формат по образцу (к изображению курсора будет добавлено изображение кисточки);
переместиться в область расположения элемента другого списка или абзаца текста, который предполагается включить в имеющийся список;
щёлкнуть на номере (или маркере) изменяемого элемента списка или, если изменяется простой абзац, перед первым символом абзаца.
По сути, при этих действиях копируется формат списка.
Если нужно скопировать формат номера (или маркера) списка на несколько элементов другого списка или несколько абзацев текста, расположенных подряд, то применение скопированного формата следует выполнить, проведя мышью по полю слева от изменяемых элементов или абзацев. Правда, в этом случае будет скопирован не только формат номера (или маркера), но и формат шрифта текста.
Для того чтобы добавить элемент в середину имеющегося списка, нужно нажать клавишу <Enter> либо в конце предыдущего, либо перед текстом следующего элемента, а затем в образовавшуюся пустую строку ввести текст нового элемента.
Для внедрения в середину имеющегося списка готового абзаца с текстом нужно:
выделить целиком исходный абзац или элемент другого списка и забрать его в буфер обмена;
установить указатель мыши в самом начале текста элемента конечного списка, перед которым предполагается осуществить вставку;
вставить содержимое буфера обмена (в меню появившегося рядом со вставленным абзацем значка Параметры вставки выбрать команду Объединить списки (О).
Для внедрения в середину имеющегося списка готового элемента целиком из списка другого вида, нужно:
выделить целиком исходный абзац или элемент другого списка и забрать его в буфер обмена;
установить указатель мыши в самом начале текста элемента конечного списка, перед которым предполагается осуществить вставку;
вызвать контекстное меню и в пункте Параметры вставки выбрать команду Не объединять списки (Н).
Полная настройка параметров многоуровневого списка производится в диалоговом окне Определение нового многоуровневого списка, открываемого либо с помощью команды Определить новый многоуровневый список основного меню, либо — команды Изменить отступы в списке контекстного меню, вызванного на составном номере многоуровневого списка. Однако следует иметь в виду, что настройка многоуровневого списка довольно сложна, поэтому ею пользоваться не рекомендуется (!), ограничившись лишь способами, описанными в пп. 11.4—11.6. Испорченная настройка параметров по упущению разработчиков не может быть легко исправлена, как в версии Word XP, ввиду отсутствия команды восстановления настроек по умолчанию.
Нередко в документе требуется создать таблицу, представить соответствующим образом те или иные данные.
Таблица создаётся командами из выпадающего списка основного меню: вкладка Вставка, группа команд Таблицы, команда Таблица:
Вставка таблицы — вставляется простейшая таблица путём задания размерности мышью;
Вставить таблицу — вставляется простейшая таблица путём выбора её основных свойств в диалоговом окне;
Нарисовать таблицу — таблица чертится мышью (можно зачерчивать диагонали будущих ячеек, можно — границы ячеек);
Преобразовать в таблицу — преобразование в таблицу готового текста;
Таблица Excel — внедрение таблицы, позволяющей использовать разнообразные формулы: математические, статистические, логические, финансовые, дата и время и др.;
Экспресс-таблицы — готовые таблицы с форматированием в различных стилях.

Рис. 23. Вставка таблицы в документ MS Word

Рис. 24. Выбор экспресс-таблиц в MS Word
Изображение линий, разделяющих строки и столбцы таблицы, не является обязательным. Отключение и включение границ ячеек производится с помощью вкладки Главная, группа команд Абзац, команда Границы и заливка с выпадающим списком, в конце которого — вызов диалогового окна Границы и заливка.
По умолчанию отключённые границы ячеек также показываются на экране серым цветом (однако не выводятся при распечатке). Отображение и скрытие показа отключённых границ таблицы производится с помощью вкладки Главная, группа команд Абзац, команда Границы и заливка с выпадающим списком, в которого задаётся признак Отобразить сетку.
При установке курсора в пределах таблицы в основном меню возникает группа дополнительных вкладок Работа с таблицами, состоящая из вкладок Конструктор и Макет.
В частности, на вкладке Конструктор в группе команд Стили таблиц есть команда Границы с выпадающим списком, который полностью повторяет список упоминавшейся выше команды Границы и заливка. Есть повторы и других команд.
Чтобы выполнить какое-либо действие с элементом таблицы (ячейкой, строкой, столбцом, таблицей целиком) необходимо его предварительно выделить. Способы следующие:
установить курсор в элемент таблицы и выбрать соответствующую команду на дополнительной вкладке Макет, группа команд Таблица, выпадающий список команды Выделить;
для выделения ячейки — навести указатель на внутреннее левое поле ячейки (указатель превратится в чёрную направленную на северо-восток стрелку) и щёлкнуть мышью;
для выделения строки — приблизить указатель вплотную слева к строке таблицы (указатель превратится в белую направленную на северо-восток стрелку) и щёлкнуть мышью;
для выделения прямоугольного блока ячеек — провести указателем мыши при нажатой левой кнопке по диагонали блока ячеек;
для выделения столбца — навести указатель на внутреннее верхнее поле верхней ячейки (указатель превратится в чёрную направленную вниз стрелку) и щёлкнуть мышью;
для выделения таблицы целиком — ввести указатель в пределы таблицы — в левом верхнем углу появится специальный значок, щелчок на котором выделяет таблицу, а передвижение которого позволяет смещать таблицу.
При удерживаемой клавише <Ctrl> указанными способами можно выделить несколько указанных элементов, в том числе и несмежные.
Размер строк и столбцов можно менять разными способами:
навести указатель мыши на линию сетки и при появлении на месте указателя двух противонаправленных стрелок нажать левую кнопку мыши, затем, не отпуская её, переместить линию сетки в нужное место;
установить курсор в пределы изменяемого элемента таблицы и в основном меню на дополнительной вкладке Макет в группе команд Размер ячейки задать требуемые значения.
Размеры всей таблицы и её элементов, а также выравнивание текста и размеры полей в ячейках, границы, заливка и другие параметры устанавливаются на вкладках диалогового окна Свойства таблицы, вызываемого из основного меню: дополнительная вкладка Свойства, группа команд Таблица, команда Свойства.
Для добавления строки в таблицу выше или ниже текущей (в которой находится курсор) нужно выбрать в основном меню: вкладка Макет, группа команд Строки и столбцы, команды Вставить сверху или Вставить снизу.
Для добавления строки после текущей можно поставить курсор в самый конец строки (справа от границы последнего столбца) и нажать клавишу <Enter>.
Для добавления столбца слева или справа от текущего (в котором находится курсор) нужно выбрать в основном меню: вкладка Макет, группа команд Строки и столбцы, команды Вставить слева или Вставить справа.
Для удаления элемента таблицы (ячейки, строки, столбца, таблицы) нужно выделить этот элемент таблицы, а затем выбрать в основном меню: вкладка Макет, группа команд Строки и столбцы, команда Удалить.
Для перемещения или копирования предварительно выделенной строки или столбца таблицы необходимо
воспользоваться командой Вырезать или Копировать в пункте Правка или нажать одноименную пиктограмму на панели инструментов,
переставить курсор в начало строки или столбца, перед которой или которым надо сделать вставку,
и выбрать в контекстном или основном меню команду Вставить.
Строки и столбцы удобно перемещать в таблице с помощью мыши. Для этого надо:
выделить строку или столбец;
навести на выделение указатель мыши, нажать левую кнопку и, не отпуская ее, дождаться появления возле указателя маленького прямоугольника;
не отпуская кнопки мыши, перевести указателем мыши черту ввода в начало строки или столбца, перед которой или перед которым надо сделать вставку, и отпустить кнопку мыши.
Для объединения нескольких ячеек (например, при создании «шапки» таблицы) нужно выделить эти ячейки и выбрать в основном меню: вкладка Макет, группа команд Объединение, команда Объединить ячейки.
Для того чтобы разбить одну ячейку на несколько нужно поставить курсор в эту ячейку и выбрать в основном меню: вкладка Макет, группа команд Объединение, команда Разделить ячейки, задав в появившемся окне количество столбцов и строк, на которые разбивается данная ячейка.
Для разделения имеющейся таблицу на две необходимо установить курсор на строку, выше которой намечается разделение, и в основном меню выбирать: вкладка Макет, группа команд Объединение, команда Разделить таблицу.
Если объединить или разбить ячейки, то изменится структура таблицы. После таких операций добавление столбцов лучше делать с помощью команды Нарисовать таблицу (вкладка Конструктор, группа команд Рисование границ), проводя нужные разделительные линии мышью.
При изменении ширины строк и столбцов, при объединении и разбиении ячеек, при добавлении строк и столбцов текст, записанный в ячейках таблицы, сохраняется. Удаление строк и столбцов происходит вместе с содержащимся в них текстом.