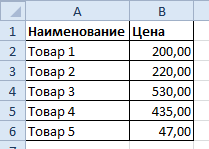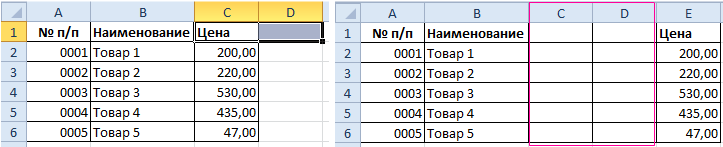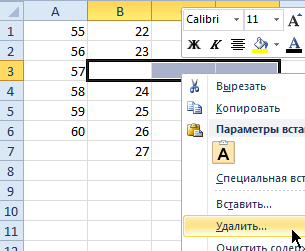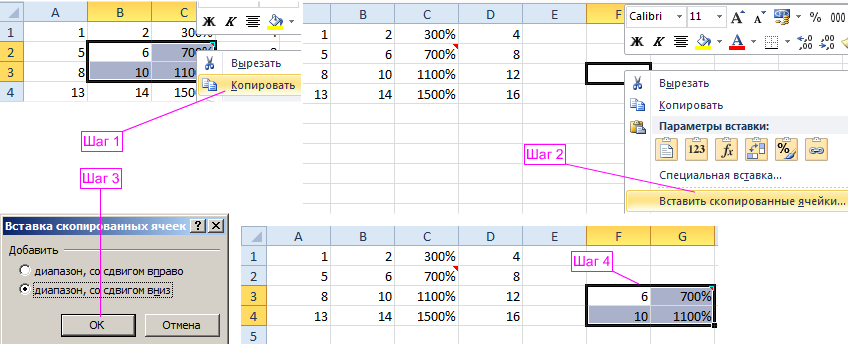Занятие 6.5
Табличный редактор Excel.
Редактирование данных
ВСТАВка СТРОКи ИЛИ СТОЛБЦа
Создавая разного рода новые таблицы, отчеты и прайсы, нельзя заранее предвидеть количество необходимых строк и столбцов.
Выделение строки/столбца
Обратите внимание, команды для добавления или удаления строк и столбцов надо использовать после выделения целой строки или столбца. Чтобы выделить строку на которой стоит курсор нажмите комбинацию горячих клавиш: SHIFT+ПРОБЕЛ. Горячие клавиши для выделения столбца: CTRL+ПРОБЕЛ.
Вставка столбца между столбцами
Допустим у нас есть прайс, в котором недостает нумерации позиций:
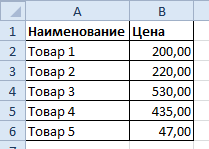
Чтобы вставить столбец между столбцами для заполнения номеров позиций прайс-листа, можно воспользоваться одним из двух способов:
1-й способ) Перейдите курсором и активируйте ячейку A1. Потом перейдите на закладку «Главная» раздел инструментов «Ячейки» кликните по инструменту «Вставить» из выпадающего списка выберите опцию «Вставить столбцы на лист».

2-й способ) Щелкните правой кнопкой мышки по заголовку столбца A. Из появившегося контекстного меню выберите опцию «Вставить»

Теперь можно заполнить новый столбец номерами позиций прайса.
Вставка нескольких столбцов между столбцами одновременно
В нашем прайсе все еще не достает двух столбцов: количество и единицы измерения (шт. кг. л. упак.). Чтобы одновременно добавить два столбца, выделите диапазон из двух ячеек C1:D1. Далее используйте тот же инструмент на главной закладке «Вставить»-«Вставить столбцы на лист».
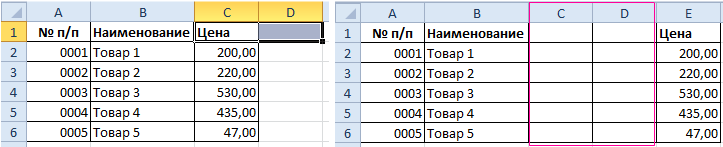
Или выделите два заголовка столбца C и D, щелкните правой кнопкой мышки и выберите опцию «Вставить».

Примечание. Столбцы всегда добавляются в левую сторону. Количество новых колонок появляется столько, сколько было их предварительно выделено. Порядок столбцов вставки, так же зависит от порядка их выделения. Например, через одну и т.п.
Вставка строки между строками
Теперь добавим в прайс-лист заголовок и новую позицию товара «Товар новинка». Для этого вставим две новых строки одновременно.
Выделите несмежный диапазон двух ячеек A1;A4 (обратите внимание вместо символа «:» указан символ «;» - это значит, выделить 2 несмежных диапазона, для убедительности введите A1;A4 в поле имя и нажмите Enter).
Теперь снова используйте инструмент «Главная»-«Вставка»-«Вставить строки на лист». На рисунке видно как вставить пустую строку в Excel между строками.

Несложно догадаться о втором способе. Нужно выделить заголовки строк 1 и 3. Кликнуть правой кнопкой по одной из выделенных строк и выбрать опцию «Вставить».
Чтобы добавить строку или столбец в Excel используйте горячие клавиши CTRL+SHIFT+«плюс» предварительно выделив их.
Примечание. Новые строки всегда добавляются сверху над выделенными строками.
УДАЛЕНИЕ СТРОК И СТОЛБЦОВ
Для наглядного примера удалим из нашего прайс-листа нумерацию позиций товара и столбец единиц измерения – одновременно.
Выделяем несмежный диапазон ячеек A1;D1 и выбираем «Главная»-«Удалить»-«Удалить столбцы с листа». Контекстным меню так же можно удалять, если выделить заголовки A1и D1, а не ячейки.

Удаление строк происходит аналогичным способом, только нужно выбирать в соответствующее меню инструмента. А в контекстном меню – без изменений. Только нужно их соответственно выделять по номерам строк.
Чтобы удалить строку или столбец в Excel используйте горячие клавиши CTRL+«минус» предварительно выделив их.
Примечание. Вставка новых столбцов и строк на самом деле является заменой. Ведь количество строк 1 048 576 и колонок 16 384 не меняется. Просто последние, заменяют предыдущие… Данный факт следует учитывать при заполнении листа данными более чем на 50%-80%.
Скрыть столбец
Допустим, у нас есть таблица, где нам нужно отобразить только самые важные данные для более удобного чтения показателей. Для этого делаем так:
1. Выделите столбец данные которого следует скрыть. Например, столбец C.

2. По выделенному столбцу щелкните правой кнопкой мышки и выберите опцию «Скрыть».

Столбец скрылся, но не удалился. Об этом свидетельствует поочередность букв алфавита в названиях столбцов (A;B;D;E).
Примечание. Если нужно скрыть много столбцов, выделите их перед скрытием. Выделять можно выборочно несколько столбцов с зажатой клавишей CTRL. Аналогичным способом можно скрывать и строки.
Отобразить скрытый столбец
Чтобы снова отобразить скрытый столбец необходимо выделить 2 его смежных (соседних) столбца. Потом вызвать контекстное меню правой кнопкой мышки и выбрать опцию «Показать».

Аналогичные действия выполняем, чтобы открыть скрытые строки в Excel.
Если на листе скрыто много строк и столбцов и есть необходимость отобразить сразу все, нужно выделить весь лист нажатием комбинации CTRL+A. Дальше отдельно вызвать контекстное меню для столбцов, чтобы выбрать опцию «Показать», а потом для строк. Или в обратном порядке (для строк потом для колонок).
Выделить весь лист можно щелкнув на пересечение заголовков колонок и строк.

ДОБАВление ЯЧЕЙКИ В ТАБЛИЦУ
Вставлять строки и колонки в Excel очень удобно при форматировании таблиц и листов. Но еще больше расширяют возможности программы функция вставки ячеек и целых диапазонов как смежных, так и несмежных.
Рассмотрим на практических примерах как добавить (или удалить) ячейки в таблицу в Excel и их диапазонов на листе. По сути ячейки не добавляются а просто значение одних перемещаются на другие. Данный факт следует учитывать когда лист заполнен более чем на 50%. Тогда ячеек для строк или столбцов может просто не хватать и данная операция будет удалять данные. В таком случаи рационально содержание одного листа разбить на 2 или 3. Это одна из главных причин почему в новых версиях Excel добавлено больше количество столбцов и строк (их 65 000 строк в старых версиях до 1 000 000 в новых).
УДАЛЕНИЕ ЯЧЕЕК
Теперь из нашей таблицы чисел удалим этот же диапазон. Просто выделяем нужный диапазон. Кликните правой кнопкой мышки по выделенному диапазону и выбираем «Удалить». Или идем в закладку «Главная»-«Удалить»-«со сдвигом вверх». Результат обратно пропорциональный предыдущему результату.
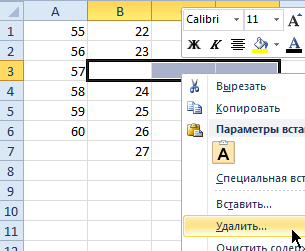
Чтобы удалить ячейки в Excel используйте горячие клавиши CTRL+«минус» предварительно выделив их.
Примечание. Таким же образом можно удалять строки и столбцы.
Внимание! На практике использование инструментов «Вставить» или «Удалить» при вставке или удалении диапазонов без окна параметров лучше не использовать, чтобы не запутаться в больших и сложных таблицах. Если хотите экономить время, пользуйтесь горячими клавишами. Они вызывают диалоговое окно параметров вставки и удаления, позволяют быстрее справиться с задачей в любом случае.
Примеры копирования данных стандартными средствами
Копировать выделенные ячейки в Excel можно несколькими способами. Создайте таблицу, так как показано на рисунке, а в ячейку C2 добавьте примечание.
Содержимое ячеек не имеет значения за исключением наличия примечания.
Переместим данные диапазона B2:C3 в F3:G4.

Задание 1. Выделите диапазон B2:C3.
Перейдите на закладку инструментов «Главная» выберите «Копировать». Перейдите в ячейку F3 и нажмите на инструмент «Главная»-«Вставить».
Задание 2. Выделите диапазон ячеек B2:C3. Нажмите комбинацию клавиш CTRL+C и перейдите курсором на ячейку F3. После чего нажмите комбинацию клавиш CTRL+V.
Задание 3. По предварительно выделенному диапазону B2:C3 щелкните правой кнопкой мышки. Из появившегося контекстного меню выберите опцию «Копировать». Теперь щелкните правой кнопкой мышки по ячейке F3 и щелкните по опции контекстного меню «Вставить скопированные ячейки». Далее нажмите «ОК».
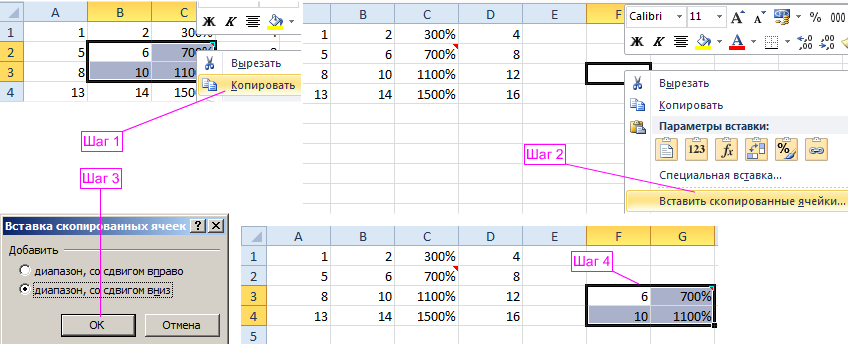
Задание 4. По-прежнему выделяем B2:C3. Далее наведите курсор мышки на рамку выделенного диапазона. Нажмите клавишу CTRL на клавиатуре. Возле курсора мышки появится значок «+». Удерживая левую клавишу мышки и клавишу CTRL, перетащите диапазон, расположив его по необходимому адресу (F3:G4). Отпустите сначала клавишу мышки, а потом CTRL.

Примечание. Если выполнить данную операцию без нажатия клавиши CTRL то данные не скопируются, а просто переместятся.
Занятие 6.5
Табличный редактор Excel.
Редактирование данных
ВСТАВка СТРОКи ИЛИ СТОЛБЦа
Создавая разного рода новые таблицы, отчеты и прайсы, нельзя заранее предвидеть количество необходимых строк и столбцов.
Выделение строки/столбца
Обратите внимание, команды для добавления или удаления строк и столбцов надо использовать после выделения целой строки или столбца. Чтобы выделить строку на которой стоит курсор нажмите комбинацию горячих клавиш: SHIFT+ПРОБЕЛ. Горячие клавиши для выделения столбца: CTRL+ПРОБЕЛ.
Вставка столбца между столбцами
Допустим у нас есть прайс, в котором недостает нумерации позиций:
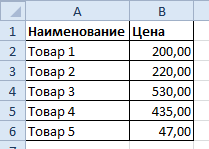
Чтобы вставить столбец между столбцами для заполнения номеров позиций прайс-листа, можно воспользоваться одним из двух способов:
1-й способ) Перейдите курсором и активируйте ячейку A1. Потом перейдите на закладку «Главная» раздел инструментов «Ячейки» кликните по инструменту «Вставить» из выпадающего списка выберите опцию «Вставить столбцы на лист».

2-й способ) Щелкните правой кнопкой мышки по заголовку столбца A. Из появившегося контекстного меню выберите опцию «Вставить»

Теперь можно заполнить новый столбец номерами позиций прайса.