
21. Если вас устраивает то, что вы увидели, нажмите кнопку Закрыть.
22. Если вас не устраивает то, что вы увидели, нажмите кнопку Закрыть. и продолжите редактировать документ, пока не добъетесь необходимого результата
23. Сохраните файл в своей папке под именем Объявление_Петров. doc
Лабораторно-практическая работа №12
Microsoft Word. Вставка символа, дробные числа, автозамена
Для вставки в текст символа, отсутствующего на клавиатуре, необходимо:
- установить курсор в позицию, в которую следует вставить символ;
- в меню Вставка выбрать команду Символ;
- в диалоговом окне Символ выбрать вкладыш Символы;
- в поле Шрифт выбрать тип шрифта;
- щелкнуть мышью нужный символ в таблице;
- щелкнуть кнопку Вставить;
- для завершения работы с окном Символ – щелкнуть кнопку Закрыть.

Задание № 1: Создайте документ по образцу

1. Установите параметры листа.
На вкладке Поля задайте размеры полей:
Левое - 25 мм Правое - 15 мм
Верхнее - 15мм Нижнее - 20мм
2. Наберите текст, представленный ниже, без учета форматирования.
Овен
(21 марта – 20 апреля)
Овен – впечатлительная личность с сильной волей. На него можно положиться.
Телец
(21 апреля – 20 мая)
Телец – это соль земли. Голова у него в "порядке".
Близнецы
(21 мая – 21 июня)
Близнецы – двойственные натуры. С одной стороны – веселье, с другой – цинизм.
Рак
(22 июня – 22 июль)
Рак – натуры любящие и чистосердечные.
Лев
(23 июль – 23 августа)
Львы – призваны не только управлять, но любить.
Дева
(24 августа – 23 сентября)
Дева – это упорные труженики.
Весы
(24 сентября – 23 октября)
Весы – обычно хорошо разбираются в людях, практичны, и мудрые, как Соломон.
Скорпион
(24 октября –22 ноября)
Скорпион – продукт интеллекта и страсти одновременно.
Стрелец
(23 ноября –21 декабря)
Стрелец – отличаются прямотой в отношении с другими.
Козерог
(22 декабря –20 января)
Козерог - больше дают, чем берут, любят творить добро.
Водолей
(21 января –20 февраля)
Водолей – стремится служить правде и прогрессу.
Рыбы
(21 февраля – 20 марта)
Рыбы - последний знак Зодиака. Любят его за мудрость и доброту.
3. Установите шрифт с параметрами: для названий знаков зодиака – Arial (Формат – Шрифт – Интервал – Разреженный – на 2 пункта.), размер 14 пунктов, для остального текста - Times New Roman, размер 12 пунктов.
4. Введите следующий текст (отступ первой строки - 1 см, межстрочный интервал одиночный), применяя выравнивания, различные начертания шрифта и вставку символов.
5. Сохраните файл в своей папке под именем Zodiak.doc
6. Покажите результат учителю.
Задание № 2: Вставка в документ дробных чисел.
 Для того чтобы просмотреть все символы, можно выбрать в диалоговом окне Символ поле Шрифт - обычный текст и в этом случае вам будет доступен весь перечень символов. При этом используйте линейку прокрутки.
Для того чтобы просмотреть все символы, можно выбрать в диалоговом окне Символ поле Шрифт - обычный текст и в этом случае вам будет доступен весь перечень символов. При этом используйте линейку прокрутки.
В диалоговом окне Символ, которое появляется после соответствующей команды, представлены наиболее часто используемые дроби, такие, как 1/2; 1/4; 3/4, которые можно вставить в документ.
Можно самостоятельно задать правильно оформленные дроби в документы с помощью форматирования шрифта, установив параметры Надстрочный шрифт и Подстрочный шрифт (меню Формат - Шрифт).
Но более быстрый способ преобразования цифр, например, 4/5, в красивые дроби это использование "горячих клавиш".
Для этого:
- Установите курсор текста в нужном месте документа.
- Нажмите комбинацию клавиш Сtrl+Shift+=
Текстовый курсор превратится в надстрочный формат шрифта. - Затем наберите числитель, цифру "4" — верхнюю часть дроби.
- Далее снова нажмите "горячие клавиши" Сtrl+Shift+=, чтобы отменить надстрочный знак.
- Наберите прямой слеш "/" с клавиатуры.
- Далее используем "горячие клавиши" Сtrl+=. Таким образом произойдет переключение в подстрочный режим шрифта.
- Наберите знаменатель, цифру "5" — нижнюю часть дроби.
- Еще раз нажмите Сtrl+=, чтобы отменить подстрочный знак.
Теперь в тексте правильно оформленная дробь.
Для того, чтобы дробь введеная вручную с помощью цифр и клавиши слеш, отображалась корректно необходимо настроить Параметры автозамены - Автоформат при вводе установите флажок Дроби (1/2) соответствующими знаками.
- Наберите выражение так, как показано на образце.

Лабораторно-практическая работа №13
Microsoft Word. Редактирование готового рисунка
Выполнив данную практическую работу, вы научитесь:
§ Манипулировать с готовым объектом (рисунок), используя встроенные возможности текстового процессора Word.


Задание: Составьте приглашение на КВН и сохраните его на жестком диске. (Мои документы-Папка вашей группы(класса).
Технология выполнения работы:
1. Выполните команду Вставка – Рисунок – Картинки
2. В окне Искать укажите параметр Люди
3. Выберите необходимый рисунок.
4. Скопируйте рисунок, вставьте рядом с исходным и отразите его на 900. На панели инструментов Рисование выберите кнопку Рисование Действие– Отразить/Повернуть – Отразить слева на право.
5. Вызвав контекстное меню рисунка (щелчок правой кнопки по рисунку), выберите опцию Отобразить панель настройки изображения. Исследуйте ее.
6. Сделаем рисунок в виде водяных знаков, для этого активировав один из рисунков, выберем кнопку Меню «Изображение» или «Цвет» - Подложка.
7. Сверху рисунка расположим текст. Опция на панели Рисования - Добавить надпись. Расположим рамку текста в необходимом месте, наберем текст образца. Скроем границу и фон заливки текста (Цвет заливки – нет заливки, Цвет линий – нет линий)
Лабораторно-практическая работа №14
Microsoft Word. Объекты WORDART
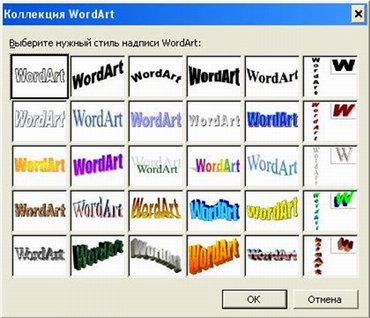
Выполнив данную практическую работу, вы научитесь:
§ Научитесь создавать фигурный текст с помощью инструментов WordArt
Задание 1. Создать ниже приведенные надписи, применив им различные эффекты:
Профессиональное обучение
Компьютерные курсы
Мир освещается солнцем, а человек знанием.
INTERNET
Информатика
Новые информационные технологии
Например:
Ключ к заданию:
1. 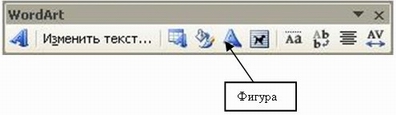 На панели Рисование щелкните по кнопке
На панели Рисование щелкните по кнопке  -Добавить объект Word Art
-Добавить объект Word Art
2. Выберите любой понравившейся вам стиль и нажмите кнопку OK
3. Вместо слов «Текст надписи» введите Центр внешкольной работы и нажмите кнопку OK
4. Щелкните по получившемуся фигурному тексту, появится панель Word Art
5. Определите какие свойства вы можете присвоить вашему фигурному тексту.

Задание 2.
Подготовьте образец логотипа (фирменного знака) организации по приведенному образцу. На панели Word Art кнопка Фигура выберите форму Кнопка.
Введите текст в окне ввода WordArt в виде трех абзацев, так как при вводе одного абзаца вы получите только одну строку.
Задание 3. Подготовьте рекламный листок с помощью возвожностей WordArt. Для размещения отдельных элементов текста используйте рамки текста Панель рисования – Надпись. Надпись "Агентство недвижимости" выполнена шрифтом FuturiasCameo.

Лабораторно-практическая работа №15
Microsoft Word. Объекты WORDART
Задание Создать ниже приведенное объявление
Технология выполнения задания:
В предложенном варианте вам придется вспомнить, как работать с графикой, списками, таблицами, вставлять символы. Практически это упражнение, помимо новых сведений, позволяет повторить все основные моменты предыдущих практических занятий.
1. Установите параметры страницы: все поля по 1 см, ориентация листа – Книжная (Файл – Параметры страницы).
2. В процессе работы вы создадите объявление в верхней части листа, а затем скопируете его ниже. Таким образом, на одном листе у вас получится два объявления. Чтобы не возникало проблем во время копирования, сразу же дайте место для копирования, перегнав курсор клавишей Enter до конца листа. Затем снова установите курсор на первую строку листа и начинайте работу по созданию объявления.
3.  Слева на образце вы видите галочку. Установим ее Вставка - Символ... В поле Шрифт выберите шрифт Wingdings - Щелкните по символу который вам понравился - нажмите кнопку Вставить. Выделите галочку и увеличьте ее в размере, воспользовавшись меню Размер шрифта.
Слева на образце вы видите галочку. Установим ее Вставка - Символ... В поле Шрифт выберите шрифт Wingdings - Щелкните по символу который вам понравился - нажмите кнопку Вставить. Выделите галочку и увеличьте ее в размере, воспользовавшись меню Размер шрифта.
4. Создайте заголовок объявления «АНГЛИЙСКИЙ ЯЗЫК» с помощью кнопки панели Рисования - Добавить объект WordArt  , выбрав соответствующий стиль полукругом. При создании фигурного текста появляется панель WordArt, с помощью которой можно изменить положение фигуры. Выберете кнопку Обтекание – По контуру. Теперь вашему взору открылись известные функции изменения размера и положения объекта (желтый ромбовидный маркер). Измените вид текста так, как показано на образце.
, выбрав соответствующий стиль полукругом. При создании фигурного текста появляется панель WordArt, с помощью которой можно изменить положение фигуры. Выберете кнопку Обтекание – По контуру. Теперь вашему взору открылись известные функции изменения размера и положения объекта (желтый ромбовидный маркер). Измените вид текста так, как показано на образце.
5. Наберите текст объявления, расшифровывающего заголовок. На панели Рисование, находящейся внизу экрана, щелкните мышью по кнопке - Надпись  Курсор изменит вид на тонкий крестик. Подведите его к заголовку и, удерживая левую кнопку мыши, растяните рамку в том месте, где будете вводить текст. В рамке появится текстовый курсор.
Курсор изменит вид на тонкий крестик. Подведите его к заголовку и, удерживая левую кнопку мыши, растяните рамку в том месте, где будете вводить текст. В рамке появится текстовый курсор.
6. В позицию курсора введите текст, используя нестандартный маркер: Формат – Список – маркированный – Знак- Ok. Наберите текст, начиная каждую строчку с нового абзаца.
7. Ниже текста в этой же рамке, используя команду Вставка - Символ..., вставьте символ, изображающий телефонный аппарат, и введите номер телефона. Увеличьте размер шрифта символа и номера телефона.
8. Уберите рамку вокруг надписи. Выделите надпись, щелкнув по ней левой кнопкой мыши. На панели Рисование щелкните по кнопке Цвет линий и выберите, Нет линий. Цвет заливки – нет заливки.
9. Создайте «бахрому» с номерами телефонов. Установите курсор ниже надписи. В позицию курсора вставьте таблицу из одной строки и восьми столбцов. В первую ячейку таблицы введите текст, как на образце. Измените направление текста на панели инструментов Стандартная щелкните по кнопке  - Таблицы и границы. Раскроется дополнительная панель Таблицы и границы (Или щелкните по таблице правой кнопкой мыши, откроется контекстное меню). Найдите на ней кнопку
- Таблицы и границы. Раскроется дополнительная панель Таблицы и границы (Или щелкните по таблице правой кнопкой мыши, откроется контекстное меню). Найдите на ней кнопку  - Направление текста выберите необходимое направление. Выровняйте текст в ячейке по центру
- Направление текста выберите необходимое направление. Выровняйте текст в ячейке по центру  (как по вертикали, так и по горизонтали). Выделите текст первой ячейки, скопируйте его в остальные ячейки таблицы любым известным способом и разверните. Проследите, чтобы при копировании был выделен только текст, а не вся ячейка, иначе при вставке будут добавляться дополнительные столбцы. Измените линии таблицы на пунктирные.
(как по вертикали, так и по горизонтали). Выделите текст первой ячейки, скопируйте его в остальные ячейки таблицы любым известным способом и разверните. Проследите, чтобы при копировании был выделен только текст, а не вся ячейка, иначе при вставке будут добавляться дополнительные столбцы. Измените линии таблицы на пунктирные.
10. Объявление готово. Скопируйте его ниже и расположите так, чтобы на листе разместились два объявления. Для симметричного размещения воспользуйтесь масштабом Страница целиком.
Задание для самостоятельной работы:
Создайте визитную карточку (по образцу на рисунке ниже)
1. На панели инструментов Рисование выбрать кнопку Надпись для создания контура визитной карточки, задайте тип линии.
2. C помощью WordArt оформить заголовок " Перспектива ".
3. Рисунок вставить с помощью команды Рисунок, Картинки… меню Вставка, выполнив выравнивание с помощью команды Формат рисунка – Положение – По контуру.

Лабораторно-практическая работа №16
Microsoft Word. Рисование в документе
В текстовом редакторе WORD имеется возможность создания рисунков с помощью панели инструментов Рисование, которая появляется внизу экрана при нажатии на кнопку,  или с помощью команды: Вид – Панели инструментов – Рисование.
или с помощью команды: Вид – Панели инструментов – Рисование.
Задание 1. Выполните задание в рабочей тетради. Подпиши названия кнопок панели инструментов.

Задание 2. Использовать готовую фигуру и видоизменить ее.
- Автофигура – Основные фигуры – Улыбающееся лицо.
- Выдели фигуру (щелкнуть по фигуре левой кнопкой мыши, если появились маркеры выделения, то фигура активна).
- Добавь ей тень.
- Измени ее размер, потянув за маркеры выделения.
- Примени возможность Свободного вращения (зеленый круглый маркер).
- Измените направление рта, потянув за желтый маркер (сделайте лицо грустным).
 Задание 3. Вставка текста в автофигуру.
Задание 3. Вставка текста в автофигуру.
- Автофигура – Основные фигуры – Сердце
- Выдели автофигуру правой кнопкой мыши, выбери команду Добавить текст
- Набери текст I LOVE YOU!!!, выровняйте текст по центру и измените его размер.
- Измените цвет линии сердца на красный.
- Измените тип линии сердца на 4,5 пт.
- Измените цвет заливки на оранжевый.
Задание 4. Вставка текста в автофигуру.
 Попробуем начертить обычный параллелепипед.
Попробуем начертить обычный параллелепипед.
Прежде чем приступить к выполнению задания, тщательно проанализируйте порядок построения.
Из каких геометрических фигур можно составить этот параллелепипед?
Начать можно с прямоугольника АВВ1А1. Вам наверняка захочется скопировать его и вставить такой же прямоугольник СС1D1D, что неверно СС1D1D не может быть единой геометрической фигурой, так как состоит из линий разного стиля (сплошные и пунктирные).
Ключ к заданию
Можно предложить следующий порядок построения (все используемые кнопки с панели Рисование):
• нарисовать прямоугольник АВВ1А1  • провести одну из наклонных линий, например, А1D1
• провести одну из наклонных линий, например, А1D1 
• скопировать А1D1 и вставить три раза ВС, В1С1 и AD; • провести линии СС1 и скопировав ее вставить DD1;
• провести линии D1С1 и скопировав ее вставить DC; • выделяя соответствующие отрезки, выбрать Тип штриха — пунктирный  • дорисовать координатные оси, выбрав инструмент Стрелка
• дорисовать координатные оси, выбрав инструмент Стрелка 
Обозначение вершин:
Для того, чтобы расположить букву в нужном месте, включите кнопку Надпись на панели Рисование  и растяните рамку, пользуясь мышью, до требуемого размера.
и растяните рамку, пользуясь мышью, до требуемого размера.
Нажав кнопку Цвет линии (рамка должна быть выделена), выберите в предлагаемой палитре -  Нет, аналогично Цвет заполнения
Нет, аналогично Цвет заполнения  - Нет. Ваша рамка стала прозрачной. В ней можно помещать текст (нам нужна всего лишь одна буква — обозначение вершины).
- Нет. Ваша рамка стала прозрачной. В ней можно помещать текст (нам нужна всего лишь одна буква — обозначение вершины).
 Выделите свою рамку, скопируйте и затем вставьте 10 раз (перед вставкой снимите выделение с исходной рамки).
Выделите свою рамку, скопируйте и затем вставьте 10 раз (перед вставкой снимите выделение с исходной рамки).
Новая рамка может, после вставки, поместиться поверх предыдущей. В этом случае кажется, что вставки не произошло, а на самом деле достаточно переместить верхнюю рамку в сторону.
Нижний индекс получается при помощи команды Формат-Шрифт, если на вкладке Шрифт в группе переключателей Эффекты активизировать Подстрочный (Нижний индекс). Перемещаются рамки по листу при помощи мыши.
Чертеж готов. Желательно представить его в виде единого графического объекта. Для этого, включив кнопку  , растяните пунктирную рамку вокруг всего рисунка (выделите рисунок) и нажмите кнопку Группировать
, растяните пунктирную рамку вокруг всего рисунка (выделите рисунок) и нажмите кнопку Группировать 
Теперь можно перемещать чертеж целиком по листу. Мало того, можно изменять его пропорции, если, выделив рисунок, потянуть мышью за узелки (квадратики на рамке выделения).






 Для того чтобы просмотреть все символы, можно выбрать в диалоговом окне Символ поле Шрифт - обычный текст и в этом случае вам будет доступен весь перечень символов. При этом используйте линейку прокрутки.
Для того чтобы просмотреть все символы, можно выбрать в диалоговом окне Символ поле Шрифт - обычный текст и в этом случае вам будет доступен весь перечень символов. При этом используйте линейку прокрутки.


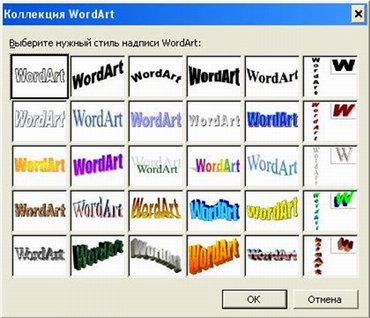
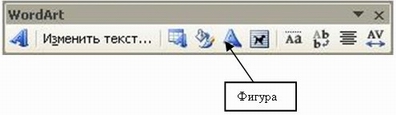 На панели Рисование щелкните по кнопке
На панели Рисование щелкните по кнопке  -Добавить объект Word Art
-Добавить объект Word Art

 Слева на образце вы видите галочку. Установим ее Вставка - Символ... В поле Шрифт выберите шрифт Wingdings - Щелкните по символу который вам понравился - нажмите кнопку Вставить. Выделите галочку и увеличьте ее в размере, воспользовавшись меню Размер шрифта.
Слева на образце вы видите галочку. Установим ее Вставка - Символ... В поле Шрифт выберите шрифт Wingdings - Щелкните по символу который вам понравился - нажмите кнопку Вставить. Выделите галочку и увеличьте ее в размере, воспользовавшись меню Размер шрифта. Курсор изменит вид на тонкий крестик. Подведите его к заголовку и, удерживая левую кнопку мыши, растяните рамку в том месте, где будете вводить текст. В рамке появится текстовый курсор.
Курсор изменит вид на тонкий крестик. Подведите его к заголовку и, удерживая левую кнопку мыши, растяните рамку в том месте, где будете вводить текст. В рамке появится текстовый курсор. - Таблицы и границы. Раскроется дополнительная панель Таблицы и границы (Или щелкните по таблице правой кнопкой мыши, откроется контекстное меню). Найдите на ней кнопку
- Таблицы и границы. Раскроется дополнительная панель Таблицы и границы (Или щелкните по таблице правой кнопкой мыши, откроется контекстное меню). Найдите на ней кнопку  - Направление текста выберите необходимое направление. Выровняйте текст в ячейке по центру
- Направление текста выберите необходимое направление. Выровняйте текст в ячейке по центру  (как по вертикали, так и по горизонтали). Выделите текст первой ячейки, скопируйте его в остальные ячейки таблицы любым известным способом и разверните. Проследите, чтобы при копировании был выделен только текст, а не вся ячейка, иначе при вставке будут добавляться дополнительные столбцы. Измените линии таблицы на пунктирные.
(как по вертикали, так и по горизонтали). Выделите текст первой ячейки, скопируйте его в остальные ячейки таблицы любым известным способом и разверните. Проследите, чтобы при копировании был выделен только текст, а не вся ячейка, иначе при вставке будут добавляться дополнительные столбцы. Измените линии таблицы на пунктирные.
 или с помощью команды: Вид – Панели инструментов – Рисование.
или с помощью команды: Вид – Панели инструментов – Рисование.
 Задание 3. Вставка текста в автофигуру.
Задание 3. Вставка текста в автофигуру. Попробуем начертить обычный параллелепипед.
Попробуем начертить обычный параллелепипед.  • провести одну из наклонных линий, например, А1D1
• провести одну из наклонных линий, например, А1D1 
 • дорисовать координатные оси, выбрав инструмент Стрелка
• дорисовать координатные оси, выбрав инструмент Стрелка 
 Нет, аналогично Цвет заполнения
Нет, аналогично Цвет заполнения  - Нет. Ваша рамка стала прозрачной. В ней можно помещать текст (нам нужна всего лишь одна буква — обозначение вершины).
- Нет. Ваша рамка стала прозрачной. В ней можно помещать текст (нам нужна всего лишь одна буква — обозначение вершины). Выделите свою рамку, скопируйте и затем вставьте 10 раз (перед вставкой снимите выделение с исходной рамки).
Выделите свою рамку, скопируйте и затем вставьте 10 раз (перед вставкой снимите выделение с исходной рамки). , растяните пунктирную рамку вокруг всего рисунка (выделите рисунок) и нажмите кнопку Группировать
, растяните пунктирную рамку вокруг всего рисунка (выделите рисунок) и нажмите кнопку Группировать 



