

Архитектура электронного правительства: Единая архитектура – это методологический подход при создании системы управления государства, который строится...

Индивидуальные и групповые автопоилки: для животных. Схемы и конструкции...

Архитектура электронного правительства: Единая архитектура – это методологический подход при создании системы управления государства, который строится...

Индивидуальные и групповые автопоилки: для животных. Схемы и конструкции...
Топ:
Основы обеспечения единства измерений: Обеспечение единства измерений - деятельность метрологических служб, направленная на достижение...
Техника безопасности при работе на пароконвектомате: К обслуживанию пароконвектомата допускаются лица, прошедшие технический минимум по эксплуатации оборудования...
Интересное:
Принципы управления денежными потоками: одним из методов контроля за состоянием денежной наличности является...
Влияние предпринимательской среды на эффективное функционирование предприятия: Предпринимательская среда – это совокупность внешних и внутренних факторов, оказывающих влияние на функционирование фирмы...
Лечение прогрессирующих форм рака: Одним из наиболее важных достижений экспериментальной химиотерапии опухолей, начатой в 60-х и реализованной в 70-х годах, является...
Дисциплины:
|
из
5.00
|
Заказать работу |
|
|
|
|
При запуске системы появится главное окно программы. В окне Вид предоставляется подсказка для следующих действий: «Для открытия базы данных выполните команду «Открыть базу данных…» из меню «Файл».
С помощью команды «Список >>» Вы можете отредактировать список источников данных – добавить, удалить либо изменить настройки подключенной базы данных (БД).
 |
На закладке «База данных» необходимо указать название компьютера, на котором запущен «Сервер данных ИнГео», если Вы работаете в локальном режиме, оставьте сроку пустой. В выпадающем списке «Выбор базы данных» выберите базу данных.

На закладке «Семантика» нужно указать либо папку, в которой расположены семантические данные, для драйвера Paradox,
 |
либо выбрать из выпадающего списка драйвер BDE.
 |
На закладке «Растры», если необходимо, укажите папку, в которой находится файлы растровой подложки.
Также, на закладке «Расширения» можно выбрать необходимые модули расширения функций ГИС.
Создание новой территории
Территория
Территория в системе ИнГео - это прямоугольная область определённых размеров, для которой создаётся электронная карта. Она имеет раз и навсегда заданные размеры.
Территории могут совпадать, пересекаться, а также не соприкасаться друг с другом. Каждая территория имеет свой набор карт и, если Вы работаете с какой-либо территорией, то не можете использовать карты из другой.
В рамках территории определена местная система координат,связанная с какой-либо точкой начала координат.
Чтобы создать территорию, необходимо открыть окно Проводник базы данных.
|
|
|
1.
|
 В меню Файл выберите команду Проводник базы данных. Появится окно Проводник базы данных. Это окно можно вызвать и с помощью пиктограммы (вызвать проводник базы данных), которая находится на панели инструментов главного окна программы.
В меню Файл выберите команду Проводник базы данных. Появится окно Проводник базы данных. Это окно можно вызвать и с помощью пиктограммы (вызвать проводник базы данных), которая находится на панели инструментов главного окна программы. 
2.
|
 С помощью кнопки (создать элемент), откройте список команд и выберите строку Создать территорию. Автоматически в подокне Объекты появится запись Новая территория со значком.
С помощью кнопки (создать элемент), откройте список команд и выберите строку Создать территорию. Автоматически в подокне Объекты появится запись Новая территория со значком.
3. В подокне Параметры сделайте необходимые настройки параметров этой территории. Введите название территории, например, Зеленый город.
4.
|
5.  Для того, чтобы зафиксировать Ваши действия, выделите пиктограмму (применить изменения свойств объекта), которая находится на панели инструментов этого окна.
Для того, чтобы зафиксировать Ваши действия, выделите пиктограмму (применить изменения свойств объекта), которая находится на панели инструментов этого окна.
Подокно назначение
Объекты В этом подокне содержится список объектов структуры базы данных: территории, проекты, карты, слои, стили, таблицы, справочники и т.д.
Параметры Здесь осуществляются необходимые настройки параметров для каждого элемента системы.
Панель инструментов этого окна содержит следующие пиктограммы:
 |
- редактировать список пользователей;
 |
- создать элемент;
 |
- редактировать права доступа к базе данных;
 |
- исключить выделенную карту из текущего проекта;
 |
- включить карту в текущий проект;
 |
- применить изменения свойств объекта;
|
|
 |
- отменить изменения свойств объекта;
 |
- удалить выделенный объект.
Проект - это структура данных, в которой хранятся настройки для каждой конкретной задачи.
Использование проекта очень удобно, поскольку, выполнив все необходимые для работы настройки, связанные с какой-либо тематической работой над картой, Вам больше не потребуется каждый раз, когда Вы приступаете к работе, проводить такие настройки повторно. Система сама произведёт эти действия, поскольку хранит все предыдущие параметры настроек в проекте.
Удобно по некоторым территориям завести свои проекты, поскольку система может сразу давать Вам доступ к этой территории, освобождая от потребности искать её каждый раз на карте.
Проект может включать карты из нескольких территорий, но только одна территория может быть активной в конкретный момент времени. Для каждой территории определяется набор доступных карт и слоёв.
Доступ к проектам настраивается администратором в проводнике баз данных.
Создание нового проекта из главного окна программы:
|
1. 
|
2. 
 С помощью кнопки (создать элемент), откройте список команд и выберите Создать проект. Автоматически в подокне Объекты появится запись Новый проект со значком ( -проект ).
С помощью кнопки (создать элемент), откройте список команд и выберите Создать проект. Автоматически в подокне Объекты появится запись Новый проект со значком ( -проект ).
3.
|
4.  Для того, чтобы зафиксировать Ваши действия, выделите пиктограмму (применить изменения свойств объекта), которая находится на панели инструментов этого окна, а затем вернитесь в главное окно программы.
Для того, чтобы зафиксировать Ваши действия, выделите пиктограмму (применить изменения свойств объекта), которая находится на панели инструментов этого окна, а затем вернитесь в главное окно программы.
Карта
Карта - это третий элемент в иерархии понятий “БД(база данных) - территория - карта - слой – стиль - объект - таблица”. Территория может быть описана любым количеством карт (конечно, есть ограничение, но эта величина столь гигантская, что её лучше не приводить). В ГИС «ИнГео» различаются два семейства карт: растровая, векторная.
Растровая карта состоит из множества сшитых растровых фрагментов и аналогична фотографическому снимку обычной бумажной карты. Эти фрагменты будем для краткости называть планшетами, хотя это лишь их изображения. Каждый планшет (изображение) нужно будет «уложить» в ячейку эталонной координатной сетки, которую мы называем дискретом. Один из дискретов эталонной сетки принимается нулевым, - относительно него ведётся нумерация всех остальных дискретов и вложенных в них планшетов. С каждым планшетом связывается внешний растровый файл формата bmp. При отображении планшета связанный с ним растровый файл полностью вписывается в границы дискрета. Обычно растровые карты используют как подложку для формирования векторных карт.
|
|
Векторная карта является основным типом карт в векторных ГИС. Изображение векторной карты формируется из множества графических объектов, состоящих из символов, отрезков прямых линий, дуг или окружностей, либо ограниченных этими элементами. Отрезки не очень правильно называют векторами, поскольку для векторов определено направление, а для отрезков - нет. Для отрезков задаются координаты концов.
С каждым графическим объектом можно связывать любую информацию, которую можно свести в таблицу (картотеку).
С целью группировки однотипных объектов последние группируют в слои. Таким образом, каждый слой содержит объекты одного предметного типа (класса), например "здания". Однако, ГИС "ИнГео" позволяет формировать объекты в слое и из линий, и из точек, и из полигонов, и т.д.
Слой
Каждая карта объединяет некоторое множество слоёв объектов. Слой так называется по аналогии со слоями из бумажных калек, на каждой из которых рисуются только определённого типа объекты. Например, на одной - дома, на другой - кварталы, на третьей - парки и сады. Если такие кальки наложить друг на друга, то можно наблюдать эти объекты вместе. Если какую-либо из калек убрать, то и соответствующие объекты в такой стопке будут отсутствовать. Так вот такую стопку калек мы и называем в ГИС ИнГео - картой, а каждая калька - это слой объектов. Слой средствами ГИС можно отключать, и он, следовательно, не будет показываться на экране, а можно наоборот - включить, и тогда он вновь появится. В ГИС ИнГео можно отключать или включать, когда это необходимо, даже всю карту или несколько их.
|
|
С каждым объектом можно связать некоторое множество характеристик (например, высота дома в этажах, дата постройки и т.п.). Объекты, принадлежащие одному слою, имеют одинаковые характеристики и, следовательно, одинаковую структуру. Кроме того, в смысле свойств отображения на экране, объекты каждого типа (слоя) рисуются примерно одинаково. Во всяком случае, желательно, чтобы их цвет был один и тот же. Такой набор оформительских свойств называется стилем. Обычно в других ГИС объекты одного типа должны рисоваться строго определённым стилем. В системе ИнГео допускается объекты одного слоя отображать разными стилями, задавая, тем самым, подтипы объектов в рамках слоя, которые отображаются по-разному. Причём для каждого стиля отображения можно задавать и свой диапазон масштабов видимости. Совокупность стилей, определяющая слой, охватывает всё разнообразие отображения объектов слоя.
Перед созданием векторной карты определите номенклатуру слоёв, из которых она будет состоять, и для каждого слоя - список стилей. Например, вся территория города будет описываться несколькими видами карт:
q Карта: Сооружения
слой: дома
стиль: жилой огнестойкий
стиль: жилой не огнестойкий
стиль: нежилой
стиль: подпись этажности
стиль: подпись номера дома
слой: вышки
слой: гаражи
слой: стадионы
q Карта: Электросети
слой: кабели
стиль: кабели 35Кв
стиль: кабели 110Кв
слой: муфты
слой: подстанции
q Карта: Водоемы
слой: реки
стиль: судоходные
стиль: несудоходные
слой: озера
стиль: искусственные - пруды
стиль: естественные озёра
стиль: лужи
и т.д.
Из перечисления видно, как можно создать иерархию объектов и понятий, связанных с картой. В целом творчество пользователя может подсказать ему, как организовать структуру данных на карте. Естественно, подготовленный пользователь сделает это более правильно, чем неподготовленный. Поэтому перед созданием карты и нужно провести очень серьезную аналитическую работу, чтобы ограничений было создано не очень много.
В текущей версии ГИС «ИнГео» Вам удастся реализовать не более трех уровней иерархии.
Растровая карта
Прежде чем приступить к созданию растровой подосновы, для начала необходимо разобраться с направлением осей координат.
Направление осей
Вы можете выбрать направления, в которых будут отсчитываться оси Х и Y для соответствия их в ГИС и на бумажной основе.
|
 - Задать направление осей координат. Эта пиктограмма из главного окна программы. С её помощью открывается диалоговое окно Направление осей.
- Задать направление осей координат. Эта пиктограмма из главного окна программы. С её помощью открывается диалоговое окно Направление осей.|
|
|
1. 
 Откройте окно Проводник базы данных с помощью пиктограммы, которая находится на панели инструментов главного окна программы.
Откройте окно Проводник базы данных с помощью пиктограммы, которая находится на панели инструментов главного окна программы.
2. В подокне Объекты выделите территорию (выделив символ территории), в которой Вы создадите растровую карту.
3.  Выделите на панели инструментов этого окна пиктограмму (создать элемент).
Выделите на панели инструментов этого окна пиктограмму (создать элемент).
4. 
|
|
5. В правом подокне введите все параметры:
6. В закладке Карта, введите название карты, например, Растр.
7. Задайте диапазон масштабов, в котором карта будет видима на экране или на принтере.
8. В закладке Планшет:
Закладка Планшет:
 Поле Назначение
Поле Назначение
Размеры Задание размера планшета бумажной основы в метрах.
Смещение нулевого
планшета. Задание координаты нулевого планшета в координатной системе территории.
Кол-во подпланшетов Два числа, определяющие своим произведением число файлов, из которых состоит каждый планшет. Эти числа также показывают, на сколько частей Вы "разрезали" планшет при сканировании.
Начало нумерации Задает нумерацию, которая будет использоваться в дальнейшем при адресации планшетов.
8.  Включите карту в текущий проект, с помощью пиктограммы.
Включите карту в текущий проект, с помощью пиктограммы.
9.  Для того, чтобы зафиксировать результаты Ваших действий, выделите пиктограмму (применить изменения свойств объекта), которая находится на панели инструментов этого диалогового окна, а затем вернитесь в главное окно программы.
Для того, чтобы зафиксировать результаты Ваших действий, выделите пиктограмму (применить изменения свойств объекта), которая находится на панели инструментов этого диалогового окна, а затем вернитесь в главное окно программы.
Ввод растровой карты

Растровая карта территории вводится с исходных бумажных планшетов определённого масштаба.
· Сканирование бумажных планшетов карты.
· Калибровка отсканированных планшетов.
· Коррекция растрового изображения.
· Привязка файлов в ГИС и их сшивка.
В ГИС ИнГео Вы сможете создавать растровые карты разного масштаба для одной и той же территории, и они (карты) будут отображаться на экране тогда, когда Вы будете переходить при масштабировании карты на соответствующий масштаб.
Ввод растровой карты осуществляется по следующей схеме:
1. Вы сканируете планшет на сканере большого формата (А0 или А1).
2. Если Вы собираетесь сканировать планшеты не целиком, а частями, то разбейте планшет на необходимое число частей и отсканируйте каждую часть отдельно. У Вас получится несколько растровых файлов.
3. Планшеты должны сканироваться с «перехлёстом», причём «перехлёстнутые» части планшетов должны иметь реперные точки, которые впоследствии - при сшивке в среде ГИС растровых изображений планшетов - Вы должны будете совместить с узлами эталонной сетки на экране компьютера.
4. Проведите калибровку растров и, если необходимо, их фильтрацию.
5. Каждый растровый файл с изображением планшета свяжите с дискретом эталонной сетки (см. ниже).
6. Теперь сшейте растровые изображения, «натягивая» растры реперными точками на узлы эталонной координатной сетки.
Примечание: Для большей наглядности старайтесь именовать файлы в соответствии с номером планшета, а если Вы дробили планшеты на 4 части, - каждой части присваивайте буквенный индекс.
1.3.4.2.Привязка файлов к дискретам территории и сшивка растровых изображений планшетов
После того, как Вы отсканировали и откалибровали планшеты по отдельности, Вам нужно привязать их к эталонной координатной сетке ГИС, т.е. в каждый дискрет (геодезисты называют их «трапецией») координатной сетки «уложить» растровым файл, соответствующий этому дискрету. Таким образом, предварительно территория должна быть разбита на нужное количество дискретов и определен нулевой дискрет (планшет), находящийся в точке начала координат.
 |




Для того, чтобы привязать файл к дискрету пространства, выполните следующие действия:
1. Двойным щелчком левой клавиши мыши над растровой картой в окне Список карт и слоев активизируйте её.
2. В окне Вид выберите дискрет (сегмент), к которому хотите привязать файл. Он выделится по границам толстой прямоугольной линией.
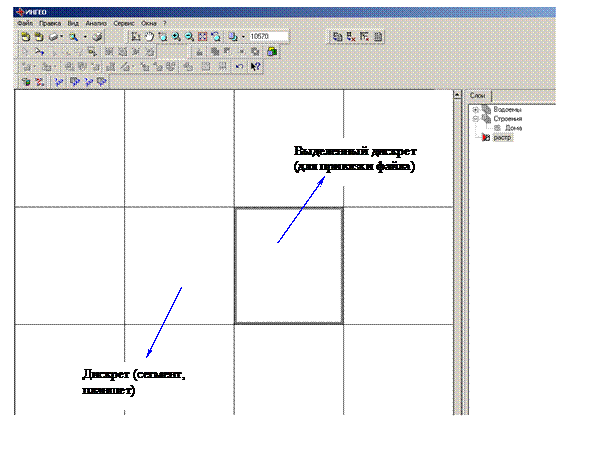 | |||
 |
3. Затем на панели инструментов главного окна программы выберите пиктограмму. (задать растровый файл для выделенной ячейки).
4. Появится диалоговое окно Открыть файл.
5. Выберите нужный файл (тот, который должен соответствовать этому дискрету пространства территории) и выберите Открыть.
Первоначально после привязки файла к границам дискрета, изображение, хранящееся в файле, вписывается полностью. Размеры растрового изображения, полученного после сканирования, как уже говорилось ранее, нужно было получать с запасом, чтобы они были больше размеров дискрета (снимать с «перехлёстом»). Поэтому планшеты реперными точками необходимо, наложить на узлы эталонной координатной сетки.
Для того, чтобы сшить планшеты, т.е. выровнять границы изображений смежных планшетов по узлам сетки, выполните следующие действия:
1. Двойным щелчком левой клавиши мыши над растровой картой в окне Список карт и слоев активизируйте её.
2. В окне Вид выберите дискрет, в который хотите вложить изображение планшета. Он выделится толстой линией по границе дискрета.
3. Подведите курсор к границе дискрета. Он примет форму прямой скобки со стрелкой посередине.
4. Нажмите левую клавишу мыши и, не отпуская её, передвиньте границу дискрета в ту или иную сторону, в зависимости от того, где находится реперная точка. На самом деле смещается не граница дискрета, а на нее «натягивается» изображение планшета.
5. Отпустите левую клавишу мыши на реперной точке.
Примечание: Помните, что для удобства работы нужно отмасштабировать изображение на экране так, чтобы реперы на растре были хорошо видны.
Проделайте указанные действия со всеми дискретами и соответствующими им изображениям планшетов. Когда Вы закончите этот длительный процесс (а он может растянуться при большом количестве планшетов на несколько дней), у Вас получится отличная растровая карта города, по которой Вы можете «передвигаться» в разные стороны, масштабировать и с гордостью разглядывать её. Непременно позовите руководителя организации и похвалитесь, потому что Вы закончили довольно нудный этап работ.
Векторная карта
|
1. 
 Для того, чтобы открыть или создать новую карту Вам необходимо открыть окно Проводник базы данных. Это окно можно вызвать с помощью пиктограммы, которая находится на панели инструментов главного окна программы.
Для того, чтобы открыть или создать новую карту Вам необходимо открыть окно Проводник базы данных. Это окно можно вызвать с помощью пиктограммы, которая находится на панели инструментов главного окна программы.
2. В подокне Объект выделите территорию, в которой хотите создать карту.
3.
|
 Затем на панели инструментов выберите пиктограмму (создать элемент).
Затем на панели инструментов выберите пиктограмму (создать элемент).
4. Из появившегося выпадающего списка выберите команду Создать векторную карту.
5.
|
|
6. Сделайте необходимые настройки. В поле Название карты введите заголовок карты, например, Строения. В этом поле можно писать любой текст, который Вы хотите использовать в качестве идентификации карты
7. В поле Диапазон масштабов видимости задаётся диапазон масштабов, в котором все слои, карты будут видимы на экране или на принтере. (Потом диапазоны видимости для отдельных слоев карты Вы сможете переопределить.
 |
8. Включите карту в текущий проект с помощью пиктограммы.
9.  Для того, чтобы зафиксировать Ваши действия, выделите пиктограмму (применить изменения свойств объекта), которая находится на панели инструментов этого окна.
Для того, чтобы зафиксировать Ваши действия, выделите пиктограмму (применить изменения свойств объекта), которая находится на панели инструментов этого окна.
Слой
Добавление слоя в карту
Перед нанесением на векторную карту объектов нового типа Вы должны добавить в неё новый слой и описать все семантические характеристики объектов, создаваемых в этом слое. Первоначально векторная карта не имеет ни одного слоя.
1. 
 В главном окне программы на панели инструментов выберите пиктограмму. На экране появится окно Проводник базы данных.
В главном окне программы на панели инструментов выберите пиктограмму. На экране появится окно Проводник базы данных.
2.  Щелчком левой клавиши мыши над пиктограммой (создать элемент), вызовите список команд, из которого выберите Создать слой.
Щелчком левой клавиши мыши над пиктограммой (создать элемент), вызовите список команд, из которого выберите Создать слой.
3. 
|
4. Здесь необходимо задать Название слоя, например, Дома.
5. Вполе Диапазон масштабов видимости введите два значения, например:
от 1: 0
до 1: 45000
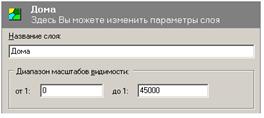 | |||
 |
6. Для того, чтобы зафиксировать Ваши действия, выделите пиктограмму (применить изменения свойств объекта), которая находится на панели инструментов этого окна.
7. В окне Список карт и слоев главного окна программы появится новый введенный Вами слой.
Стиль
Стиль отображения графического объекта в ГИС “ИнГео” - это способ создания и отображения на карте графических объектов. В каждом стиле описываются следующие характеристики объектов:
° Набор методов отображения и атрибутов (стандартный, текстовый и символьный), где задаются цвета окантовки объекта, закраски (для полигонов), вид штриховки и т.д.
Стили служат в основном для решения следующих задач:
° Для отображения различных подвидов объекта.
° Для отображения различных состояний одного и того же объекта.
° Для «пририсовывания» к объекту различных оформительских элементов: подписей, условных топографических обозначений и пр., которые становятся составной частью объекта, но выглядят по-другому. Стиль позволяет Вам один раз создать для определённого класса объектов способ его графического отображения и рисовать его впоследствии, уже не заботясь о цвете, штриховке, принципах формирования формы объектов и т.д., поскольку ГИС знает как рисовать объект каждого типа.
Для создания нового стиля:
1. 
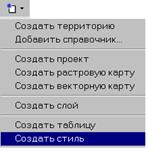 В главном окне программы на панели инструментов выберите пиктограмму. На экране появится окно Проводник базы данных.
В главном окне программы на панели инструментов выберите пиктограмму. На экране появится окно Проводник базы данных.
2.  Выделите нужный слой, в котором хотите создать стиль. А затем выберите пиктограмму (создать элемент), на панели инструментов этого окна.
Выделите нужный слой, в котором хотите создать стиль. А затем выберите пиктограмму (создать элемент), на панели инструментов этого окна.
3. 
 Из появившегося списка выберите команду Создать стиль. В подокне Объекты появится запись Новый стиль со значком ( - стиль ), а в правом подокне параметры этого стиля, которые надо заполнить.
Из появившегося списка выберите команду Создать стиль. В подокне Объекты появится запись Новый стиль со значком ( - стиль ), а в правом подокне параметры этого стиля, которые надо заполнить.
4. Сделайте необходимые настройки в подокне Параметры, которое состоит из двух закладок: Стиль и Правила:
В закладке Стиль:
5.  Введите название стиля в соответствующее поле, например, Жилой огнестойкий.
Введите название стиля в соответствующее поле, например, Жилой огнестойкий.
6. Выделите команду Определяет геометрию объекта, задающую главный стиль. Это необходимо для выполнения операций пространственной (картографической) алгебры и для расчета экспликации.
В ГИС «ИнГео» существует разделение стилей:
° Стиль, определяющий геометрию объекта. (Т.е. главный, базовый стиль)
° Косметический стиль объекта. (Например, Подпись)
В закладке Правила:
Выбрав закладку Правила, Вы определите правила формирования системой геометрию объекта.
Подокнопараметров создания контура определяет то, какими графическими методами будет рисоваться объект при создании.
7.  Выделите правило Начинать новый контур с прямой линии. Эта команда определяет, с какого элемента начинается рисование контура, в данном случае с прямой линии.
Выделите правило Начинать новый контур с прямой линии. Эта команда определяет, с какого элемента начинается рисование контура, в данном случае с прямой линии.
8. Выделите правило Сохранить прямые углы при создании. Новый контур будет рисоваться с автоматическим сохранением прямых углов при поворотах маркера обрисовки.
9. Выделите правило Замыкать новый контур прямой линией. Это способ, при помощи которого ГИС заканчивает создание контура.
10. Выделите правило Сохранять прямой угол при замыкании. (Это нужно для создания объектов с прямыми углами).
11. Установите минимальное количество точек 4, тогда при нанесении на карту 3-х точек и попытке закончить создание система не отреагирует на создание треугольного дома. Это облегчит работу.
У стиля Жилой огнестойкий конфигурация может быть очень сложной и количество максимальных точек можно не устанавливать.
Так Вы определили тип контура, то есть какими графическими методами будет рисоваться объект при создании. Теперь надо выбрать метод отображения.
|
|
|

Механическое удерживание земляных масс: Механическое удерживание земляных масс на склоне обеспечивают контрфорсными сооружениями различных конструкций...

Адаптации растений и животных к жизни в горах: Большое значение для жизни организмов в горах имеют степень расчленения, крутизна и экспозиционные различия склонов...

Состав сооружений: решетки и песколовки: Решетки – это первое устройство в схеме очистных сооружений. Они представляют...

Таксономические единицы (категории) растений: Каждая система классификации состоит из определённых соподчиненных друг другу...
© cyberpedia.su 2017-2024 - Не является автором материалов. Исключительное право сохранено за автором текста.
Если вы не хотите, чтобы данный материал был у нас на сайте, перейдите по ссылке: Нарушение авторских прав. Мы поможем в написании вашей работы!