

Археология об основании Рима: Новые раскопки проясняют и такой острый дискуссионный вопрос, как дата самого возникновения Рима...

Кормораздатчик мобильный электрифицированный: схема и процесс работы устройства...

Археология об основании Рима: Новые раскопки проясняют и такой острый дискуссионный вопрос, как дата самого возникновения Рима...

Кормораздатчик мобильный электрифицированный: схема и процесс работы устройства...
Топ:
Оценка эффективности инструментов коммуникационной политики: Внешние коммуникации - обмен информацией между организацией и её внешней средой...
Отражение на счетах бухгалтерского учета процесса приобретения: Процесс заготовления представляет систему экономических событий, включающих приобретение организацией у поставщиков сырья...
Основы обеспечения единства измерений: Обеспечение единства измерений - деятельность метрологических служб, направленная на достижение...
Интересное:
Аура как энергетическое поле: многослойную ауру человека можно представить себе подобным...
Мероприятия для защиты от морозного пучения грунтов: Инженерная защита от морозного (криогенного) пучения грунтов необходима для легких малоэтажных зданий и других сооружений...
Национальное богатство страны и его составляющие: для оценки элементов национального богатства используются...
Дисциплины:
|
из
5.00
|
Заказать работу |
|
|
|
|
1. В диалоге Model Properties (вызывается из меню Mode/Model Properties) во вкладке АВС Units (рис. 4.9.1) установите единицы измерения денег и времени – гривны и часы.
 |
Рис. 4.9.1. Вкладка АВС Units диалога Model Properties
2. Перейдите в Dictionary/Cost Center и в диалоге Cost Center Dictionary внесите название и определение центров затрат (табл. 4.9.1).
Таблица 4.9.1. Центры затрат ABC
| Центр затрат | Определение |
| Управление | Затраты на управление, связанные с составлением графика работ, формированием партий компьютеров, контролем над сборкой и тестированием |
| Рабочая сила | Затраты на оплату рабочих, занятых сборкой и тестированием компьютеров |
| Компоненты | Затраты на закупку компонентов |
Для отображения стоимости каждой работы в нижнем левом углу прямоугольника перейдите в меню Model/Model Properties и во вкладке Display диалога Model Properties включите опцию АВС Data (рис. 4.9.2).
 |
Для отображения частоты или продолжительности работы переключите радиокнопки в группе АВС Units.
Для назначения стоимости работе следует щелкнуть по ней правой кнопкой мыши и выбрать в контекстном меню Cost (рис. 4.9.3).
 |
3. Для работ на диаграмме А2 внесите параметры АВС (табл. 4.9.2).
Таблица 4.9.2. Стоимости работ на диаграмме А2
| Activity Name | Cost Center | Cost Center Cost, руб. | Duration, день | Frequency |
| Отслеживание расписания и управление сборкой и тестированием | Управление | 500,00 | 1,00 | 1,00 |
| Сборка настольных компьютеров | Рабочая сила | 100,00 | 1,00 | 12,00 |
| Компоненты | 16000,00 | |||
| Сборка ноутбуков | Рабочая сила | 140,00 | 1,00 | 20,00 |
| Компоненты | 28000,00 | |||
| Тестирование компьютеров | Рабочая сила | 60,00 | 1,00 | 32,00 |
Посмотрите результат - стоимость работы верхнего уровня (рис. 4.9.4).
|
|
 |
4. Сгенерируйте отчет Activity Cost Report (рис. 4.9.5).
| Activity Name | Activity Cost (Рубль) | Cost Center | Cost Center Cost (Рубль) |
| Сборка и тестирование компьютеров | 585 620,00 | Компоненты | 579 200,00 |
| Рабочая сила | 5 920,08 | ||
| Управление | 508,08 | ||
| Отслеживание расписания и управление сборкой и тестированием | 500,00 | Управление | 500,00 |
| Сборка настольных компьютеров | 1 711,11 | Компоненты | 1 600,00 |
| Рабочая сила | 100,00 |
Рис. 4.9.5. Отчет Activity Cost Report
4.10. Упражнение 10. Использование категорий UDP
Перед выполнением упражнения 10 внимательно прочитайте подразделы 1.3, 2.1 и 2.2.
1. Перейдите в меню Dictionary/UDP Keywords и в диалоге UDP Keyword List внесите ключевые слова UDP (рис. 4.10.1):
· Расход ресурсов;
·
 |
· Информационная система.
Рис. 4.10.1. Словарь ключевых слов UDP
2. Создайте UDP. Для этого перейдите в Dictionary/UDP и в словаре внесите имя UDP, например "Приложение".
3. Для UDP типа List необходимо в поле Value задать список значений. Для UDP – "Приложение". Внесите значение "Модуль оформления заказов" (рис. 4.10.2).

Рис. 4.10.2. Словарь UDP
Затем внесите другие значения в соответствии с табл. 4.10.1. Для подключения к UDP ключевого слова перейдите к полю Keyword и щелкните по полю выбора.
Таблица 4.10.1
Наименование и свойства UDP
| Наименование UDP | Тип | Значение | Ключевое слово |
| Приложения | Text List (Multiple Selection) | Модуль оформления заказов. Модуль создания и контроля расписания выполнения работ. Модуль учета комплектующих и оборудования. Модуль процедур сборки и поиска неисправностей | Информационная система |
| Дополнительная документация | Command List | Winword.EXE samplel.doc Winword.EXE sample2.doc POWERPNT.EXE sample3.ppt | Документация |
| История изменения | Paragraph Text | Документация | |
| Загрязнение окружающей среды | Text List (Single Selection) | Очень высокое Высокое Среднее Низкое | |
| Расход электроэнергии | Real Number | Расход ресурсов |
|
|
4.
 |
Рис. 4.10.3. Вкладка UDP Values диалога Activity Properties
Внесите значения UDP для работ (таблица 4.10.2).
Таблица 4.10.2
Значения UDP
| Activity Name | Дополнительная документация | Приложения | История изменения | Расход электроэнергии | Загрязнение окружающей среды |
| Сборка настольных компьютеров | Модуль учета комплектующих и оборудования. Модуль процедур сборки и поиска неисправностей | 20,00 | Среднее | ||
| Сборка ноутбуков | Модуль учета комплектующих и оборудования. Модуль процедур сборки и поиска неисправностей | 25,00 | Среднее | ||
| Тестирование компьютеров | Модуль учета комплектующих и оборудования. Модуль процедур сборки и поиска неисправностей | 40,00 | Среднее | ||
| Отслеживание расписания и управление сбор кой и тестированием | Winword.EXE sample2.doc | Модуль создания и контроля расписания выполнения работ | История изменения спецификаций | 10,00 | Низкое |
5.  После внесения UDP типа Command или Command List щелчок по кнопке приведет к запуску приложения.
После внесения UDP типа Command или Command List щелчок по кнопке приведет к запуску приложения.
6. В диалоге Activity Properties щелкните по кнопке Filter. В появившемся диалоге Diagram object UDP filter (рис. 4.10.4) отключите ключевые слова "Информационная система". Щелкните по ОК. В результате в диалоге Activity Properties не будут отображаться UDP с ключевыми словами "Информационная система".
 |
Отметим, что свойства UDP можно присвоить не только работам, но и стрелкам.
7. Посмотрите отчет по UDP. Меню Tools/Report/Diagram Object Report. Выберите опции отчета:
Start from Activity: A2. Сборка и тестирование компьютеров
Number of Levels: 2
User Defined Properties: Расход электроэнергии
Report Format: RPTwin.
8. Щелкните по кнопке Report. В появившемся диалоге "Сохранение файла" щелкните по кнопке "Сохранить".
Запускается генератор отчетов RPTwin и появляется диалог New Report. Выберите тип отчета Columnar (рис. 4.10.5).

Рис. 4.10.5. Диалог New Report
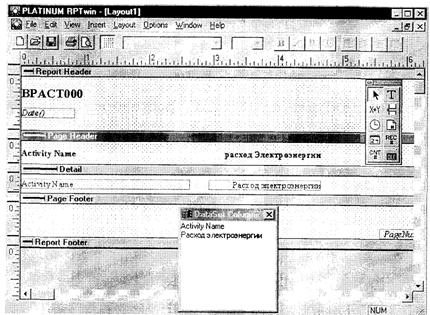
Рис. 4.10.6. Шаблон отчета в RPTwin

Нажатие на кнопку позволяет просмотреть отчет.
Отразим в отчете суммарный расход электроэнергии.
9. Выберите в меню Insert/Formula Field, затем переместите маркер в секцию отчета Page Footer, затем щелкните один раз. Появляется диалог Formula Editor (рис. 4.10.7).

Рис. 4.10.7. Диалог Formula Editor
|
|
10. В поле Formula внесите текст формулы:
Sum ({"Расход электроэнергии"})
11. Затем щелкните по ОК. Отчет показывается в окне просмотра (рис. 4.10.8). В нижней части страницы расположено суммирующее поле - результат вычисления формулы (на рис. 4.10.8 не видно).

Рис. 4.10.8. Окно просмотра отчета в RPTwin 205
4.11. Упражнение 11. Расщепление модели
|
|
|

Папиллярные узоры пальцев рук - маркер спортивных способностей: дерматоглифические признаки формируются на 3-5 месяце беременности, не изменяются в течение жизни...

Механическое удерживание земляных масс: Механическое удерживание земляных масс на склоне обеспечивают контрфорсными сооружениями различных конструкций...

Типы сооружений для обработки осадков: Септиками называются сооружения, в которых одновременно происходят осветление сточной жидкости...

Индивидуальные очистные сооружения: К классу индивидуальных очистных сооружений относят сооружения, пропускная способность которых...
© cyberpedia.su 2017-2024 - Не является автором материалов. Исключительное право сохранено за автором текста.
Если вы не хотите, чтобы данный материал был у нас на сайте, перейдите по ссылке: Нарушение авторских прав. Мы поможем в написании вашей работы!