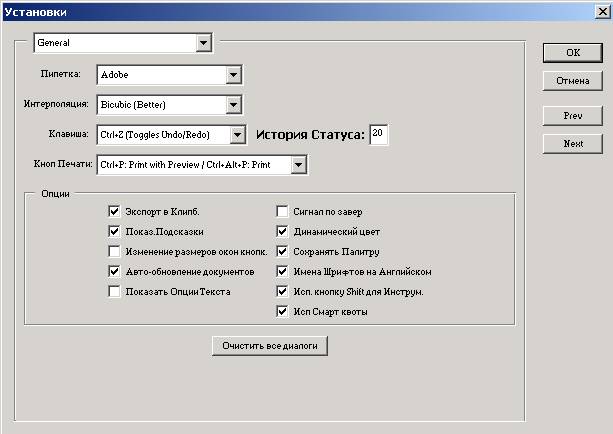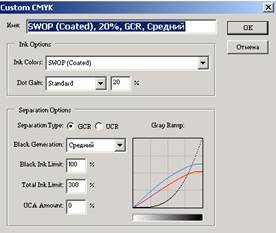Обустройство рабочего пространства
В Photoshop такое множество палитр и панелей, что держать их все открытыми нет никакой возможности — негде будет работать. В зависимости от того, что вы в данный момент делаете, вам нужны то одни, то другие палитры. Можно ускорить процесс подготовки к работе, «запомнив» состав и расположение открытых палитр и панелей. Для этого выполните команду Window > Workspace > Save Workspace (Окно > Рабочая область > Сохранить рабочую область). В диалоговом окне введите имя этой конфигурации.
Впоследствии, чтобы открыть все те же палитры и панели и разместить их на тех же местах экрана, достаточно выполнить команду Window к Workspace (Окно > Рабочая область) и выбрать имя конфигурации в списке внизу подменю. Создав несколько конфигураций рабочего пространства для разных видов работ, вы сможете быстро переключаться между ними и совсем не тратить время на подготовку к работе.
Для того чтобы удалить ненужную конфигурацию из списка, выполните команду Window>Workspace > Delete Workspace (Окно > Рабочая область > Удалить рабочую область).
Если вы хотите вернуть раскладку палитр, задаваемую по умолчанию, выполните команду Window > Workspace > Reset Palette locations (Окно > Рабочая область > Возвратить положение палитр).
Настройки инструментов
Еще один способ свести до минимума затраты времени на подготовку к работе — это использование готовых настроек инструментов. Настроив какой-либо инструмент, то есть выбрав для него режимы работы, размер и форму кисти и т. д., вы можете сохранить всю настройку, дав ей имя. Затем достаточно будет выбрать ее в палитре Tools Presets (Настройки инструментов) (рис. 16.1), и инструмент готов к работе.

рис. 16.1
Чтобы сохранить текущую настройку какого-либо инструмента, откройте палитру Tool Presets (Пресеты инструментов) и щелкните на кнопке  Create new tool preset (Создать новую настройку инструмента) внизу палитры. Введите имя настройки в диалоговом окне и щелкните на кнопке ОК. Чтобы впоследствии использовать эту настройку, щелкните на соответствующей строке в палитре настроек.
Create new tool preset (Создать новую настройку инструмента) внизу палитры. Введите имя настройки в диалоговом окне и щелкните на кнопке ОК. Чтобы впоследствии использовать эту настройку, щелкните на соответствующей строке в палитре настроек.
Палитру настроек можно вызвать как соответствующей командой из меню Window (Окно), так и просто щелкнув на крайней слева кнопке панели управления (на этой кнопке нарисован активный инструмент). В первом случае палитра будет плавающей, во втором она будет встроена в панель управления, как палитра узоров или градиентов.
По умолчанию в палитре отражаются только настройки активного инструмента. Чтобы увидеть здесь все настройки, как на рис. 16.1, снимите флажок Current Tool Only (Только текущий инструмент). Щелкнув на строке с настройкой неактивного инструмента, вы переключитесь на этот инструмент, уже должным образом настроенный. Но поскольку настроек может быть много больше, чем инструментов, удобнее выбирать нужный инструмент на панели инструментов, а в списке оставить только его настройки.
В меню палитры вам могут понадобиться такие команды, как Rename Tool Preset (Переименовать настройку) и Delete Tool Preset (Удалить настройку). Однако проще переименовать настройку, дважды щелкнув на ее имени, а удалить, — перетащив ее на кнопку с изображением мусорного бака внизу палитры.
Чтобы вы могли вернуть настройке режимы инструмента, заданные по умолчанию, в меню есть команда Reset Tool (Перенастроить инструмент). Команда Reset All Tools (Перенастроить все инструменты) сделает то же самое для всех настроек, какие есть в палитре.
Чтобы не запутаться во множестве настроек, вы можете создать настройки всех инструментов, нужных для конкретной задачи, и сохранить их в библиотеку настроек на диске. Чтобы сохранить все настройки, имеющиеся в данный момент в палитре, выберите в меню палитры команду Save Tool Presets (Сохранить настройки инструментов) и задайте имя библиотеки в диалоговом окне. Файлам с этими библиотеками дается расширение tpl.
Выполнив задачу, вы можете удалить ненужные настройки и настроить инструменты для следующей задачи. Их также запишите в библиотеку, но уже под другим именем. Когда в следующий раз вы будете выполнять работу, которую уже делали, вам останется только загрузить настройки из библиотеки командой Load Tool Presets (Загрузить настройки инструментов) или Replace Tool Presets (Заменить настройки инструментов). Первая команда подгружает новые настройки в дополнение к старым, а вторая команда удаляет все старые настройки и загружает новые.
Команда Preset Manager (Управление настройками) позволяет загружать библиотеки всех палитр, в которых могут быть библиотеки кистей, стилей, градиентов, узоров, контуров, пользовательских фигур.
Настройка редактора
Edit > Preferences (Редак > Настройки), а далее выбрать нужный раздел окна в этом подменю или выбрать любой из них и перемещаться по разделам, выбирая их в верхнем раскрывающемся списке окна настройки.
Общие параметры
На вкладке General (Главные) задаются основные параметры настройки Photoshop. В раскрывающемся списке Color Picker (Выбор цвета) вы можете заменить окно выбора цвета типа Adobe стандартной палитрой Windows, хотя вряд ли у вас будет в этом необходимость.
В следующем раскрывающемся списке выбирается способ интерполяции пикселов, который будет предлагаться по умолчанию при масштабировании и трансформации выделенных областей изображения. В вашем распоряжении те же алгоритмы, которые имеются в окне Image Size (Размер изображения) при масштабировании всего изображения, то есть Bicubic (Бикубическая интерполяция), Bilinear (Билинейная интерполяция) и Nearest Neighbor (По ближайшему соседу). По умолчанию предлагается билинейная интерполяция, так как она дает наилучшие результаты. Последний алгоритм является самым быстрым, но дает наихудшие результаты. Иногда его используют для того, чтобы увеличить фрагмент изображения, избежав размытия краев. Имейте в виду, что этот алгоритм дает приличные результаты только при кратном увеличении или уменьшении фрагмента, то есть ровно в 2, 3, 4 раза и т. д. В поле History states (Состояния протокола) вы можете задать число состояний, которое запоминается в палитре протокола. Чем больше это число, тем больше своих действий вы можете отменить, но тем больше оперативной памяти для этого понадобится. По умолчанию запоминается 20 состояний.
Далее в разделе Options (Параметры) расположены флажки:
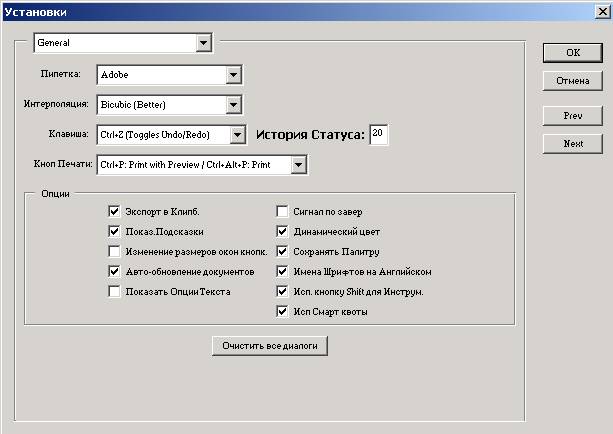
- Export Clipboard (Экспорт буфера обмена) — отключите этот флажок, если вы не имеете обыкновения переносить фрагменты изображений из Photoshop в другие приложения. Переключение между приложениями будет производиться гораздо быстрее;
- Show TooLTips (Показывать подсказки к инструментам) — можно отключить показ подсказок, чтобы немного ускорить работу программы;
- Keyboard Zoom Resizes Windows (Масштаб просмотра с клавиатуры изменяет окна) — при включенном флажке при изменении масштаба просмотра с помощью «горячих» клавиш (Ctrl++, Ctrl+0, CTRL+-) окно документа автоматически стягивается и растягивается вместе с изображением;
- Auto - Update Open Documents (Автоматически обновлять открытые документы) — при работе над одним документом в Photoshop и в ImageReady изменения, произведенные в ImageReady, будут автоматически переноситься в Photoshop в момент переключения между ними;
- Веер When Done (Сигнал готовности) — при установленном флажке окончание любой операции будет сопровождаться звуковым сигналом;
- Dynamic Color Sliders (Динамические ползунки) — если флажок установлен, то при перемещении ползунков в палитре Color (Цвет) в цветных квадратиках в палитре и на панели инструментов непрерывно меняется цвет. Особого смысла снимать этот флажок нет;
- Save Palette Locations (Сохранить положение палитр) — установите этот флажок, чтобы Photoshop запоминал, как расположены палитры при выходе из системы, и размещал их там же при следующем запуске. Если флажок снят, то при запуске используется раскладка палитр, задаваемая по умолчанию;
- User Shift Key for Tool Switch (Использовать Shift для переключения инструментов) — по умолчанию этот флажок установлен, поэтому для листания инструментов, вызываемых одной буквой, надо нажимать эту букву вместе с клавишей Shift. При снятом флажке клавиша Shift не нужна. Например, если вы несколько раз нажмете букву U, в палитре инструментов будут открываться специальные инструменты рисования.
Работа с файлами
Откройте вкладку Files Handling (Работа с файлами). В раскрывающемся списке Image Previews (Миниатюры изображений) выбирается режим сохранения миниатюр вместе с файлом. Это удобно, так как при выделении файла в окне открытия файлов вы видите его миниатюру. В режиме Always Save (Всегда сохранять) миниатюра сохраняется в любом случае. В режиме Ask When Saving (Спрашивать при сохранении) вы каждый раз решаете сами, нужна миниатюра для данного файла или нет. Поскольку сохранение файла вместе с миниатюрой занимает больше времени и сам файл занимает больше места на диске, лучше выбрать второй вариант. Если миниатюры вам вообще не нужны, выберите вариант Never Save (He сохранять никогда).

Во втором раскрывающемся списке File Extension (Расширение файла) выберите Use Lower Case (Строчными буквами) или Use Upper Case (Прописными буквами), чтобы расширение файла автоматически вводилось в соответствующем регистре.
Формат TIFF поддерживает слои, и если вы забудете слить слои перед сохранением окончательного варианта изображения, они все сохранятся. Поскольку запись каждого лишнего слоя значительно увеличивает размеры файла, то этого лучше избегать. Установите флажок Ask Before Saving Layered TIFF Files (Спрашивать перед сохранением TIFF -файлов со слоями), и при сохранении изображения в этом формате программа будет напоминать вам о наличии слоев.
Установите флажок Always Maximize Compatibility for PSD Files (Максимальная совместимость для PSD-файлов), чтобы максимально увеличить совместимость файлов со старыми версиями Photoshop или ImageReady. В этом случае в файле помимо слоев будет сохранен композитный слой, содержащий все слитые слои, и каждый векторный слой будет сохранен еще и в растровом виде. Если вам не нужна такая совместимость, лучше снять этот флажок, так как при таком «избыточном» сохранении размеры файла значительно возрастают. По умолчанию Photoshop запоминает имена четырех последних документов. Чтобы иметь возможность вызывать большее число-файлов с помощью списка команды Open Recent (Открыть недавние), введите это число в поле Recent file list contains...files (Список недавних файлов содержит... файлов).
Показ и курсоры
На вкладке Display & Cursors (Показ и курсоры) настраиваются режимы показа изображения и вид курсоров и указателей (рис. 16.2).
По умолчанию флажок Color Channels in Color (Цветовые каналы в цвете) снят, так что при просмотре одного канала вы видите его как серое полутоновое изображение. Если флажок установить, то каждый канал будет показываться в своем родном цвете (то есть красный канал будет отображаться оттенками красного цвета, синий — синего и т.д.). Однако делать это не рекомендуется, так как работать с цветными полутоновыми изображениями гораздо труднее: менее различимы детали и глаза устают быстрее.
Флажок Use Diffusion Dither (Использовать диффузионное растрирование) устанавливается крайне редко. Если вы по каким-то причинам установили для дисплея режим 8-битовой глубины цвета, в котором он в состоянии передать только 256 цветов, то для показа недостающих цветов на экране по умолчанию используется узорный растр. Чтобы убрать его регулярную структуру, устанавливается этот флажок. Имейте в виду, что при этом вы настраиваете только показ изображения на экране, на печати это никак не отразится.

рис.16.2
Можно установить флажок Use Pixel Doubling (Сдваивать пикселы), чтобы ускорить выполнение команд и применение инструментов. Разрешение изображения временно уменьшается в два раза, а размер пикселов, соответственно, становится в два раза больше. Это опять-таки сказывается только на экранном просмотре, а не на печати или экспорте.
В разделе Painting Cursors (Курсоры рисования) вы можете выбрать вид указателя при работе со всеми инструментами, использующими палитру кистей. Если включен переключатель Brush Size (Размер кисти), указатель будет выглядеть, как мазок кисти, в точности повторяя его размер и форму. Если включить переключатель Precise (Точный), указатель будет выглядеть,, как мишень, что позволит провести линию с большой точностью. Кнопка Standard (Стандартный) вернет назад первоначальный режим, когда указатель напоминает, с каким инструментом вы работаете в настоящее время.
Для остальных инструментов в разделе Other Cursors (Другие курсоры) можно выбрать аналогичные режимы Precise (Точный) и Standard (Стандартный).
Единицы измерения и линейки
Вкладка Units & Rulers (Единицы измерения и линейки) позволяет выбрать единицы измерения для координатных линеек и стандартную ширину колонки. Единица измерения выбирается в раскрывающемся списке Rulers (Линейки). Б вашем распоряжении Pixels (пикселы), Inches (дюймы), Centimeters (сантиметры), Points (пункты), Picas (пики) или Percent (проценты).
В раскрывающемся списке Туре (Текст) выбирается единица измерения, используемая по умолчанию для атрибутов текста (кегля, интерлиньяжа и т. д.).
В разделе Column Size (Размер колонки) можно выбрать ширину колонки и ширину пустого поля между колонками. Но поскольку практически никто не верстает текст в Photoshop, вряд ли вам понадобятся эти параметры.
Внизу окна вы можете выбрать один из стандартов определения пункта: 72 пункта на дюйм (стандарт, принятый в PostScript) или 72,27 пункта на дюйм. Как правило, используется первый стандарт. Направляющие, сетка и фрагменты
Откройте вкладку Guides, Grid and Slices (Направляющие, сетка и фрагменты). Здесь определяется внешний вид направляющих, сетки и фрагментов.
По умолчанию направляющие — сплошные линии синего цвета. В раскрывающемся списке Color (Цвет) раздела Guides (Направляющие) можно выбрать другой цвет, а в списке Style (Стиль) выбрать Dashed lines (Пунктир). Щелкнув на цветном квадратике справа, вы сможете выбрать произвольный цвет в окне Color Picker (Выбор цвета).
По умолчанию линии сетки проходят через каждый дюйм (72 пункта) и делятся на 4 более мелких деления, так что одно деление равно 18 пунктам. Чтобы изменить шаг сетки, введите новое значение в поле Gridline every (Линия сетки каждые). В соседнем раскрывающемся списке выберите единицу измерения. В поле Subdivisions (Дополнительные деления) введите число более мелких делений. В этом же разделе Grid (Сетка) можно изменить цвет и стиль линий разметки сетки. Это делается так же, как для направляющих.
В разделе Slices (Фрагменты) можно выбрать другой цвет для разделительных линий пользовательских фрагментов. Кроме того, вы можете отключить показ номеров фрагментов, сняв флажок Show Slice Numbers (Показать номера фрагментов).
Память и кэширование
Вкладка Memory & Image Cache (Память и кэширование) управляет распределением оперативной памяти.
Рядом с надписью Available RAM (Память в наличии) вы видите объем оперативной памяти, имеющийся на вашем компьютере. С помощью ползунка Maximum Used by Photoshop (Доступная Photoshop) вы можете отвести определенный процент памяти для работы Photoshop. Нельзя предоставлять Photoshop всю имеющуюся память, хотя бы 3-5 Мбайт надо оставить для работы системных модулей. По умолчанию программе Photoshop отводится 50% имеющейся оперативной памяти.
В разделе Cache Settings (Установки кэширования) настраивается использование кэш-памяти для перерисовки экрана, которая выполняется при смене масштаба просмотра. При открытии изображения Photoshop запоминает его экранную картинку в нескольких масштабах отображения. Когда вы затем меняете масштаб просмотра, ему не надо заново читать изображение с жесткого диска, а достаточно просто загрузить из памяти нужную картинку. Это значительно ускоряет работу с изображением.
В поле Cache Levels (Уровни кэширования) задается количество масштабов, которое Photoshop запомнит. При уровне 1 он запомнит только 100-процентный масштаб, при 2 — 100- и 50-процентный, при 8 — все масштабы от минимального 6,25-до 100%. По умолчанию используется уровень кэширования 4. Для большинства изображений этого вполне достаточно. Если вы работаете только с небольшими изображениями, можете уменьшить уровень кэширования до 3 или даже до 2 — это сэкономит вам оперативную память.
Если установить флажок Use Cache for Histograms (Использовать кэш-память для гистограмм), гистограммы будут рассчитываться быстрее, основываясь на изображении в текущем масштабе, то есть для каждого масштаба просмотра будет своя гистограмма. Если флажок снят, гистограмма всегда будет принимать в расчет все пикселы изображения, то есть основываться на 100% масштабе.
Система управления цветом
Цвет зависит от устройства, на котором он обрабатывается. Прежде чем изображение будет распечатано в типографии на устройстве фотовывода, цвет проходит цепь обработок на сканере, мониторе, принтере. И на каждом этапе восприятие цвета зависит от типа устройства и даже от конкретной модели.
Чтобы максимально сблизить цвета, полученные на каждом устройстве, все они калибруются, и в ходе калибровки создается специальный корректирующий файл — профиль устройства, или профиль ICC. Имея в своем распоряжении профили разных моделей сканеров, мониторов, принтеров и других устройств, система управления цветом (Color Management System, для краткости будем называть ее дальше CMS) преобразует цвета из диапазона одного устройства в диапазон другого.
Индивидуальные профили различных устройств выполняются с помощью измерительной техники, но можно добиться приемлемого качества, используя для них стандартные профили, которые можно получить у производителя соответствующего устройства.
Все же наиболее существенное значение для управления цветом имеет настройка вашего собственного монитора, ведь по нему вы судите о качестве изображения. Поэтому желательно откалибровать монитор, чтобы получить его точный профиль. Калибровку монитора стоит сделать и в том случае, если вы работаете только с полутоновыми изображениями, иначе контрастность и яркость полутонов на мониторе и при печати могут различаться.
Калибровка монитора
Калибровку монитора делают, используя специальную аппаратуру вместе с соответствующим программным обеспечением, но мы сейчас ограничимся калибровкой, пусть не очень точной, которую можно выполнить средствами Photoshop. Для этого служит программа Adobe Gamma, поставляемая вместе с Photoshop. Значок этой программы автоматически устанавливается в папку Панель управления при инсталляции Photoshop на ваш компьютер.
Прежде чем приступать к калибровке монитора, следует выполнить ряд условий, обеспечивающих успех этой процедуры. Включите монитор заранее, чтобы он прогревался не менее получаса. Уберите все яркие предметы из вашего поля зрения, в том числе уберите все заставки и значки с экрана, обеспечьте ровный серый тон и ровное освещение, без прямых солнечных или ламповых лучей. Выполним настройку с помощью Adobe Gamma в качестве упражнения.
Цветовое пространство RGB
Если вы занимаетесь web-дизайном, вам стоит выбрать стандарт sRGB в качестве рабочего цветового пространства RGB. Если же ваши изображения предназначены для высококачественной печати, лучше всего выбрать стандарт Wide Gamut RGB. Это очень широкий диапазон цветов, в котором в качестве базовых составляющих используются спектрально-чистые цвета. При редактировании и цветовой коррекции изображения в этом цветовом пространстве будет меньше всего потерь информации о цвете.
Стоит упомянуть еще один стандарт: CoLorMatch RGB. Это диапазон цветов мониторов типа Radius PressView, которые часто используются для предпечатной обработки. Если у вас монитор этого типа, можно выбрать данный стандарт.
Цветовое пространство CMYK
Цветовое пространство CMYK описывает цвета, которые можно получить при применении некоторой группы красок. Для него тоже есть несколько стандартов:
- Euroscale Coated — европейский стандарт для мелованной бумаги;
- Euroscale Uncoated — европейский стандарт для немелованной бумаги;
- US Sheetfed Coated — американский стандарт для печати на листах мелованной бумаги;
- US Sheetfed Uncoated — американский стандарт для печати на листах немелованной бумаги;
- US Web Coated — американский стандарт для печати на рулонах мелованной бумаги.
Вместо стандартного цветового пространства можно выбрать пользовательский и задать его параметры самостоятельно. Для этого выберите в списке значение Custom (Пользовательский), а в диалоговом окне (рис. 16.7) — стандарт красок в раскрывающемся списке Ink Colors (Краски). Чаще всего используются европейский стандарт Eurostandard Coated для мелованной бумаги, Uncoated для немелованной и Newsprint — для газетной бумаги.
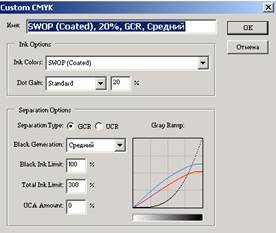
рис. 16.7
Растискивание краски
В раскрывающемся списке Dot Gain (Растискивание) выберите Standart (Стандартное) и введите в соседнее поле величину растаскивания краски на бумаге. Если вы не знаете, что такое растаскивание, поясню. При попадании капли краски на бумагу она немного расплывается (или много, если бумага плохая). В результате изображение получается темнее, чем на экране. Величина растаскивания характеризуется разницей в диаметрах точки, выраженной в процентах. Например, если растаскивание равно 20%, это значит, что растровая точка на бумаге расплывается так, что ее диаметр увеличивается на 20%.
Величина растаскивания различается для разных размеров точки: как правило, она больше для средних точек и меньше для маленьких и больших. Поэтому указывается величина растаскивания для одной точки — 50-процентиой (то есть точка занимает половину площади растровой ячейки). Если в вашем случае кривая нестандартная, можно выбрать значение Curves (Кривые) и отредактировать кривую растаскивания вручную. Но для этого вы должны иметь на руках образцы печати с контрольными шкалами, измеренные денситометром.
Когда вы задаете величину растаскивания в окне настройки цветового пространства CMYK, она учитывается, растровые точки при печати делаются меньше и изображение становится светлее.
Содержание черного цвета
Нижний раздел окна настройки цветового пространства CMYK управляет алгоритмом, по которому к изображению добавляется черный цвет. Алгоритм UCR (Under Color Removal) находит серые области изображения и заменяет в них сочетание базовых цветов серым цветом той же плотности. В результате при печати вместо грязной смеси голубой, желтой и пурпурной красок в этом месте будет ровный серый цвет, нанесенный одной только черной краской.
Алгоритм OCR (Gray Component Replacement) действует по-другому. Он анализирует все цвета, а не только серые. Выделяя в них сочетания базовых составляющих, дающие серый цвет, он заменяет их черной краской. А с помощью базовых красок наносятся на бумагу только остатки базовых составляющих, которые, собственно, и определяют цвет области. Оба алгоритма позволяют значительно сократить количество краски, наносимой на бумагу,, и улучшить качество изображения. Алгоритм GCR используется чаще, так как у него меньше недостатков и он дает более насыщенное изображение. Однако иногда алгоритм UCR предпочтительнее — как правило, в случае светлых изображений, без темных и насыщенных цветов.
Отдав предпочтение алгоритму GSR, вы сможете регулировать количество черного цвета, выбрав в раскрывающемся списке Black Generation (Содержание черного) одну из четырех градаций: Light (Небольшое), Medium (Среднее), Heavy (Большое), Maximim (Максимальное). Этим самым вы укажете программе, какую часть триадной смеси надо заменять серым цветом. В поле Black Ink Limit (Предел черной краски) вводится предельное количество краски, которое можно наложить на бумагу, а в поле Total Ink Limit (Суммарный предел красок) — суммарный предел для всех четырех красок, включая черную. Эти величины зависят от качества бумаги. Для газетной бумаги суммарный предел надо снизить до 260-280%, предел для черной краски — до 60-70%, а для мелованной качественной бумаги можно оставить 300 и 100%, заданные по умолчанию.
Внедрение профилей
При создании нового документа поведение Photoshop очевидно: он привязывает к документу профиль рабочего цветового пространства. А вот при открытии документа без внедренного профиля или с профилем, отличным от рабочего, Photoshop не знает, что с ним делать. Поэтому он выводит на экран окно запроса, в котором вы должны выбрать один из вариантов поведения:
- Use the embedded profile (Использовать внедренный профиль);
- Convert document colors to the working spac e (Преобразовать цвета документа в рабочее пространство);
- Discard the embedded profile (Игнорировать внедренный профиль). В этом случае управление цветом не производится.
Чтобы сократить себе работу, вы можете выбрать в разделе Color Management Policies (Политика управления цветами) окна установки цвета (см. рис. 16.6) варианты, которые будут использоваться по умолчанию в окне запроса, или вообще попросить Photoshop не показывать вам это окно. Чтобы по умолчанию использовался внедренный профиль, выберите в раскрывающемся списке для соответствующего цветового режима значение Preserve Embedded Profiles (Сохранять внедренные профили). Для автоматического выбора второго варианта выберите Convert to Working Space (Преобразовывать в рабочее пространство). Если вы выберете Off (Отключить), управление цветом не будет производиться.
Если убрать флажок Profile Mismatches — Ask when opening (Несовпадение профилей — спрашивать при открытии), то при открытии файла с несовпадающим профилем окно запроса не будет появляться, а сразу будет использоваться вариант, выбранный вами в качестве стандартного для соответствующего цветового режима.
Если снять флажок Ask when Pasting (Спрашивать при вставке), то же самое будет происходить при вставке документа через буфер обмена, а если снять флажок Missing Profiles — Ask when opening (Отсутствие профилей — спрашивать при открытии), то же самое будет происходить при открытии файла без внедренного профиля.
При сохранении изображения в формате, поддерживающем управление цветом, вы можете внедрить в него ICC-профиль рабочего цветового пространства. Когда этот файл откроют на другом компьютере, где, возможно, выбрано другое цветовое пространство, система управления цветом (не обязательно в Photoshop, это может быть CMS другой программы) сравнит внедренный профиль с рабочим и откорректирует изображение, чтобы оно выглядело так же, как на вашем компьютере. Чтобы профиль был внедрен, установите флажок ICC Profile (ICC-npoфиль) в окне сохранения файла.
Вопросы
1. Понятия: CMS, система управления цветом, профилъ устройства, рабочее цветовое пространство, растискивание краски.
2. Как сохранять раскладки палитр и панелей;
3. Как сохранять настройки инструментов;
4. Как настраивать Photoshop;
5. Как настраивать систему управления цветом;
6. Как калибровать монитор.
Обустройство рабочего пространства
В Photoshop такое множество палитр и панелей, что держать их все открытыми нет никакой возможности — негде будет работать. В зависимости от того, что вы в данный момент делаете, вам нужны то одни, то другие палитры. Можно ускорить процесс подготовки к работе, «запомнив» состав и расположение открытых палитр и панелей. Для этого выполните команду Window > Workspace > Save Workspace (Окно > Рабочая область > Сохранить рабочую область). В диалоговом окне введите имя этой конфигурации.
Впоследствии, чтобы открыть все те же палитры и панели и разместить их на тех же местах экрана, достаточно выполнить команду Window к Workspace (Окно > Рабочая область) и выбрать имя конфигурации в списке внизу подменю. Создав несколько конфигураций рабочего пространства для разных видов работ, вы сможете быстро переключаться между ними и совсем не тратить время на подготовку к работе.
Для того чтобы удалить ненужную конфигурацию из списка, выполните команду Window>Workspace > Delete Workspace (Окно > Рабочая область > Удалить рабочую область).
Если вы хотите вернуть раскладку палитр, задаваемую по умолчанию, выполните команду Window > Workspace > Reset Palette locations (Окно > Рабочая область > Возвратить положение палитр).
Настройки инструментов
Еще один способ свести до минимума затраты времени на подготовку к работе — это использование готовых настроек инструментов. Настроив какой-либо инструмент, то есть выбрав для него режимы работы, размер и форму кисти и т. д., вы можете сохранить всю настройку, дав ей имя. Затем достаточно будет выбрать ее в палитре Tools Presets (Настройки инструментов) (рис. 16.1), и инструмент готов к работе.

рис. 16.1
Чтобы сохранить текущую настройку какого-либо инструмента, откройте палитру Tool Presets (Пресеты инструментов) и щелкните на кнопке  Create new tool preset (Создать новую настройку инструмента) внизу палитры. Введите имя настройки в диалоговом окне и щелкните на кнопке ОК. Чтобы впоследствии использовать эту настройку, щелкните на соответствующей строке в палитре настроек.
Create new tool preset (Создать новую настройку инструмента) внизу палитры. Введите имя настройки в диалоговом окне и щелкните на кнопке ОК. Чтобы впоследствии использовать эту настройку, щелкните на соответствующей строке в палитре настроек.
Палитру настроек можно вызвать как соответствующей командой из меню Window (Окно), так и просто щелкнув на крайней слева кнопке панели управления (на этой кнопке нарисован активный инструмент). В первом случае палитра будет плавающей, во втором она будет встроена в панель управления, как палитра узоров или градиентов.
По умолчанию в палитре отражаются только настройки активного инструмента. Чтобы увидеть здесь все настройки, как на рис. 16.1, снимите флажок Current Tool Only (Только текущий инструмент). Щелкнув на строке с настройкой неактивного инструмента, вы переключитесь на этот инструмент, уже должным образом настроенный. Но поскольку настроек может быть много больше, чем инструментов, удобнее выбирать нужный инструмент на панели инструментов, а в списке оставить только его настройки.
В меню палитры вам могут понадобиться такие команды, как Rename Tool Preset (Переименовать настройку) и Delete Tool Preset (Удалить настройку). Однако проще переименовать настройку, дважды щелкнув на ее имени, а удалить, — перетащив ее на кнопку с изображением мусорного бака внизу палитры.
Чтобы вы могли вернуть настройке режимы инструмента, заданные по умолчанию, в меню есть команда Reset Tool (Перенастроить инструмент). Команда Reset All Tools (Перенастроить все инструменты) сделает то же самое для всех настроек, какие есть в палитре.
Чтобы не запутаться во множестве настроек, вы можете создать настройки всех инструментов, нужных для конкретной задачи, и сохранить их в библиотеку настроек на диске. Чтобы сохранить все настройки, имеющиеся в данный момент в палитре, выберите в меню палитры команду Save Tool Presets (Сохранить настройки инструментов) и задайте имя библиотеки в диалоговом окне. Файлам с этими библиотеками дается расширение tpl.
Выполнив задачу, вы можете удалить ненужные настройки и настроить инструменты для следующей задачи. Их также запишите в библиотеку, но уже под другим именем. Когда в следующий раз вы будете выполнять работу, которую уже делали, вам останется только загрузить настройки из библиотеки командой Load Tool Presets (Загрузить настройки инструментов) или Replace Tool Presets (Заменить настройки инструментов). Первая команда подгружает новые настройки в дополнение к старым, а вторая команда удаляет все старые настройки и загружает новые.
Команда Preset Manager (Управление настройками) позволяет загружать библиотеки всех палитр, в которых могут быть библиотеки кистей, стилей, градиентов, узоров, контуров, пользовательских фигур.
Настройка редактора
Edit > Preferences (Редак > Настройки), а далее выбрать нужный раздел окна в этом подменю или выбрать любой из них и перемещаться по разделам, выбирая их в верхнем раскрывающемся списке окна настройки.
Общие параметры
На вкладке General (Главные) задаются основные параметры настройки Photoshop. В раскрывающемся списке Color Picker (Выбор цвета) вы можете заменить окно выбора цвета типа Adobe стандартной палитрой Windows, хотя вряд ли у вас будет в этом необходимость.
В следующем раскрывающемся списке выбирается способ интерполяции пикселов, который будет предлагаться по умолчанию при масштабировании и трансформации выделенных областей изображения. В вашем распоряжении те же алгоритмы, которые имеются в окне Image Size (Размер изображения) при масштабировании всего изображения, то есть Bicubic (Бикубическая интерполяция), Bilinear (Билинейная интерполяция) и Nearest Neighbor (По ближайшему соседу). По умолчанию предлагается билинейная интерполяция, так как она дает наилучшие результаты. Последний алгоритм является самым быстрым, но дает наихудшие результаты. Иногда его используют для того, чтобы увеличить фрагмент изображения, избежав размытия краев. Имейте в виду, что этот алгоритм дает приличные результаты только при кратном увеличении или уменьшении фрагмента, то есть ровно в 2, 3, 4 раза и т. д. В поле History states (Состояния протокола) вы можете задать число состояний, которое запоминается в палитре протокола. Чем больше это число, тем больше своих действий вы можете отменить, но тем больше оперативной памяти для этого понадобится. По умолчанию запоминается 20 состояний.
Далее в разделе Options (Параметры) расположены флажки:
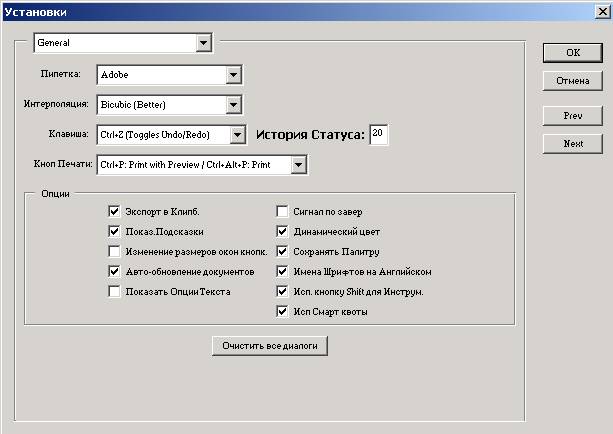
- Export Clipboard (Экспорт буфера обмена) — отключите этот флажок, если вы не имеете обыкновения переносить фрагменты изображений из Photoshop в другие приложения. Переключение между приложениями будет производиться гораздо быстрее;
- Show TooLTips (Показывать подсказки к инструментам) — можно отключить показ подсказок, чтобы немного ускорить работу программы;
- Keyboard Zoom Resizes Windows (Масштаб просмотра с клавиатуры изменяет окна) — при включенном флажке при изменении масштаба просмотра с помощью «горячих» клавиш (Ctrl++, Ctrl+0, CTRL+-) окно документа автоматически стягивается и растягивается вместе с изображением;
- Auto - Update Open Documents (Автоматически обновлять открытые документы) — при работе над одним документом в Photoshop и в ImageReady изменения, произведенные в ImageReady, будут автоматически переноситься в Photoshop в момент переключения между ними;
- Веер When Done (Сигнал готовности) — при установленном флажке окончание любой операции будет сопровождаться звуковым сигналом;
- Dynamic Color Sliders (Динамические ползунки) — если флажок установлен, то при перемещении ползунков в палитре Color (Цвет) в цветных квадратиках в палитре и на панели инструментов непрерывно меняется цвет. Особого смысла снимать этот флажок нет;
- Save Palette Locations (Сохранить положение палитр) — установите этот флажок, чтобы Photoshop запоминал, как расположены палитры при выходе из системы, и размещал их там же при следующем запуске. Если флажок снят, то при запуске используется раскладка палитр, задаваемая по умолчанию;
- User Shift Key for Tool Switch (Использовать Shift для переключения инструментов) — по умолчанию этот флажок установлен, поэтому для листания инструментов, вызываемых одной буквой, надо нажимать эту букву вместе с клавишей Shift. При снятом флаж




 Create new tool preset (Создать новую настройку инструмента) внизу палитры. Введите имя настройки в диалоговом окне и щелкните на кнопке ОК. Чтобы впоследствии использовать эту настройку, щелкните на соответствующей строке в палитре настроек.
Create new tool preset (Создать новую настройку инструмента) внизу палитры. Введите имя настройки в диалоговом окне и щелкните на кнопке ОК. Чтобы впоследствии использовать эту настройку, щелкните на соответствующей строке в палитре настроек.