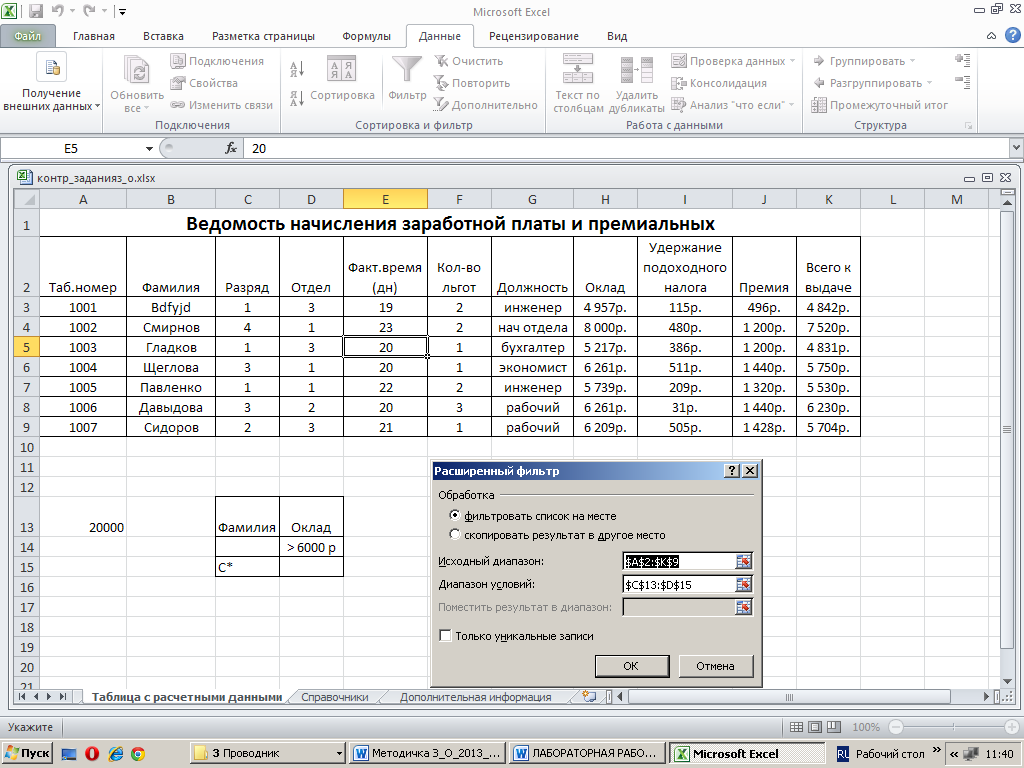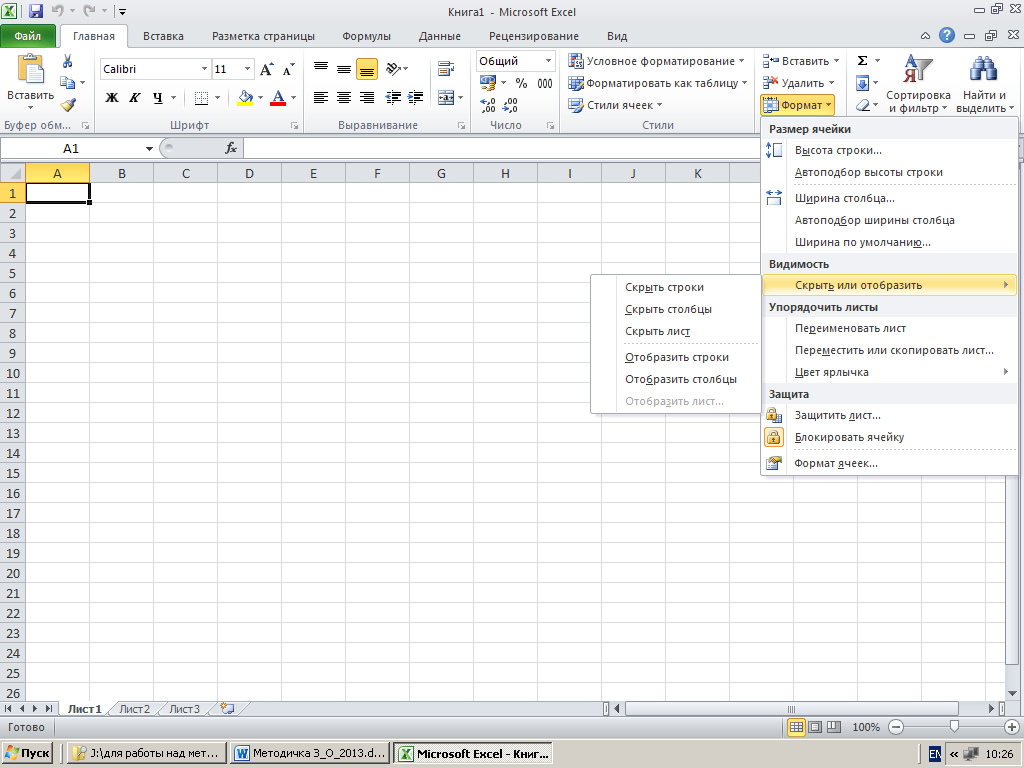КОНТРОЛЬНОЙ РАБОТЫ
Контрольная работа является важным этапом подготовки к сдаче зачета по дисциплине.
В процессе выполнения контрольной работы студенты выполняют индивидуальное задание в среде табличного процессора Excel.
Студент в соответствии с заданием должен:
· ввести произвольные данные в таблицу рабочего листа, в том числе показать технологию использования авто-заполнения;
· применить технологию числового и стилистического форматирования рабочего листа, в том числе выравнивание, границы, использование цвета и узоров, изменение ширины столбцов в таблицах;
· все расчетные данные должны быть вычислены по формулам с использованием стандартных функций Excel;
· применит технологию формирования ссылок на ячейки других листов рабочей книги;
· выполнить в работе графическое представление данныхна отдельном листе и иметь необходимые заголовки, наименования осей, содержать легенды, подписи категорий и данных;
· показать технологию настройки и редактирования графических данных;
· показать технологию фильтрации данных (автофильтр, расширенный фильтр);
· показать технологию интеграции приложений.
· к заданию должен прилагаться отчет в виде презентации PowerPoint, содержащий индивидуальное задание с используемыми функциями, формулами и диаграммой.
Автофильтр
Фильтрация по простым критерия реализуется с помощью автофильтра. Вызывается командой Данные \Фильтр \Автофильтр. После выполнения команды около заголовка каждого из столбцов появляется стрелка. Если щелкнуть по стрелке, то появляется список условий: значения столбцов таблицы, простые условия (больше, меньше, равно). Определив условия, пользователь получит отфильтрованные записи таблицы.
Расширенный фильтр
При более сложных условиях фильтрации используют Расширенный фильтр. К таким условиям могут относиться:
- для одной колонки: более двух условий, соединенных операторами И, ИЛИ;
- для нескольких колонок: комбинации условий, соединенных оператором ИЛИ;
- вычисляемые условия, в формулах (функциях) расчета которых присутствуют ссылки на исходный диапазон;
Для применения расширенного фильтра необходимо предварительно подготовить Диапазон условий (критериев) и Диапазон размещения результатов.
Если не используются вычисляемые условия, то для организации Диапазона условий, необходимо:
- в свободную строку вне таблицы скопировать заголовки тех столбцов, на значения которых будут наложены ограничения;
- под каждым заголовком задать условия выборки данных.
- если условия связаны логическим оператором И, то они располагаются в одной строке, в противном случае (ИЛИ) — в разных строках.
Диапазон размещения результатов может включать заголовки тех столбцов, которые требуется выводить для отфильтрованных записей. Установка диапазона размещения результатов необязательна, таблица может быть отфильтрована на месте исходного диапазона.
Технология интеграции приложений: Связь и внедрение объектов, созданных в различных приложениях, осуществляются в Windows с помощью специальной технологии, которая называется OLE (ObjectLinkingandEmbedding – связь и внедрение объектов).
Технология OLE – это универсальный механизм для создания и обработки составных документов, содержащих одновременно объекты различного происхождения, разной природы, например текст, таблицы, фотографии, звук и др.
Технология OLE позволяет:
· Внедрять в документ объекты или фрагменты документов, созданных в других приложениях, а также редактировать эти объекты средствами создавшего их приложения. Объект помещается в документ – приемник, связь с исходным файлом не устанавливается;
· Устанавливать связь объекта с документом другого приложения. Вместо объекта в документ помещается только ссылка на исходный файл, а сам объект остается в документе-источнике и может обслуживать другие документе.
В технологии OLE используются следующие термины и определения:
Объект OLE (OLE - объект)- произвольный элемент, созданный средствами какого либо приложения Windows, который можно поместить (внедрить и/или связать) в документ другого приложения Windows. Объектом может быть целый файл или только фрагмент файла.
Сервер OLE (OLE-сервер, исходное приложение, приложение-источник) – приложение, средствами которого создается объект OLE, то есть программа, которая обслуживает другое приложение.
Клиент OLE (OLE-клиент, приложение-приемник или приложение-контейнер)- приложение, принимающее объект OLE, то есть программа, которая пользуется услугами OLE-сервера.
Различные приложения Windows в разной степени поддерживают технологию OLE. Некоторые программы, например Блокнот, вообще ее не поддерживают. Ряд программ WordArt,MicrosoftEquation и др. – могут исполнять только роль OLE-сервера. Информационные системы, наоборот, чаще всего выполняют только роль приемника, то есть OLE-клиента.
Наиболее мощные приложения Windows, такие как Word? Excel, PowerPoint и др., могут исполнять функции как OLE-сервера, так и OLE-клиента.
Пример выполнения контрольной работы приведен в ПРИЛОЖЕНИИ 1.
Приложение 1
ПРИМЕР ВЫПОЛНЕНИЯ КОНТРОЛЬНОГО ЗАДАНИЯ
Создать книгу «Заработная плата», состоящую из трех листов: «Таблица с расчетными данными», «Справочники», «Дополнительная информация».
Все расчеты необходимо оформить на первом листе «Таблица с расчетными данными» следующего вида (Рис. 1).
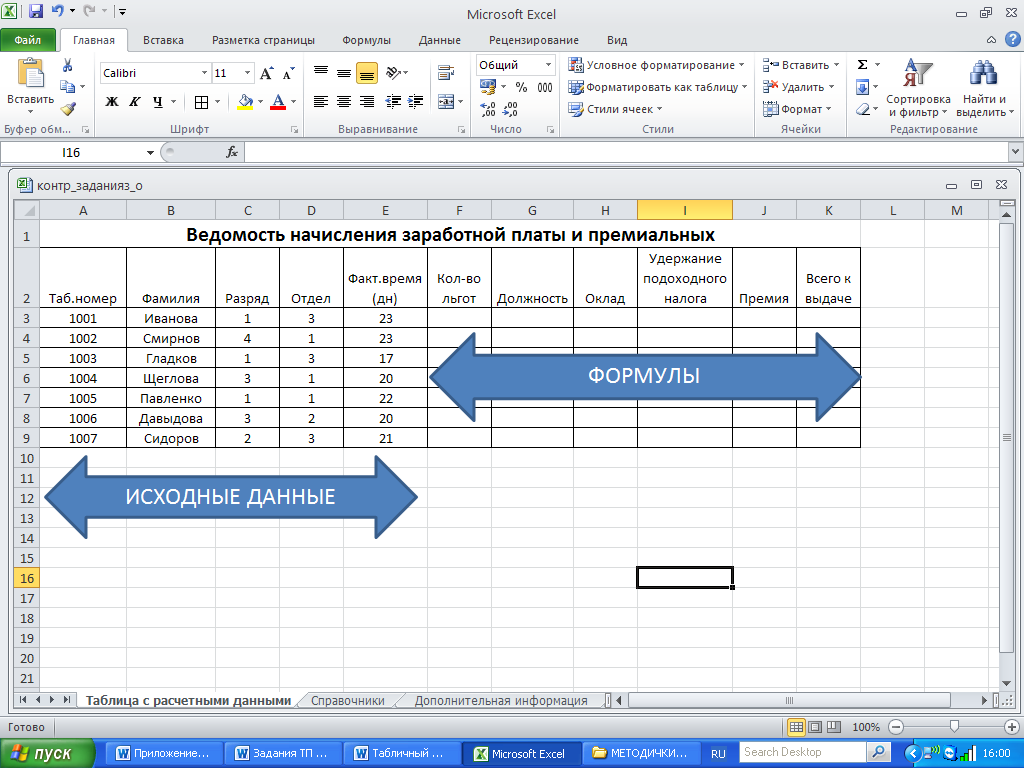
Рис. 1 Лист таблицыТаблица с расчетными данными
На втором листе «Справочники» поместить две таблицы следующего вида (Рис.2):

Рис. 2 Лист таблицы: Справочники
На третьем листе «Дополнительная информация» поместить две таблицы следующего вида (Рис.3):
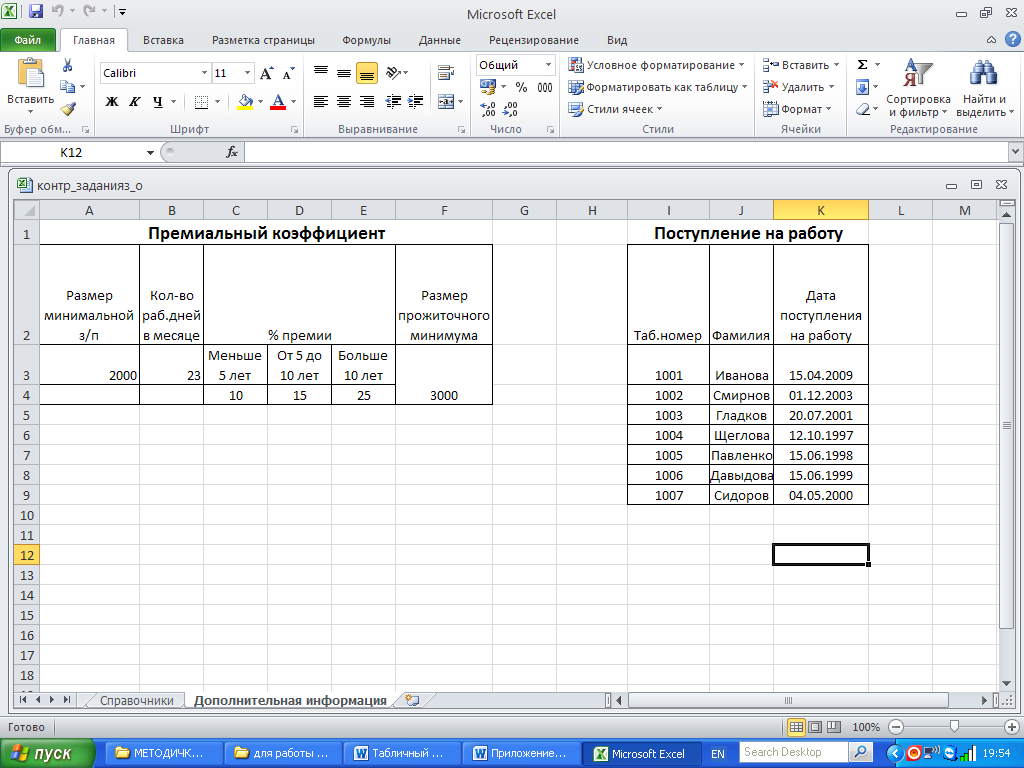
Рис.3 Лист таблицы Дополнительная информация
Для расчета использовать следующие формулы:
· начисленной зарплаты ЗП = ЗПокл + ПР;
· начисленной зарплаты по окладу ЗПокл = ОКЛ * ФТ/Т;
· размера премии ПР = ЗП окл * %ПР;
· удержаний из зарплаты У = Упн + Упф + У ил;
· удержания подоходного налога Упн = (ЗП - МЗП * Л) * 0,12;
· зарплаты к выдаче ЗПВ = ЗП – У
где:
ОКЛ – оклад работника в соответствии с его разрядом;
ФT – фактически отработанное время в расчетном месяце (дн.);
Т – количество рабочих дней в месяце;
%ПР – процент премии в расчетном месяце;
МЗП – минимальная зарплата;
Л – количество льгот;
Технология выполнения контрольного задания:
1.Переименуйте три листа рабочей книги с помощью контекстного меню (правая клавиша мышки). Измените цвет ярлычка листа.
2. На листе «Таблица с расчетными данными» введите заголовок «Ведомость начисления заработной платы и премиальных». Для этоговыделите диапазон ячеек «A1:К1», и с помощью вкладки «Главная/Выравнивание» нажмите кнопку пиктографического 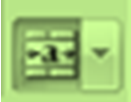 меню «Объединить и поместить в центре».
меню «Объединить и поместить в центре».
Разлинуйте таблицу «Ведомость начисления заработной платы и премиальных".
Для этого:
· необходимо выделить диапазон ячеек «A2:К9» и правой кнопкой мыши, в контекстном меню выбрать команду «Формат ячеек» в диалоговом окне команды на вкладке «Граница» выберите кнопку «Все границы».
· Установить для диапазона ячеек шапки таблицы «Ведомость начисления заработной платы и премиальных» режим переноса текста, выбрав вкладку «Главная». В наборе команд «Выравнивание» щелкните на стрелке, чтобы отобразить окно «Формат ячеек»; в диалоговом окне «Формат ячеек» в группе «Выравнивание» установите флажок в области «Отображение» /«Переносить по словам» и щелкнуть по кнопке «OK».
3. Введите текст шапки таблиц и исходных данных, как показано выше. Для этого заполните числами колонку «А3» в таблице «Ведомость начисления заработной платы и премиальных», используя функцию автозаполнения. Для этого:
· введите «1001» в ячейку «А3»;
· установите указатель в ячейку «А3» на маркер в правом нижнем углу. Указатель мыши примет форму креста;
· удерживая клавишу «Ctrl» и левую клавишу мыши, протащите указатель по диапазону «А4:А9». Диапазон ячеек «А4:А9» заполнился числами от «1001-1007».
В случае ошибочно набранного текста нажмите функциональную клавишу «F2» и исправьте ошибку.
Ввод в таблицу функций:
Ввод функции и формул начинается со знака равенства «=».
4. Для корректного ввода в таблицу функций используйте технологию «Мастера функций».
Для этого:
5. На рабочем листе «Таблица с расчетными данными» установите курсор в клетку «F3» и введите с помощью «Мастера функций» функцию «ВПР» для заполнения «Количества льгот» используя данные таблицы «Справочник работников» листа «Справочники» (Рис.4).
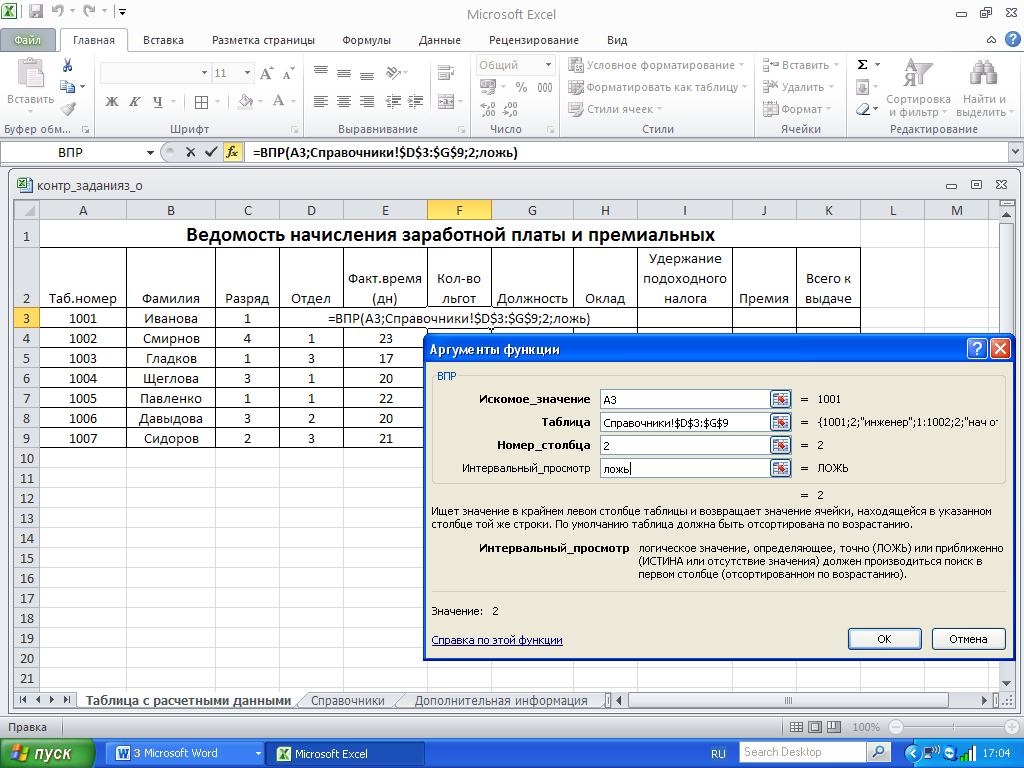
Рис. 4Технология заполнения диапазона ячеек «Количество льгот» функцией «ВПР»
Знак $ (абсолютная ссылка), которая фиксирует координаты ячеек и диапазонов (при копировании формул они не изменяются). Для ввода знаков $ нажимайте «F4» после ввода каждого диапазона или ссылки, по окончании ввода функции нажмите «Enter»):
В случае возникновения ошибки определите источник возникновения ошибки. Для этого на вкладке «Формула/Зависимости формул/Проверка наличия ошибок/Источник ошибок» установите указатель в ячейку с формулой и выберите в меню команду «Сервис/Зависимости/Источник ошибки».
Скопируйте формулу определения «Количество льгот» в диапазон ячеек «F4:F9»
6.Аналогично заполните диапазон ячеек «G3:G9» шапки «Должность».
7. Установите курсор в клетку «H3» таблицы «Ведомость начисления заработной платы и премиальных» и с помощью «Мастера функций» введите формулу для расчета начислений по окладу (Рис.5).
= ВПР (C3;Справочники!$А$3:$В$6;2;ложь)*E3 /$B$3

Рис. 5 Технология ввода формулы «Оклад» функцией «ВПР»
Скопируйте формулу начисления ЗП по окладу в диапазон «H4:H9».
1. В ячейку «I3» таблицы «Ведомость начисления заработной платы и премиальных» введите формулу расчета удержание подоходного налога, применив функцию «ВПР» (Рис.6).
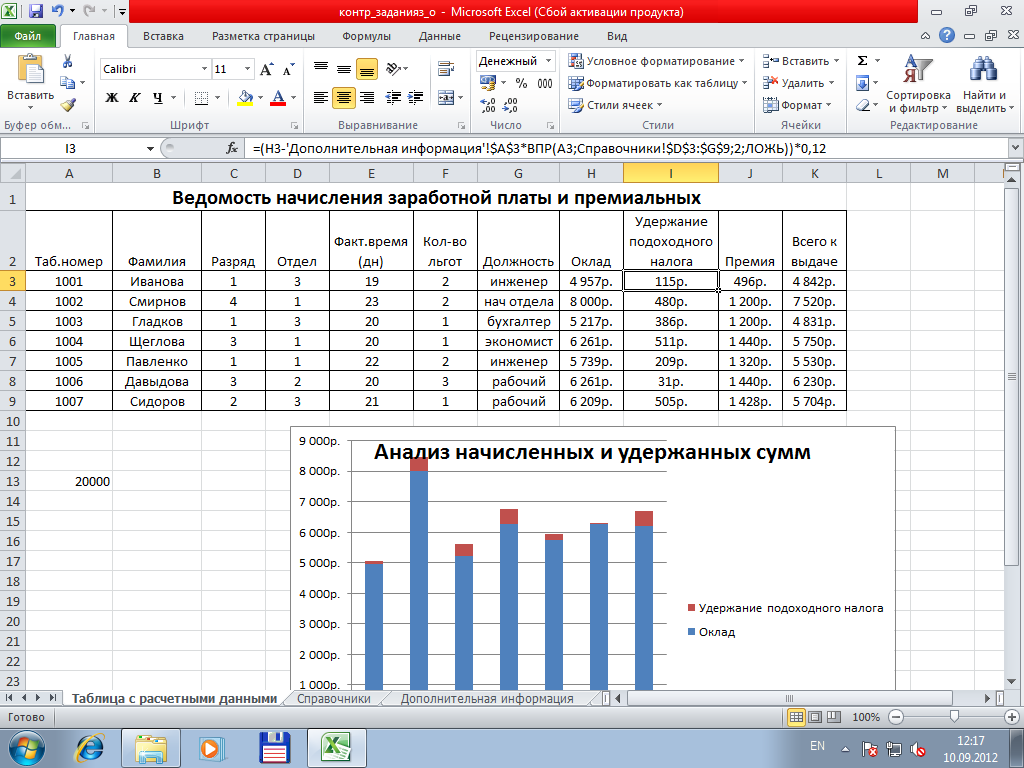
Рис. 6 Формула расчета удержание подоходного налога
Скопируйте формулу в ячейки «I3:I9».
9. В ячейку «J3» введите формулу расчета премии. Размер премии зависит от выслуги лет, определяемой как разность между текущей датой и датой поступления на работу. Соответственно формула для расчета премии будет иметь следующий вид (Рис.6):

Рис.7 Формула расчета премии
Скопируйте формулу в ячейки «J3:J9».
10.В ячейку «K3» таблицы «Ведомость начисления заработной платы и премиальных» введите формулу расчета заработной платы к выдаче с помощью технологии создания формулы массивов:
Для этого введите в ячейку «К3» знак равенство, выделите блок «H3:H9», нажмите клавишу со знаком минус «-», выделите блок «I3:I9», нажмите одновременно комбинацию клавиши «Ctrl» «Shift» Enter» (Рис.).
Формула массивов создана: { = H3:H9– I3:I9}. Скопируйте формулу в ячейки «K4:K9» (Рис.8).

Рис. 8 Формула массива
11. С помощью функции «СУММЕСЛИ» рассчитайте сумму начисленной заработной платы по «1 отделу» (Рис. 9).
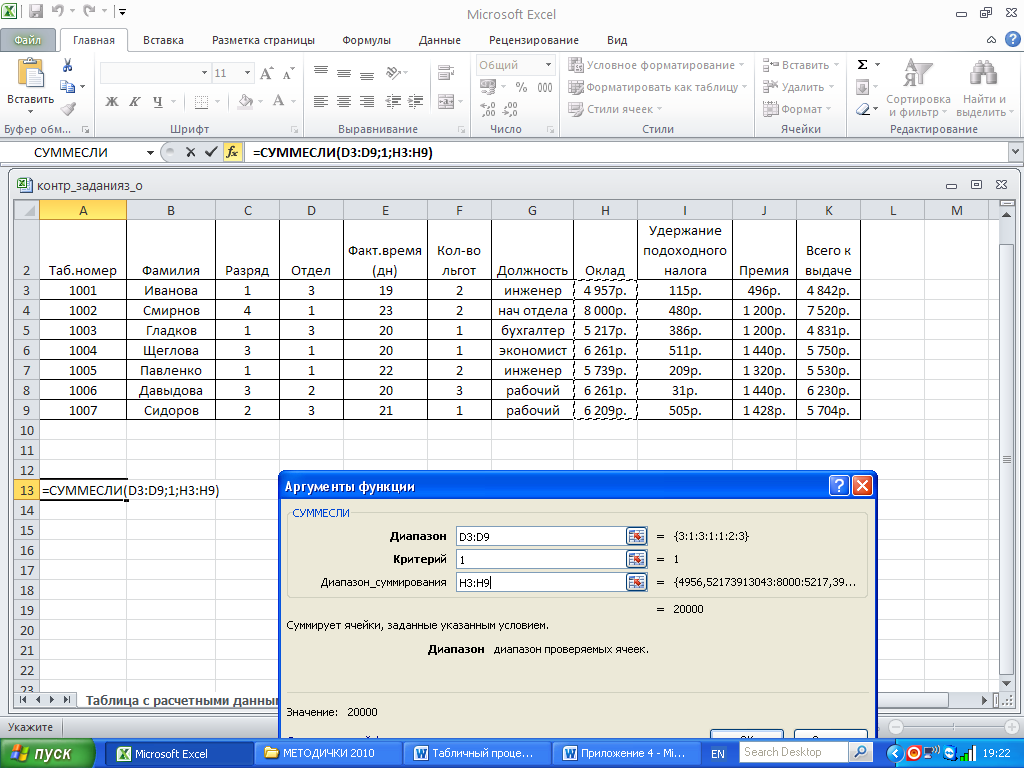
Рис. 9 Начисление зарплаты по 1 отделу с помощью функции «СУММЕСЛИ»
12. Рассчитайте сумму начисленной заработной платы по «1 и 2 отделу»(Рис10).
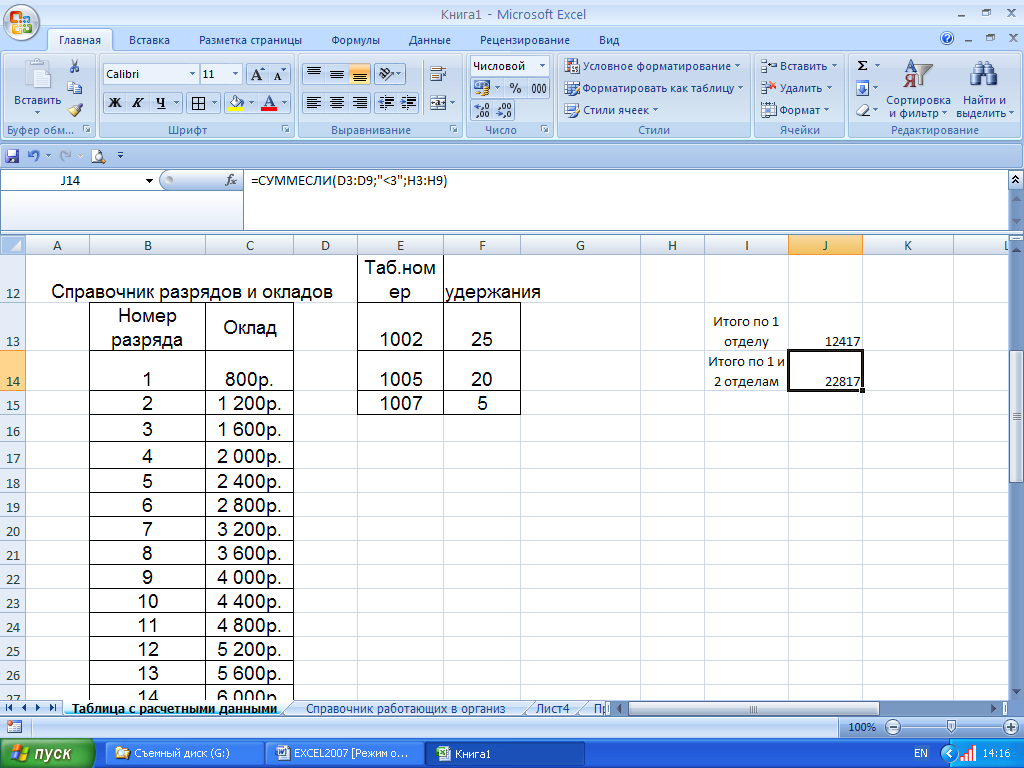
13.Рассчитайте количество работников «1отдела» с помощью функции «СЧЕТЕСЛИ» (Рис. 11).
=СЧЕТЕСЛИ (D3:D9; 1)
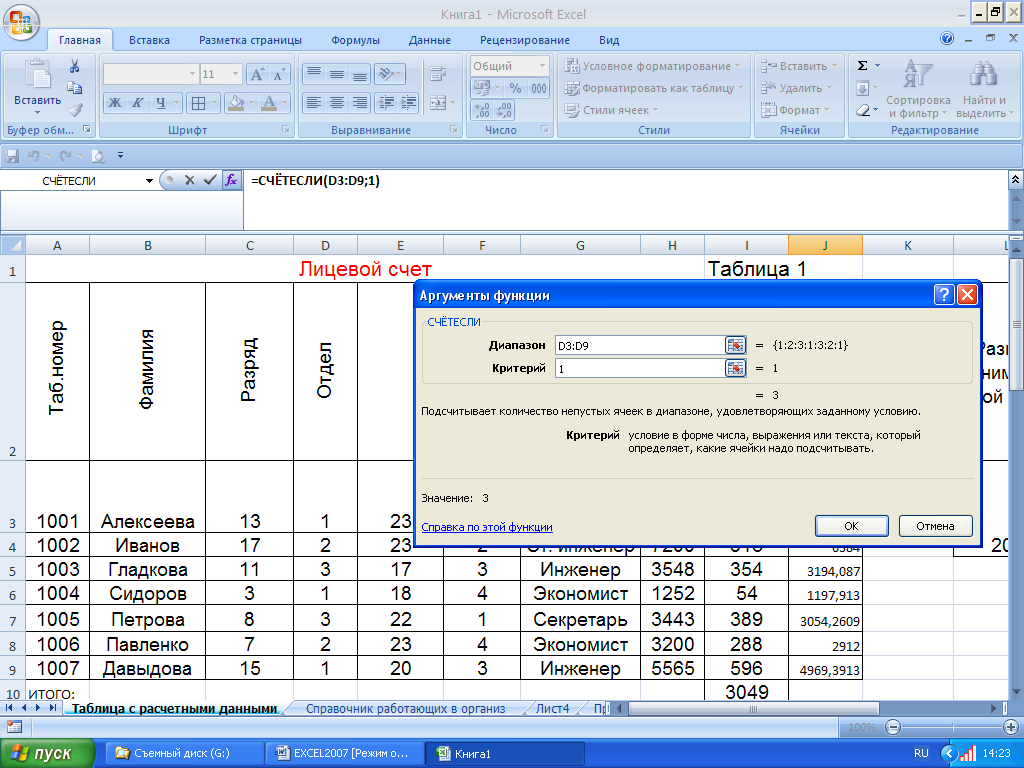
Рис.11 Количеств работников 1 отдела
14. Отформатируйте таблицу с результатами вычислений по формулам с помощью вкладки «Главная/Число/Уменьшить разрядность».
15. Выполните выравнивание таблицы «Ведомость начисления заработной платы и премиальных». Для этого выделите диапазон «A2: К9» и нажмите кнопку пиктографического меню в наборе команд «Выравнивание» «По центру». Повторите указанные действия для всех таблиц.
16. Выберите для заголовков всех представленных вами таблиц шрифт, отличный от установленного, и измените его начертание. Для этого:
· выделите диапазон несмежных ячеек (выделить первый диапазон, и затем, удерживая клавишу «Ctrl», выделите остальные) – «A1», «A12», «L1» – рабочего листа - «Таблица с расчетными данными»;
· выберите из контекстного меню команду «Формат ячейки»;
· на вкладке «Шрифт» выберите из списка «Шрифт» ArialCyr, начертание – курсив, размер – 14, из списка «Цвет» – синий;
· щелкните по кнопке «OK».
17. Измените цвет символов шрифта в таблицах. Для этого в наборе команды «Шрифт» щелкните по кнопке пиктографического меню «Цвет текста».
18. Выполните оформление таблиц цветом и узором с помощью вкладки «Главная/Шрифт/Цвет заливки».
Если выбранное оформление не понравилось, отмените его. Для этого нажмите кнопку пиктографического меню «Цвет заливки» и выберите «Нет заливки».
Графическое представление табличных данных:
Для построения диаграммы в таблице «Ведомость начисления заработной платы и премиальных» выделите несмежные диапазоны ячеек – «Фамилия», «Оклад», включая заголовки столбцов («B2:B9», «H2:H9»).
19. Постройте трехмерную гистограмму для сравнительного анализа начисленных сумм всех работников предприятия. Для этого на вкладке Вставка в группе Диаграммы выберите Объемную Гистограмму с группировкой.
Примечание. При создании диаграммы на ленте появляется кнопка Работа с диаграммами, которая содержит вкладки Конструктор, Макет и Формат. Если щелкнуть мышью вне диаграммы, кнопка Работа с диаграммами исчезнет. Чтобы вывести ее на экран снова, нужно щелкнуть в области диаграммы.
20. Добавьте на диаграмму еще один ряд данных с удержанными суммами. Для этого:
· выполните команду Конструктор/Данные/Выбрать данные;
· в диалоговом окне Выбор источника данных нажмите кнопку Добавить;
· в окне Изменение ряда введите имя ряда, щелкнув по ячейке таблицы с заголовком «Удержание подоходного налога»;
· введите значения, выделив в таблице диапазон ячеек «I3:I9»;
· нажмите ОК.
21. Добавьте на диаграмму названия самой диаграммы, а также названия ее осей.
Для этого:
· выполните команду Макет/Подписи/Название диаграммы/Над диаграммой и введите название диаграммы «Результаты расчетов З/П по предприятию за текущий месяц»;
· выполните команду Макет/Подписи/Название осей/Название основной горизонтальной оси/Название под осью и введите название оси «Фамилии работников»;
· выполните команду Макет/Подписи/Название осей/Название основной вертикальной оси/Повернутое название и введите название оси «Сумма (руб.)»;
22. Вставьте на диаграмму таблицу данных. Для этого выполните команду Макет/Подписи/Таблица данных/Показывать таблицу данных с ключами легенды.
23. Удалите легенду с диаграммы по команде Макет/Подписи/Легенда/Нет.
24. Переместите диаграмму на отдельный лист. Для этого выполните команду Конструктор/Расположение/Переместить диаграмму/На отдельном листе. Нажмите ОК.
25. Отредактируйте перемещенную диаграмму, расположенную на листе «Диаграмма1»:
25.1. На вкладке Конструктор в группе Стили диаграмм выберите произвольный Стиль;
25.2. Измените цвет ряда данных «Оклад». Для этого щелкните правой клавишей мыши по любому элементу этого ряда, из контекстного меню выберите Формат ряда данных, затем Заливка/Сплошная заливка/Цвет произвольный.
25.3. Добавьте сетку диаграммы, выполнив команду Макет/Оси/Сетка/Горизонтальные линии сетки по основной оси/Основные линии сетки.
25.4. Установите новый фон стенок диаграммы. Для этого:
· выполните команду Макет/Фон/Стенка диаграммы/Дополнительные параметры стенок;
· в диалоговом окне Формат стенки выберите градиентную заливку, Название заготовки – Рассвет, Тип – линейный. Нажмите кнопку Закрыть.
12.5. Измените угол разворота диаграммы. Для этого:
· щелкните правой клавишей в области диаграммы, из контекстного меню выберите команду Поворот объемной фигуры;
· в диалоговом окне Формат области диаграммы установите поворот вокруг оси Х – 70°, поворот вокруг оси Y – 40°, глубина (% от базовой) – 50.Щелкните по кнопке Закрыть.
25.6. Выполните форматирование заголовка диаграммы, изменив начертание, размер и цвет символов шрифта.
Для этого:
· выделите заголовок диаграммы, вызовитеконтекстное меню, нажмите кнопку Формат названия диаграммы и выберите в списке Цвет границы элемент «Сплошная линия», Цвет –произвольный.Щелкните по кнопке Закрыть;
· с помощью контекстного меню измените шрифт заголовка. Для этого выберите из списка Шрифт – ArialBlack, Начертание – обычный, Размер символов – 20, Подчеркивание – нет ,Цвет текста – красный;
· щелкните по кнопке OK.
· переименуйте лист «Диаграмма1» в «Гистограмма1». Для этого щелкните правой кнопкой мыши по ярлыку этого листа и из контекстного меню выполните команду Переименовать. Введите новое имя.
Построение диаграммы Ганта
23. На новом листе «График Ганта» постройте простую диаграмму Ганта, отображающую во времени начала работ проекта и их продолжительность. Исходные данные содержатся в приведенной ниже таблице.

Для построения диаграммы выполните следующие действия:
· выберите данные, которые нужно показать на диаграмме Ганта (A2:D8);
· выполните команду Вставка / Диаграммы / Линейчатая/Линейчатая с накоплением;
· добавьте на диаграмму данные о продолжительности работ. Для этого выполните команду Конструктор/Данные/Выбрать данные и в окне Выбор источника данных нажмите кнопку Добавить. В диалоговом окне Изменение ряда в поле Имя ряда щелчком мыши введите ссылку на ячейку с именем «Продолжительность в днях», а в поле Значения введите мышью ссылку на диапазон ячеек С3:С8 с данными о продолжительности работ. Нажмите ОК;
· нажмите кнопку Изменить и введите в поле Диапазон подписей оси ссылку на диапазон ячеек с наименованиями работ для подписей вертикальной оси категорий;
· два раза щелкните по кнопке ОК;
· на диаграмме щелкните по ряду данных «Начало работы»;
· выполните команду Формат / Текущий фрагмент / Формат выделенного фрагмента;
· в группе Заливка выберите вариант Нет заливки, щелкните по кнопке Закрыть;
· выделите вертикальную ось (категорий) или щелкните по диаграмме и выберите ее в списке элементов диаграммы по команде Формат/Текущий фрагмент/Область диаграммы /Вертикальная ось (категорий);
· на вкладке Формат в группе Текущий фрагмент щелкните Формат выделенного фрагмента;
· в группе Параметры оси установите флажок обратный порядок категорий, а в группе Горизонтальная ось пересекает – в максимальной категории. Нажмите кнопку Закрыть;
· выделите ряд «Начало работы», вызовите контекстное меню и в левой части окна Формат ряда данных выберите Заливка, а в правой – Нет заливки;
· вызовите контекстное меню легенды и удалите ее;
· вызовите контекстное меню горизонтальной оси (значений). В диалоговом окне Форматоси в группе Параметры оси измените минимальное значение с «авто» на «фиксированное», введя дату 01.02.09 (или число 39845); максимальное значение с «авто» на «фиксированное», введя дату 02.04.09 (или число 39905); цену основных делений введите 10, а цену промежуточных делений – 2.
· введите название диаграммы по команде Макет/Подписи/Название диаграммы/Над диаграммой;
· отредактируйте размеры шрифтов отдельных элементов и размеры области диаграммы.
Трендовый анализ
Трендовый анализ представляет дополнительную характеристику для рядов данных в диаграмме с областями, линейчатой диаграмме, гистограмме, графике или точечной диаграмме.
Трендовый анализ – это тенденция развития процесса, позволяющая в вероятностном аспекте прогнозировать его дальнейшее поведение.
Если имеются существующие данные, для которых следует спрогнозировать ожидаемый спрос на продукты или услуги или оценить затраты следующего года, можно создать на диаграмме линию тренда (графическое представление направления изменения ряда данных), которая представит общие тенденции (рост, снижение или стабилизацию), т.е. продемонстрирует предполагаемую тенденцию на ближайшийпериод.Периодом считается временной промежуток (день, месяц, год и т.д.), через который представлены имеющиеся данные, предшествующие прогнозу.
Линии тренда используются для анализа ошибок предсказания, что также называется регрессионным анализом.
Для оценки близости значений линии тренда к фактическим данным принято использовать коэффициент детерминации R 2. Этот коэффициент изменяется в пределах от 0 до 1. Чем ближе к 1 значение R 2, тем лучше качество подгонки.
При подборе линии тренда к данным Excel автоматически рассчитывает значение R 2. Можно отобразить это значение на диаграмме.
24. Вставьте новый лист Рабочей книги Excel и переименуйте его в «Линия тренда».
25. Введите приведенную ниже таблицу.

26. Для этой таблицы сначала постройте диаграмму График. Для этого выделите диапазон ячеек A3:B9 и выполните команду Вставка/Диаграммы/График/График.
27. Для этого графика постройте линию тренда. Для этого:
· выделите график и из контекстного меню выберите команду Добавить линию тренда;
· в диалоговом окне Параметры линии тренда выберите вид линии тренда: полиномиальная 4-й степени;
· в этом же окне установите: прогноз вперед на 1 период и поместить на диаграмму величину достоверности аппроксимации;
· нажмите кнопку Закрыть;
· покажитена диаграмме линии проекции по команде Макет/Анализ/Линии/Линии;
· удалите легенду;
· с помощью контекстного меню Формат линии тренда установите цвет линии – красный;
· введите название диаграммы «Динамика спроса », заливка текста произвольная;
· нажмите кнопку ОК.
Технология интеграции приложений:
Вставка и внедрение диаграмм:
26. Выделите и скопируйте диаграмму «Объемная гистограмма с группировкой» и поместите ее в буфер обмена.
27. С помощью вкладки «Главная/Вставить/Специальная вставка» вставьте диаграмму в созданный вами самостоятельно текстовый документ Word:
· вставить как «Метафайл Windows (EMF)»;
· как Диаграмму MicrosoftExcel (объект) при активизированном переключателе «Связать».
28. Сделайте двойной щелчок мышью поочередно на каждой из диаграмм.
29. Проанализируйте результаты работы вставки первым и вторым способами.
Технология установки связи диаграммы с исходной таблицей: Для создания диаграммы, связанной с исходной таблицей выполните следующие действия:
· Выделите диаграмму и скопируйте ее в текстовый документ Word. С помощью вкладки Главная/ в наборе команд Буфер обмена /кнопка Вставить/Специальная ставка и установите «Связь» для изменения исходных данных в исходной таблице.
При установлении связи все изменения, вносимые в исходную таблицу, будут отображаться на диаграмме, а при удалении содержимого таблицы исчезнет и диаграмма.
· Измените числовые данные в исходной таблице и проследите за изменением вида диаграммы.
· Удалите все данные в исходной таблице. Что произошло и диаграммой? Проанализируйте результат.
Технология фильтрации табличных данных:
Фильтрация— выборка подмножества данных из списка в соответствии с заданными критериями. Различают автофильтр и расширенныйфильтр.
Технология автофильтра:
Введите в таблицу Ведомость начисления заработной платы и премиальных информацию только по окладу более 5 217 р. Для этого:
· выделите область столбца Цена с данными и заголовком;
· выполните команду Данные/Фильтр;
· нажмите стрелку списка  в заголовке столбца Цена, выберите Числовые фильтры/больше;
в заголовке столбца Цена, выберите Числовые фильтры/больше;
· введите 5217, нажмите OК.
28. Отмените фильтр, выполнив команду Данные/Сортировка и фильтр/Очистить. Чтобы убрать значок автофильтра  из заголовка столбца, повторно нажмите Фильтр на вкладке Данные в группе Сортировка и фильтр.
из заголовка столбца, повторно нажмите Фильтр на вкладке Данные в группе Сортировка и фильтр.
Технология расширенного фильтра:
В таблице Ведомость начисления заработной платы и премиальных отобразите информацию столбца «ОКЛАД» больше 6000 р. ИЛИ столбца «ФАМИЛИИ» которых начинается на букву «С*».
Для этого:
· создайте таблицу критериев, скопировав имя столбца (поля) Оклад в ячейку D16, а имя столбца Фамилия в ячейку Е16;
· в ячейки D17 и Е17 введите условия: >6000 и С*;
· создайте заголовки столбцов для результирующей таблицы, скопировав имена всех столбцов основной таблицы (Рис.12).
· поместите курсор в пределы основной таблицы и выполните команду Данные/Сортировка и фильтр/Дополнительно;
· в диалоговом окне Расширенныйфильтр установитефлажок Фильтровать список на месте (Рис.12).
· нажмите ОК (Рис. 13).
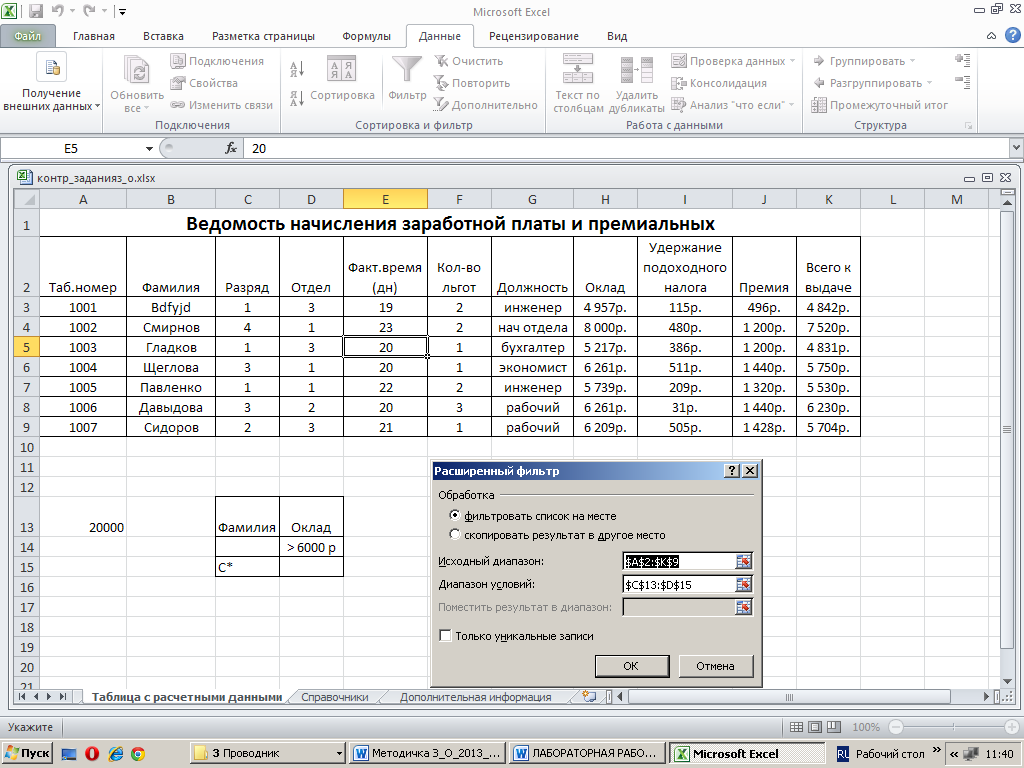
Рис. 12Технология расширенного фильтра

Рис.13Создание таблицы с данными по заданному критерию
Технология защиты данных.
· Защита рабочего листа: Для этого нужно выбрать команду (Рис.) и в открывшемся диалоговом окне перейти на вкладку Защита листа и включить флажок Защитить лист и содержимое защищаемой ячеек.

Рис. Технология защиты листа
· Скрыть столбец или строку: Для этого выполните следующую технологию (Рис.)
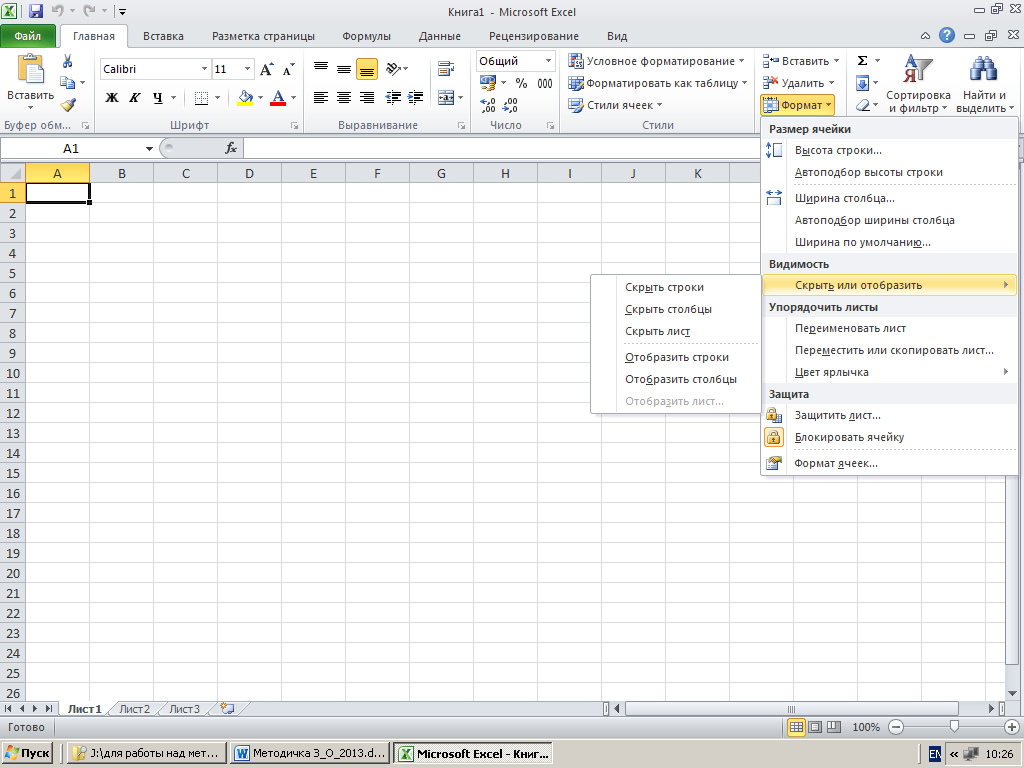
Рис. Технология скрыть или отобразить
Табличный процессор
ЛАБОРАТОРНАЯ РАБОТА № 3
Цель лабораторной работы
Лабораторная работа помогает получить практические навыки по изучению следующих тем:
· Управление данными, расположенными на разных листах рабочей книги;
· Работа со списками и операции над ними (фильтрация, сортировка);
· использование диалоговых окон для изменения информации в списках;
· Работа со структурой таблицы (создание и удаление);
· формирование таблиц с общими и частными итогами;
· консолидация данных, расположенных на разных листах рабочей книги.
· построение сводных таблиц и сводных диаграмм.
Содержание лабораторной работы
Задача данной работы – совместная обработка нескольких таблиц-списков, расположенных на разных листах рабочей книги.
КОНТРОЛЬНОЙ РАБОТЫ
Контрольная работа является важным этапом подготовки к сдаче зачета по дисциплине.
В процессе выполнения контрольной работы студенты выполняют индивидуальное задание в среде табличного процессора Excel.
Студент в соответствии с заданием должен:
· ввести произвольные данные в таблицу рабочего листа, в том числе показать технологию использования авто-заполнения;
· применить технологию числового и стилистического форматирования рабочего листа, в том числе выравнивание, границы, использование цвета и узоров, изменение ширины столбцов в таблицах;
· все расчетные данные должны быть вычислены по формулам с использованием стандартных функций Excel;
· применит технологию формирования ссылок на ячейки других листов рабочей книги;
· выполнить в работе графическое представление данныхна отдельном листе и иметь необходимые заголовки, наименования осей, содержать легенды, подписи категорий и данных;
· показать технологию настройки и редактирования графических данных;
· показать технологию фильтрации данных (автофильтр, расширенный фильтр);
· показать технологию интеграции приложений.
· к заданию должен прилагаться отчет в виде презентации PowerPoint, содержащий индивидуальное задание с используемыми функциями, формулами и диаграммой.
Основные сведения о построении формул: Формула в EXCEL – это такая комбинация констант (значений), ссылок на ячейки, имен, функций и операторов, по которой из заданных значений выводится новое.
Начинаются формулы со знака равенства «=». Выводимое формулой значение изменяется в зависимости от тех значений, которые задаются в рабочем листе.
Чтобы вывести на экран рабочего листа формулу надо выполнить следующие действия «Формулы/Зависимости формул» в диалоговом окне установить «Показать формулы».
В формулах используются следующие арифметические операторы:
«^» возведение в степень, «*» умножение, «/» деление, «+» сложение, «-» вычитание;
Ссылки применяются для обозначения ячеек или групп ячеек рабочего листа.
Для построения ссылок используются заголовки столбцов и строк рабочего листа.
Существует три типа ссылок: относительные, абсолютные и смешанные.
Относительнаяссылка (A1) – указывает, как найти другую ячейку, начиная поиск с ячейки, в которой расположена формула.
Абсолютная ссылка ($A$1) – указывает, как найти ячейку на основании её точного местоположения на рабочем листе.
Смешанная ссылка (A$1, $A1) – указывает, как найти другую ячейку на основе сочетания абсолютной ссылки на строку и относительной на столбец и наоборот.
Для изменения ссылки на ячейку в формуле или функции выделите эту ячейку и нажмите функциональную клавишу «F4».
Ссылки на ячейки других листов имеет следующий формат:
Л и с т N! я ч е й к а
| Относительная или абсолютная ссылка на ячейку
|
| Отделяет имя листа от ссылки на ячейку
|
Если «Имя рабочего листа» содержит пробелы, то имя заключается в одинарные кавычки «‘ ‘».
Функция – это специальная, заранее созданная формула, которая выполняет операции над заданным значением (значениями) и возвращает одно или несколько значений.
Функция Excel 2007 представляет собой формулу, которая имеет один или несколько аргументов.
Аргумент – это данные, которые используются функцией для получения результата. У разных функций разное количество аргументов.
Для работы с функциями применить технологию «Мастера функций». Для выполнения вычислений в работе можно использовать следующие функции рабочего листа. Рассмотрим некоторые из них:
«ВПР»
Функция «ВПР» ищет в таблице искомое значение, затем перемещается в таблице к соответствующей ячейке и возвращает ее значение
=ВПР (Искомое_значение; Табл_массив; Номер_столбца; Интервальный_просмотр)
Искомое_значение – это значение, которое должно быть найдено в первом столбце таблицы. Искомое_значение может быть значением, ссылкой или текстовой строкой.
Табл_массив – это таблица с информацией, в которой ищутся данные.
Номер_столбца – это номер столбца в таблице, в котором должно быть найдено соответствующее значение.
Интервальный_просмотр – это логическое значение, которое определяет, нужно ли искать точное или приближенное соответствие. Если этот аргумент имеет значение ИСТИНА или опущен и точное соответствие не найдено, то возвращается приблизительно соответствующее значение, а именно: наибольшее значение, которое меньше, чем искомое_значение. Если этот аргумент имеет значение ЛОЖЬ, то функция ВПР ищет точное соответствие. Если таковое не найдено, то возвращается значение ошибки #Н/Д.
«СУММЕСЛИ»
Функция «СУММЕСЛИ» суммирует ячейки, отвечающие заданному критерию.
= СУММЕСЛИ (Диапазон; Условие; Диапазон_суммирования)
Диапазон – определяет интервал вычисляемых ячеек.
Условие – задает критерий в форме числа, выражения, который определяет, какая ячейка будет суммироваться.
Диапазон_суммирования – фактические ячейки для суммирования. Суммируются те ячейки диапазона, которые удовлетворяют условию. Если диапазон суммирования отсутствует, то суммируются ячейки аргумента «диапазон».
«СЧЕТЕСЛИ»
Функция «СЧЕТЕСЛИ» подсчитывает количество непустых ячеек в диапазоне, удовлетворяющих заданному критерию.
= СЧЕТЕСЛИ (Диапазон; Критерий)
Диапазон – опеределяет интервал, в котором подсчитывается количество ячеек.
Критерий -задает критерий в форме числа, выражения, который определяет, какие ячейки следует подсчитывать.
= ЕСЛИ
Функция «ЕСЛИ» возвращает одно значение, если заданное условие при вычислении дает значение ИСТИНА, и другое значение, если ЛОЖЬ.
=ЕСЛИ (Логическое_выражение; Значение_если_истина; Значение_если_ложь)
Логическое_выражение – это любое значение или выражение, которое при вычислении дает значение ИСТИНА или ЛОЖЬ.
Значение_если_истина – это значение, которое возвращается, если логическое_выражение имеет значение ИСТИНА. Если логическое_выражение имеет значени



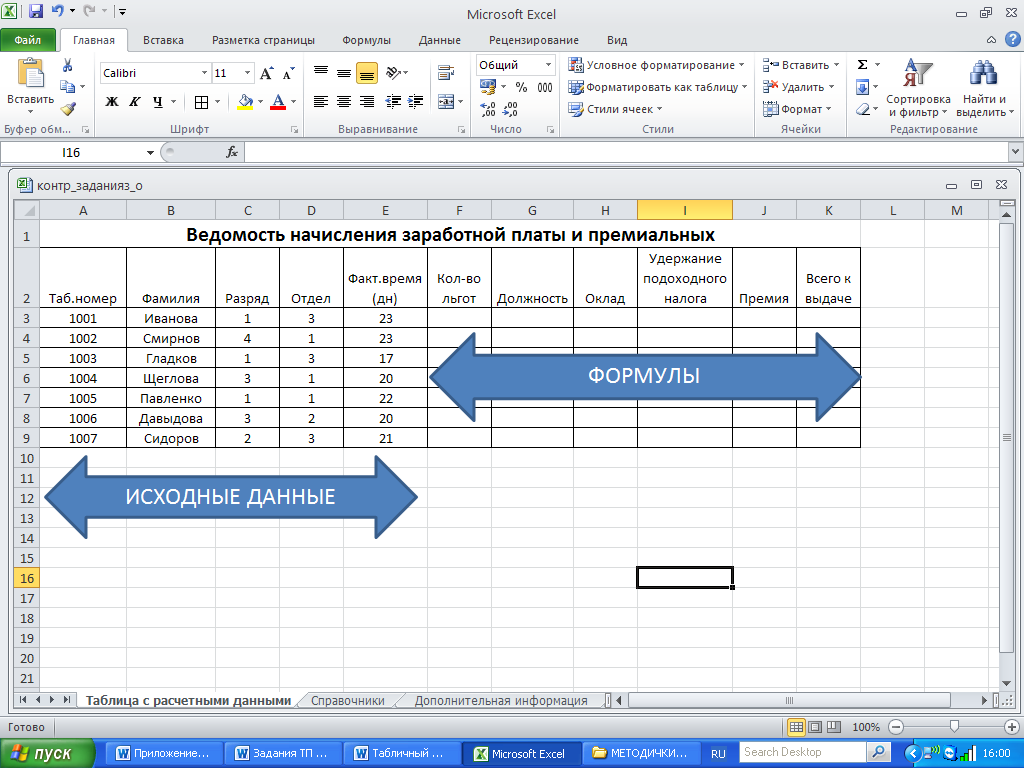

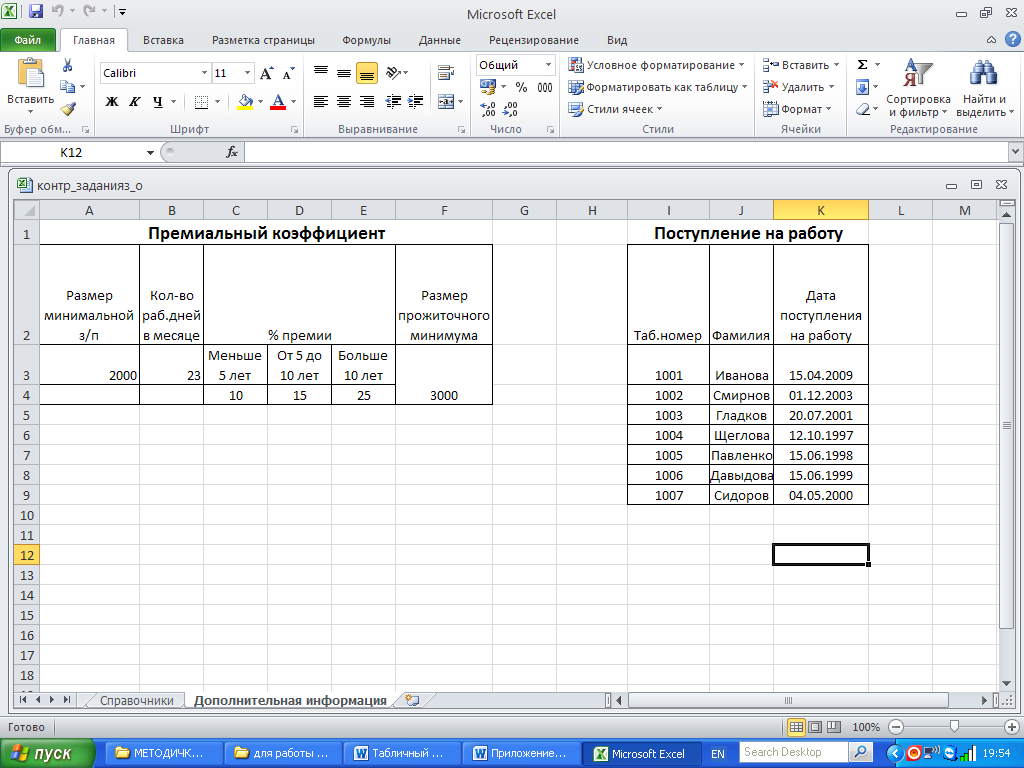
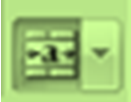 меню «Объединить и поместить в центре».
меню «Объединить и поместить в центре».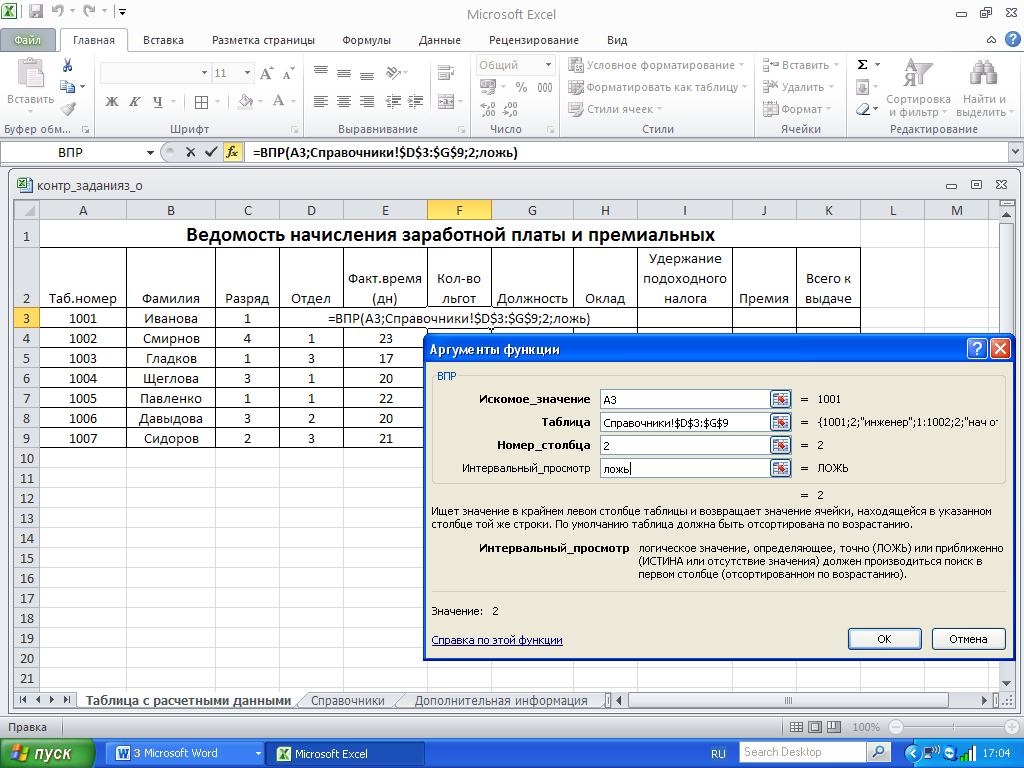

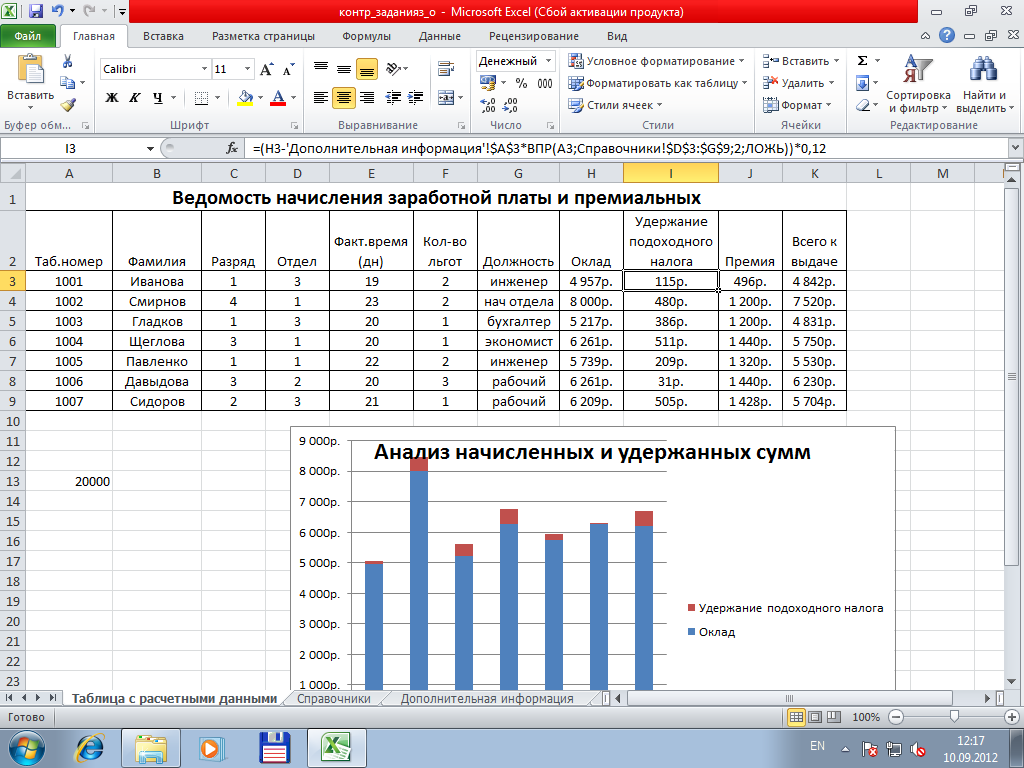


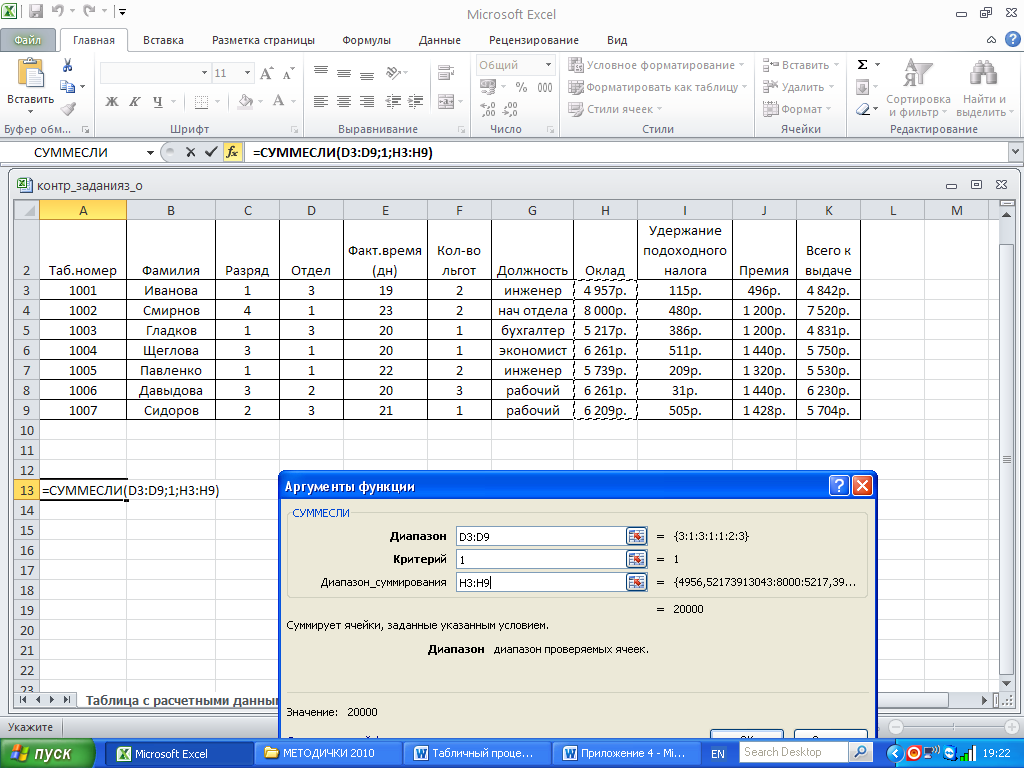
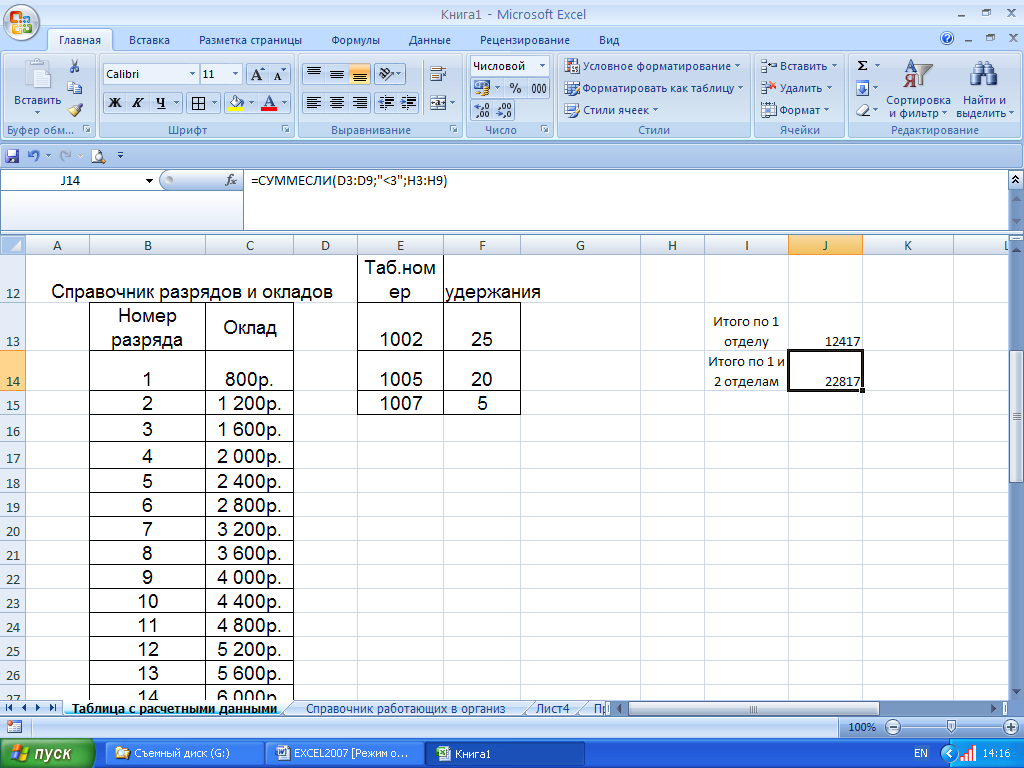
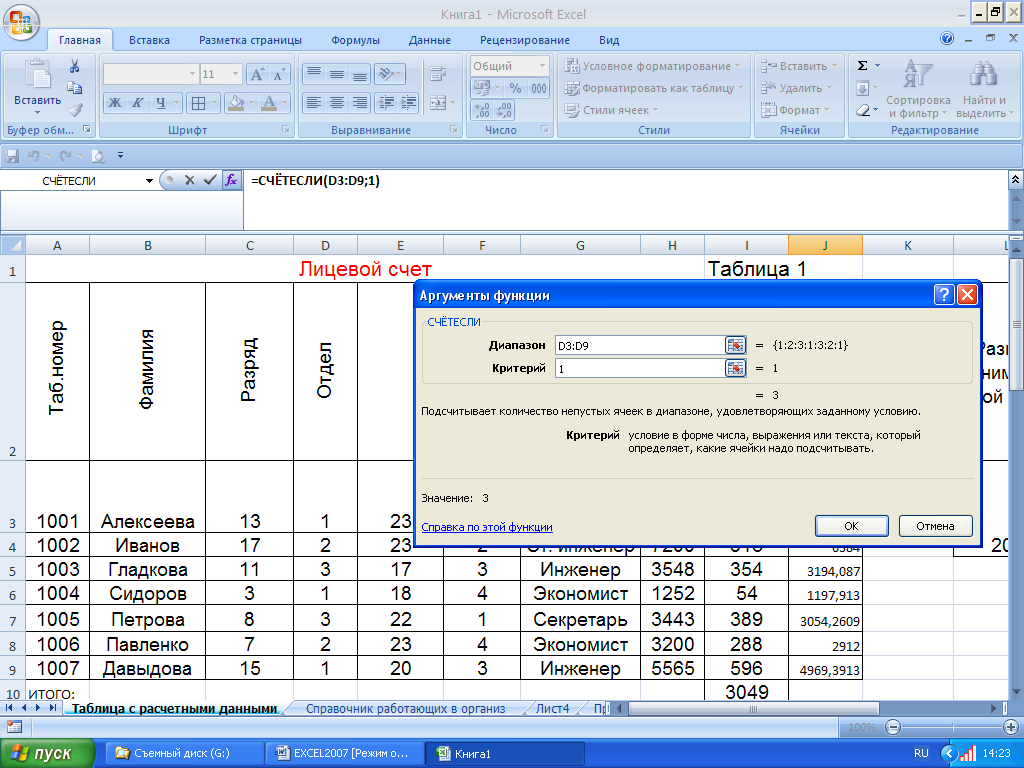


 в заголовке столбца Цена, выберите Числовые фильтры/больше;
в заголовке столбца Цена, выберите Числовые фильтры/больше;