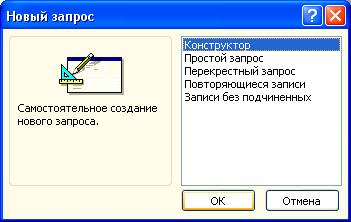Для эффективной работы с базой данных необходимо создание таких информационных структур как запросы, формы и отчеты.
Создание типовых запросов
Запрос – сообщение, направляемое информационной системе конечным пользователем или приложением, которое активизирует действия выборки, вставки или удаления данных.
Технология создания любого запросы заключается в следующем:
1. Дается команда на создание запроса. Для этого в окне БАЗА ДАННЫХ нужно перейти на вкладку ЗАПРОСЫ, затем щелкнуть на командной кнопке СОЗДАТЬ. Появится диалог «Новый запрос».
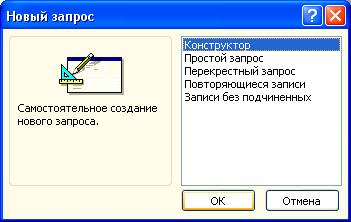
2. Дается команда на создание нового запроса, щелчком на кнопке. Открывается окно «Запрос 1: Запрос на выборку» и диалог «Добавление таблицы»;
3. Задается таблица, информация из которой будет обрабатываться. Для этого в диалоге «Добавление таблицы», найти строку с названием таблицы и дважды щелкнуть на ней. Также поступают с таблицами, связанными с первой, если есть необходимость подвергнуть анализу и эту информацию. Щелкнуть затем на кнопке ЗАКРЫТЬ. В верхней части окна «Запрос 1: Запрос на выборку» появится список полей выбранной таблицы.
4. Задаются поля, информация из которых будет обрабатываться. Для этого следует сделать двойной щелчок по строкам с названиями полей. Они разместятся соответственно в первой, второй, третьей и четвертой клетках строки «Поле» Бланка Запроса.




5. Указываются, если требуется, условия отбора записей для полей, занесенных в Бланк запроса. Для этого в строке «Условие отбора» в столбце с именем конкретного поля вводится критерий, например, «3» в столбце с именем «Курс», если требуется отобрать записи по студентам 3-го курса, и нажимается клавиша ENTER (Запросы с указанием критерия отбора).
Примечание. Для указания диапазона отбора записей в поле:
· типа «для...и...» используется выражение: «<значение поля >and< значение поля >».
· типа «для всех, кроме...» – выражение: «not <значение поля>»;
· типа «для...или...» – выражение: «<значение поля >or< значение поля >».
6. Вводятся, если требуется, параметры выполнения запроса, если требуется выполнить запрос с изменяющимся критерием отбора или изменяющимся диапазоном отбора (Запросы с параметром).
Примечание. Для создания запроса в строке «Условие отбора» в столбце с именем конкретного поля вводится текст, предлагающий ввести значение параметра, взятый в квадратные скобки, и нажимается клавиша ENTER. Затем указывается тип данных для параметра путем выполнением команды ЗАПРОС/ПАРАМЕТРЫ, вводом текста и заданием типа данных.
7. Дается команда на выполнение запрос. Для этого нужно щелкнуть на кнопке ВИД/РЕЖИМ ТАБЛИЦЫ панели инструментов. Microsoft Access выводит на экран результирующую таблицу.
8. Запрос закрывается щелчком на кнопке закрытия окна в правом верхнем углу окна таблицы.
Задание 8. Создать запросы
· для выборки студентов:
1. студенты 198.. года рождения;
2. студенты кроме студентов 198... года рождения;
3. студенты 198... года рождения или студенты 198... года рождения;
4. студенты... специальности;
5. студенты кроме студентов... специальности;
6. студенты... специальности или... специальности;
7. студенты... факультета;
8. студенты кроме студентов... факультета;
9. студенты... факультета или... факультета;
10.студенты... курса;
11.студенты... курса или... курса;
12.студенты... группы.
· с параметром для выборки студентов:
1. студенты... года рождения;
2. студенты, имеющие гражданство РФ;
3. студенты... специальности;
4. студенты... факультета;
5. студенты... курса;
6. студенты... группы.
Информация о формах обучения, коде специальности и факультета должна быть представлена соответствующими наименованиями. Для этого в окно запроса добавляйте вместе с основной таблицей (на основе которой делается запрос) таблицу, связанную с ней и перетаскивайте в Бланк запроса нужные поля и из нее.
Примечание. Вам нужно выполнить один запрос – выборку и один запрос с параметром. Постарайтесь, чтобы, Ваши соседи в это время трудились бы над выполнением другого пункта этого задания.
Создание форм
Создание форм – лучший способ сделать работу по обновлению базы данных, поиску информации приятной и зрелищной. В форму можно вывести данные, которые наиболее часто Вами просматриваются и редактируются, в форму можно поместить фотографии и клипы, форме можно придать современный дизайн.
Часто при ведении базы данных требуются формы для ввода и обновления данных, хранящихся в разных, но связанных межу собой таблицах. Поэтому этапу создания формы должен предшествовать этап создания запроса, целью которого является получение таблицы, включающей в себя все поля, значения которых Вы хотите просматривать в форме.
Для создания формы, Вам необходимо:
1. Если форма должна включать поля более чем из одной таблицы базы данных, создать запрос, на основе которого будет создаваться форма (см. раздел «Создание типовых запросов»).
2. Дать команду на создание формы. Для этого в окне БАЗА ДАННЫХ перейти на вкладку ФОРМА, затем щелкнуть на командной кнопке СОЗДАТЬ. Появится диалог «Новая форма»:

3. Указать таблицу или запрос, информация из которой будет помещена в форму, для чего, открыв список в нижней части диалога, выделить щелчком название таблицы. Затем выбрать способ создания формы, например, МАСТЕР ФОРМ. Появится первый диалог по разработке форм.
4. Следовать указаниям Мастера до тех пор, пока является активной кнопка ДАЛЬШЕ (NEXT).
5. Щелкнуть на кнопке ГОТОВО. Появится форма в режиме просмотра.
6. При закрытии формы, не забудьте ее сохранить.
Задание 9. Создайте форму для ввода данных по студентам, поступающим в академию. При этом информация о формах обучения, коде специальности и факультета должна быть представлена соответствующими наименованиями. Для этого сначала создайте запрос, чтобы иметь в своем распоряжении таблицу с требуемыми полями, а затем на ее основе создайте форму.
Для создания запроса - выборки на основе двух и более связанных таблиц, в окно запроса добавляйте вместе с основной таблицу, связанную с ней и перетаскивайте в Бланк запроса нужные поля и из нее. Например, полное название форм обучения, специальности и факультета при создании формы для ввода данных по студентам, поступающим в институт, Вы можете иметь в том случае, если сделаете запрос на основе таблицы «Студенты», «Формы обучения», «Специальности», «Факультеты» и поместите в Бланк запроса поля с наименованием форм обучения, специальностей, факультетов.
Создание отчета
Отчет – удобная форма для вывода нужной информации на печать в виде отчетов, существующих в «нормальной» жизни. В отличии форм в отчете можно работать над размещением данных на странице и в тоже время также как и формах размещать графику – фотографии, диаграммы, клипы и т.д. В отчете можно производить и вычисления.
Часто при ведении базы данных требуются отчеты, представляющие данные, хранящихся в разных, но связанных межу собой таблицах. Поэтому этапу создания отчета должен предшествовать этап создания запроса, целью которого является получение таблицы, включающей в себя все поля, значения которых Вы хотите представить в отчете.
Для того, чтобы создать отчет Вы должны:
1. Если отчет должен включать поля более, чем из одной таблицы базы данных, создать запрос, на основе которого будет создаваться отчет (см. Раздел «Создание типовых запросов»).
2. Дать команду на создание отчета. Для этого в окне БАЗЫ ДАННЫХ перейти на вкладку ОТЧЕТ, затем щелкнуть на кнопке СОЗДАТЬ. Появится диалог «Новый отчет».
3. Указать таблицу или запрос, по информации из которой будет создаваться отчет, для чего, открыв список в нижней части диалога, выделить щелчком название таблицы или запроса. Затем выбрать способ создания отчета, например, МАСТЕР ОТЧЕТОВ. Появится первый диалог по разработке отчетов.
7. Следовать указаниям Мастера до тех пор, пока является активной кнопка ДАЛЬШЕ (NEXT).
4. Щелкнуть на кнопке ГОТОВО. Появится отчет в режиме просмотра - так он будет выглядеть в распечатанном виде.
5. Отчет сохраняется.
Задание 10. Создайте отчет по списку студентов с информацией о фамилии, имени, отчестве студента, факультете, специальности, форме обучения, курсе, группе. При этом информация о формах обучения, коде специальности и факультета должна быть представлена соответствующими наименованиями. Для этого сначала создайте запрос (Запрос – выборка), чтобы иметь в своем распоряжении таблицу с требуемыми полями, а затем на ее основе создайте отчет. Перед созданием отчета нужно создать соответствующий запрос (Запрос – выборка), с тем, чтобы у Вас была бы таблица с указанными полями из таблиц «Студенты» и «Сессия».
Создание кнопочной формы
Для эффективной работы с базой данных удобно создать кнопочную форму, которая бы запускала на исполнение часто выполняемые операции по обработке данных. Пример такой организации работы Вы можете просмотреть, если откроете главную кнопочную форму по работе с базой данных «Борей».

Кнопочная форма всегда создается при созданиипрограммного приложения, ориентированного на выполнение конкретной задачи, связанной с использованием баз данных
Задание 11. Откройте главную кнопочную форму по работе с базой данных "Борей" (C:\Program File\Microsoft Office\OFFICE\SAMPLES\ Борей.mdb). Просмотрите действие кнопок. Закройте базу данных "Борей".
Создание кнопочной формы
Для создания кнопочной формы следует:
1. Дать команду на создание формы.
2. Выбрать Конструктор формы.
3. Не указывать источник данных и щелкнуть ОК. Откроется форма в режиме конструктора.
Задание 12. Создайте свою кнопочную форму. Закройте форму, сохранив ее под именем «Академия»